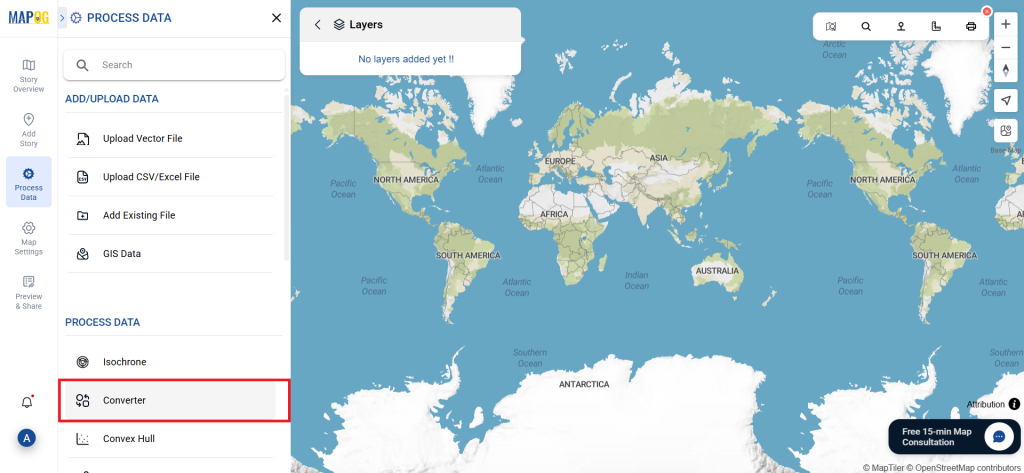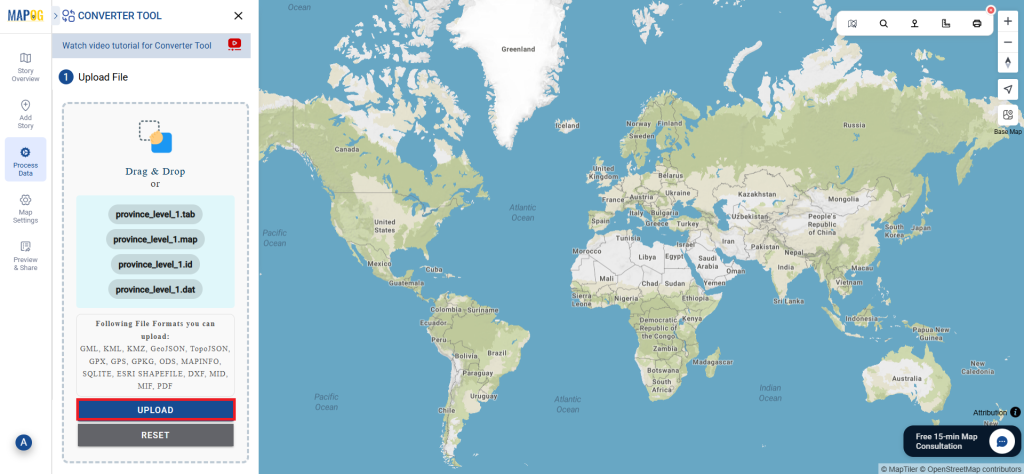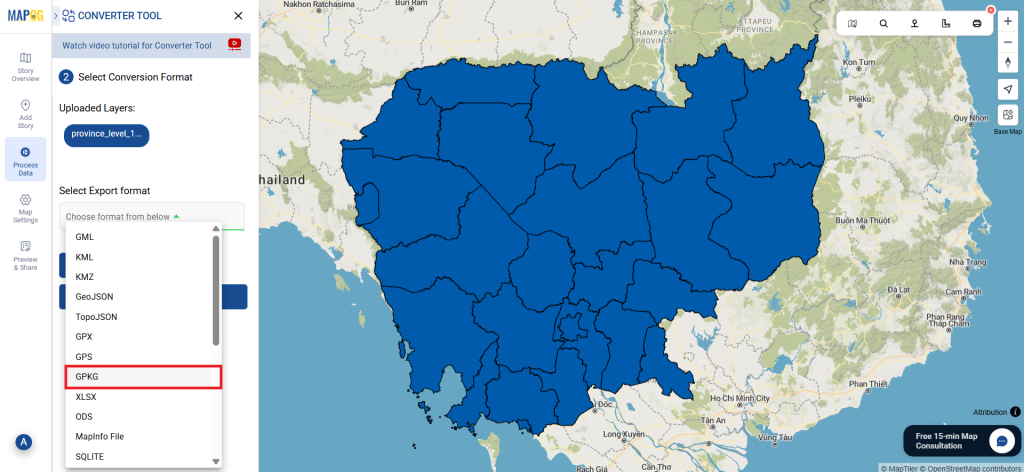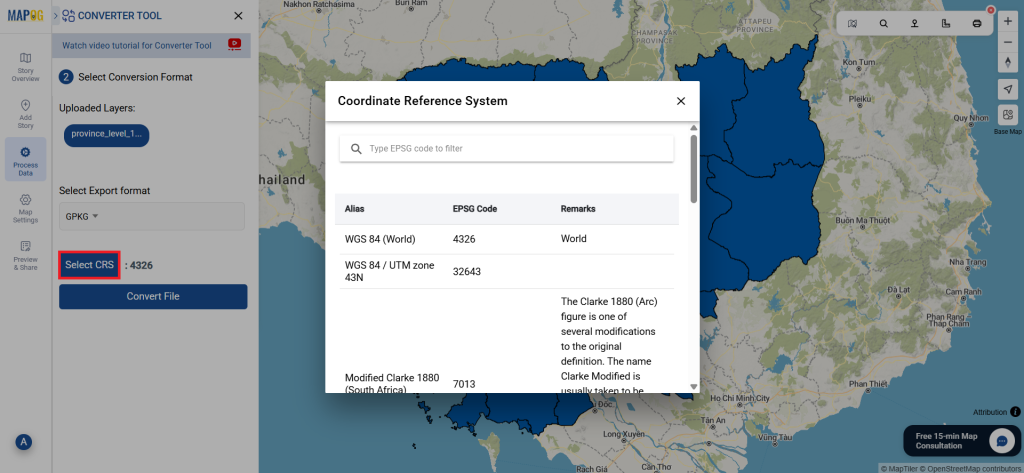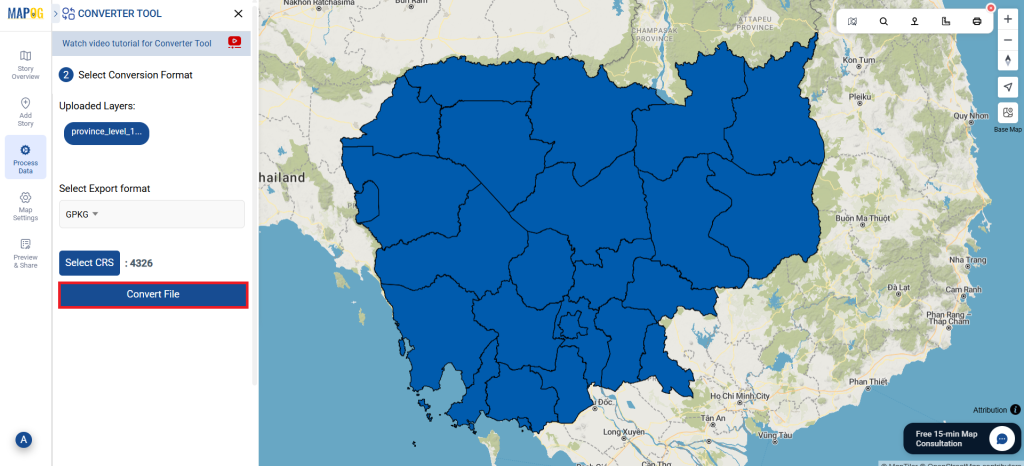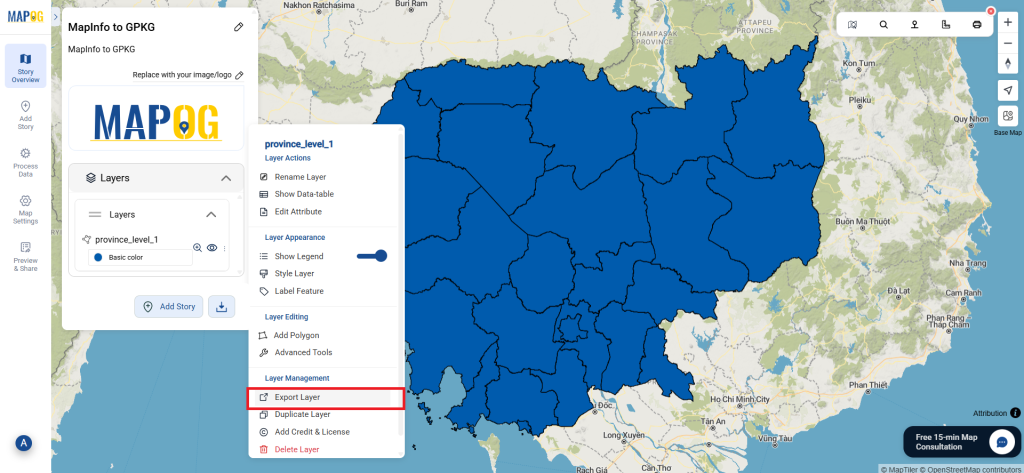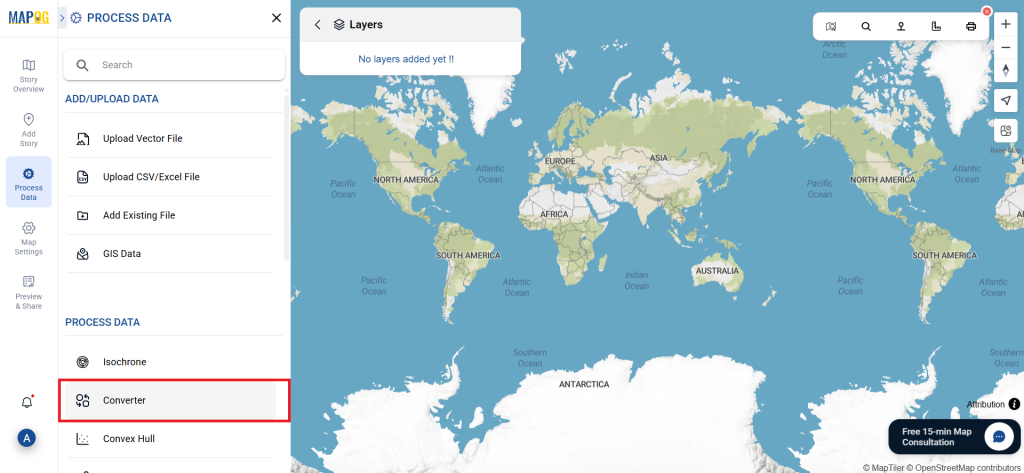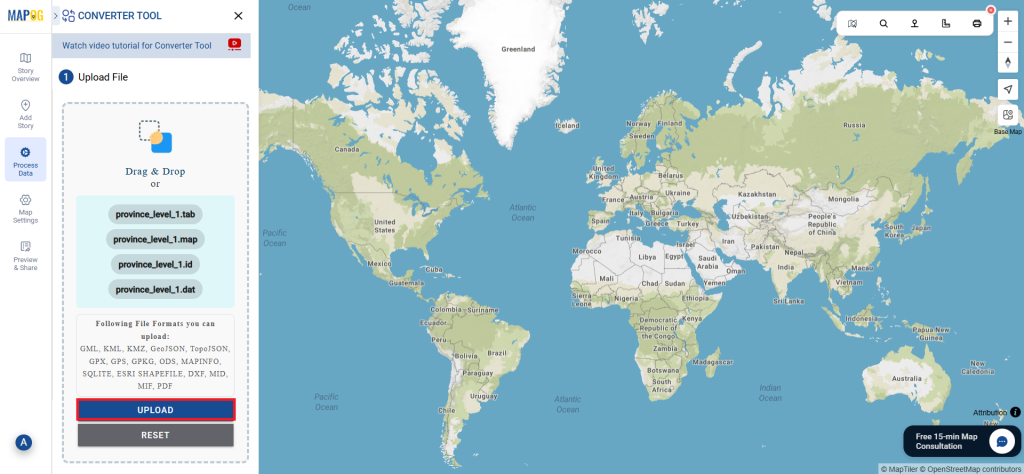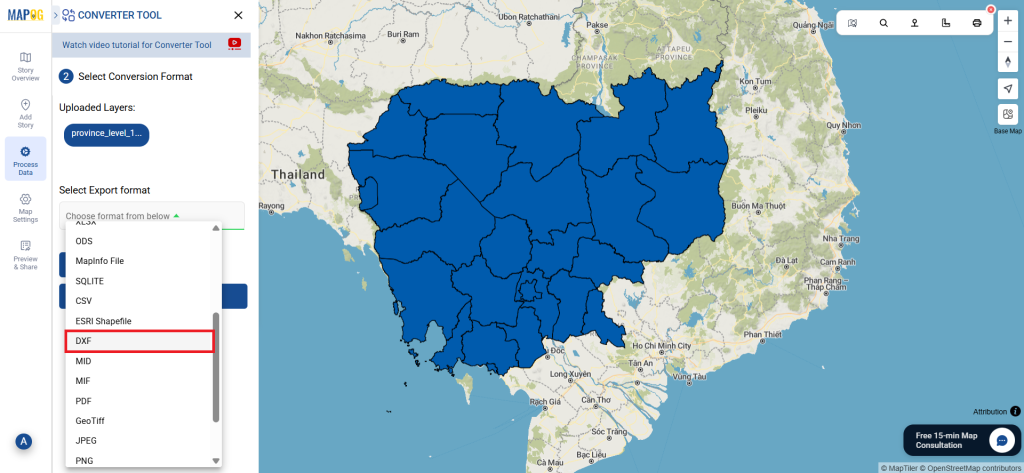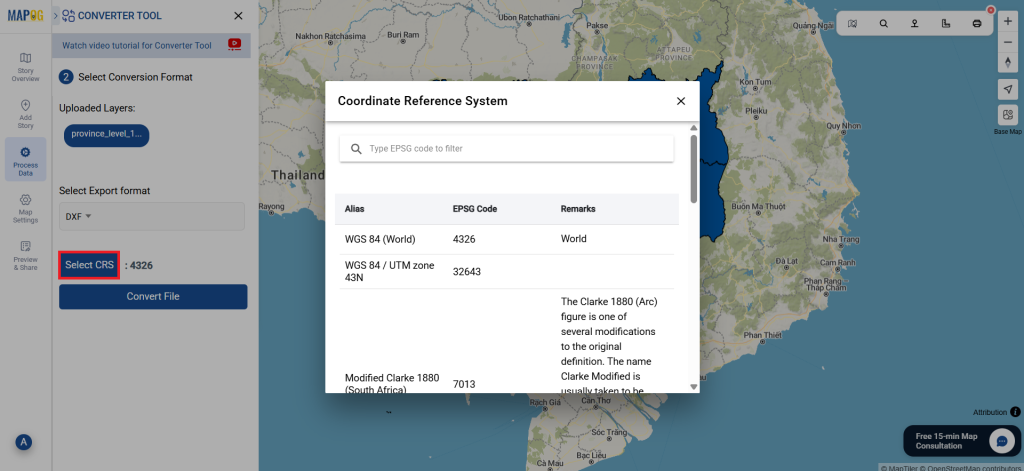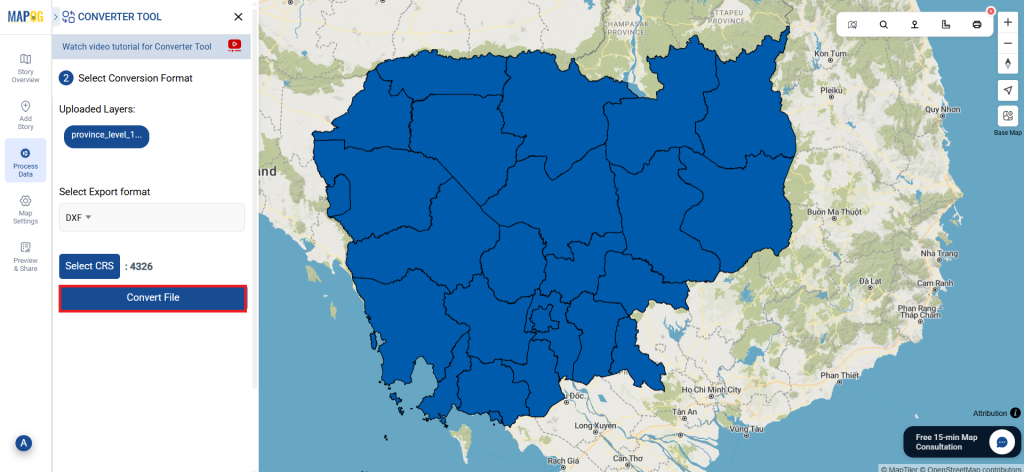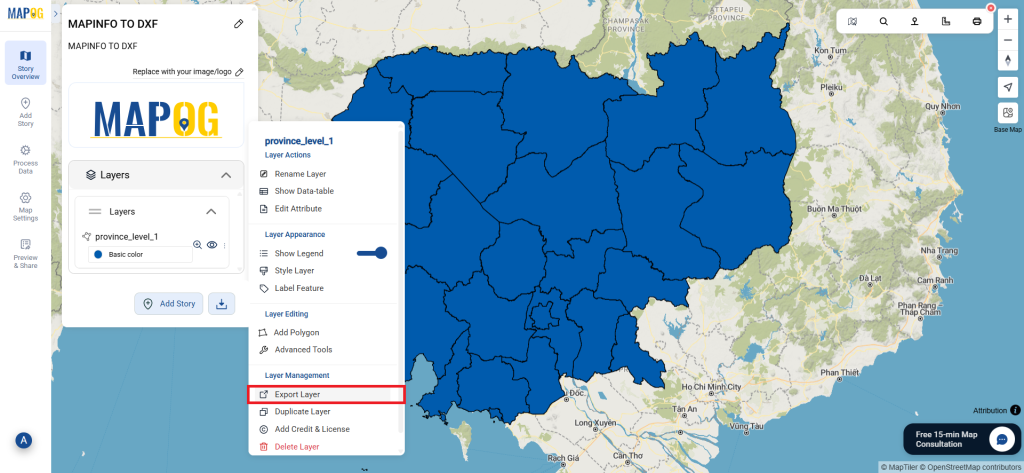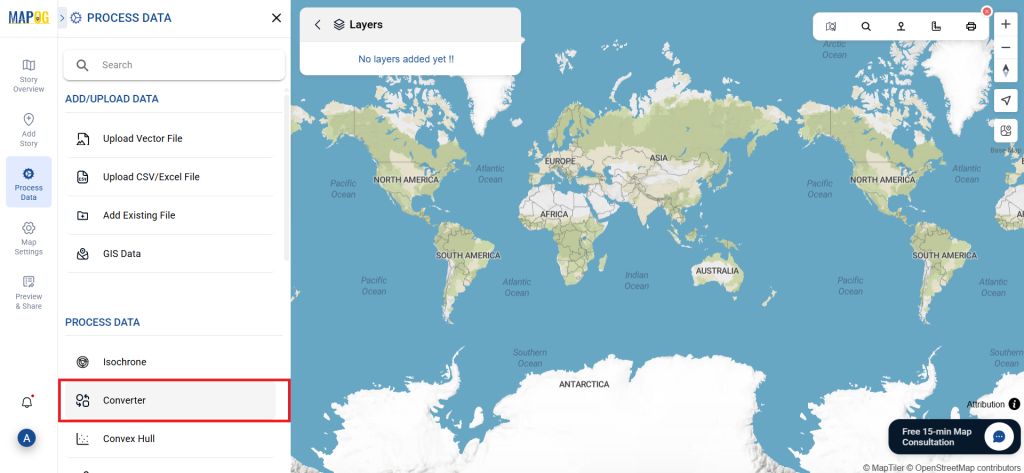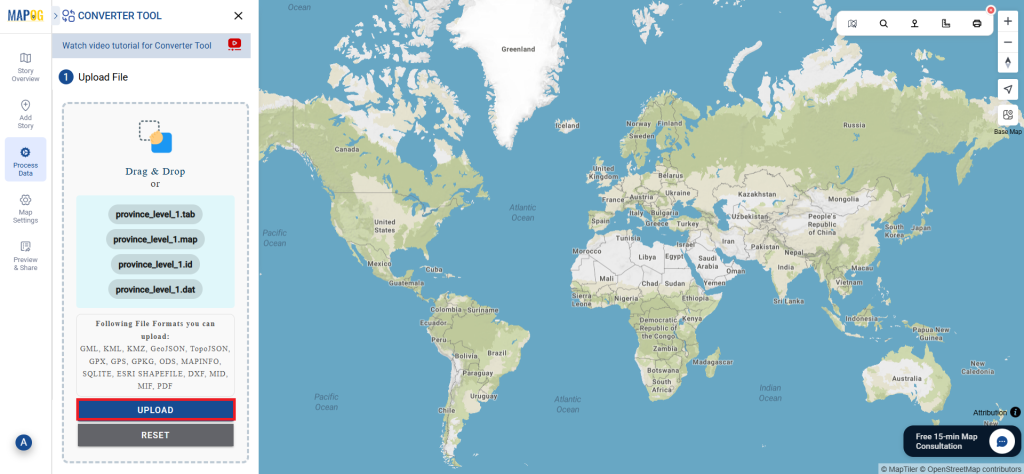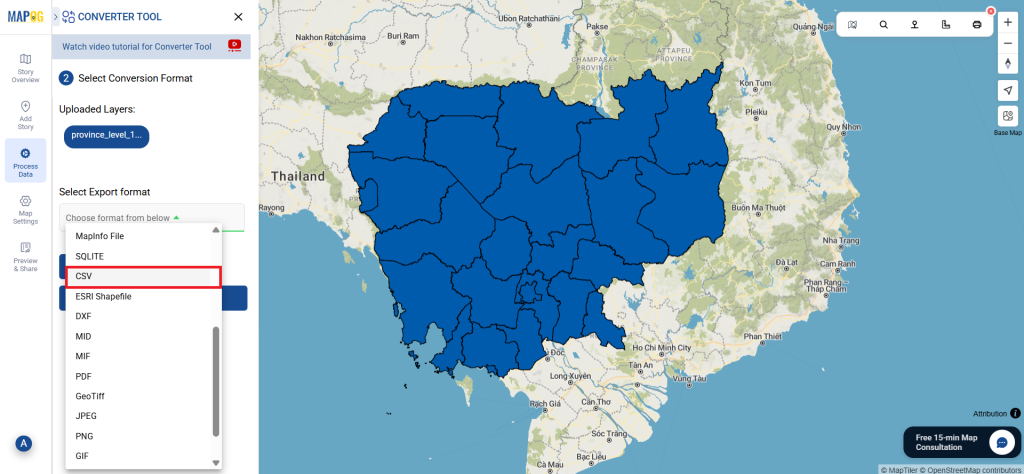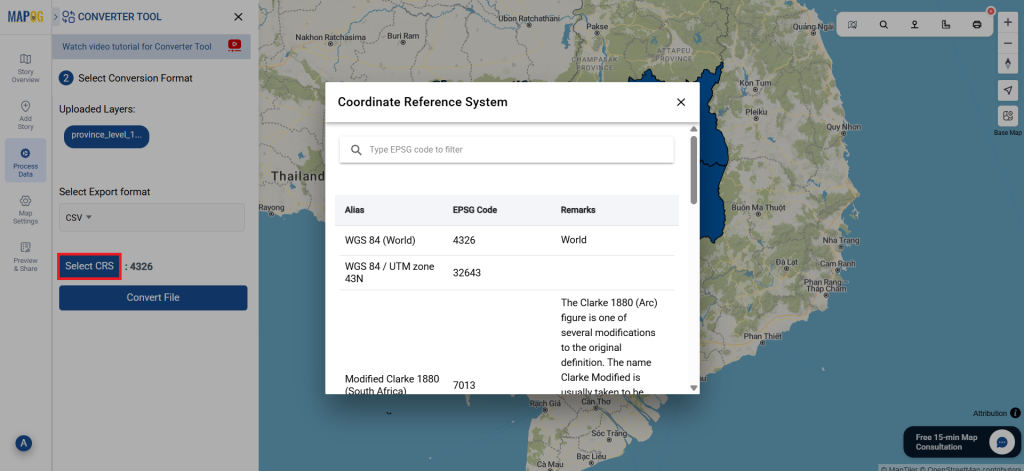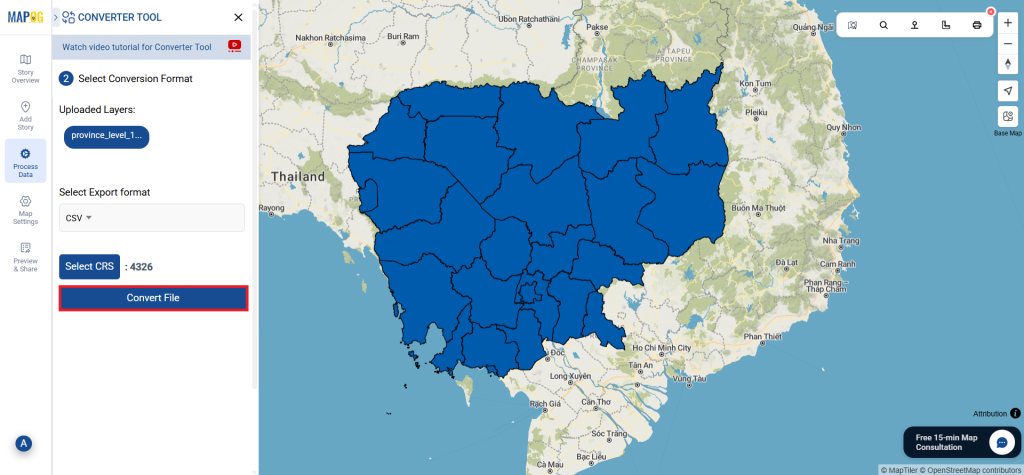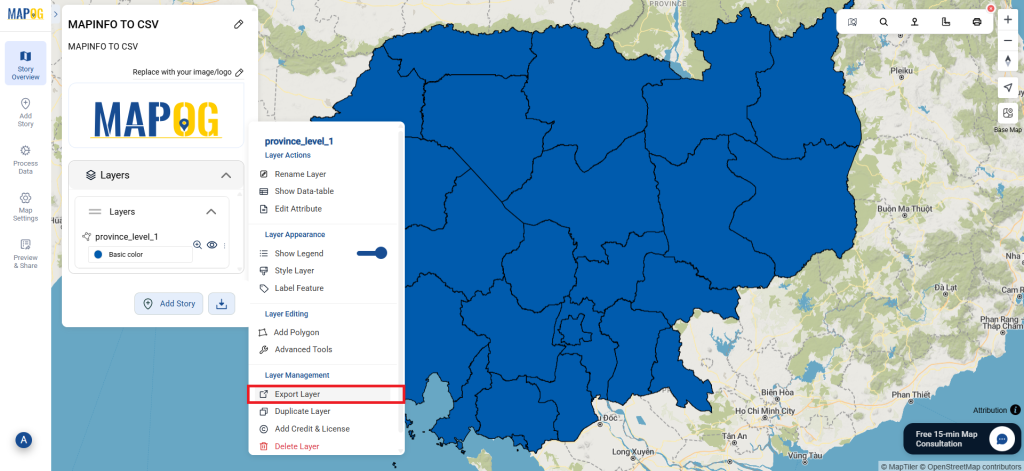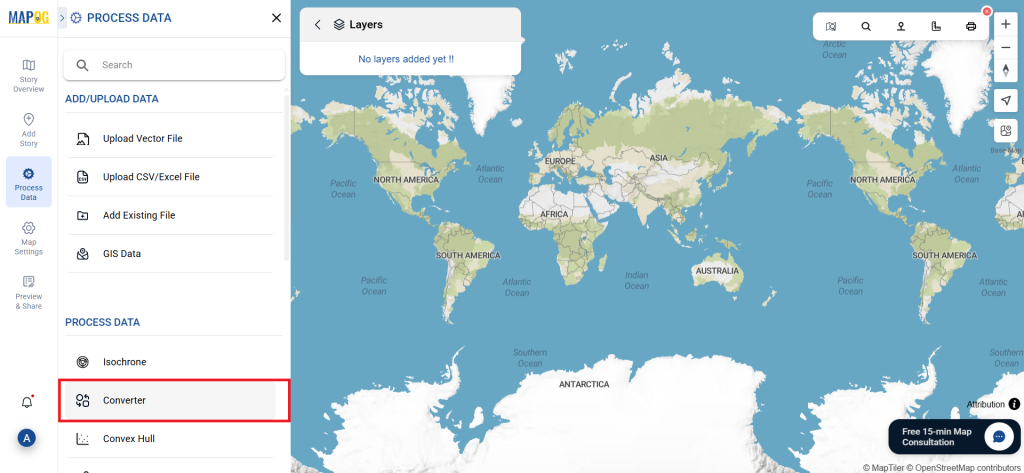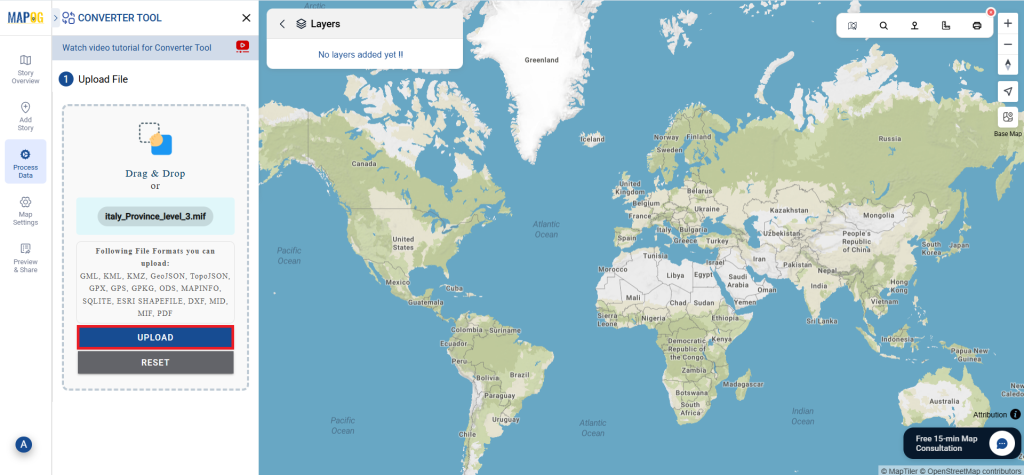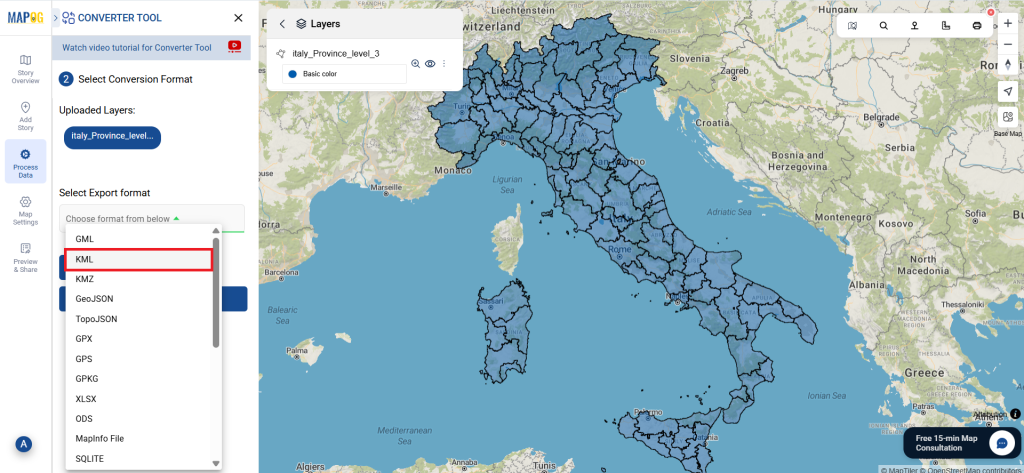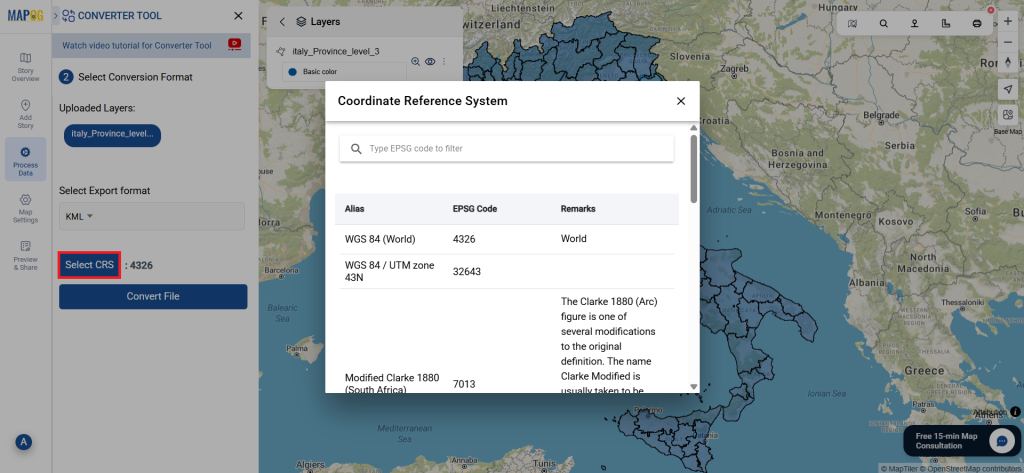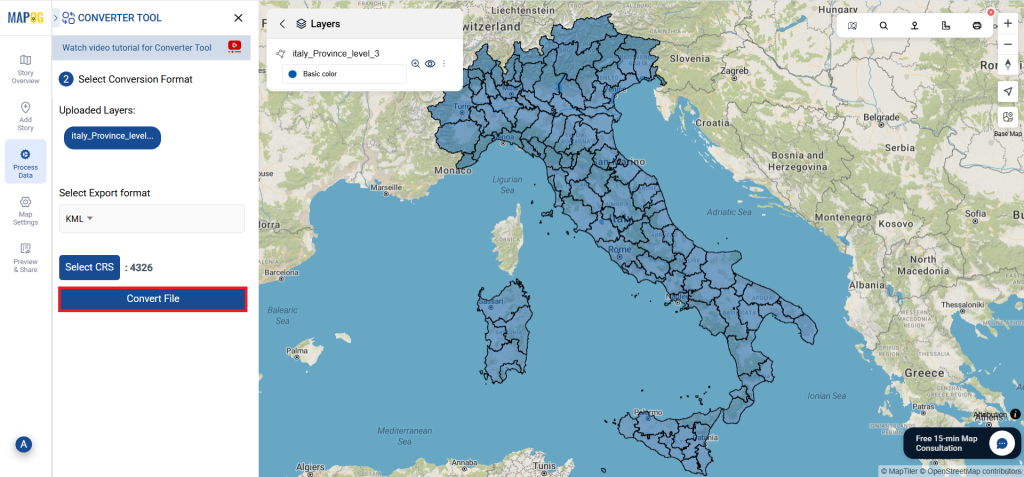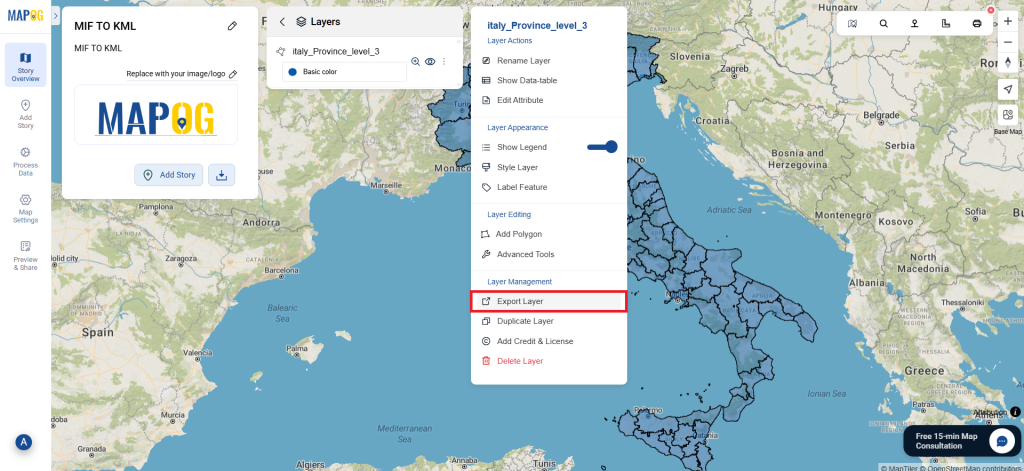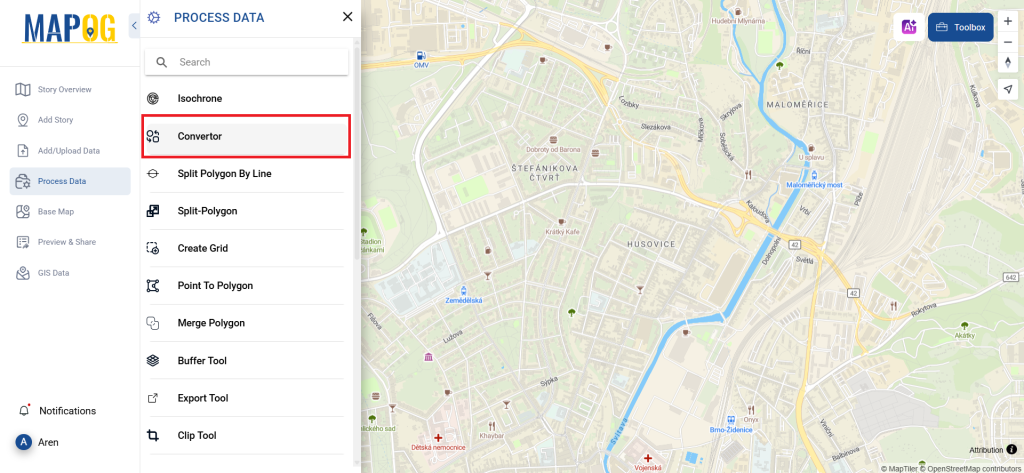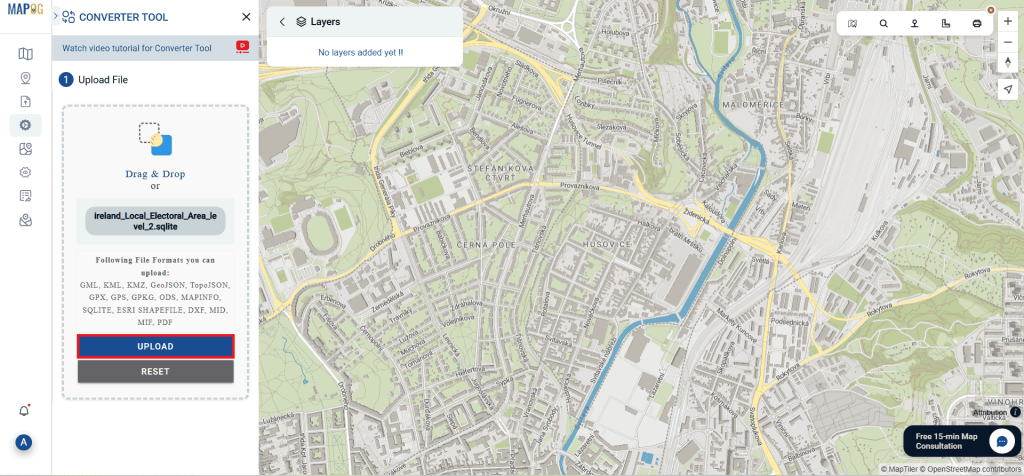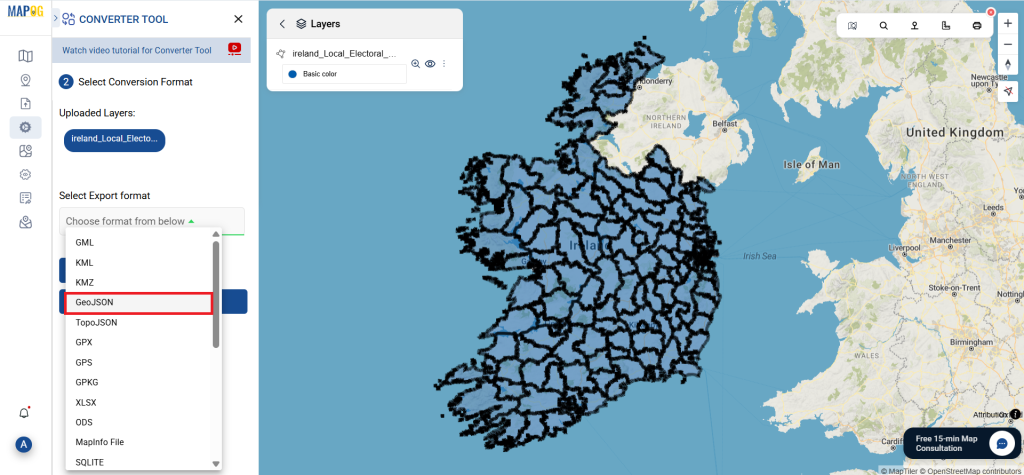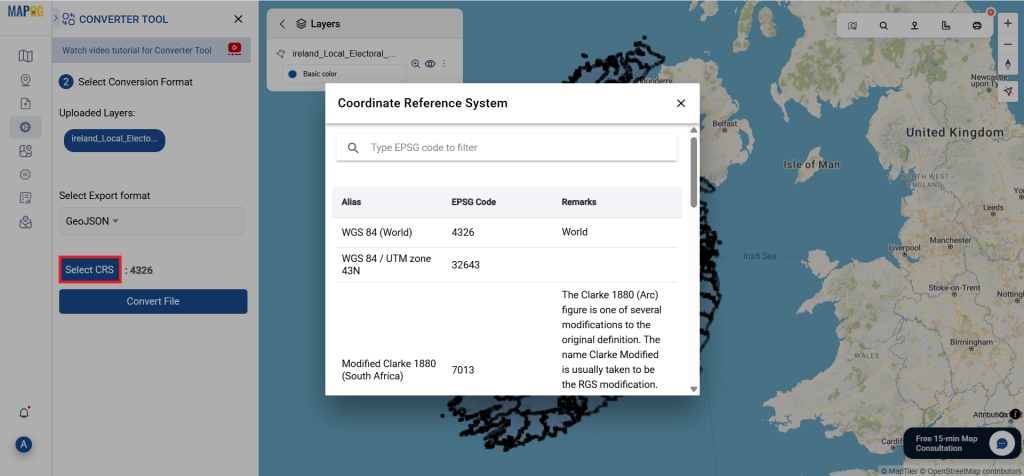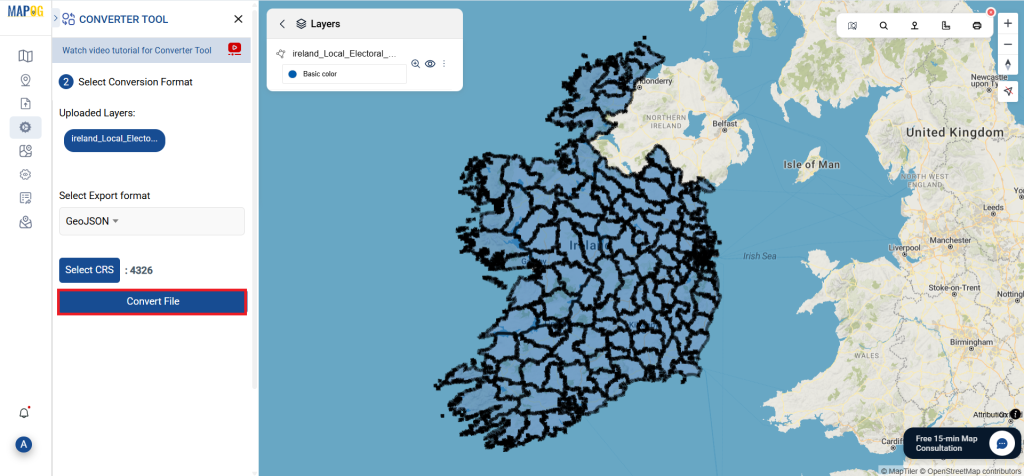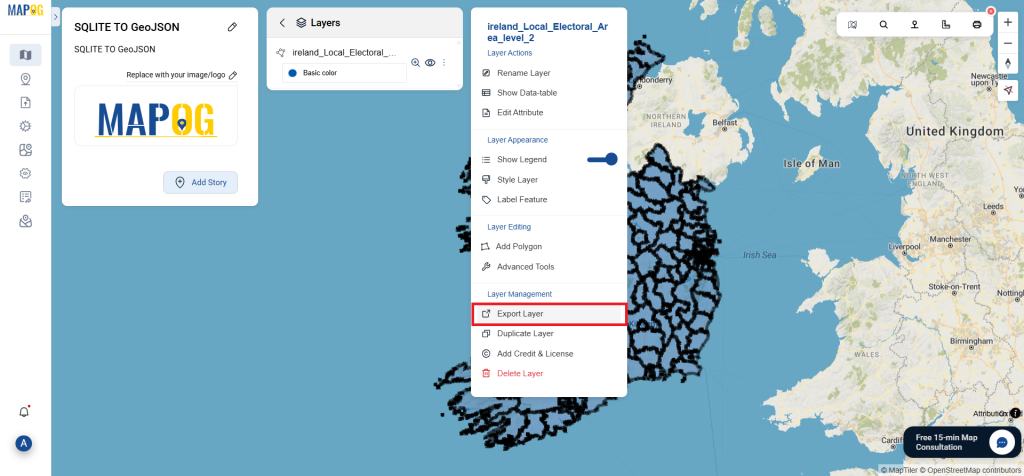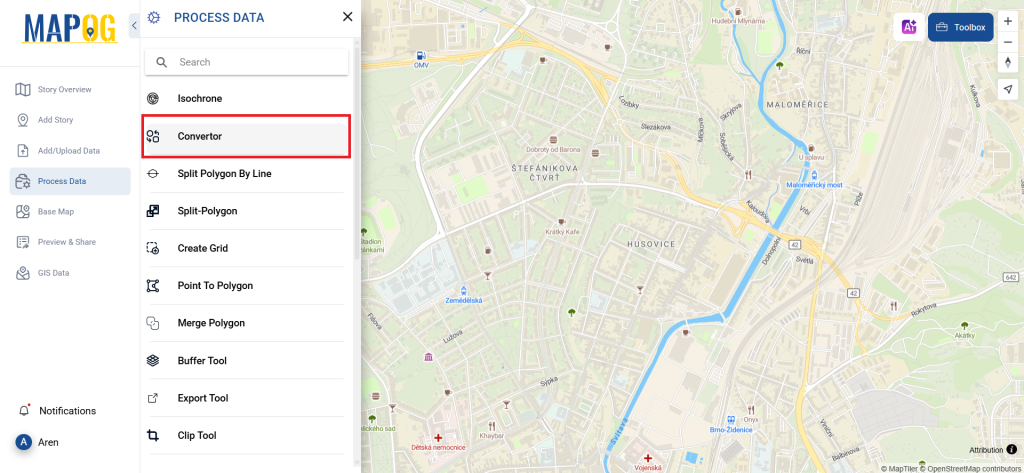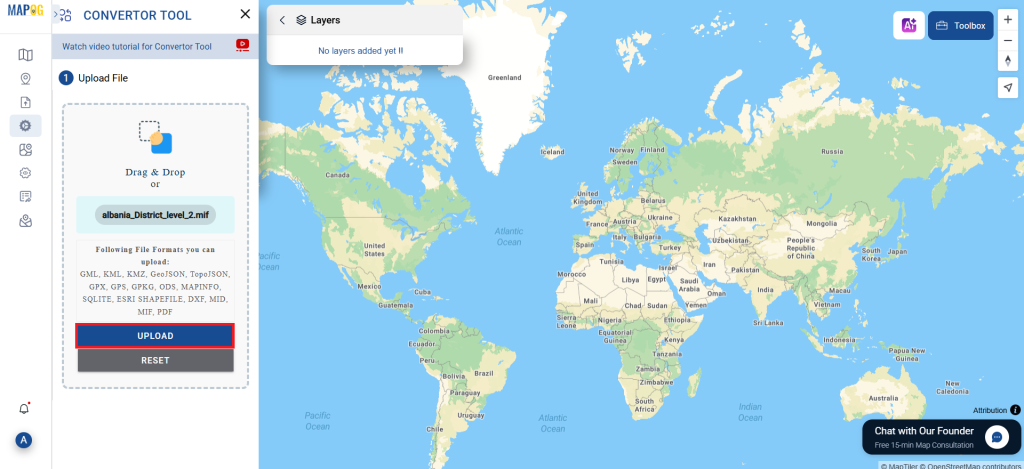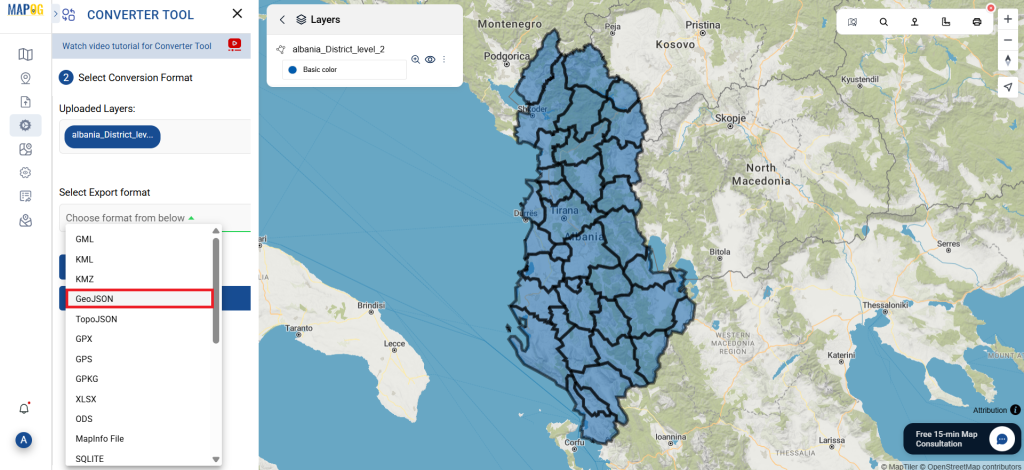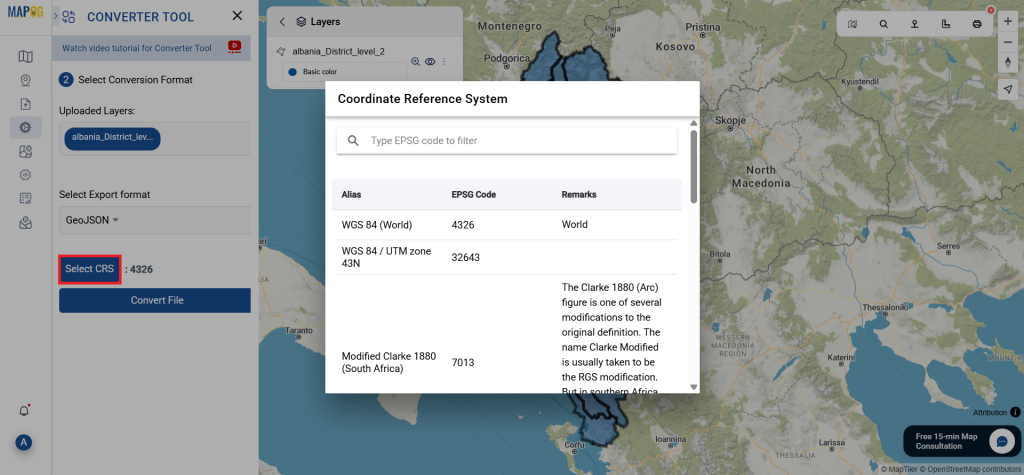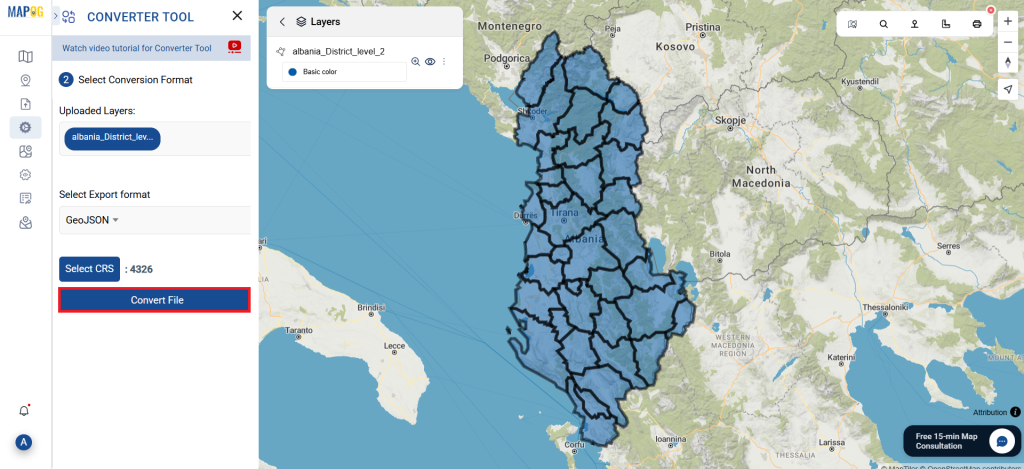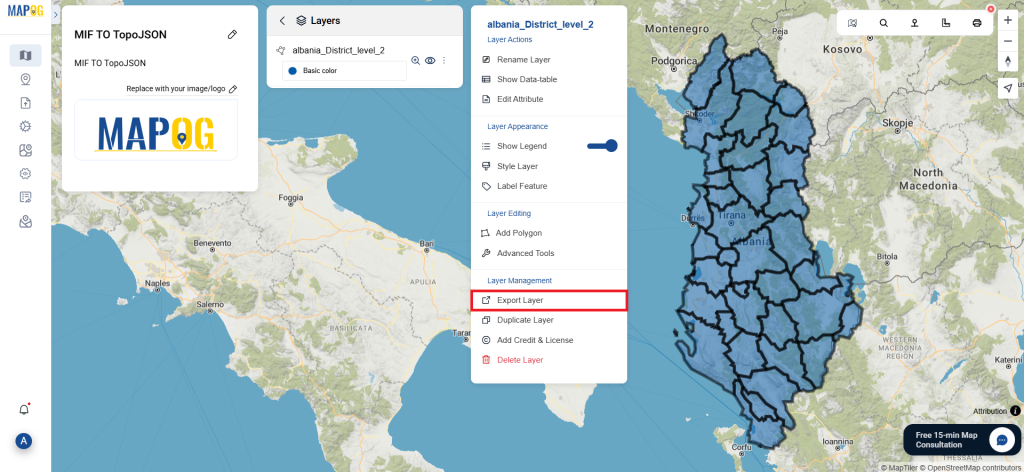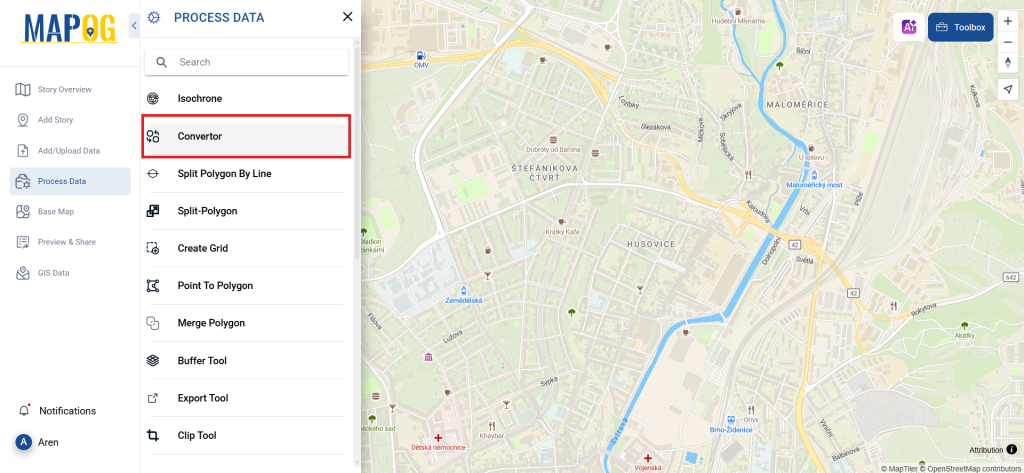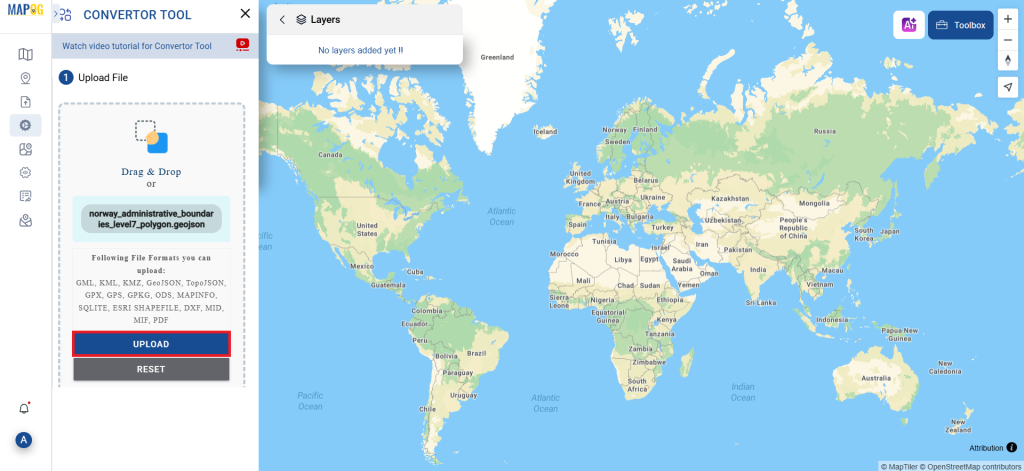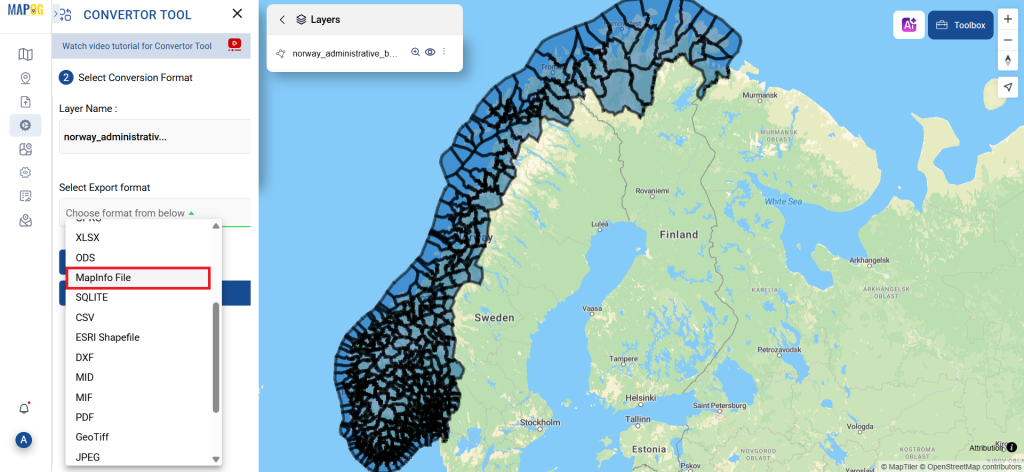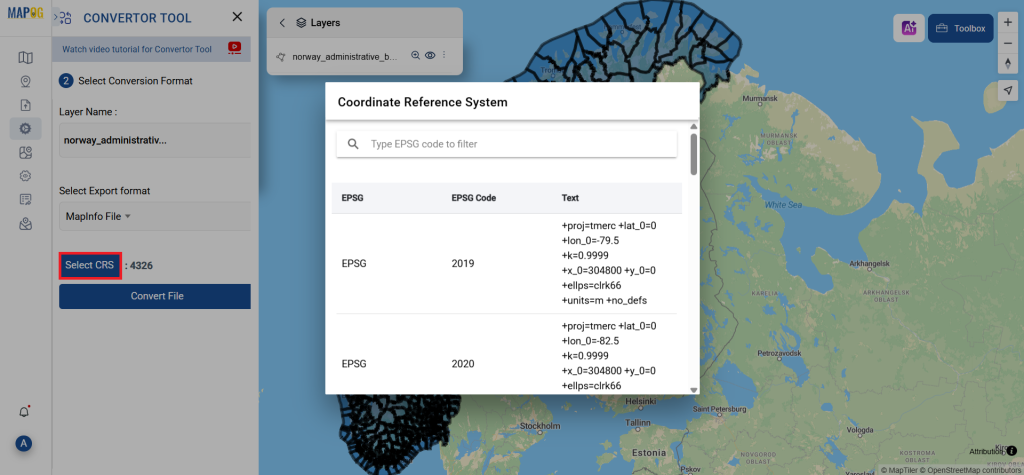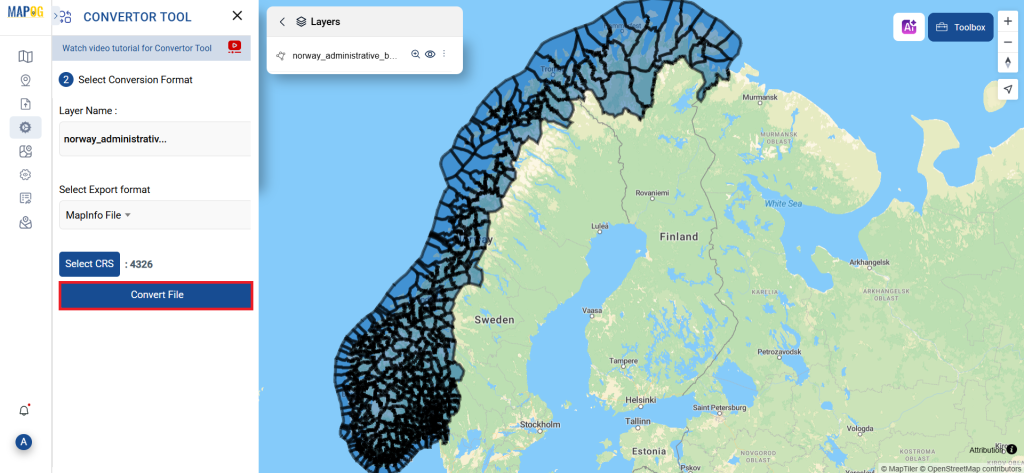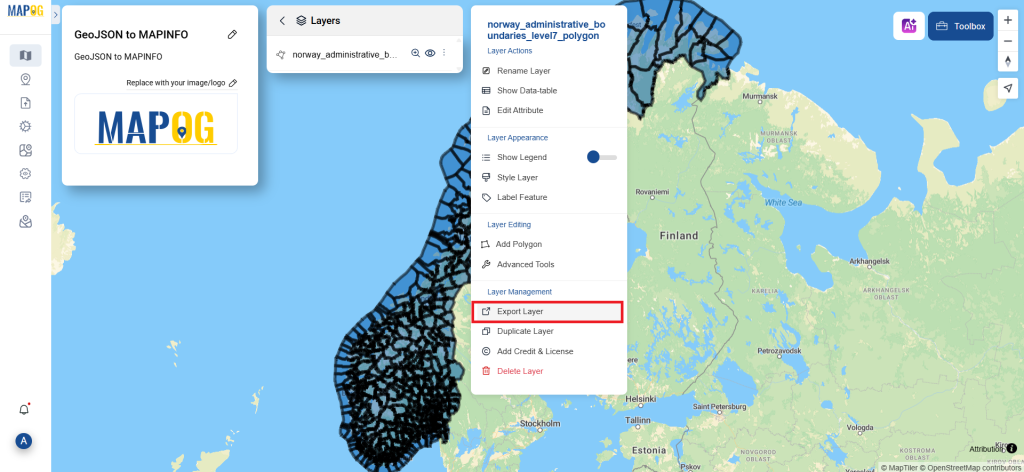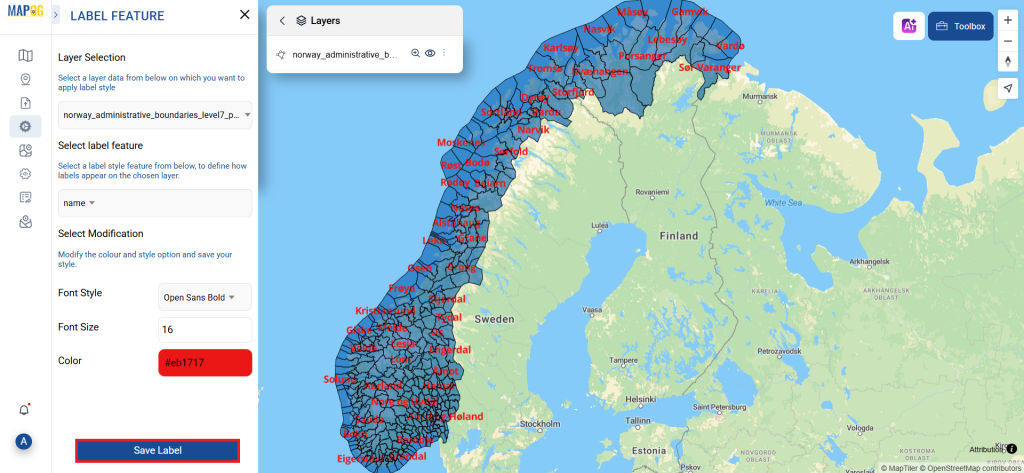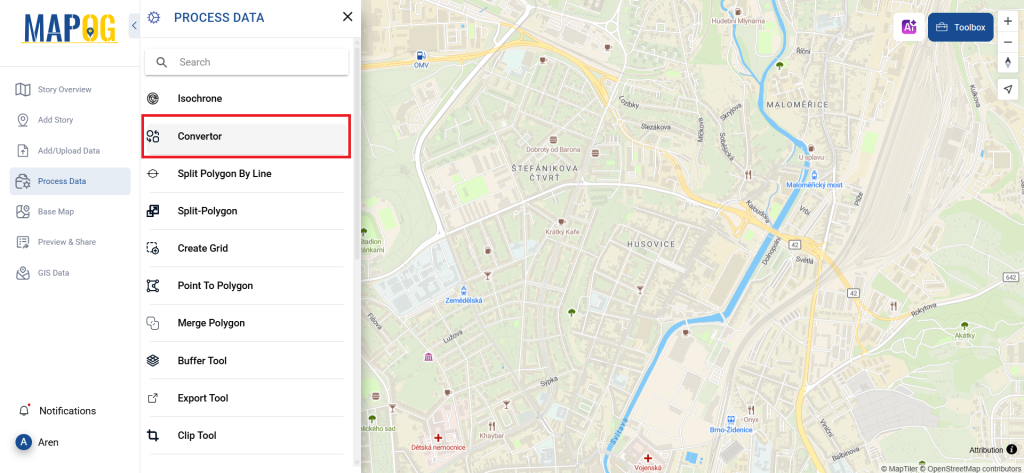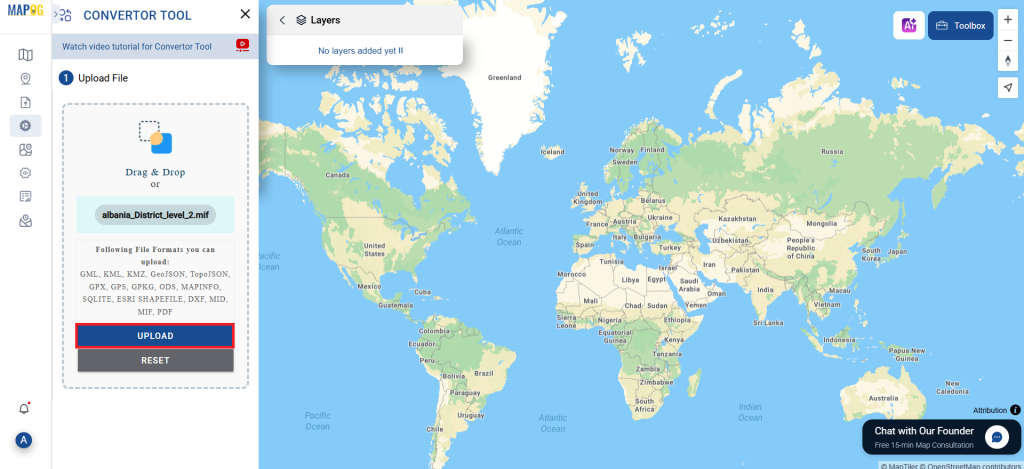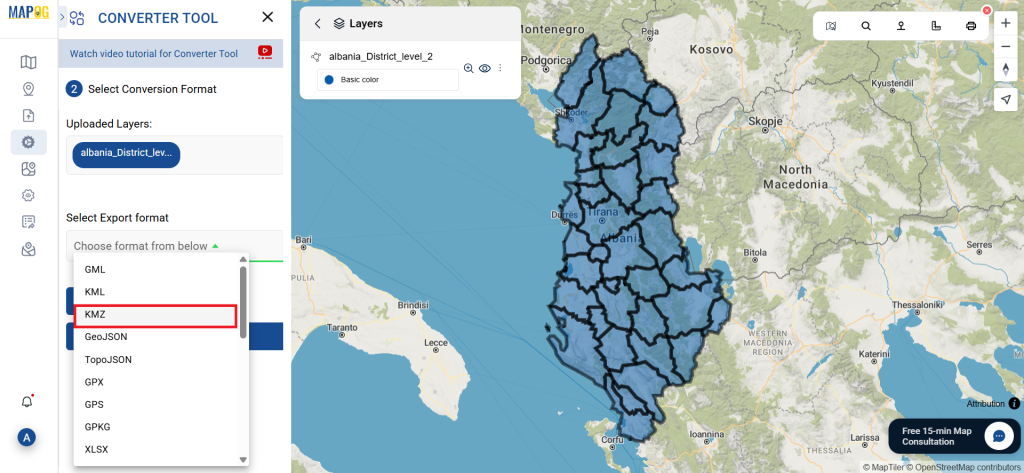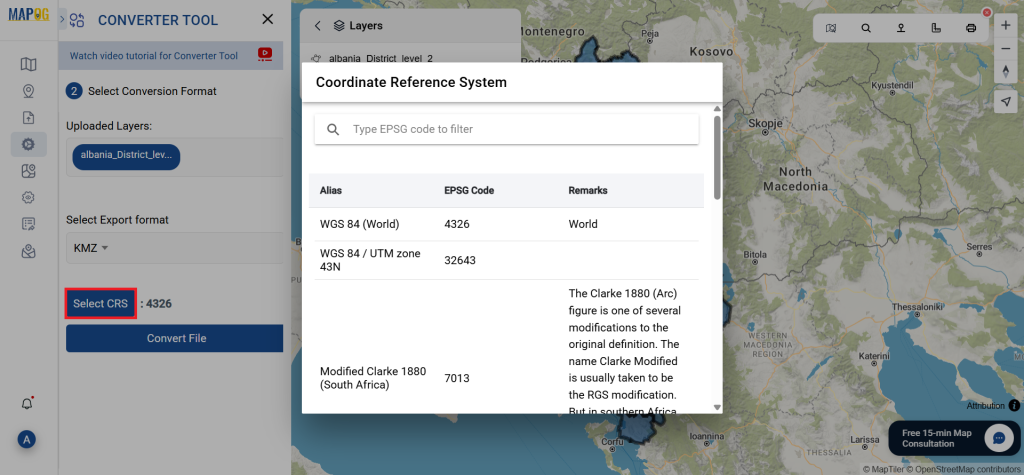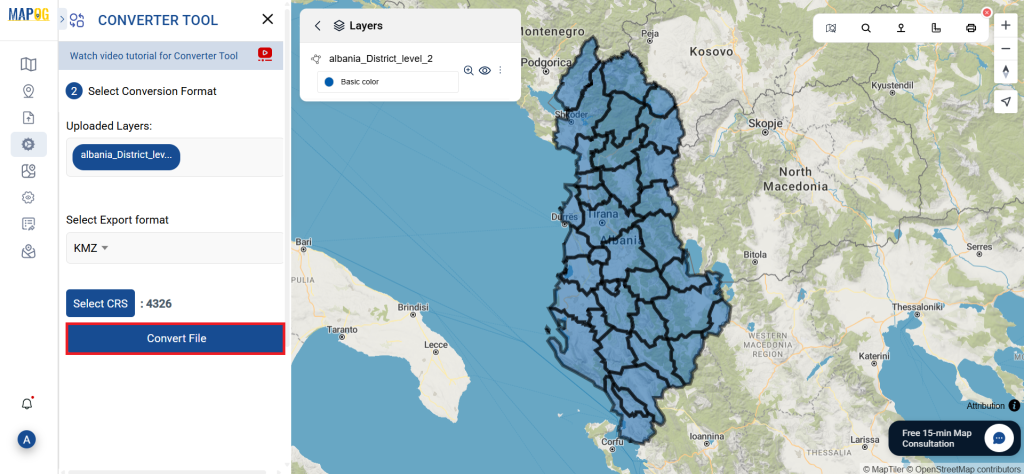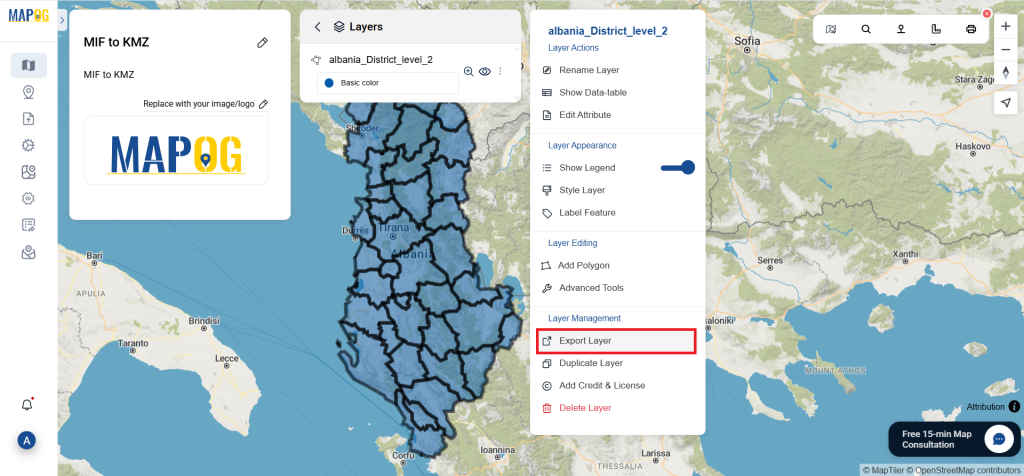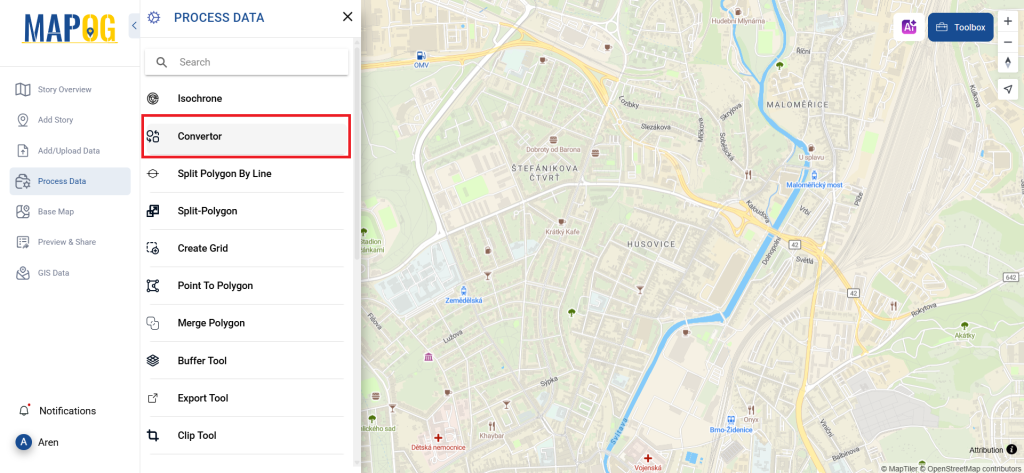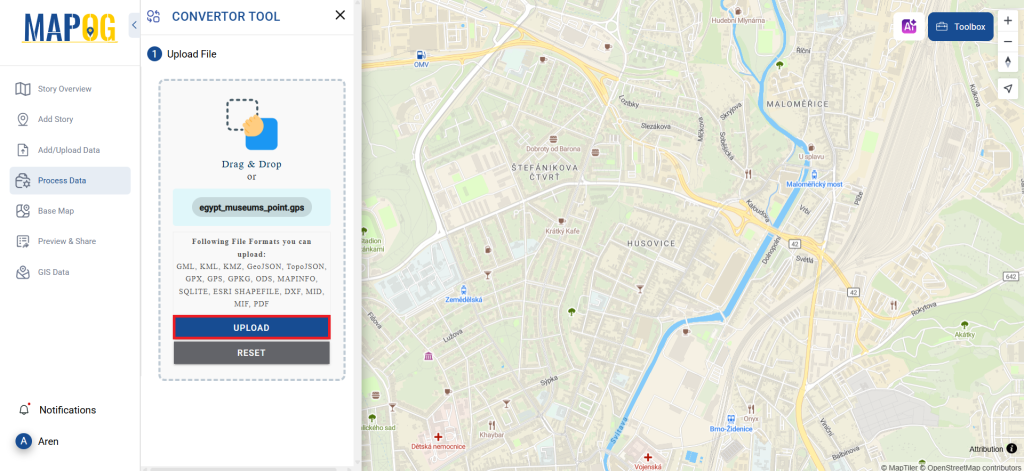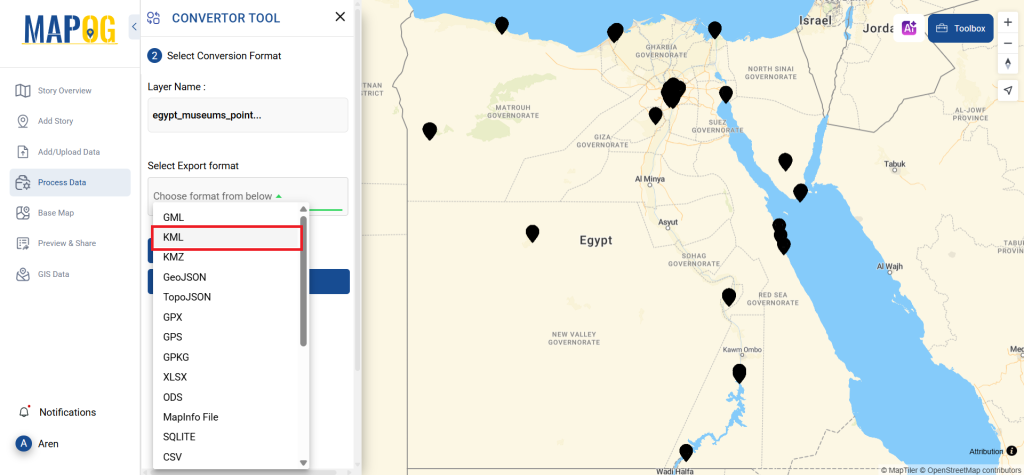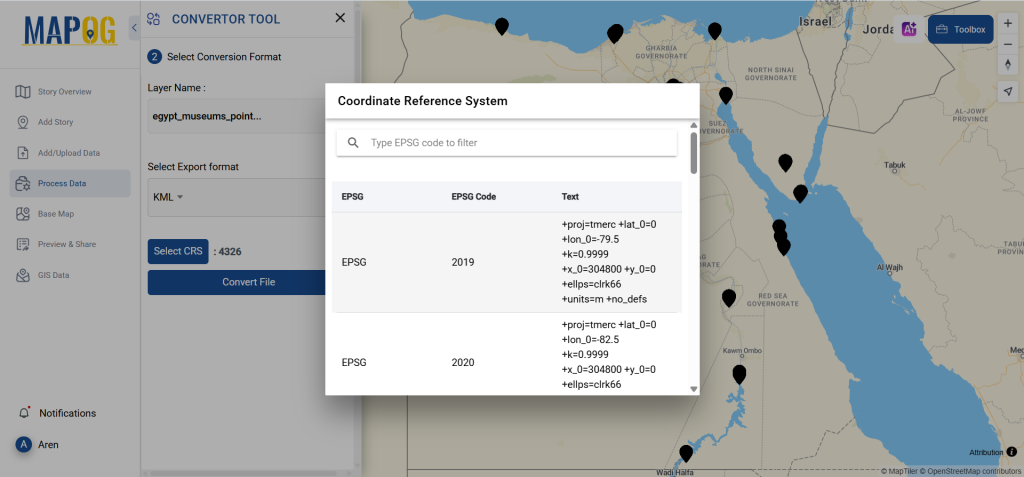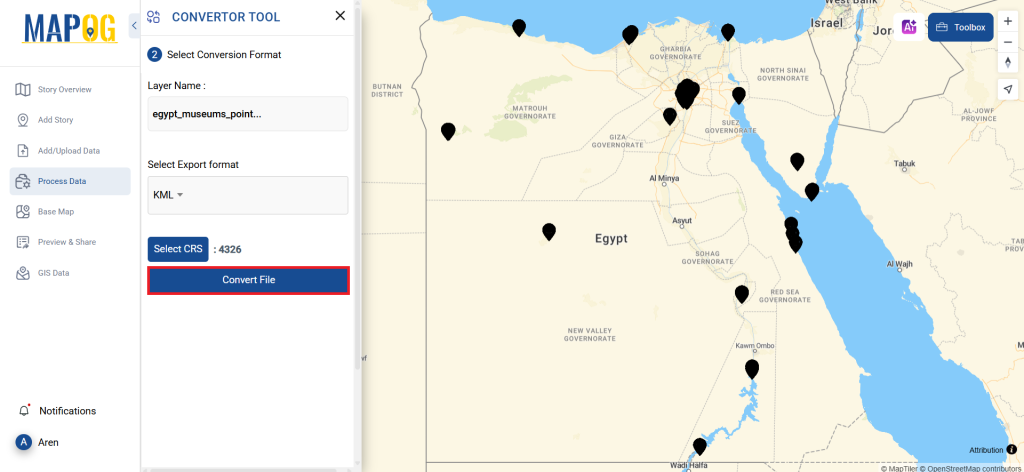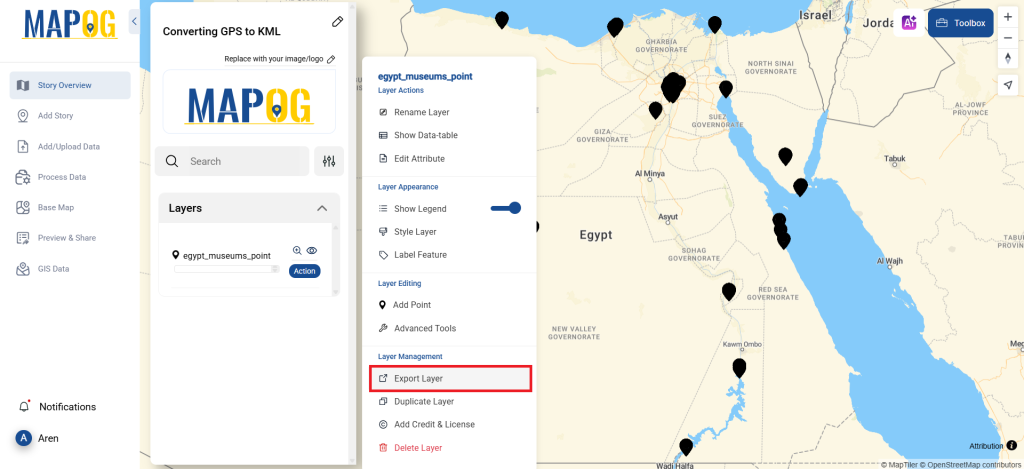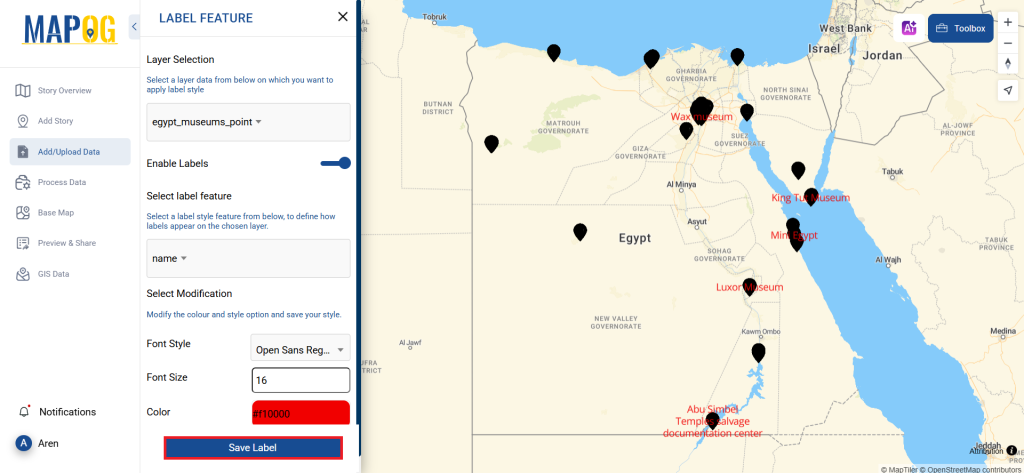This tutorial provides a clear and detailed walkthrough for converting a SQLITE file into DXF format using the Converter Tool in MAPOG. Whether you’re a beginner or have some experience with MAPOG, this guide will help you smoothly convert your SQLITE files to DXF.
What is SQLITE Data Format:
A file with .sqlite extension is a lightweight SQL database file created with the SQLITE software. It is a database in a file itself and implements a self-contained, full-featured, highly-reliable SQL database engine. SQLITE database files can be used to share rich contents between systems by simple exchanging these files over the network. Almost all mobiles and computers use SQLITE for storing and sharing of data, and is the choice of file format for cross-platform applications. Due to its compact use and easy usability, it comes bundled inside other applications. SQLITE bindings exist for programming languages such as C, C#, C++, Java, PHP, and many others.
Online GIS Data Conversion
Converting SQLITE Data into DXF Format:
Converter Tool in MAPOG enables users to seamlessly convert data between different formats based on their specific needs. This tool simplifies the data transformation process for a variety of GIS applications, ensuring both flexibility and efficiency when working with multiple file types. For instance, MAPOG’s Converter Tool can convert SQLITE data into DXF format, reducing file size while preserving essential geographic information. This conversion improves the data’s compatibility with online mapping and interactive platforms, ultimately enhancing workflows and significantly increasing GIS data usability.
Steps to Convert SQLITE to DXF:
Step 1: Upload the Data:
Navigate to the header menu, click on “Process Data,” and then choose the “Converter Tool” option to begin.
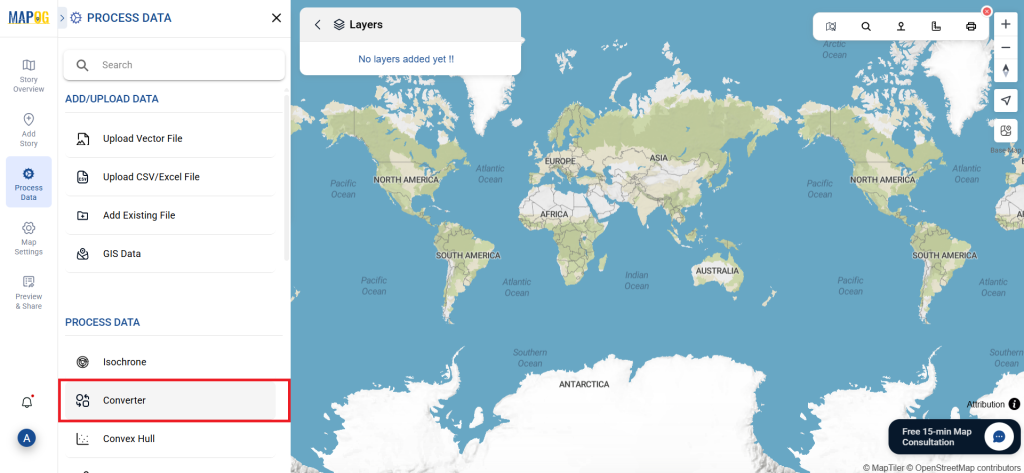
2.To start the conversion, upload your SQLITE file by selecting the data you want to convert.
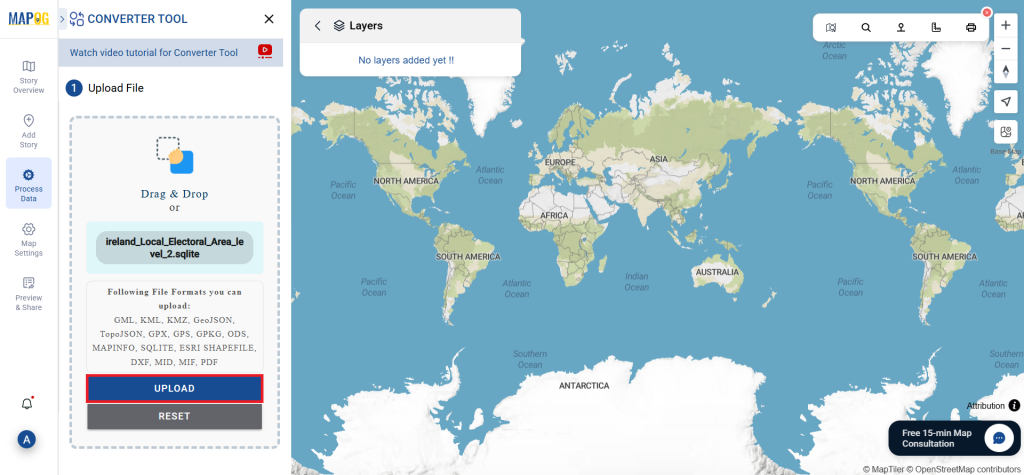
Step 2: Choose the Output Format
1.Set DXF as the desired output format for your data export. While the Converter Tool provides various format options, this guide is specifically dedicated to converting your file into the DXF format.
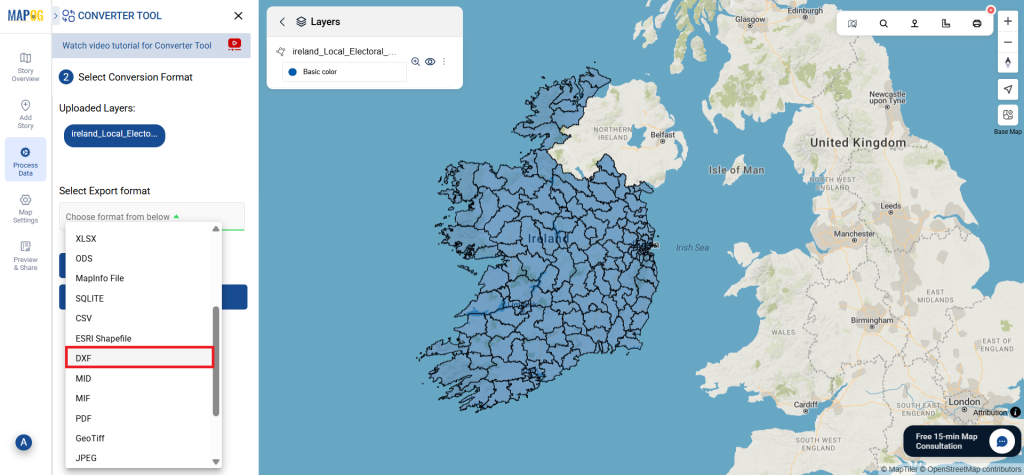
2. You can also Choose the Output Coordinate Reference System (CRS) according to your spatial analysis requirement.
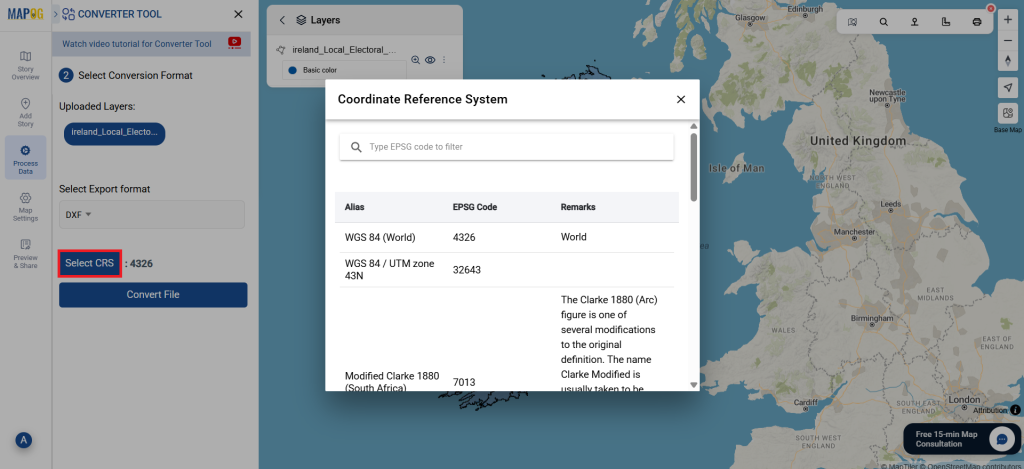
Step 3: Execute the Conversion:
Head over to the ‘Convert Files’ section, and allow the tool to handle the conversion process for you. Just upload your SQLITE file, and the Converter Tool will seamlessly transform it into DXF format, making the conversion quick and easy.
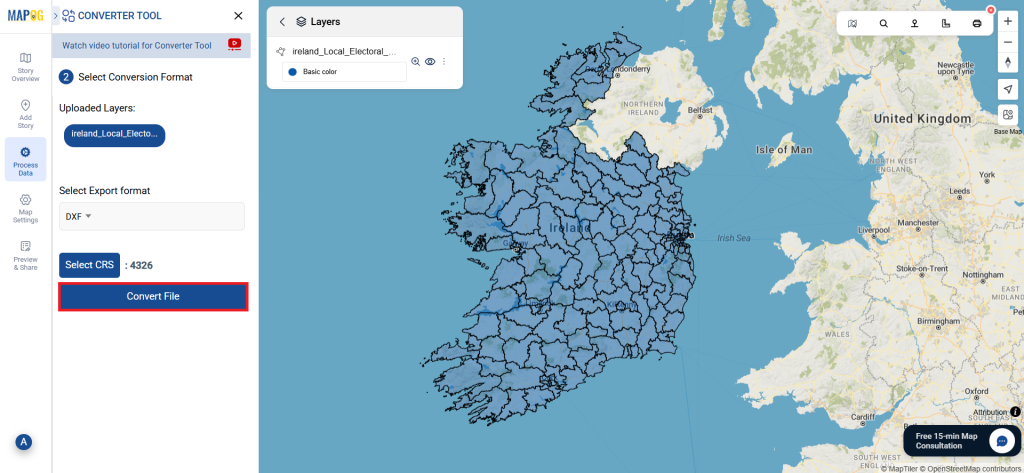
Step 4: Review and Download:
Review your converted DXF file to confirm its accuracy. After ensuring that the conversion is correct and meets your requirements, proceed to download the file. This step is crucial to validate that the conversion was successful and that your data has been accurately preserved.
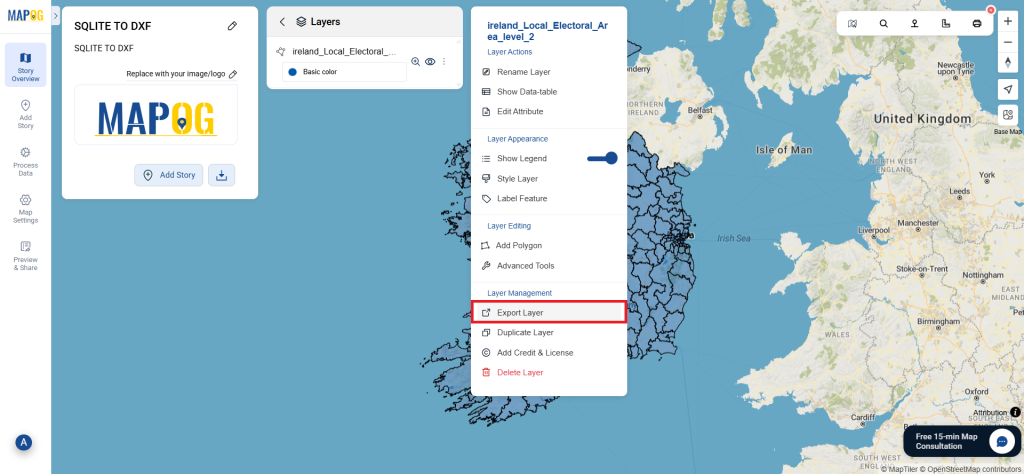
Additional Tools for Further Analysis:
With MAPOG’s versatile toolkit, you can effortlessly upload vectors and upload Excel or CSV data, incorporate existing layers, perform polygon splitting, use the converter for various formats, calculate isochrones, and utilize the Export Tool.
These blogs may also be useful for you:
- Convert Online GIS data : KML to PDF file
- Converting KML to GeoTIFF , Online Gis Data Converter
- Converting KMZ to SHP : Online GIS Data Conversion
- Converting TopoJSON to SHP Online : GIS Data Converter
- Converting GeoJSON to TopoJSON with MAPOG
- Converting GeoJSON to CSV with MAPOG
- Converting KMZ to KML with MAPOG
- Converting GML to KML with MAPOG
- Convert KMZ to TopoJSON Online
- Converting KMZ to GeoJSON Online
- Convert KML to MID Online