How to Geo-reference Map Image with Geo Coordinate points in QGIS (Quantum GIS). Georeference is a process to associate geographic location coordinates to any kind of physical object which is physically present over a Raster image map or to a physical map, with help of other georeferenced data or with know location coordinates of some points of image which is effectively called as control points. Georeference is one of the important concept of GIS (Geographic Information System). Here we will see how to Georeference map manually in QGIS. You can also see how to georeference from one map to another and other QGIS tutorial.
Here is the steps to georeference raster image map in QGIS:
1.) Open QGIS and Import your image map using ADD RASTER LAYER in QGIS.
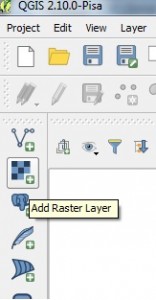 2.) We need to find the control point and known geolocation coordinates. I prefer Google Maps to get the Latitude and Longitude values.
2.) We need to find the control point and known geolocation coordinates. I prefer Google Maps to get the Latitude and Longitude values.
Go to google map and search the location which matches your image map location on it. Select a point in google map which matches in your map. You can also switch to satellite view. Select a point such as any land mark place as per your convenience. Right click on that point in Google Map and click what’s here you will see it will display latitude and longitude of the point.
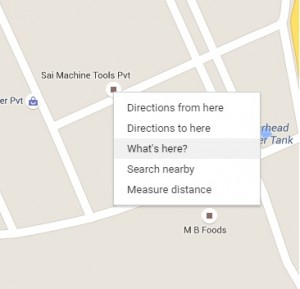
3.) Latitude is written first and the second one is longitude. Also notice (-) sign (if present). Note down the points. Likewise select at least 4 points in different directions and note down the latitude and longitude of them.
4.) Moving to QGIS tool, Right click on the Raster layer and click remove.
5.) Now go to Georeferencer, you will find it in Raster tab, if you already have installed georeferencer plugin. If you don’t see the option, click Plugins and then select manage and install plugins. Search for georeferencer and install the same as shown below.
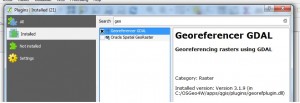
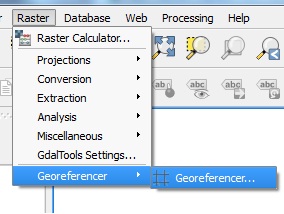 6.) Import your map here and click add points. You can pan and zoom here.
6.) Import your map here and click add points. You can pan and zoom here.
7.) Click on the location on your map which you selected on google map as control points. You will see a window demanding X,Y values. Put longitude value in X and latitude value in Y.
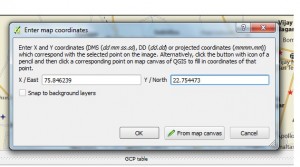 8.) Like wise add all the points. Go to Settings and click Transformation Setting.
8.) Like wise add all the points. Go to Settings and click Transformation Setting.
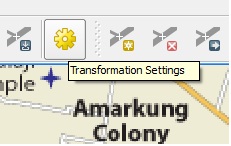 9.) Select any one Transformation Type and Give your output raster name.
9.) Select any one Transformation Type and Give your output raster name.
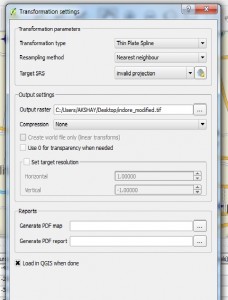
10.) Click load in to map canvas when done or if you forget to do so you can import the georeferenced map from the location where you saved it. The extension for the map will be .GeoTiff.
11.) Select CRS WGS: 84 because we are using Latitude and Longitude.
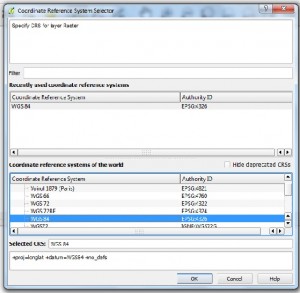 12.) Now click start Georeferencing symbol as shown below:
12.) Now click start Georeferencing symbol as shown below:
13.) Close georeferencer. You will see georeferenced image in canvas. Note the coordinates.
I hope this article would be helpful for you to know the basics of how to georeference raster image with the help of control points. You are getting problem in implementing the process do comment below, so that we can discuss over it.
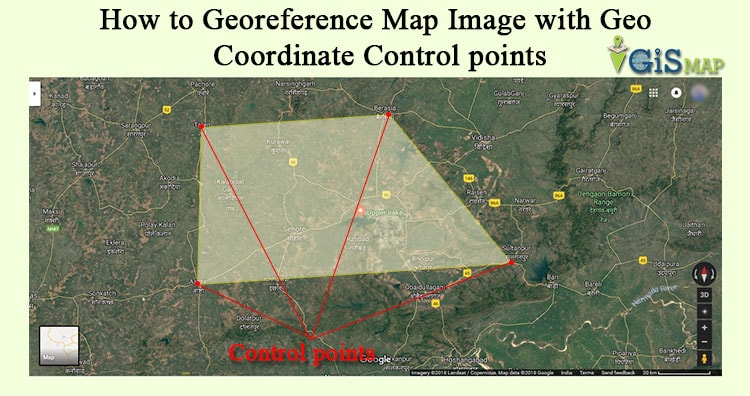
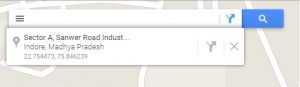
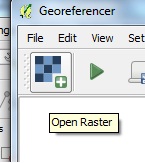
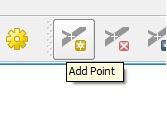
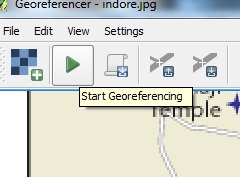
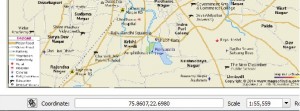
Thank you for the information. Very well written steps for georeferencing.