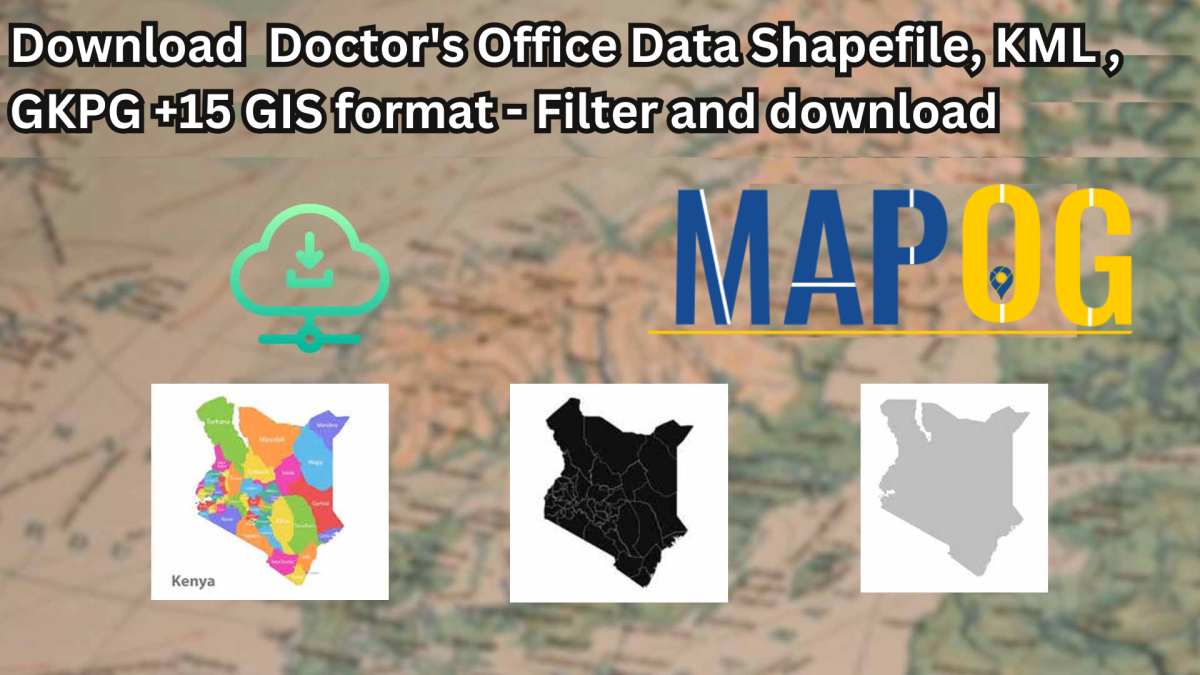Need accurate and accessible healthcare location data? Download Doctor’s Office Data with ease using the GIS Data by MAPOG platform. Known for its intuitive interface and wide format support—including Shapefile, KML, MID, GeoJSON, and more—MAPOG offers structured, up-to-date geographic datasets tailored for mapping and spatial analysis. Whether you’re working on healthcare planning, accessibility research, or infrastructure development, MAPOG simplifies access to data on doctor’s offices with precision and flexibility.
How to Download Doctor’s Office Data
MAPOG streamlines the process, offering access to over 900+ GIS layers, including health infrastructure data like doctor’s offices. The platform supports more than 15 export formats—such as KML, SHP, MID, CSV, GeoJSON, SQL, DXF, GPX, TOPOJSON, and MIF—making it an excellent tool for professionals, students, and researchers alike.
Download Doctor’s Office Data of any countries
Note:
- All data is provided in GCS datum EPSG:4326 WGS84 CRS (Coordinate Reference System).
- Users need to log in to access and download their preferred data formats.
Step-by-Step Guide to Download Doctor’s Office Data
Step 1: Search for Doctor’s Office Data
Begin by typing “Doctor’s Office Data” into the search layer field. You can view metadata, including geometry type (points or polygons), and check attribute details before proceeding.
Step 2: Try the AI Search Tool
Use MAPOG’s “Try AI” feature to simplify your search. Just enter queries like “Doctor’s Offices in zone,” and the AI tool will smartly fetch the most relevant datasets. This intelligent feature reduces manual effort and enhances data discovery.
Step 3: Filter Your Data by Region
To further narrow down your results, use the Filter Data option. This lets you filter datasets by state and district—especially useful when working with national-level data and needing local insights for planning and analysis.
Step 4: Visualize with the ‘Add on Map’ Tool
Before downloading, visualize your selected dataset using the Add on Map function. This allows you to interact with the data directly on the map, helping you analyze spatial distribution, proximity to other features, and regional coverage in real time.
Step 5: Download Doctor’s Office Data
Once your layer is ready, hit the “Download Data” button. Choose your desired format—whether it’s Shapefile, KML, MID, or another supported option—agree to the terms, and start your download. You can also preview a sample version before committing to a full dataset.
Final Thoughts
With GIS Data by MAPOG, the task to Download Doctor’s Office Data becomes seamless and efficient. The platform empowers users with customizable, multi-format datasets that are crucial for health sector mapping and development. Whether you’re conducting academic research, urban analysis, or policy planning, this comprehensive tool helps you uncover meaningful spatial patterns and support data-driven decisions.
With MAPOG’s versatile toolkit, you can effortlessly upload vector and upload Excel or CSV data, incorporate existing layers, perform polyline splitting, use the converter for various formats, calculate isochrones, and utilize the Export Tool.
For any questions or further assistance, feel free to reach out to us at support@mapog.com. We’re here to help you make the most of your GIS data.
Download Shapefile for the following:
- World Countries Shapefile
- Australia
- Argentina
- Austria
- Belgium
- Brazil
- Canada
- Denmark
- Fiji
- Finland
- Germany
- Greece
- India
- Indonesia
- Ireland
- Italy
- Japan
- Kenya
- Lebanon
- Madagascar
- Malaysia
- Mexico
- Mongolia
- Netherlands
- New Zealand
- Nigeria
- Papua New Guinea
- Philippines
- Poland
- Russia
- Singapore
- South Africa
- South Korea
- Spain
- Switzerland
- Tunisia
- United Kingdom Shapefile
- United States of America
- Vietnam
- Croatia
- Chile
- Norway
- Maldives
- Bhutan
- Colombia
- Libya
- Comoros
- Hungary
- Laos
- Estonia
- Iraq
- Portugal
- Azerbaijan
- Macedonia
- Romania
- Peru
- Marshall Islands
- Slovenia
- Nauru
- Guatemala
- El Salvador
- Afghanistan
- Cyprus
- Syria
- Slovakia
- Luxembourg
- Jordan
- Armenia
- Haiti And Dominican Republic
- Malta
- Djibouti
- East Timor
- Micronesia
- Morocco
- Liberia
- Kosovo
- Isle Of Man
- Paraguay
- Tokelau
- Palau
- Ile De Clipperton
- Mauritius
- Equatorial Guinea
- Tonga
- Myanmar
- Thailand
- New Caledonia
- Niger
- Nicaragua
- Pakistan
- Nepal
- Seychelles
- Democratic Republic of the Congo
- China
- Kenya
- Kyrgyzstan
- Bosnia Herzegovina
- Burkina Faso
- Canary Island
- Togo
- Israel And Palestine
- Algeria
- Suriname
- Angola
- Cape Verde
- Liechtenstein
- Taiwan
- Turkmenistan
- Tuvalu
- Ivory Coast
- Moldova
- Somalia
- Belize
- Swaziland
- Solomon Islands
- North Korea
- Sao Tome And Principe
- Guyana
- Serbia
- Senegal And Gambia
- Faroe Islands
- Guernsey Jersey
- Monaco
- Tajikistan
- Pitcairn
Disclaimer : The GIS data provided for download in this article was initially sourced from OpenStreetMap (OSM) and further modified to enhance its usability. Please note that the original data is licensed under the Open Database License (ODbL) by the OpenStreetMap contributors. While modifications have been made to improve the data, any use, redistribution, or modification of this data must comply with the ODbL license terms. For more information on the ODbL, please visit OpenStreetMap’s License Page.
Here are some blogs you might be interested in:
- Download Airport data in Shapefile, KML , MIf +15 GIS format – Filter and download
- Download Bank Data in Shapefile, KML, GeoJSON, and More – Filter and Download
- Download Railway data in Shapefile, KML, GeojSON +15 GIS format
- Download Farmland Data in Shapefile, KML, GeoJSON, and More – Filter and Download
- Download Pharmacy Data in Shapefile, KML, GeoJSON, and More – Filter and Download
- Download ATM Data in Shapefile, KML, MID +15 GIS Formats Using GIS Data by MAPOG
- Download Road Data in Shapefile, KML, GeoJSON, and 15+ GIS Form