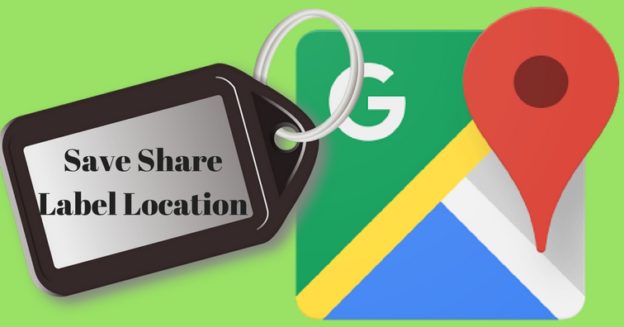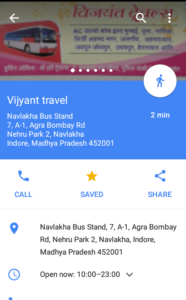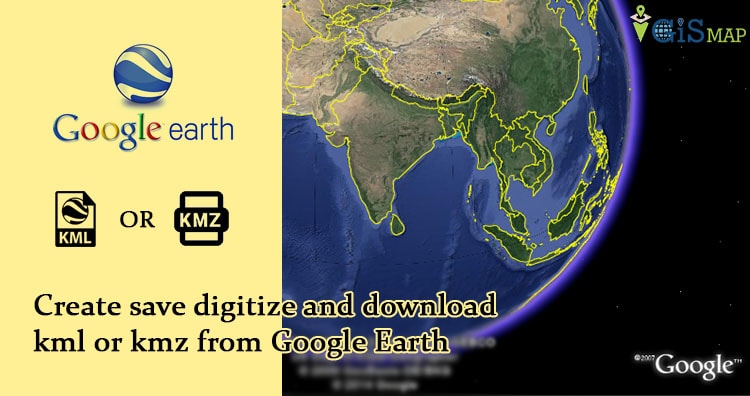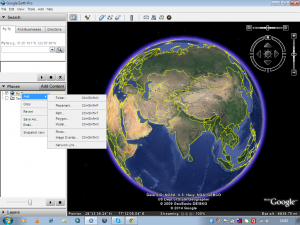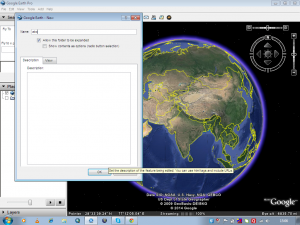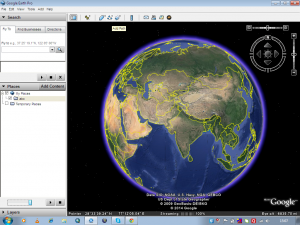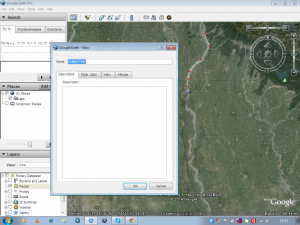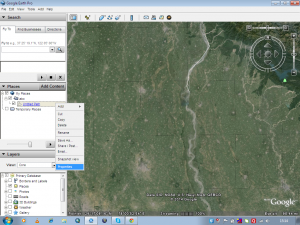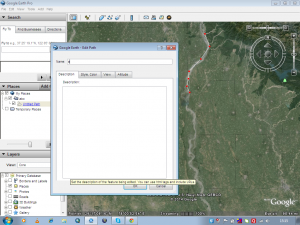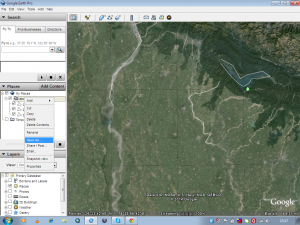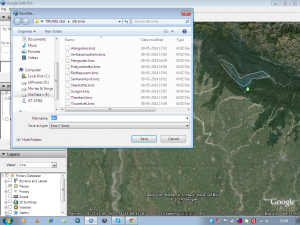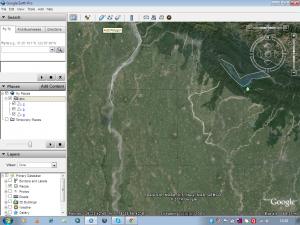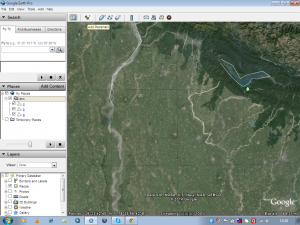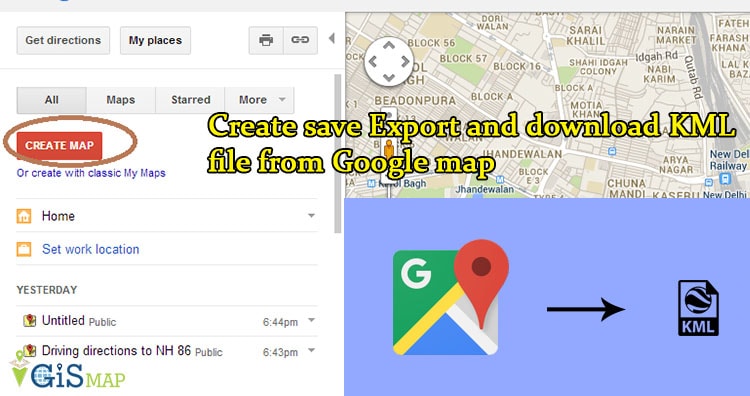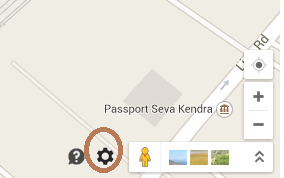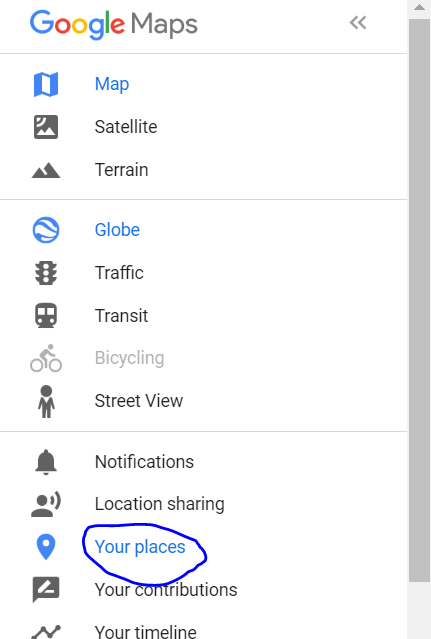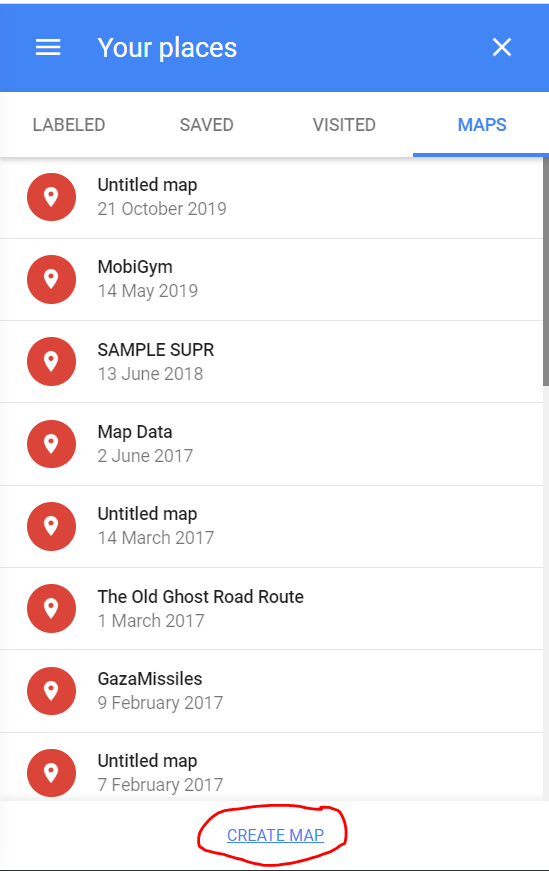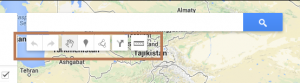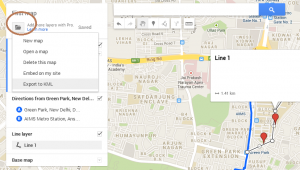Google maps are now providing us with the Few more additional features in addition to the long list of the Features . Now , we have Save ,Label and Share options in Google Maps. Google maps is providing a new feature every fortnight to its users, adding to it this time they have updated the Google Maps with new options like Save ,Label and share.
Save, Label and Share Location on Google Map
Now, while using Google Maps you should remember that now you can save any place that you have been to and liked it most such that you can use it in future , Moreover if You find any location and want to give your customized name to it you can do that by labeling it, and suppose if you want to share your location or any other place you can do that as well.
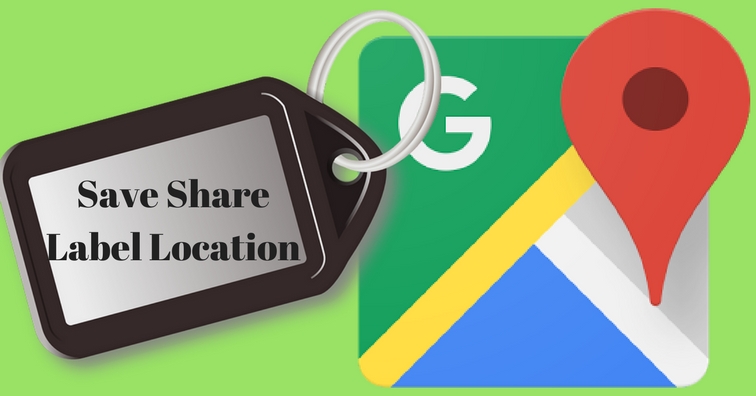
Google Maps now allow you to Save, Share and label any location. This feature of Google Maps can also be used on web platforms as well rather than Google Maps mobile application. Google Map also provides direct way to share location or direction to your Android or iOS mobile app.
Lets Check Save, Label and Share Location on Google Map:
- open the app in your phone.
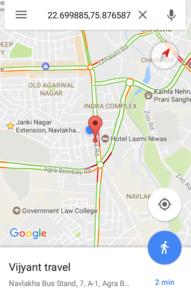
- Look for any XYZ location , you can either search it or can take your current location. Or with the help of Nearby feature of Google Map you can search for the desired location.
- Tap on the card that gets open for that location.
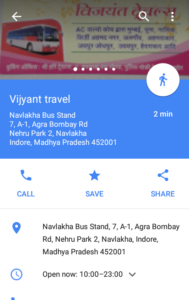
- once you open that card you will see few options there, they are Save,share and call.
- For saving the location tap on the star button and it will turn yellow that means the location has been saved.

- You will find a Share button near to save button , tap on that button and you will get the sharing options for sharing that particular location
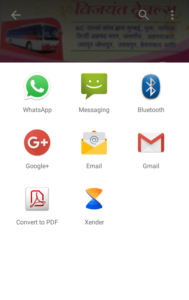
- The last but not the least is the option for Labeling the location or giving name to any location.
- you will get the ‘Label’ option when you open the location card.
- Once you open the location card you will see three vertical dots above the card .
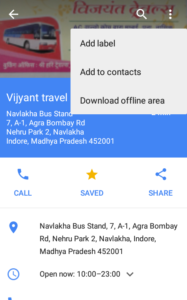
- Tap on these three vertical dots and the first option you will see is ‘add label’.
- Tap on add label and you can give a name to it.
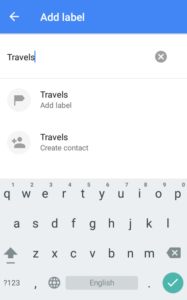
Now that you have already done labeling and saving part, so now you will see the location card is showing ‘saved and labelled’ for that particular location.
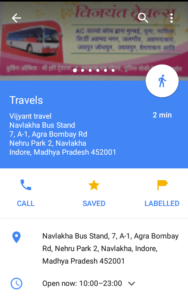
Now that we have learnt how to use these features in Google Maps application , let us see how we can do it on the web platform.
Save, Label and Share Location on Google Web Map application
You already know how to use these features in Mobile application , but lets say you are in the office can not use phone in front of the boss , then Google Maps web Platform will help you use these features .
Lets check how to use these features on web:
- open Google Maps on the desktop and sign in to it.
- Tap on the current location or search for any location.
- once the card opens for that location you will see options like save,share,send to phone and Nearby.
- when you tap on save it will be saved such that you can use it in future.
- You can share it by tapping on the share button.
Moreover, you can also send the location to your phone, and also search for the nearby places of that location.
- You can also check all other features of Google Map.
So this is how we can use all these features Of Google Maps. Save,Share and Label Features can help one to save location for future and can share locations with others through different kind of means, and lastly you can also add labels to the locations.
How this article was helpful for you do let us know by commenting below in the comment box.