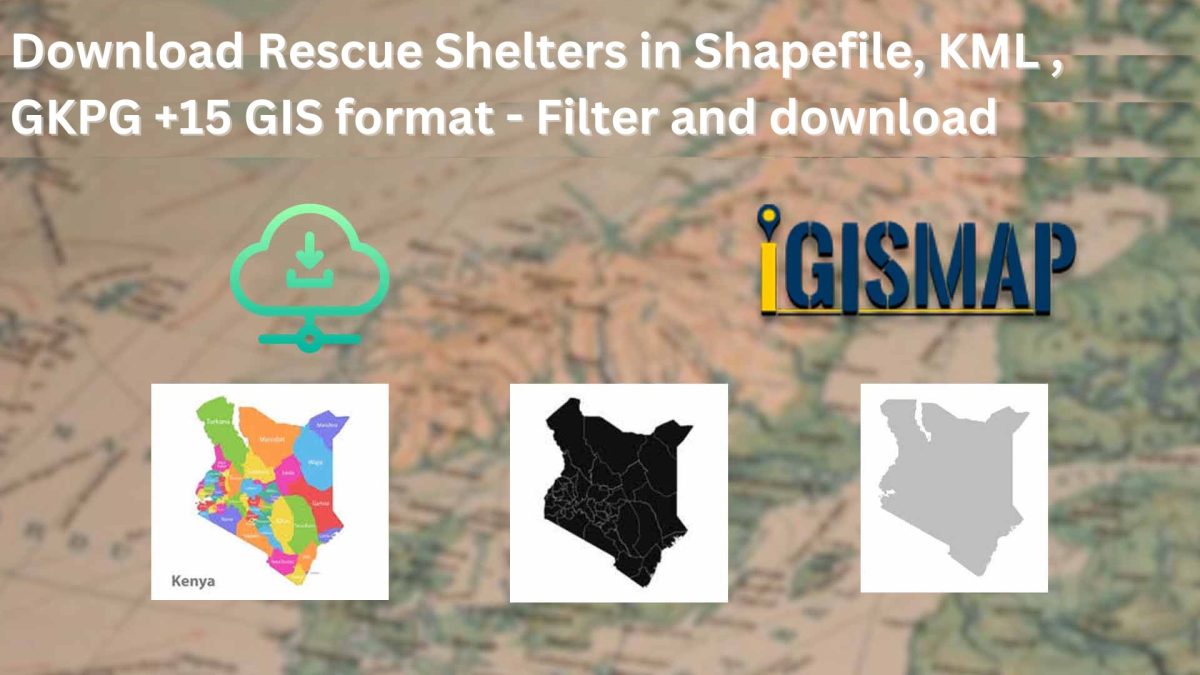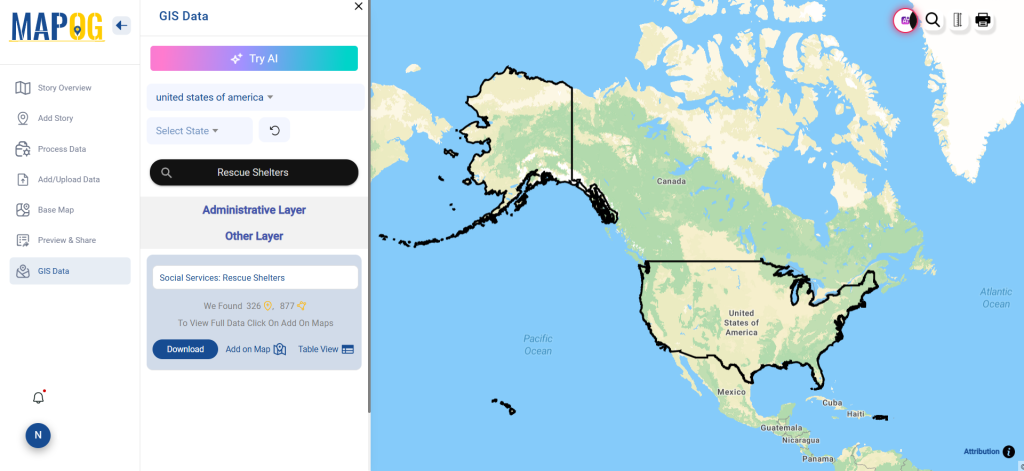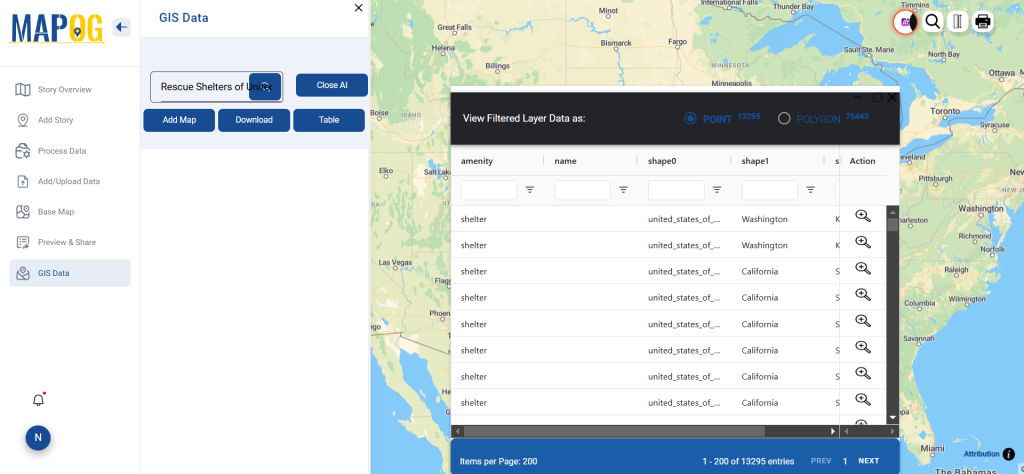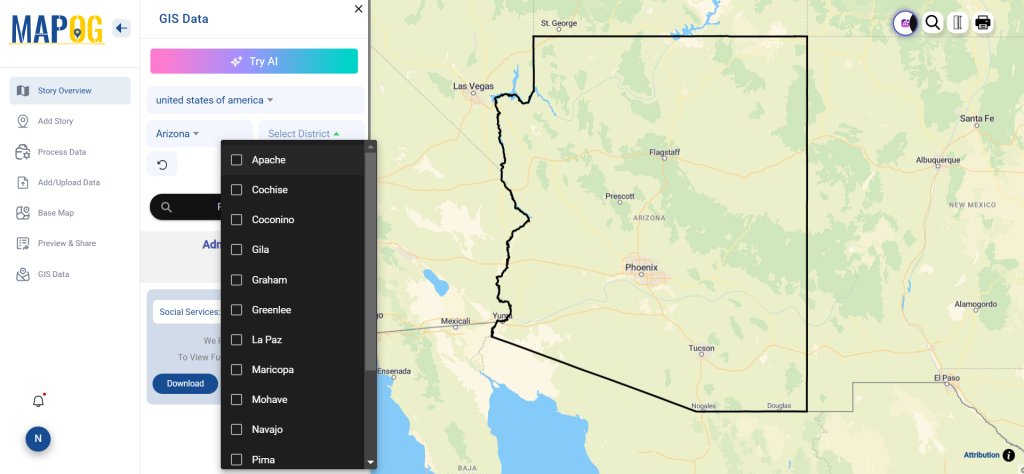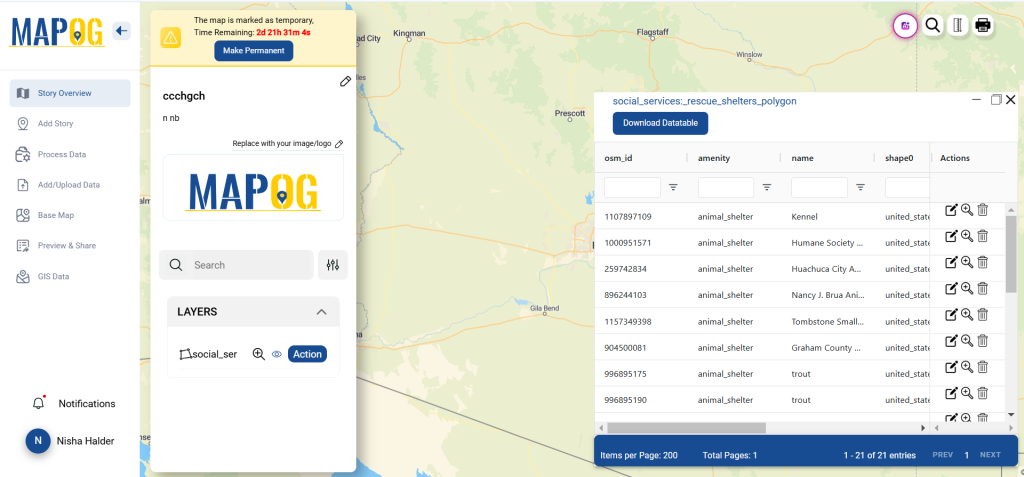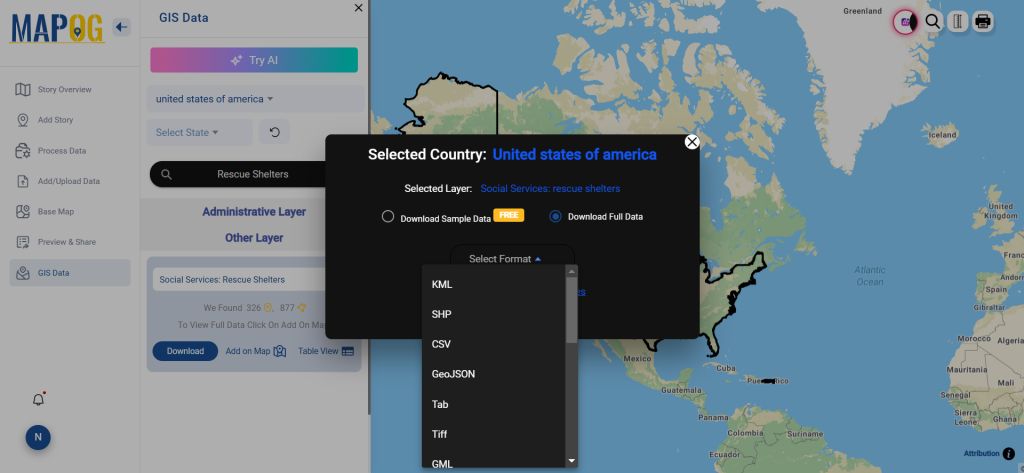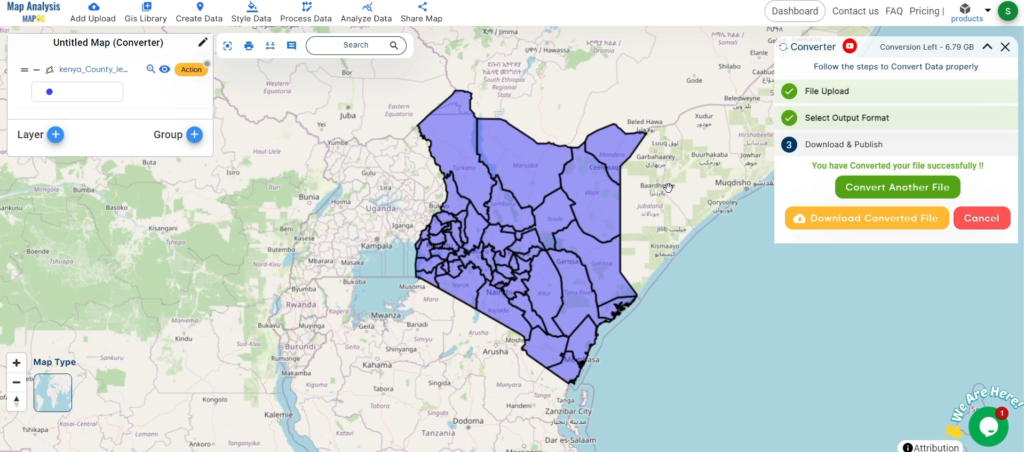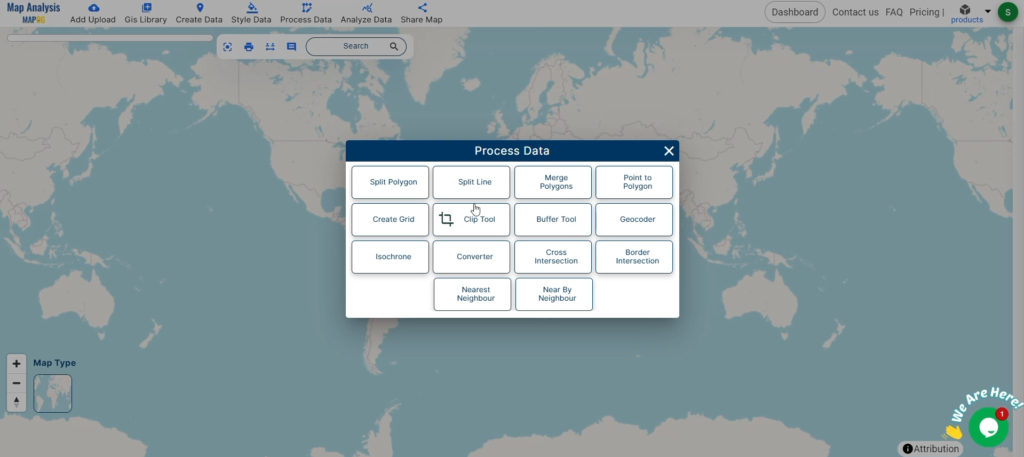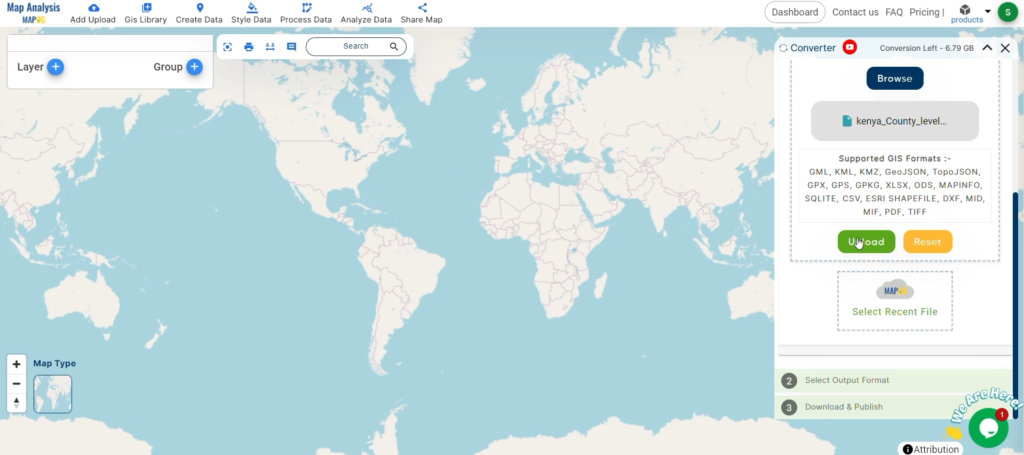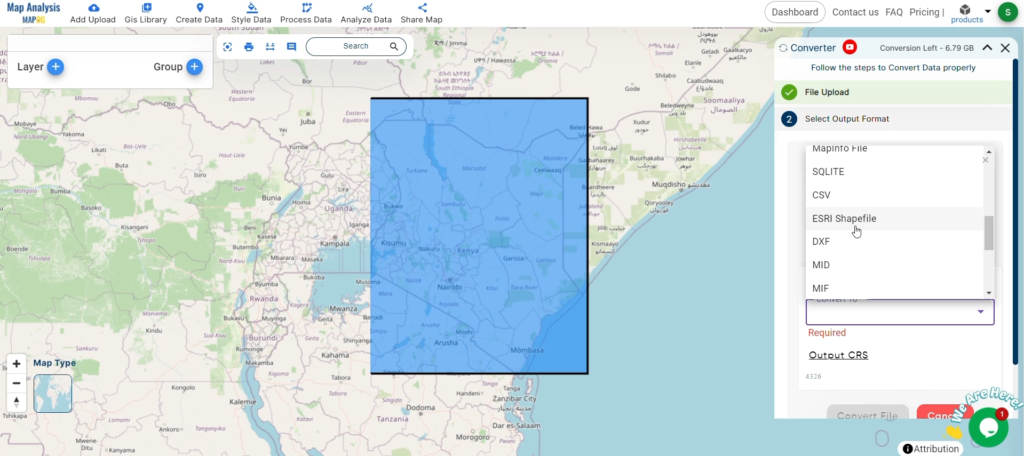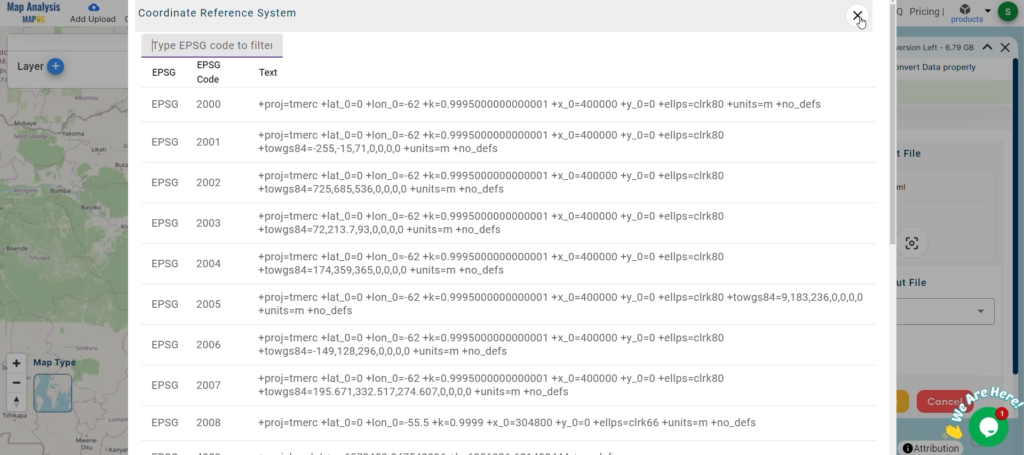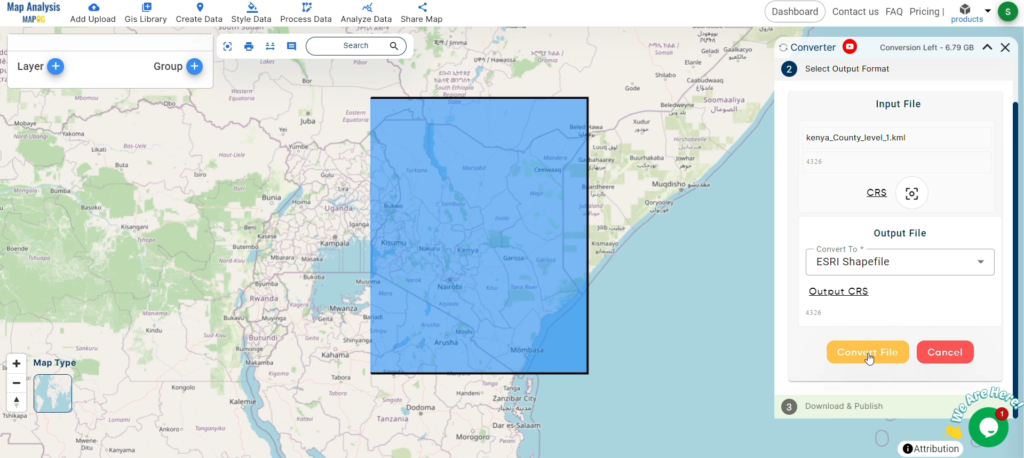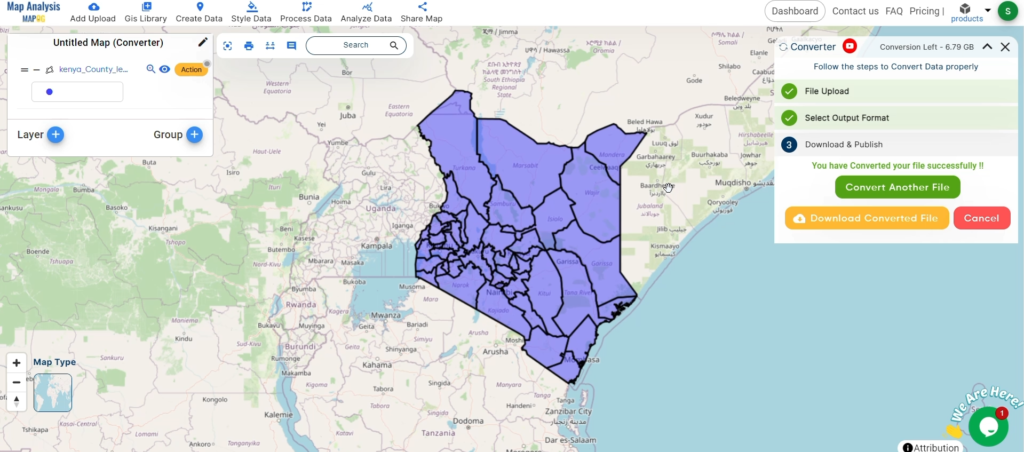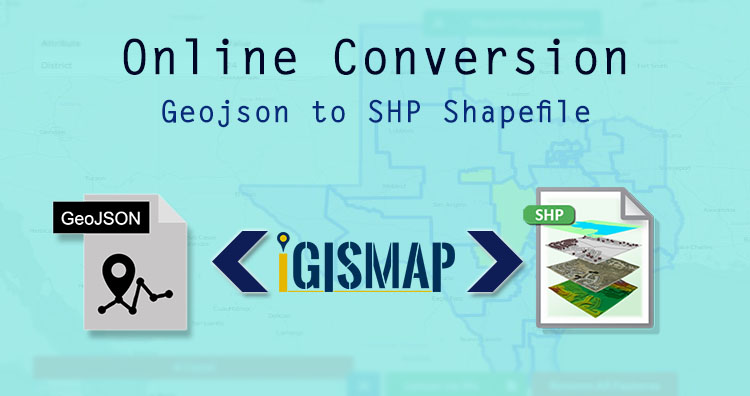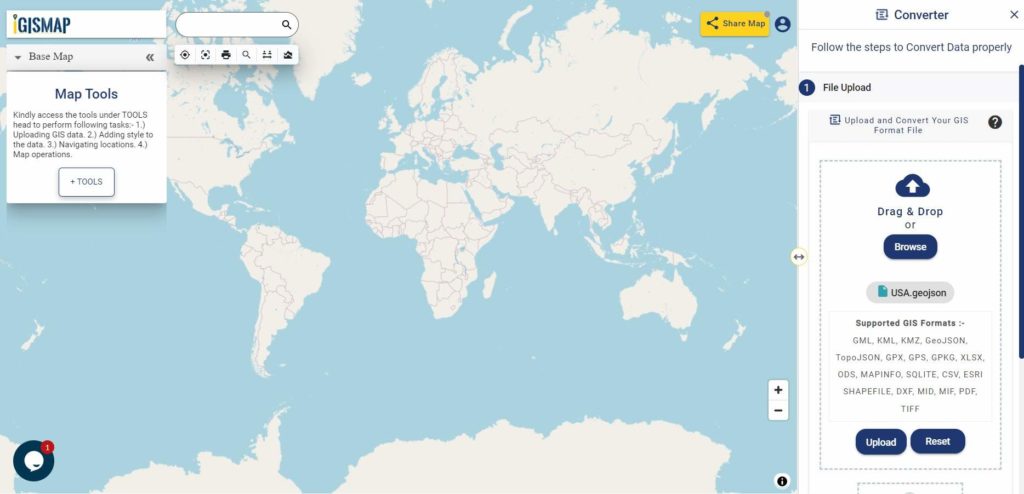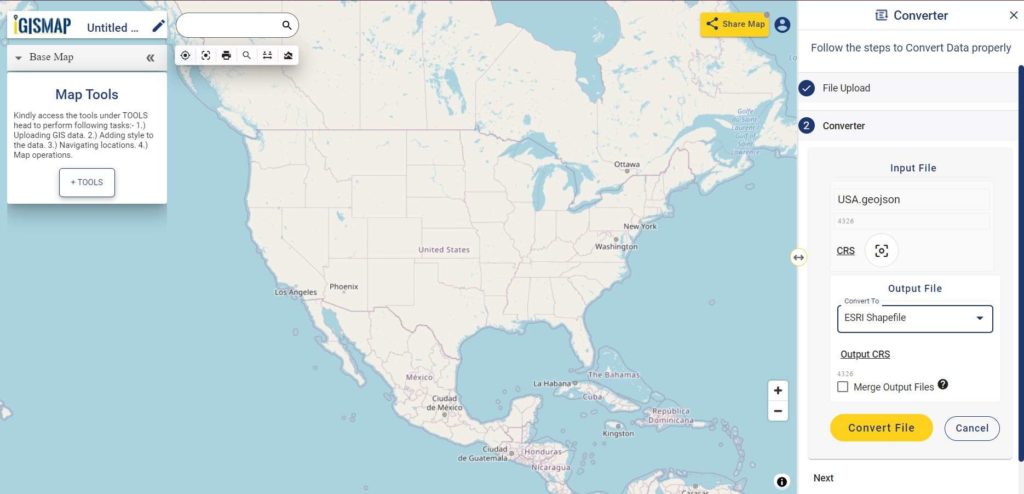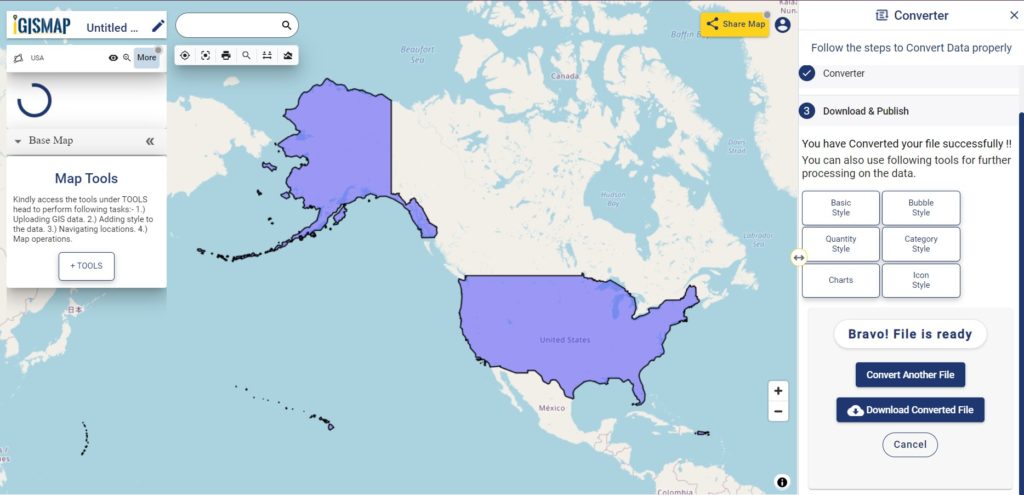This guide will walk you through the process of converting GPS files to the MAPINFO format using the Converter Tool in MAPOG. Whether you’re new to the tool or a seasoned user, you’ll find the entire process explained in straightforward steps.
Understanding File Conversion
The Converter Tool in MAPOG is designed to transform data from one format to another effortlessly. Imagine it as a magic wand—input your data in one format, and it emerges in another, ready for your analysis. Additionally, GIS data can be downloaded in any format, making it versatile for various uses.
Online GPS to MAPINFO GIS Converter
Step 1: Upload Your Data
Start by selecting the “Process Data” section, then proceed to the “Converter Tool.”
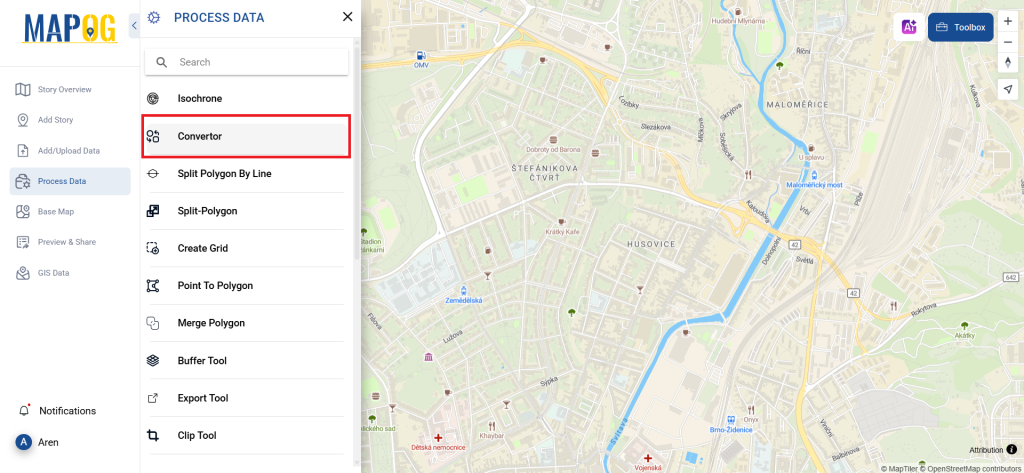
Here, you’ll upload your GPS file, which serves as the starting point for the conversion process.
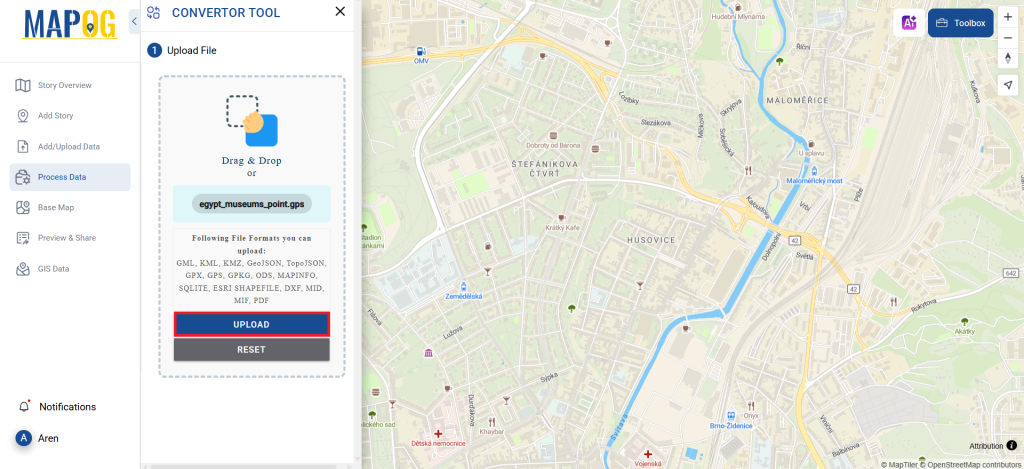
Step 2: Choose the Output Format
Next, select MAPINFO as your desired output format. While the Converter Tool offers several options for achieving the final result, this guide focuses on converting your file to MAPINFO.
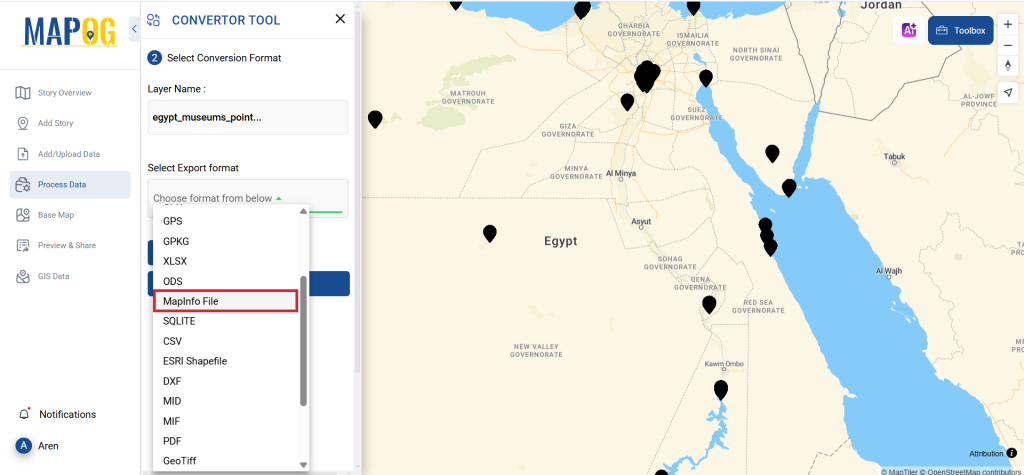
You can also set the CRS to make sure your data aligns perfectly with the needs of your spatial analysis.
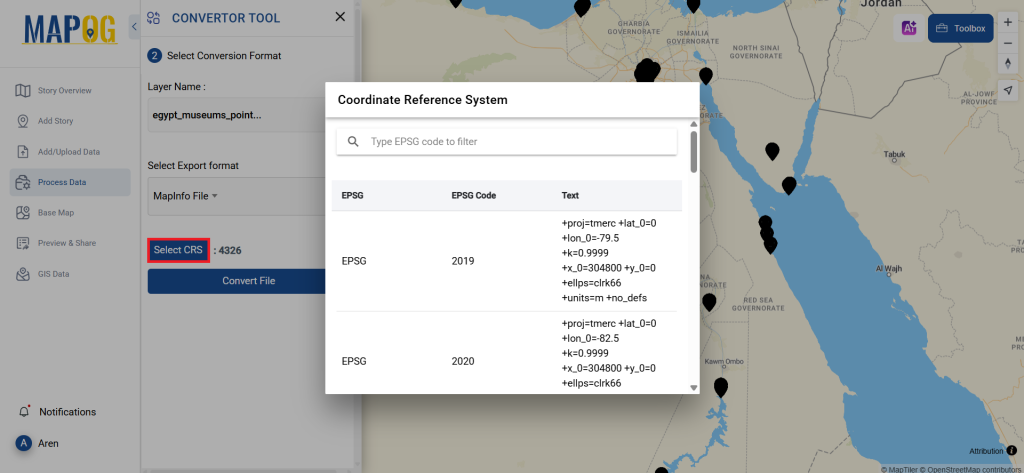
Step 3: Execute the Conversion
Now, head to “Convert Files” and let the tool work its magic. It will seamlessly convert your GPS data into the MAPINFO format.
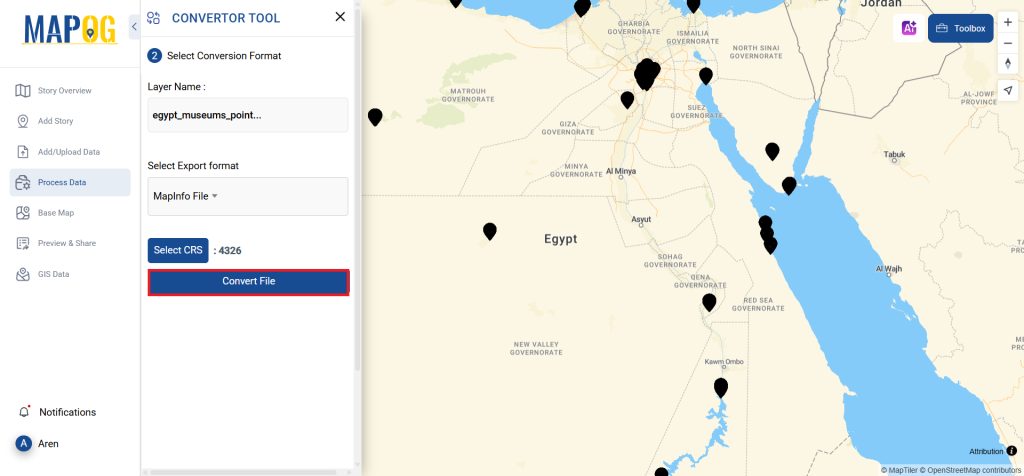
Step 4: Review and Download
Before wrapping up, take a moment to review your newly converted MAPINFO data to ensure accuracy. Once you’re satisfied with the conversion, download the file. This final step is crucial to confirm that all your data has been correctly transformed and is intact.
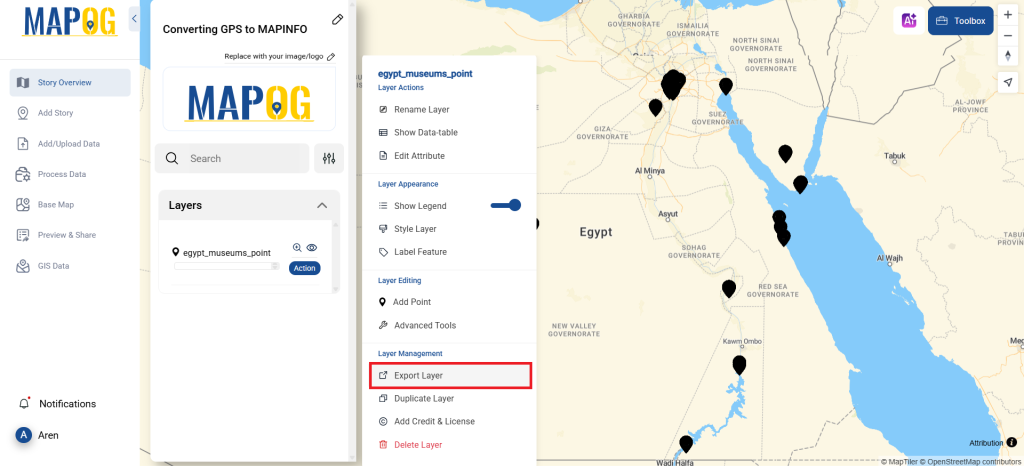
Step 5: Add Category Style
You can even apply category styles in map analysis to make the map clearer and more understandable at a glance. Just go to the action button of newly converted file and click on edit style to get category style. The provide your layer, provide attribute & save style. Here you get to select icons, choose their style and you can have true & false view for better visualization.
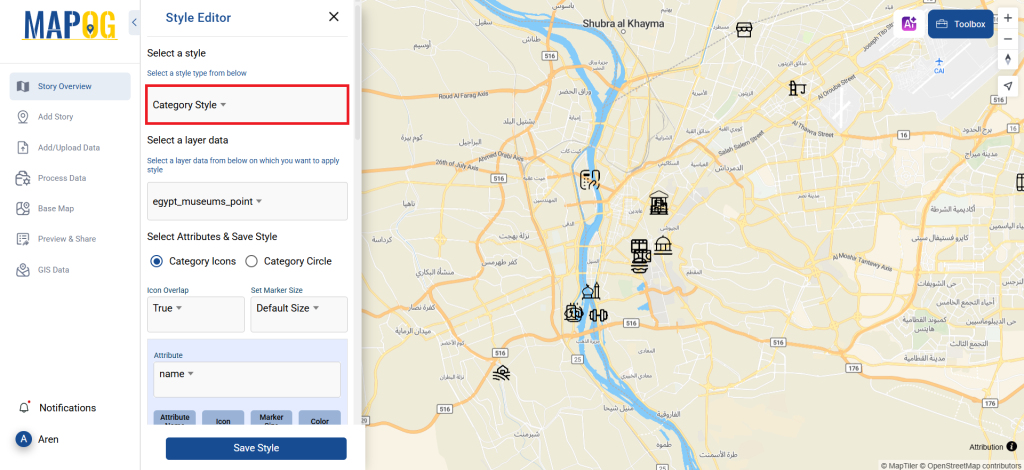
And that’s it! You’ve successfully used the Converter Tool in MAPOG Map Analysis to convert GPS files to MAPINFO. Now, transforming your data is simpler than ever, allowing you to be more productive and efficient in your analysis.
MAPOG has a lot of feature tool. These feature tools allow us to perform a variety of tasks. For example, you can create buffer zones using Buffer Tool, style your numeric data with the quantity style tool, create isochrones on your map using Isochrone tool, and more.
Here are some other blogs you might be interested in:
- Convert Online GIS data : KML to PDF file
- Converting KML to GeoTIFF , Online Gis Data Converter
- Converting KMZ to SHP : Online GIS Data Conversion
- Converting TopoJSON to SHP Online : GIS Data Converter
- Converting GeoJSON to TopoJSON with MAPOG
- Converting GeoJSON to CSV with MAPOG
- Converting KMZ to KML with MAPOG
- Converting GML to KML with MAPOG
- Convert KMZ to TopoJSON Online
- Converting KMZ to GeoJSON Online
- Convert KML to MID Online
- Online Conversion KML to MIF