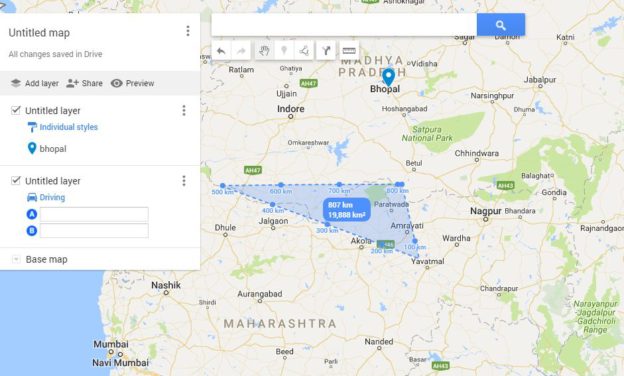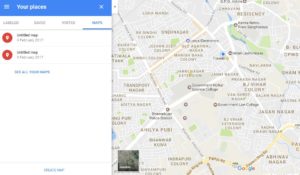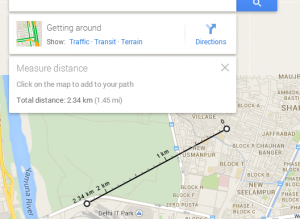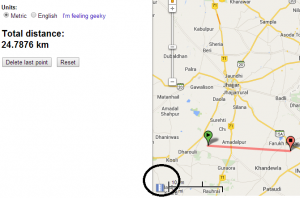My Map is one of the new feature offered by the Google Maps, Google maps are trying to satisfy their users by providing the best ease of using the Google Maps. Customization has reached to a level that now it is available in the google maps too. My maps is the tool which helps in making your own customized and personal maps.
Customization of the Maps has never been so easy than this. customization itself is a very much good attribute to hike upon on business and as we all know that we like the things which we can mould according to us, according to our comfort, according to our ease of use ,according to our benefit.
My Maps feature on web Platform – Google Map
Primary Features of My Maps
Let us check the way to use My Maps Feature on web, so as to create your own customized map:
- To use my maps features of Google Maps open Google Maps in the Web platform google map my map editor. Or you can do it by navigating to google map and follow this steps:
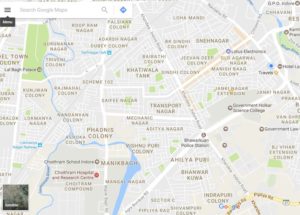
- Tap on the hamburger button located left to the search bar.
- when you tap on the hamburger button you will see ‘your places’ options.
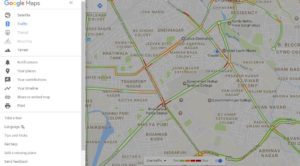
- Tap on ‘your places’ option.
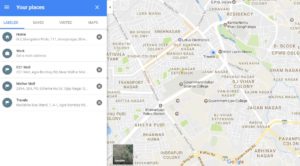
- once you tap on the ‘your places’ options you will see the card getting opened for your your places.
- Tap on the ‘Maps’ option of the ‘your places’ card.

- once you tap that card you will see the maps you have already created and in the bottom you will see the option to ‘create maps’ and ‘see all your maps’.
- Tap on either of the option to create your customized map.
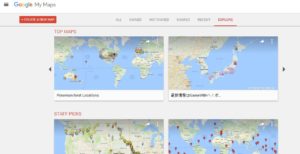
- You will see this ‘create a new Map’ option, tap on it and now you can create your own map.
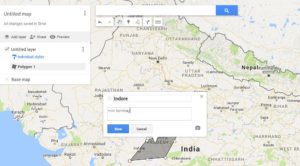
So, this is how you can make your customized map. Still not satisfied with the level of customization? okay not a big deal for google Maps, adding more features to Customization now you can also add image to your markers. As shown in the above image you can see at the right bottom of the card a camera sign, that means you can also add the image of your choice to that mark.
There are so many things which you can do with your customized Maps , such as :
- Making Polygons: You can make polygons with the help of ‘draw line’ options by joining them. You can also change the color of the polygon once you save the polygon you can add color to it by tapping on the style icon. We use colors to give every polygon an Identity, You can give blue color to the polygon for water surfaces, green indicates park or garden.
- Draw lines : While with the plain lining you can also add the route for four wheeler, two wheeler and for the pedalist as well. You can use styling to color the poly lines also.
- Label the spots : you can also add the spots and label them.
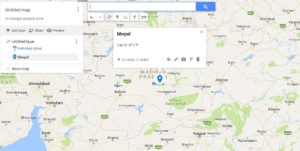
- Add the Marker : as shown in the above image I have marked a location by tapping on the pin.
- You can also add directions to it: you can add directions too while creating your customized map.
- measure the distances: Google Maps customized map also help you in measuring the distances.
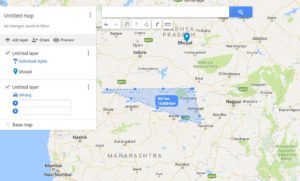
Share your Maps:
You can also share your Maps by tapping on the ‘your Places’ and then tapping on the Maps to see all your Maps when you can see all your Maps tap on any map and then it will be opened up as shown in the above picture.tap on the share button and then give a name to your Map and fill its description, and then add the name of the people you want to share it with and change the access according to you.
Secondary Features Of My Maps – Create Customized Map
Google Maps’ My Maps features also facilitates you to check map explorer option of Google map:
- All Maps that you have created, own and the ones which you do not own.
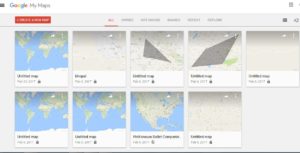
- Maps you own
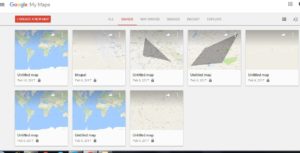
- Maps shared with You
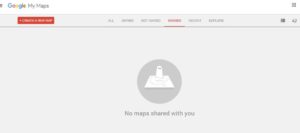
- Maps not owned by you
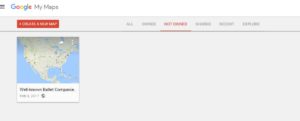
- Maps you have been recently to.
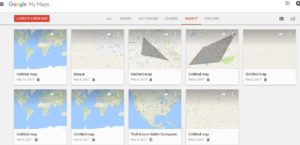
Maps View :
You can also view the maps according to your preferences, you can arrange them in the list or grid order, you can also sort them according to you.
- List View
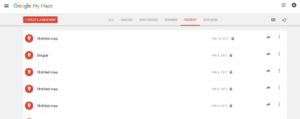
- Sorting
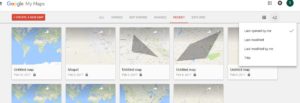
Moreover, you can also ‘Share customized maps’ on Google maps ,for other users to use and explore them and get to know about the various locations. Google Maps are very much known and reachable to anyone across the globe.
Look more Google Map tips and Tricks, So,now make your own map ,showcase your location, let people know more about the places , and enjoy the customization at Google Maps too.