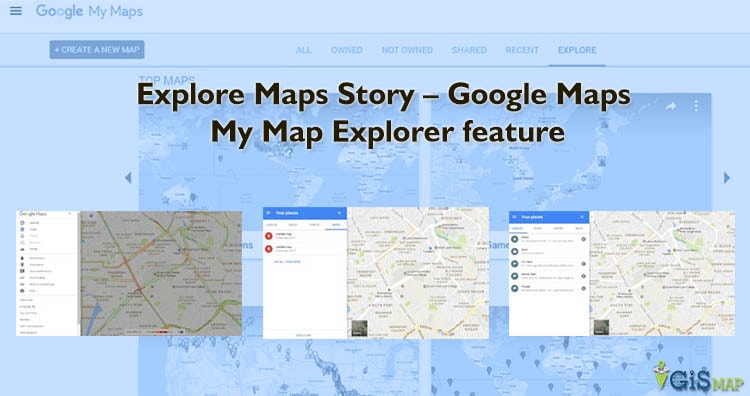Google Maps has been proving itself since very long, Google Map is one of a kind, location search engine. Google Maps is the location search engine which is laced with the long list of the features . Google maps offers the best ever features to its users. Starting from the navigation they have now reached up to a very big level and advanced features. Now in addition they have allowed their users to make their maps and share them with the other users. My Maps – Maps Explorer are the very useful features offered by Google Maps to its users.
This Feature can be used on the web platforms . Google Maps My Maps – Maps explorer features are very useful for the people who are travel freak or may be for the people who loves to know about the different locations of the different countries.
Explore Maps Story – Google Map Explorer
The Maps in the explore section of the My Maps features are the ones which are made by the people across the globe and have shared it.
To explore the Maps across the world all you need to do is to follow the below steps:
- Open the Google Maps on web platform and login to it.
- Tap on the Hamburger button located at the left of search tab.
- After tapping on the Hamburger button scroll it down and you will see ‘your Places‘ option.
- Tap on ‘your Places’ option .
- once you open your places you will find four option ,tap on the last one that is ‘Maps’.
- Tap on the Maps and you will get ‘see your Maps’ option, tap on it.
- Once you open the explore option you can see the maps created and shared over there. Or you can directly open following link if you are already login, you can check the map explorer.
https://www.google.com/maps/d/
Explore Google Map more features. This is just one feature of My Maps from Google Maps. Google Maps allows you to create your customized apps. So,there are more features to your ease offered by Google Maps.