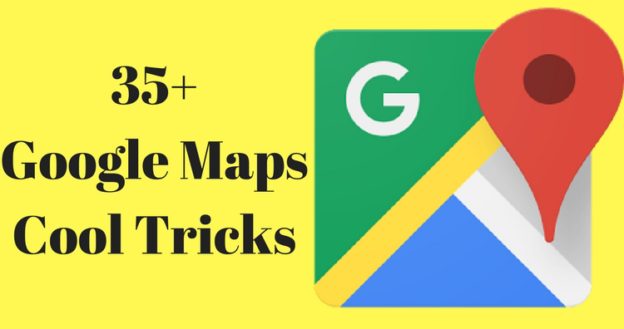Google Maps is widely used by the people around the world. People has a reason to use this widely as it provides the ample of features.
We are using these features efficiently because they are very easy to use. Moreover with the feature, Google maps is consists of Tips and Tricks as well.
So, here we have come up with the 35+ Google Maps Tips and Tricks.
Let us start with our Google Maps Tips and tricks. We have divided them in few segments and categorized them.
List – New Google Maps’ Tips And Tricks
A. Navigation – Different ways for Navigation
Navigation is the process of getting location to reach from one place to another, which can be used by anyone . so the first in the list is Master Navigation.
1.Master Navigation: Master Navigation is the another way of navigation. Master Navigation show the navigation according to your transit.
Moreover ,Master navigation also shows the distance and time taken by each transit.
So,whether you are travelling via car or bike or any local transport or by walking it will show you the distance and time :
- it will take for car,
- and for bike depending upon your transit.
2.Use Your Voice – Google Map feature:
Have you ever thought of getting navigated by using your voice. Well, now you can think of it.
You can use your voice for navigation when your hands are busy in moving the steering wheel.
Now, whenever you want to use the voice navigation just tap the microphone symbol located near the search bar. Then say your location .
Afterwards it will show you the navigation with audio, you can mute and unmute the audio .
you can ask the things like where do I turn next? How far is the destination.
3.Avoid Tolls – New Google Map feature:
How great would that be if you can save few bucks because of Google Maps. Google Maps can help you save those bucks by giving you route options accordingly like avoid tolls ferries.
You can make your own route avoiding the tolls and ferries by selecting the route options.
You can select the route options once you set your destination by tapping direction icon.
Later on, once you are done with filling up the location and destination tap the three vertical dots. At the end you will find the route options.
Then Tap those three vertical dots and it will show you the route options to avoid tolls,highways,ferries.
4.Add Multiple Stop – Google Map:
Just imagine you are travelling back to your home from your site and you have to go to your office. One of your friend’s home on your way, but they are poll apart .
Now,what will you do ??
Simply open your Google Maps and tap the directions icon,fill up your current and destination location.
Before starting your Navigation tap on the three vertical dots at top right of the screen and there you can see “add stop” option .
Add as much stop as you want and google maps will make a route for you.
5.Indoor Navigation : Indoor navigation helps you in navigating inside the building or premises.
Google Maps will now give you the directions of the floor or to any shop or office to which you are looking for in the premises.
For using Indoor Maps all you have to do is
- open the Google maps in your phone.
- Search for any location which you want to visit. For ex ; any mall
- look up for the floor or the shop which you want to visit. For ex: Madame.
- so just tap the location and zoom in at the Mall and it will show you the inside direction to the places.
B.Offline Area – Google Map New Feature:
Suppose you are entering into roaming. If you use Google Maps there it will charge you extra for roaming.
Now you do not want to spend your extra data pack and money in roaming. so you can also take the maps offline.
wondering how??
Lets check out below.
1. WIFI only :
Wifi only is a feature that helps you limit your data usage , as it will work only if you are connected to wifi.
For using WIFI only feature of google Maps you need to enable it from settings.
Tap the top left Hamburger button. Scroll down to select settings, when you open the settings you will be able to enable the wifi only option by tapping on the switch beside it.
2.Plan Ahead : So, you are planning for some hill stations to visit in the upcoming vacations, and what if you do not find any networks at the heights ?
So, Simply plan your vacation and route without being panic and you can plan and save the locations and maps for future use.
3.Download the area: Well now you can download the area which you have saved offline. you can download the area only when you have enabled WIFI only feature of the Google Maps.
Once you download the area you can access to it anytime whenever you need it.
C. Convince – Google Map New features:
New to a place and looking for routes and finding way to reach there, you can take the help of Google Maps.
1. Order a Cab : Google maps now let you order a cab through Google Maps application,You can book any cab whichever is available in your country.
Cabs options may vary from country to country.
To order a Cab from google maps ,Tap on the directions icon and fill up the current and destination locations ,and select the transit and it will show you the cab options available.
2.Search For Flight: whenever you want to travel for a long route you can look up for the prices offered by the airlines companies .
You can plan your air trip with google maps very easily.
D.Types of Maps – Google Map tips and Tricks:
we have so many things that are provided by Google Maps but there are various maps too which are provided by Google Maps which are as follows:
1. Terrain Maps : Terrain Maps are the maps which can be seen in a road view and satellite view.
Terrain Maps are the maps which shows the terrain or hilly area around you or the location for which you have searched.
For Looking over the hilly areas in a map ,tap on the hamburger button and scroll it down and select the Terrain option there and it will show you the terrain area.
2.Road Map : Road maps are the general maps which we visualize regularly.
Road maps are very easy to understand and mostly used for navigation, it is one of the reliable map of Google Maps.
3. Satellite Maps : Satellite maps are the maps which shows us the imagery of the area in the way that we can easily identify the locations. It shows us the look of an area that how it looks from the sky or galaxy.
It provides us the satellite imagery of the area which can be easily identified.
Satellite Maps shows the upper view of the area with the real imagery.
E.Know Congestion – List of Google Map tips:
Think that you are travelling back to home from work which is very far from your work place and there are so many signals in between and you are in hurry,because you have to attend the birthday party of your family member and there is a lot of traffic.
You must have thought if you were aware about the traffic in the route you would have opted for the different route???
KNOW TRAFFIC: Now you can get the traffic updates near your area with the help of google maps ,to enjoy the traffic updates near your area just tap on the traffic options .
Tap on the Hamburger button and scroll it down and select the Traffic from there and now Google Maps will show you the traffic conditions Nearby you by Google maps Traffic updates.
F. Know Time machine – Google Map Cool features
Time Machine : Time machine is the tool of Google maps which helps you in looking over the past of any area,country location that how it used to be before few years it will show you the images of that area and how far it has been developed .
HISTORY LOCATION : Google maps not only shows the history of any area or country , it also shows the places you had been to in the past.
Yes Google maps will show you the locations you were at in your timeline, You can add a location with date for your past locations,you can edit the locations, and even you can delete the history location of yourself.
G. Route – Google Map feature:
Routes are the ways which makes us reach our destination and Google Maps plays a very important role in it. There are few ways to make your routes. These ways are as follows:
1. Transit Information: You can make your route through Transit information, If you are travelling via car you can get the different routes for reaching your destination.
if you are travelling via local transport google maps will also give you the Local transit information.
Moreover it will tell you the route of local transport and will help you to reach your destination without wasting your time.
2.Search Along the route: If you are travelling from one city to another and in between you feel hungry and you do not have any Idea of any restaurants in the route.
Then in that case do not get panic and simply open your Google maps and search for restaurants and it will show you the restaurant which will be nearby you and also in your route. Looking for gas station in between route, Google Map have this feature also.
So this way you can feed your tummy with something along with travelling.!!!!!!
H. Ways to Access Google Maps – New Google Map features
Accessibility : Its not that You can only use the map in its general form there are other accessibility of Google Maps as follows :
1.Switch to Compass Mode : you can now access to the Google Maps not only with the Navigation key but also you can switch to compass mode.
Google Maps now show you the Navigation with compass as well .
While You switch to the Compass mode, It will show you the 2D and 3D view of the area.
Now switch to the Compass mode from the normal navigation and enjoy with Google Maps.
2.Lite Mode :
You can also use lite mode of google maps on the web platforms which will allow you to make the better use of Google Maps and later on you can also switch to the full Maps.
3.Send Directions to phone : If you are looking for some area in your office’s system and you are looking for the directions then obviously you can not take the system with you, so here you have an option to send the direction to your phone.
4.Google Now : Google Maps are accessible from Google Now also.
If you have Google now in your phone then you can directly search the location over there and google Now will directly direct you to Google Maps .
You can use all the functions of Google Maps with Google Now.
I.Your Location – Know Google Map cool tips:
who would know about your location more than you , so Google maps is giving you an opportunity to be a local guide and explore the Favorite places of your location.
1.Local Guide: Now you can be a Local Guide for Google maps and in return Google maps will appreciate your contribution by providing extra drive storage and many other stuffs in the form of rewards.
Being a Local Guide you can edit the places ,map and rate and review the places in the Google Maps.
2.Local Favorites : Google Maps will help you in looking out for the best favorites in the area nearby you , this will help you most when you are at a new place you can look for the restaurants , ATM nearby you on the basis of rating and reviews given to them.
You can also give reviews to the places you had been to and also can rate them.
J.Customize – Google Map New features:
Customization is the biggest factor for any business to grow, and so does apply to
Google Maps , Google maps has set the standards high for customization. Let us look how Google Maps provide us the Customization.
1.My Maps: With My Maps feature of Google Maps you can create your Customized map. Label and share them with people. moreover you can also see the maps which you own and which you do not own.
You can also look over the maps which has been shared with you.
2.Explore : Map explore is one of the feature of Google maps which we can use to explore the maps which has been created and shared by the people from different regions.
3.Upcoming Events : Google Maps will find you your upcoming events.
With the help of your Gmail Calendar and Google Calendar Google Maps will fetch the information and will let you know about the upcoming future events in the line.
4.Save :
You can save the Locations which ever you like for further future reference. By searching for the locations and opening the card of that location,you will see the save option on that card. It will be saved when you tap on the save icon.
5.Label :
Now search for the location,Afterwards open the card of that location. Tap on the three vertical dots in the top right. Select the Add Label button and you can Give it a name of your wish .
K.Find – Know Google Map tips and Tricks:
Google maps also works as a google for its users as we can find the things which are Maps related. Such as
1.Postal Address:
One can easily search the postal address of any location by searching for the postal codes . It will also show the area belonging to it,or you can search for postal code in search bar .
2.Distance: One can easily find the Distance between the two points by simply stretching the two points. It will show you the distance between these two locations. Also the time it will take to travel to it via different transits.
You can easily measure Straight line distance between two points or location with Google Map.
3.Areas Google Maps Knows about:
Google maps also provides you with the areas about which google maps knows. It will also show you the ratings, reviews from the Local guides and from the people who have visited there.
4.Nation Specific Information: Google maps can help you find the nation specific information.
You can search for any country and then it will show you the nation specific information like the language. Also the domains would ends with the nation specific code.
L. More Tricks – New Google Map tips:
Few More For you :
There are more features of the Google Maps ,which are easy to use and are very useful for the users . These Features are :
1.Gestures :
Gestures are a very important thing in every aspect of life. While you are in an interview,the interviewer will look at your gestures that how you carry yourself, how presentable are you.
So does apply here and google Maps also has some gestures like :
- Zoom In and Zoom Out by double tapping.
- Map toolbar such as direction key,hamburger button.
- Scrolling the Map
- Compass icon for Navigation
- My location button.
2.Keyboard’s Shortcuts :
Google maps not only shows the shortcuts for the locations and routes. But it can also be controlled with Google Map key board shortcuts while you are using it in Web platforms.
You can use your Keyboard’s keys to navigate from one place to another. It can also scroll the map in all the directions and for performing the other functions of the Google maps.
So,you can use :
Page Up key or ‘W’ button – move camera upwards i.e towards sky.
- Left arrow key or ‘A’ button – Rotate left camera to 45 degrees
Page Down key or ‘S’ button – move camera downwards i.e towards ground.
- Right arrow key or ‘D’ button – Rotate Right camera to 45 degrees.
- Double Left click : Zoom out the Google map.
(+) Plus and (-) key : Zoom in and out the map respectively.
- Scroll wheel : Use mouse scroll to Zoom in and Zoom out in Google Map.
Double Right click : Moreover you can Zoom In the map.
3. Footnotes section of Google Map :
While there are few things for you in the footnote of Maps when you operate it in the web platforms. You can see the terms and conditions of Google Maps. Adding to it You can also send the feedback for the Maps.
You can use these features in the Mobile application as well. For using these features in Mobile application , tap the hamburger and scroll it down. Right there you will find these options.
So, these all are the Google Maps’ Tips and Tricks. If You know any other which I missed here then do let us know by commenting below.