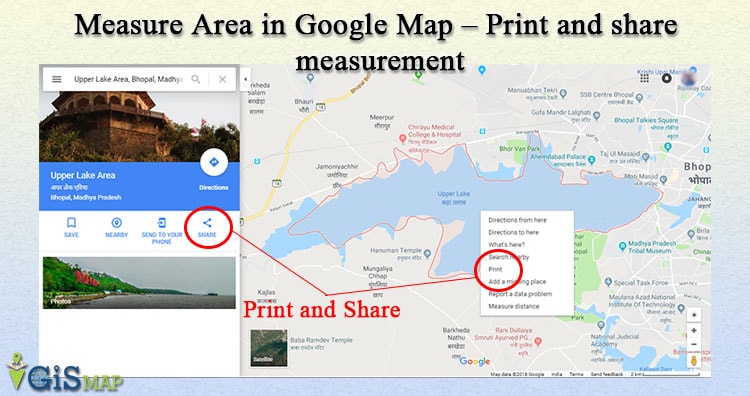Google Maps, a web mapping service of Google provides a very easy way to calculate and measure Area in google Map along with distance measurement. This would let you measure an area of any geographic location viz home, buildings, Grounds, city, etc from any where without visiting the location with just few clicks with Google Maps.
Measuring area is of the most important part of GIS analysis before coming to a conclusion of any project of construction or any other industries. Yes, as a fact to show to your customer or client, you need to provide a printed or soft-copy version of area and its measurement. Google Map provide the feature to print and save soft copy of the map after performing operation, which can be performed with the steps written below.
Steps to Measure Area in Google Maps:
1.) Open Google Map and check whether you are not in a Lite Mode Google Map, as Lite Mode does not provide an option to calculate and measure area. If you are in Lite mode than switch back to Full mode of Google Maps.
2.) Navigate to area in a Map of which you want to calculate the area.
3.) Right click on Map from the starting point of the area and select Measure Distance as shown below. (Don’t worry and continue the process as it will calculate area also along with distance.)
4.) Click on the map to create points so as to create an appropriate area. If you want to get the correct and good result, you should zoom in the map and click along the points to make an area. Remember to get the result in area, you need to connect the last point with the first point on Google Map other wise the measured unit will always be length and not area. Once you connect last and first point, you will get the measurement in distance as well as area.
If you find any point to be incorrect you may drag the point to get in the correct position or you may again click the point to remove the same. You may also clear measurement with the option provided with the right click on map.
- Note : Both English and Metric unit System is supported in Google map depending upon your location. If your map is zoomed out and you are measuring a large area, the distance unit will appear in square miles (sq m) or square kilometers (sq km) while if the distance measured in Zoomed in map, then the area unit appear to be in the square feet (sq ft) or square meters (sq m).
You can explore Google Map more feature with the following articles listed:
- Find or Search Nearby Restaurants, shops, malls or any places in New Google maps
- Google Map Route Planner – Find live public transit and Estimated time travel
- Google Map tracks your history location and allows you to manage, Delete and view your old location
- Know live traffic or predicted traffic on Google map
- Create save Export and download KML file from Google map
Print Measure Area in Google Maps
You can easily make a print of the area along with the measured unit, the area covered and the title of the map shown. After performing the above steps. Right click on Google map and select print option. It will take to print section where you can also put up your notes which will appear on just above the maps and the measurement units just below the map.
Now you can easily share the printed or soft copy of the measured area on the map. A sample example of the image generated by google map is shown below.
Comment below if you are getting any problem in performing the above steps. You may also list the tools which provide the same solution and which you prefer by commenting on the section provided below.