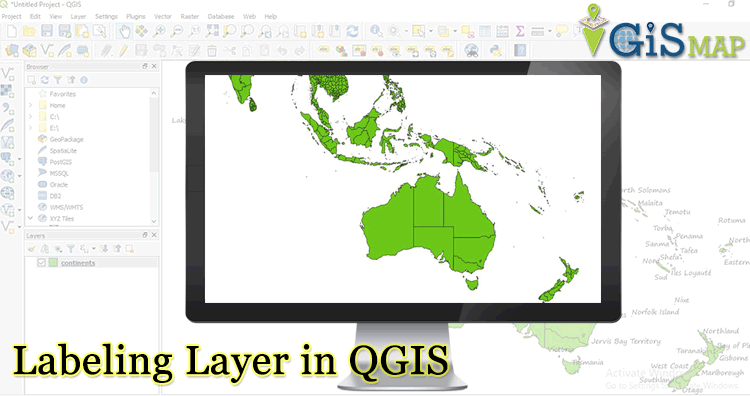Map is not just a picture in GIS, they represent several hidden information of objects. So in the upcoming days we try to understand it more and unearth the hidden data. After creating Basic Map, today we try our hands on layer labeling in QGIS 3.2.1 – use and change label. For extracting more information about the object we do labeling. It makes the layer interactive.
Need Data for study then Download Shapefile of Australia and United States Shapefile
layer labeling in QGIS 3.2.1
Labels are for providing more information about the object. This layer property depends on the attributes of the layer. So, lets start
How to get label dialog box
You can reach Layer Labeling dialog box by 2 ways:
By right click the layer >> Properties>> label (icon shown below)![]() Or, Go to layer menu, select labeling.
Or, Go to layer menu, select labeling.
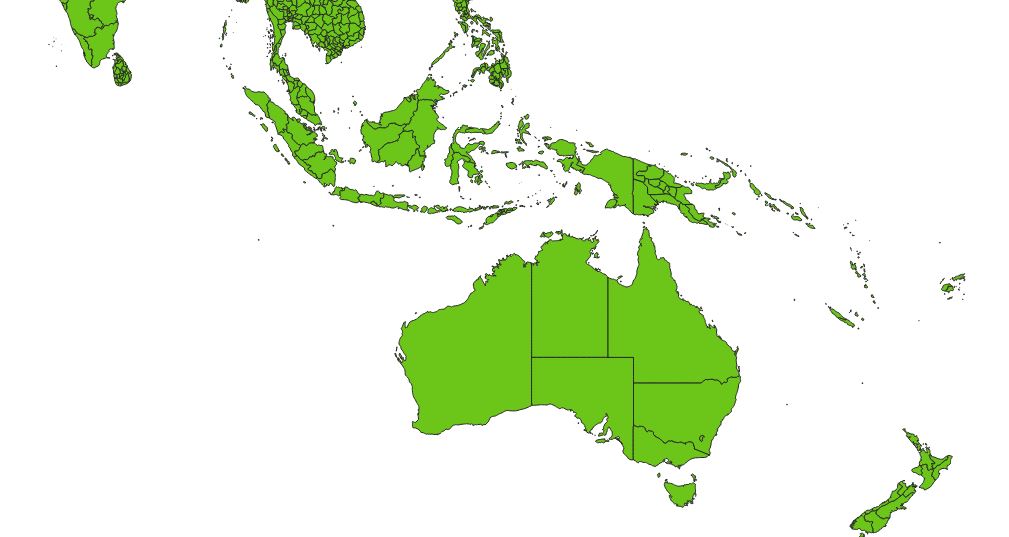
Above map is not looking so attractive and informative.
- In Labeling Dialog Box, it will show no label.
- Click over it and select Single labels
- Now come to the Label with (here you need to choose the field from attributes which is to be labeled). In the previous blog you learnt that. View attribute table
- Lets select Name_0 from the drop down list.
- Customize Font and Size.
- Click Apply (live updates are available)
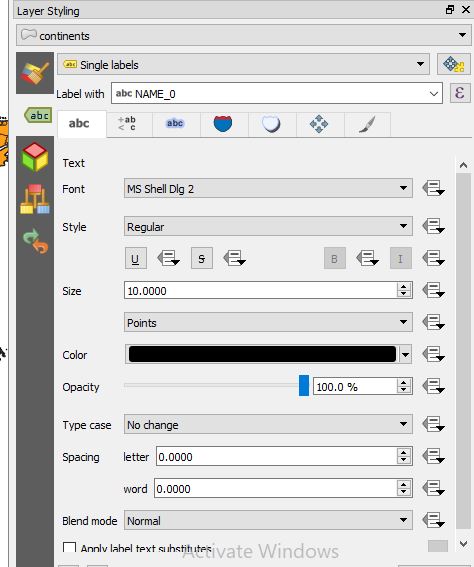
Now the map of continent is label like this.
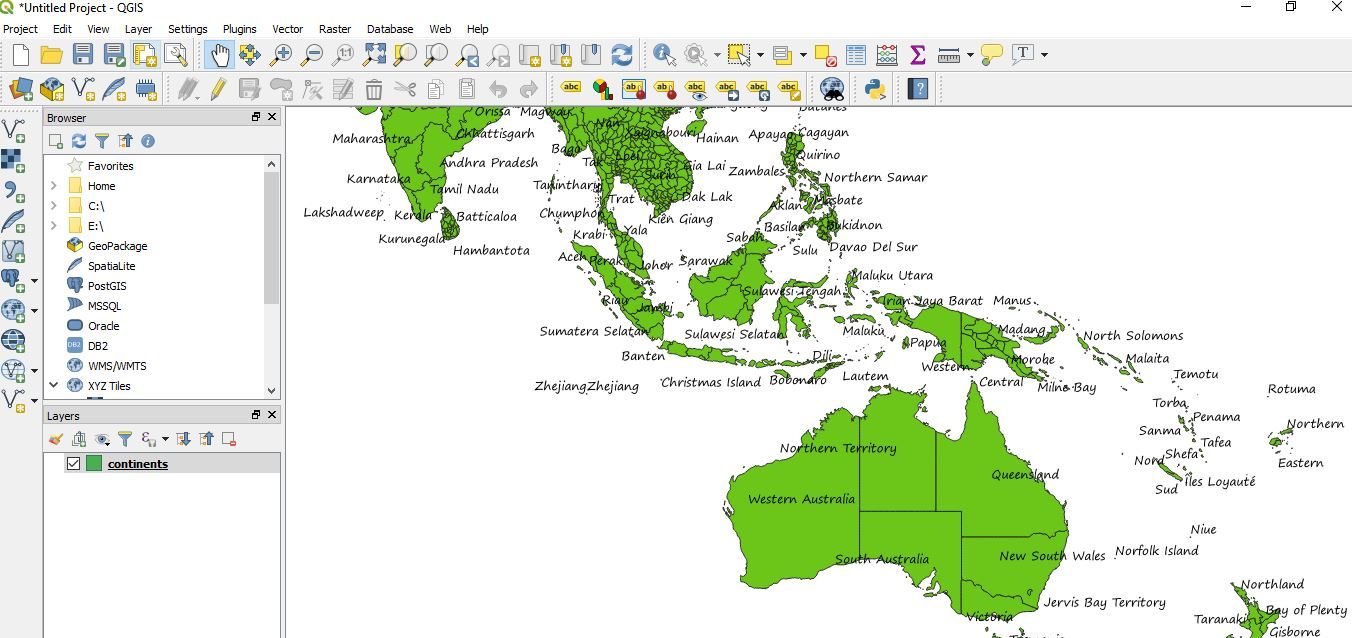 So, this makes your map more informative. But still above map is not looking so good because off overlapping labels. These label are not placed in centre of object also. Multiple labels are also can be done in QGIS.
So, this makes your map more informative. But still above map is not looking so good because off overlapping labels. These label are not placed in centre of object also. Multiple labels are also can be done in QGIS.
More related topics on QGIS: