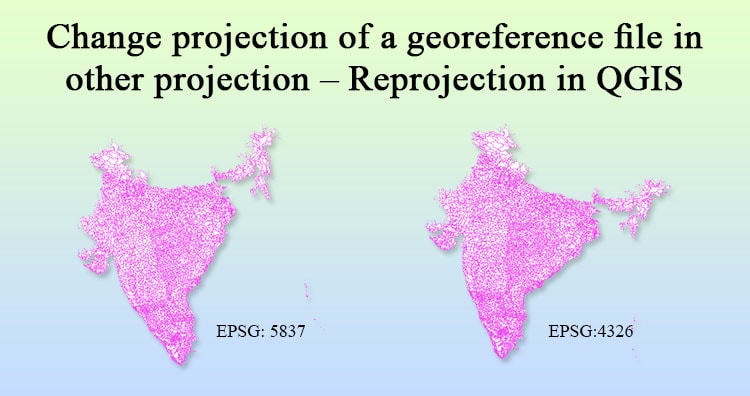Reprojection in QGIS – Change projection of a georeference file in other projection. Earth is not a complete sphere; it is referred to as spheroid. Generally QGIS use by default Latitude and longitude (WGS 84) coordinate reference system which gives measurement in degrees. Projection is a very vast topic but we will discuss some basic concept of projection and see on the fly projection in QGIS and re-project a georeference file in other projection.
Look over other QGIS tutorial list.
When we want to calculate distance or area over a surface of earth we will get result in degrees when CRS lat lon in degree. We cannot change degree to meters directly as it changes for different places with reference to Earth as it is not in perfect shape. To make this calculation easier, we need to transform this coordinate system to get unit of measurement in meters. Here comes a word projection which is a method by which curved surface of the Earth is portrayed as flat surface.
Change projection of a georeference file in other projection – Reprojection in QGIS:
Lets start by reprojecting Geographic Reference System(WGS-84) to projected reference system(UTM). It will work for both raster and vector data.
We are taking a georeferenced Image in WGS84 map as an example. Here are the steps to change projection or reproject in QGIS:
1.) Import the data in QGIS.
2.) Right click on the layer and click save as:
4.) Now click and select the desired CRS.
5.) Search for desired UTM zone of the your map, here I have a map of zone 43 N. Select it and click OK.
- Note: We are converting the file to UTM zone. The Universal Transverse Mercator (UTM) conformal projection uses a 2-dimensional Cartesian coordinate system to give locations on the surface of the Earth. It has divided Earth in 60 zones.
6.) Check add saved file to map. Click ok button.
7.) You will see a projected map in layers but you won’t see the geographical map in the area as if on the fly projection is not enabled by default.
8.) Right click on the projected map layer and click zoom to layer.
9.) Now you will see your projected map. Notice the coordinates in the bottom.
10.) If you want to see both maps. Go to project properties.
11. ) Enable on the fly projection and select WGS84 and click ok. You will see both maps overlapping each other.
Enable On the fly projection
You can enable on the fly projection by default also so that if two maps have different CRS you will be able to see both maps by following the steps given:
1.) Go to options.
Hope, you are now able to convert and change the projection of already georefernced file. If you find any problem in performing steps or if you think there is any steps you want to add on to this tutorial. then do comment below in the section provided, so that we may discuss over it. Also we would like to get your views on how you Change projection of a georeference file in other projection.