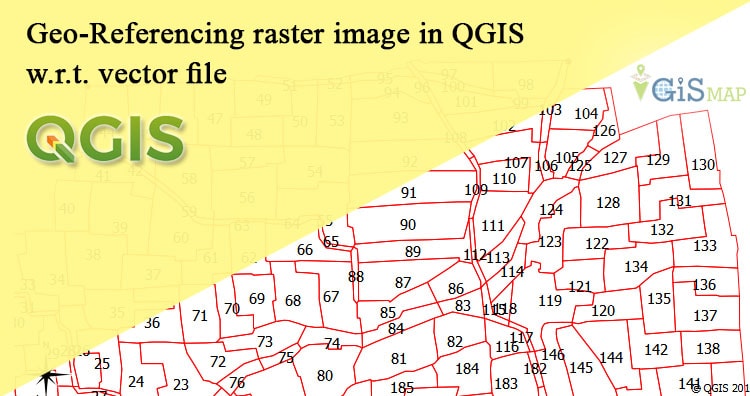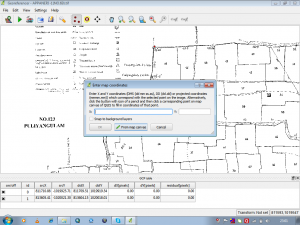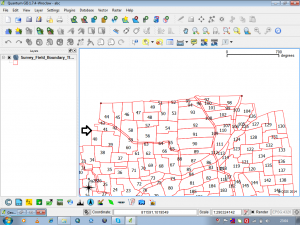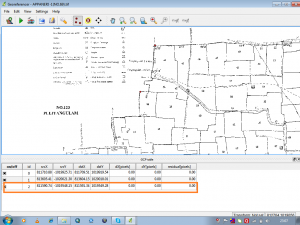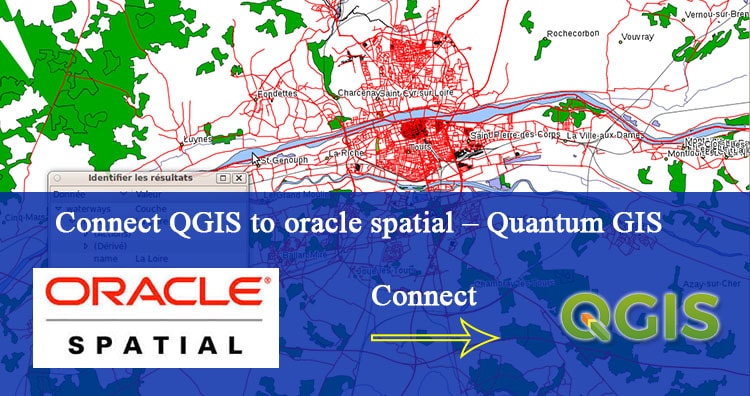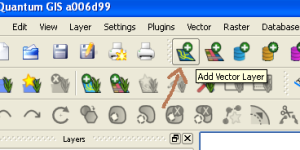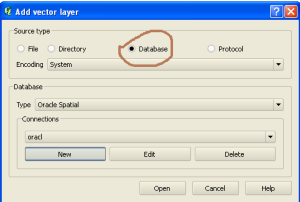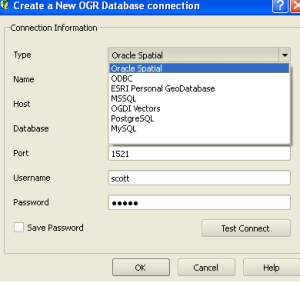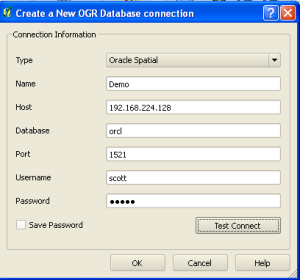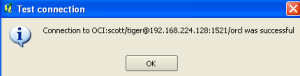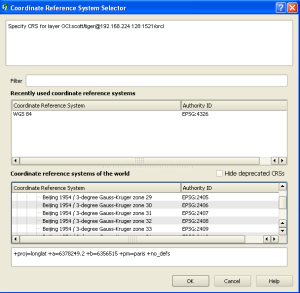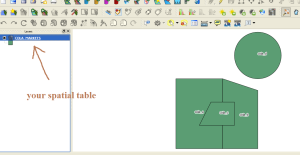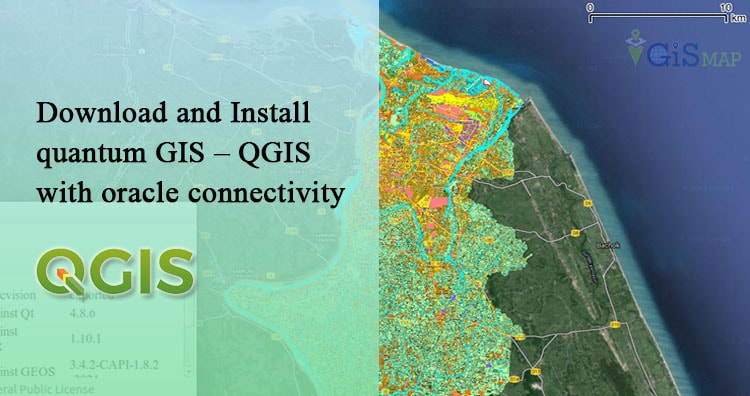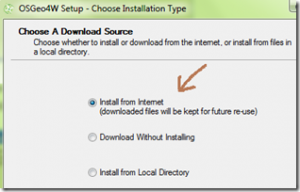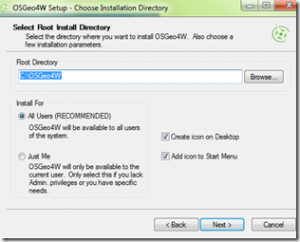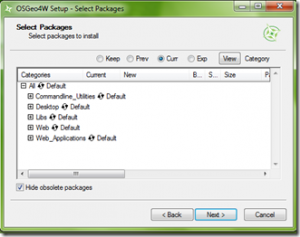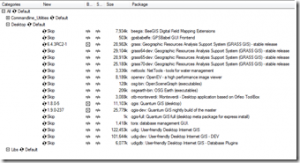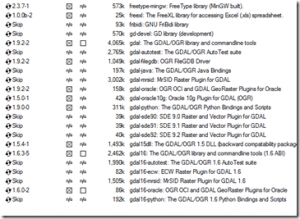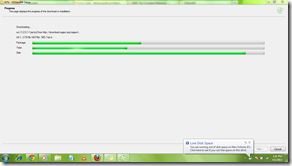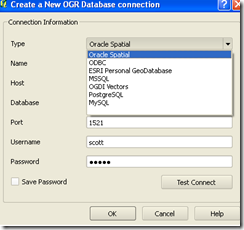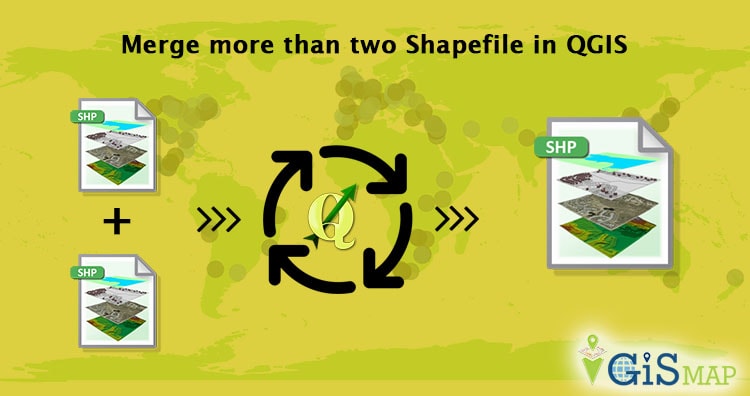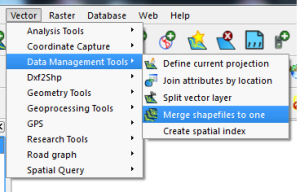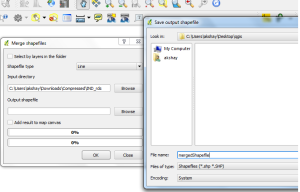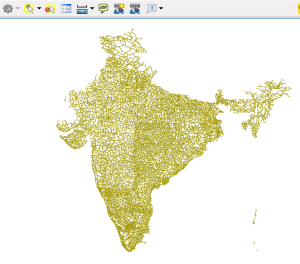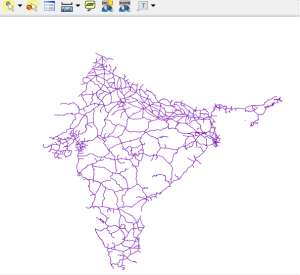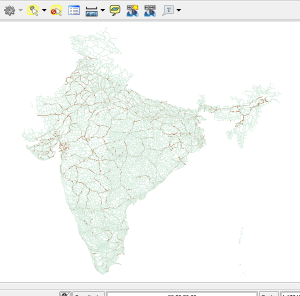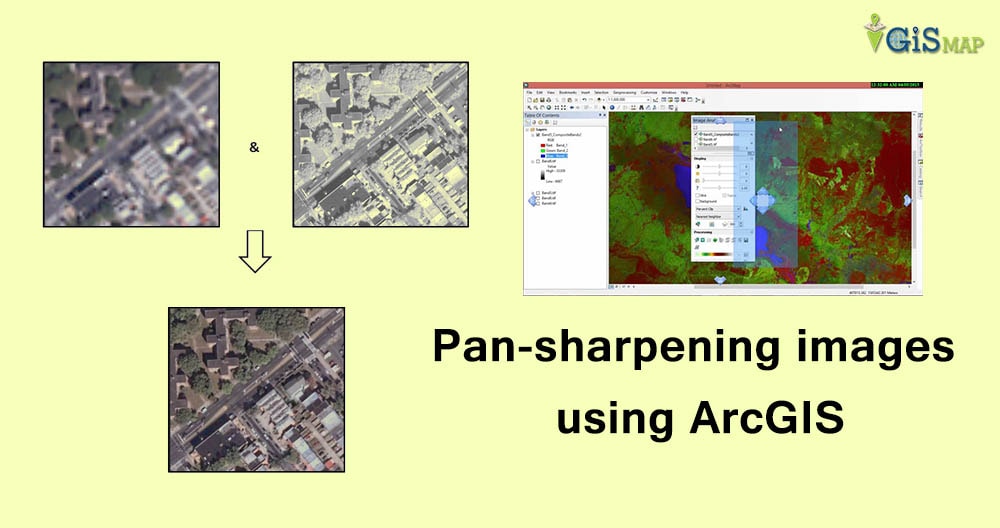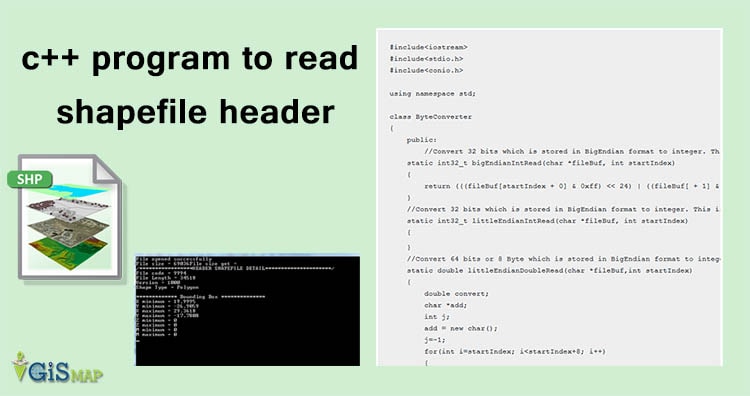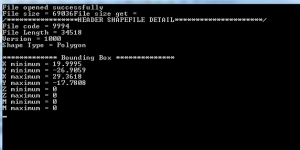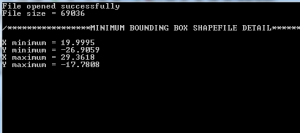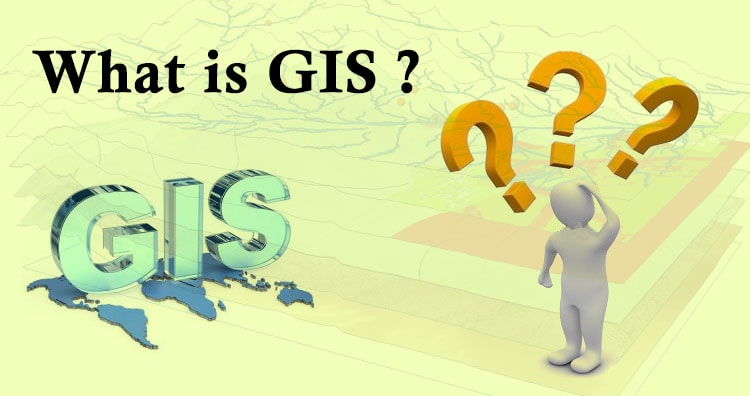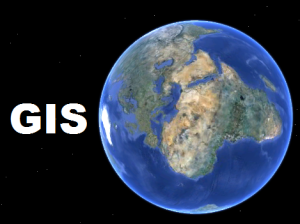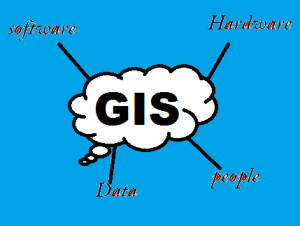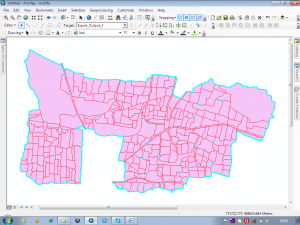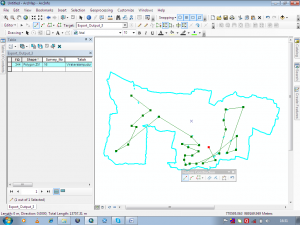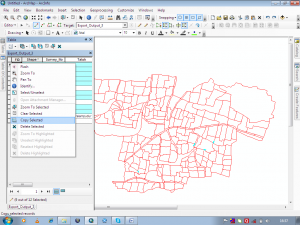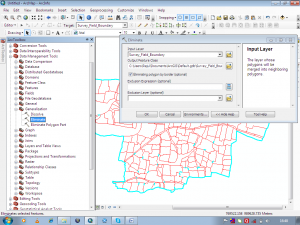Geo-Referencing raster image in QGIS with respect to vector file. Geo referencing is the process used to provide geographical information to the raster images like cadastral maps, physical maps and satellite imagery with the help of projection or coordinate system. As an ordinary raster image formed by the number of pixel which has no particular size, Geo-referencing gives a particular coordinate to a pixel with respect to the ground point, it represents. Thus every individual pixel get its coordinate and size.
Look for other QGIS tutorial.
There are many GIS tools which perform Geo-referencing like ArcGIS, PCI Geomatica, Erdas Imagine, QGIS etc. Here Geo-referencing is shown in QGIS:
Geo-Referencing raster image in QGIS with respect to vector file
In QGIS first start with loading the vector file in QGIS environment by click on add vector layer.
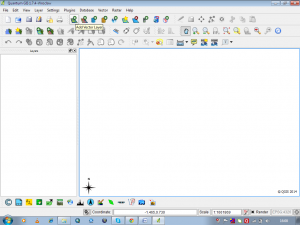
Once the vector layer is loaded it can be given symbology by right click on the layer in the layers window. For geo-referencing the click on the georefrencer tab present at bottom of the QGIS environment window as shown below.
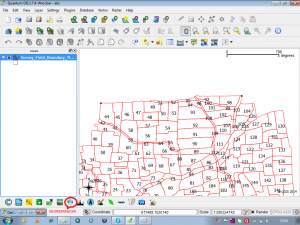
This will open a new window named Georeferencer . In this window open the raster image to be referenced by click on the tab open raster layer present on the top left corner.
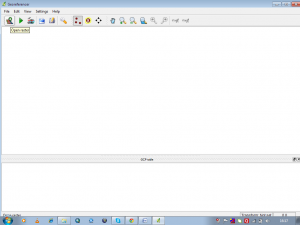
When raster is open in the georefrencer window to add control points according to which raster will be georefrenced click on the add point button on the tool bar. Control points are the coordinate points of the ground or the projected coordinates.
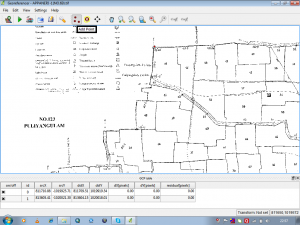
These control points may be enter manually or from the map canvas as here reference is vector layer which is present on the map canvas. click on from map canvas on Enter map coordinates window.
This will open the map canvas or main QGIS window , select the point of reference on the vector layer.
Selection of point on vector layer will fill in the XY coordinates on the Enter map coordinates window. In this way first control point is marked.
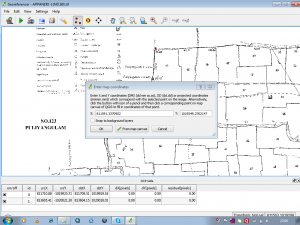
Following same procedure select more and more points with minimum residual error which is generated by the tool and shown in the GCP table window.
Residual error is the difference between the actual coordinate of the control points and the geographic coordinate created by control points. The residuals represent the level of accuracy of the georefrenced images.
Check more :
Georeference on Map image with Geo Coordinates Control
Change projection of a georeference
These georefrenced images can be placed in the layers of any Geographic information system and can be used to locate points on the ground. Feel free to comment below, if you are having any problem to Geo-Referencing raster image or if you want to discuss for the same topic.
 Geographic Information System is a system intends to capture, Store, manage, manipulate, analyze the data.
Geographic Information System is a system intends to capture, Store, manage, manipulate, analyze the data.