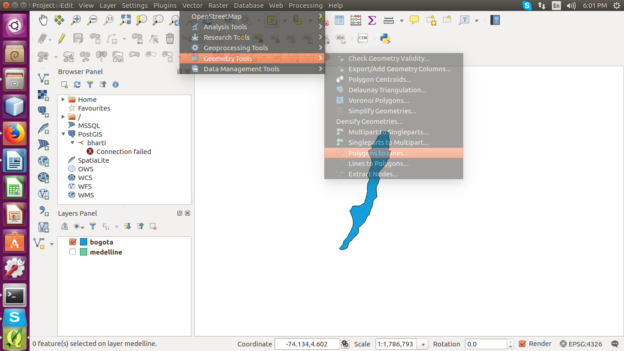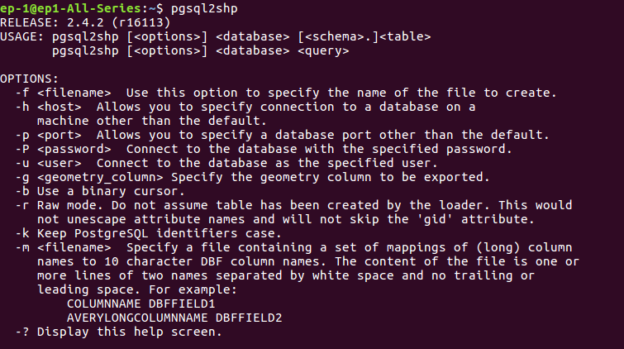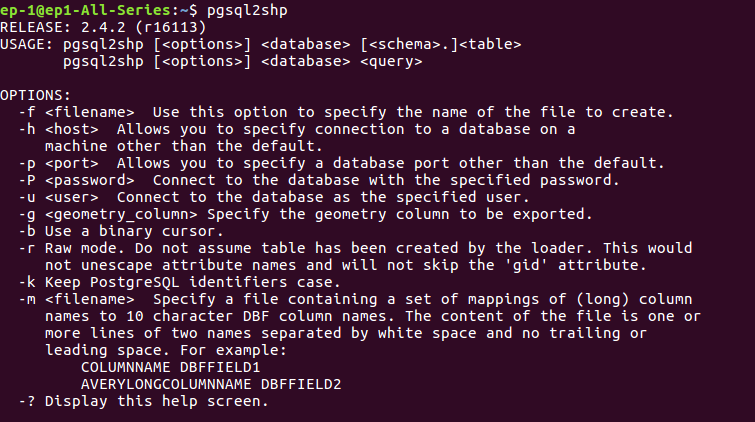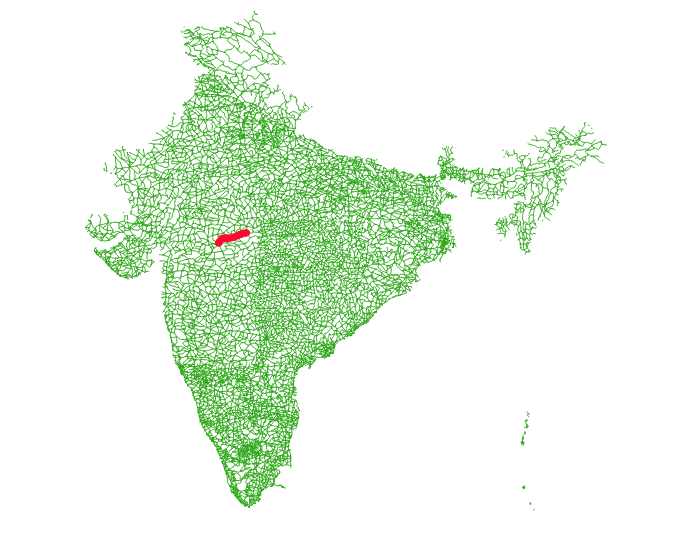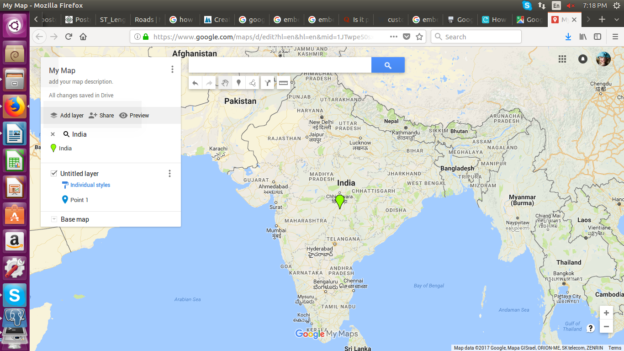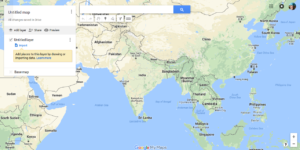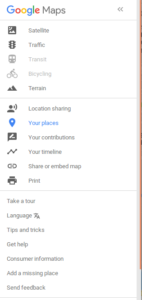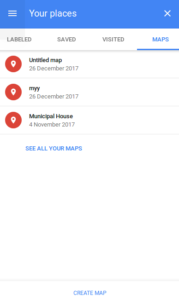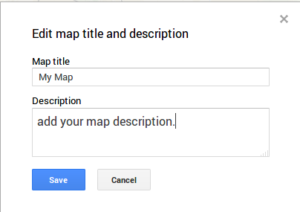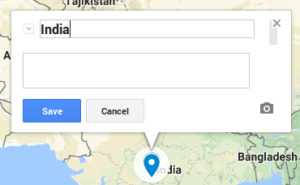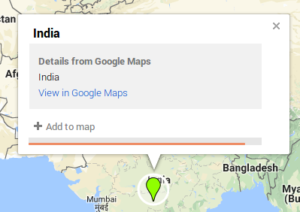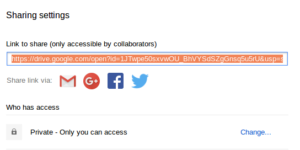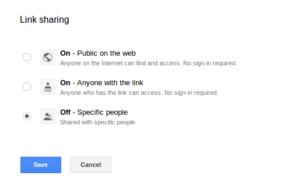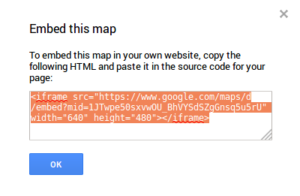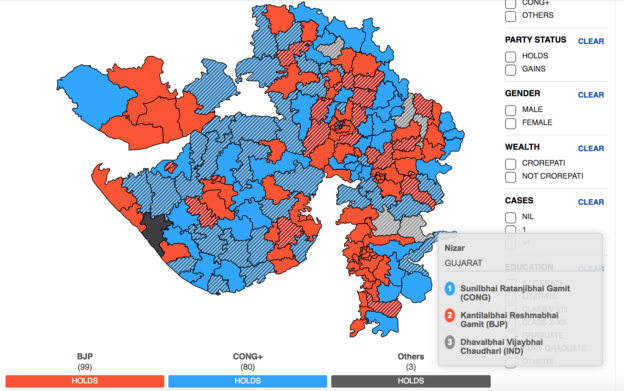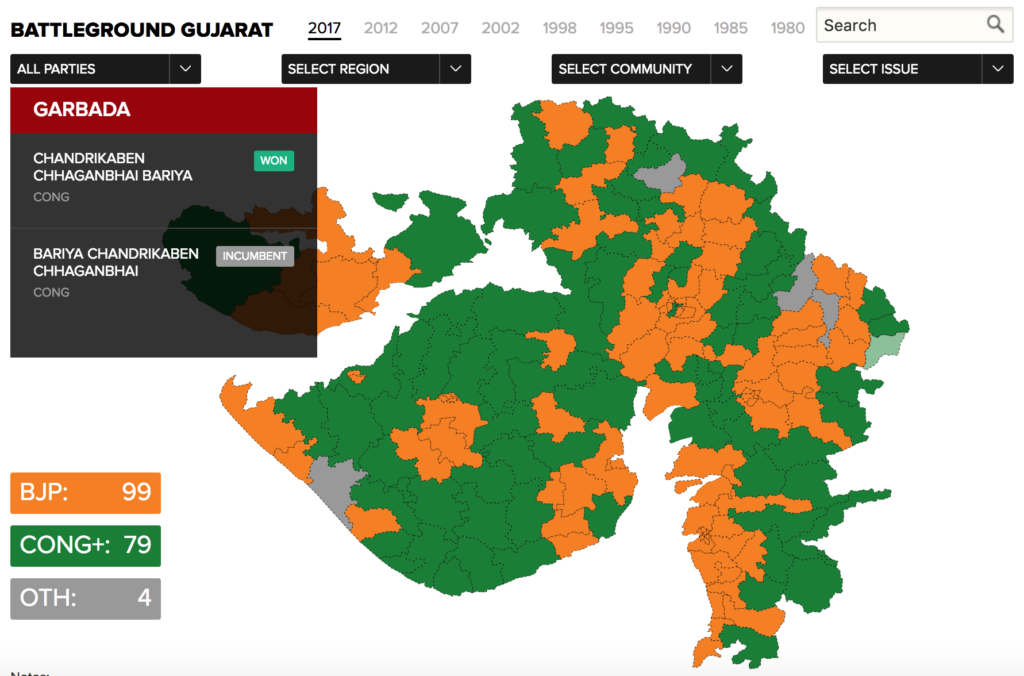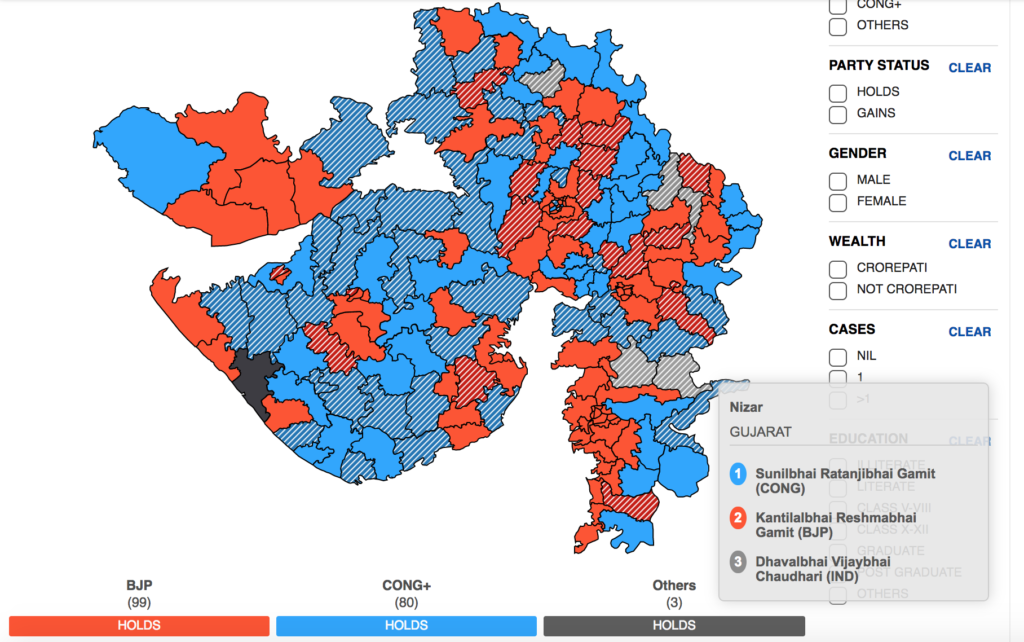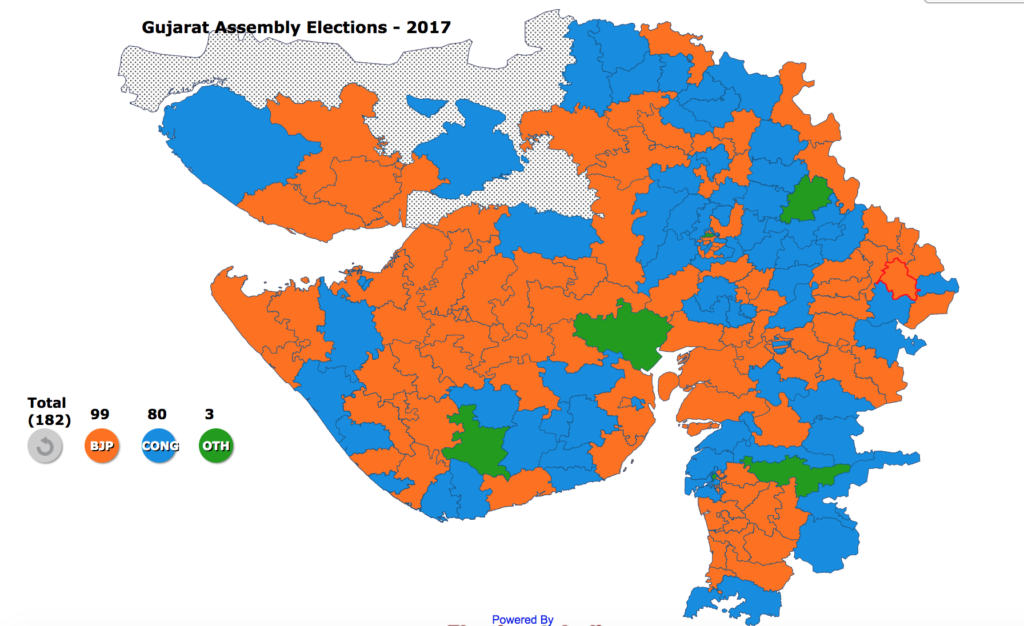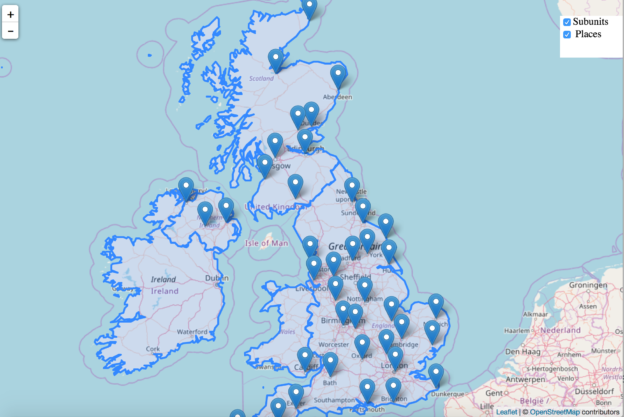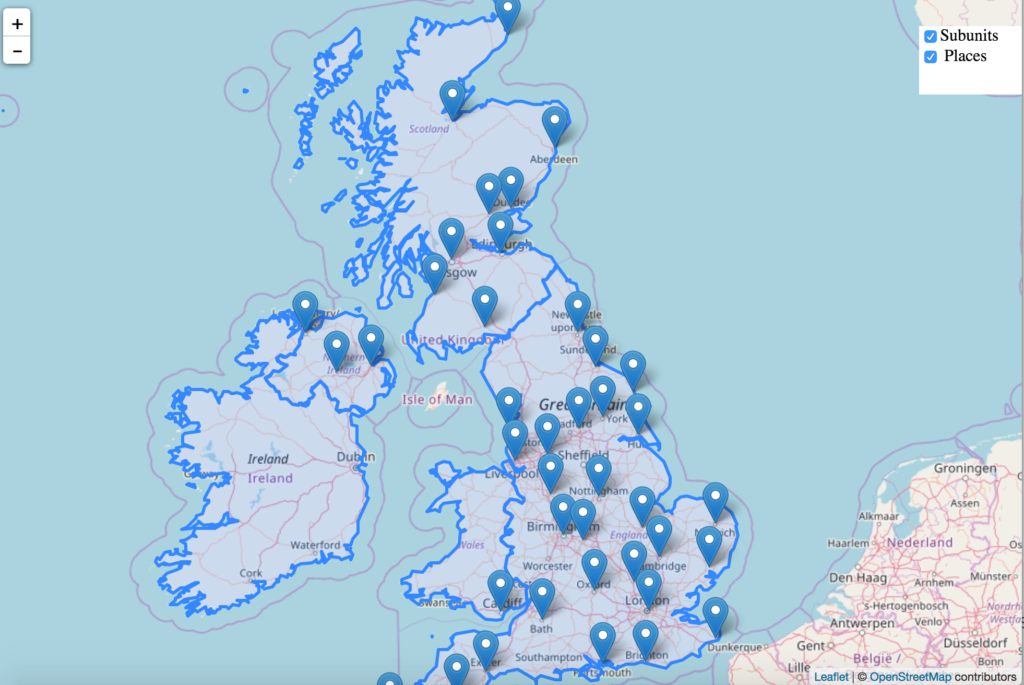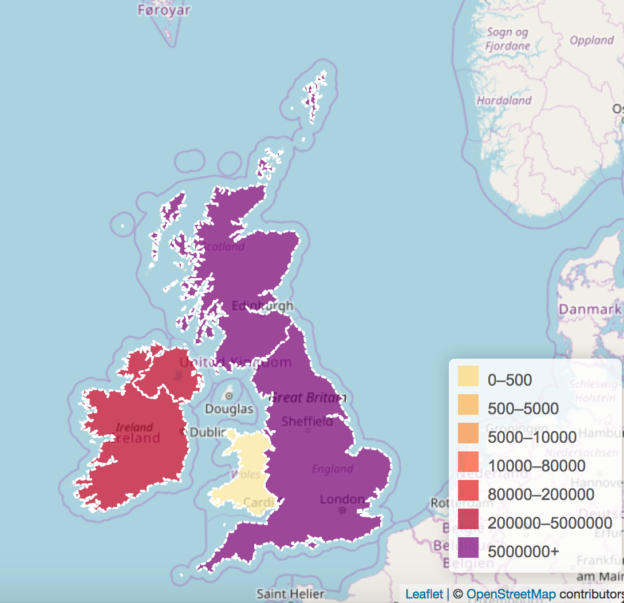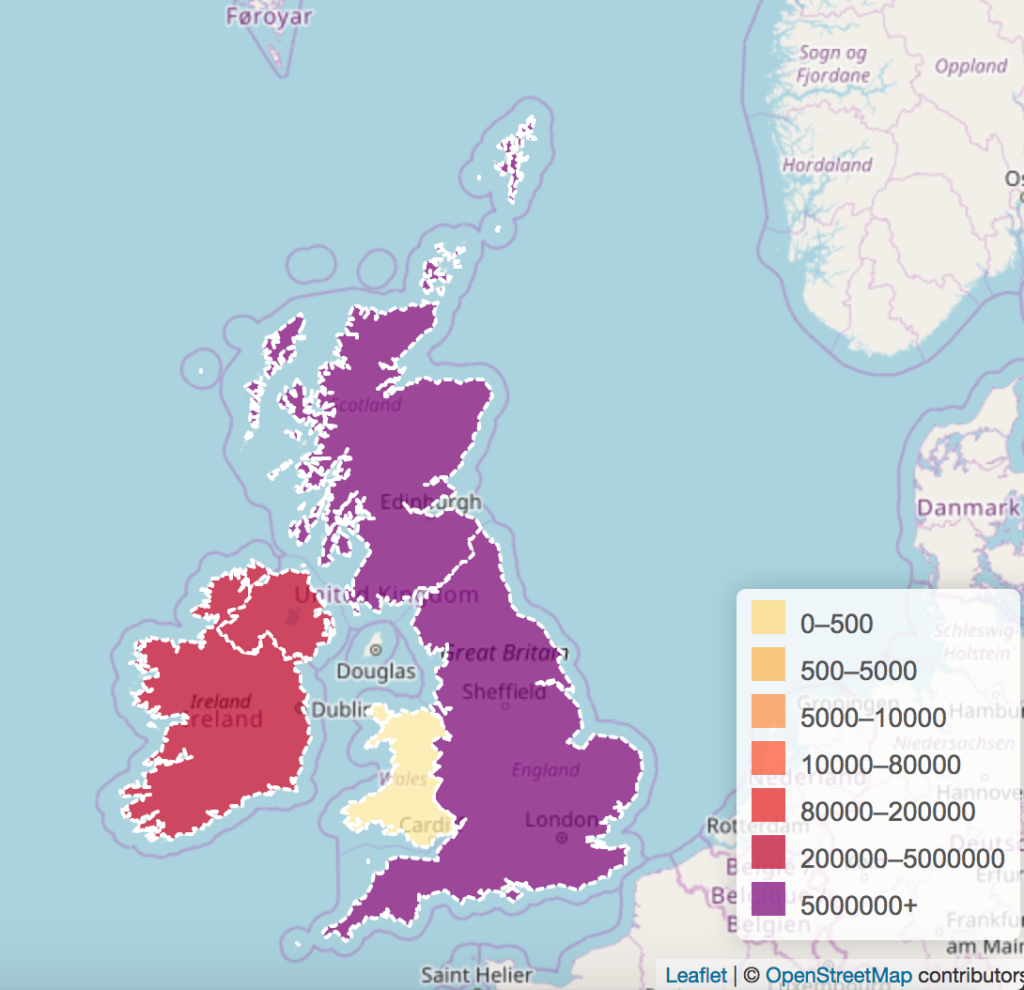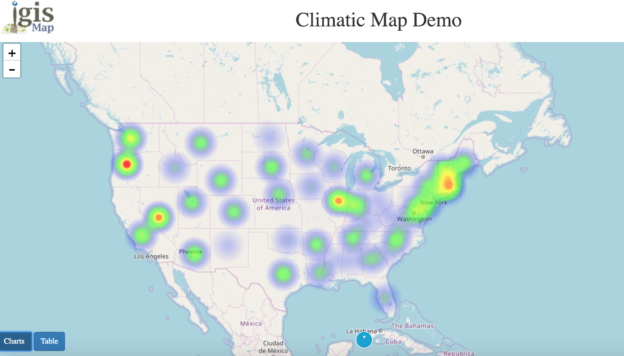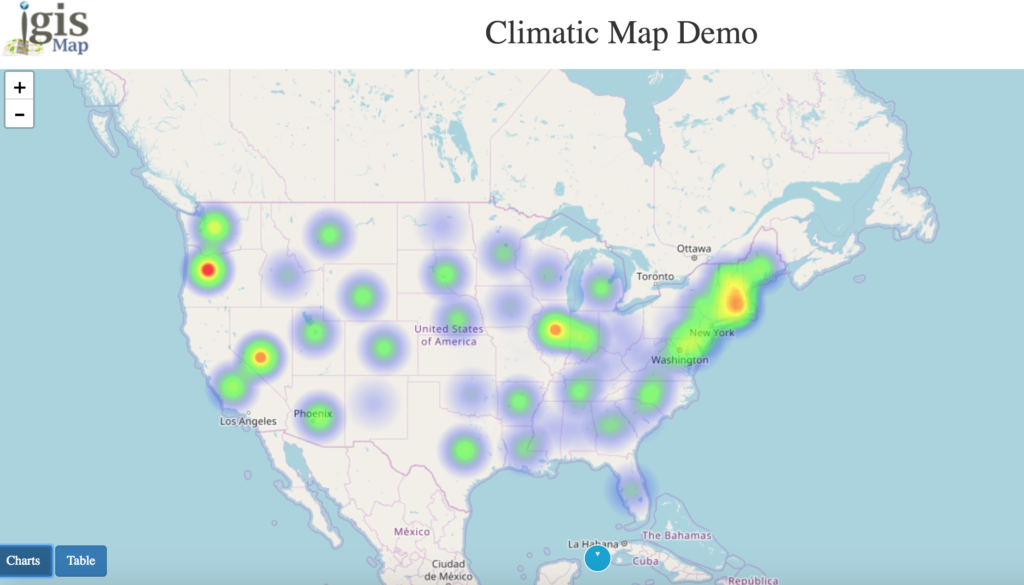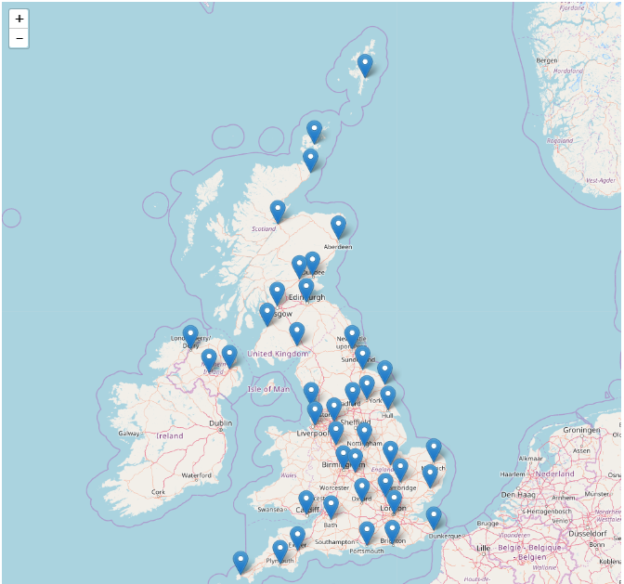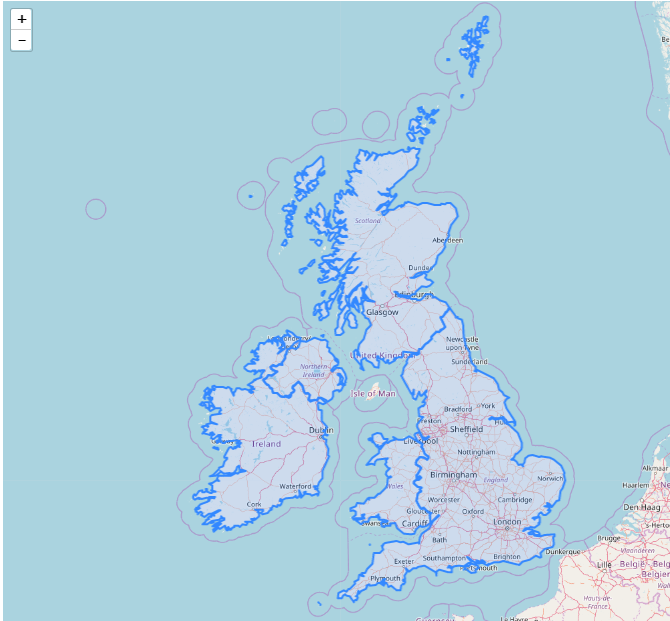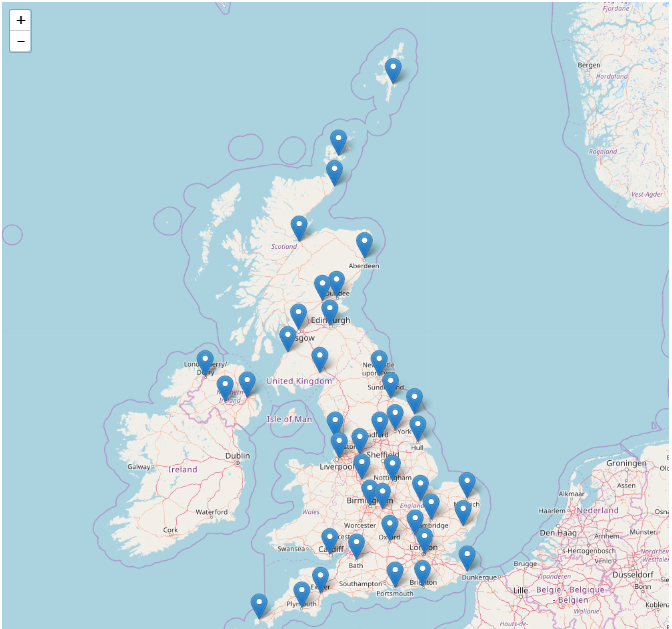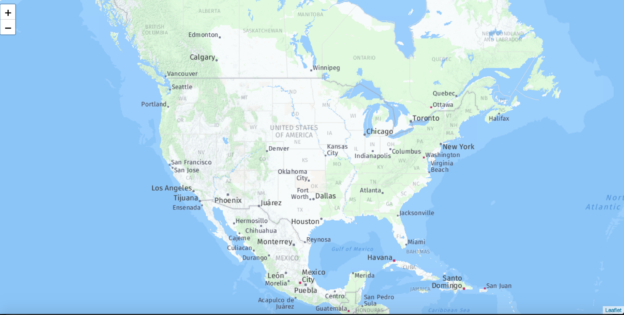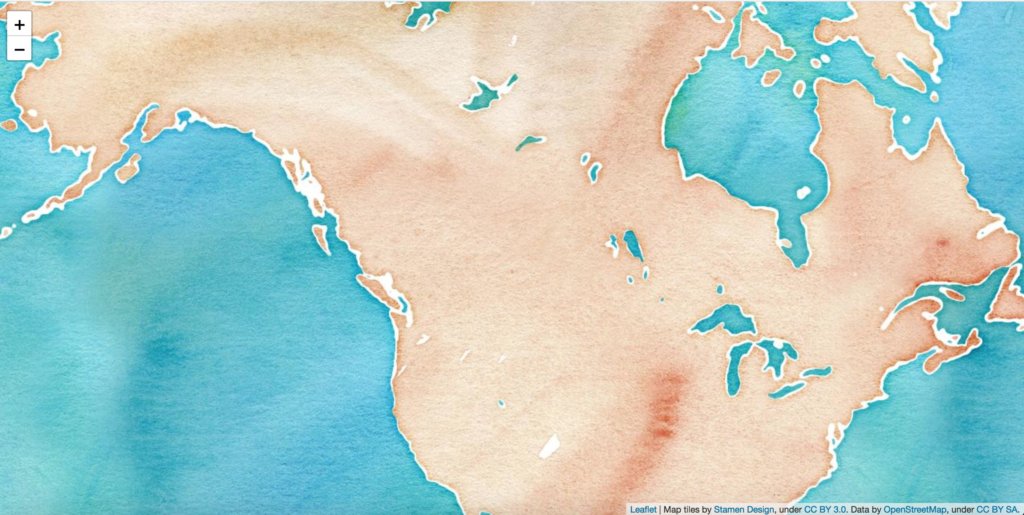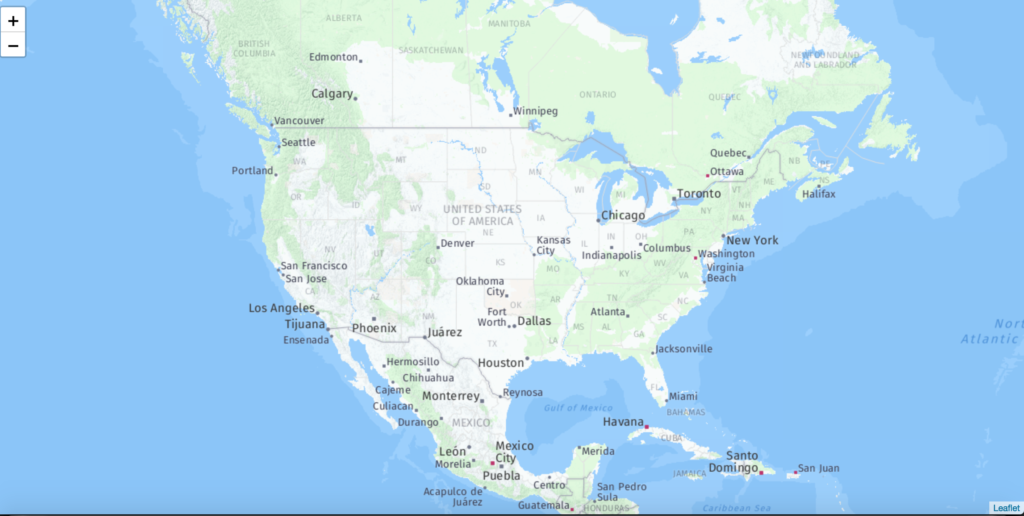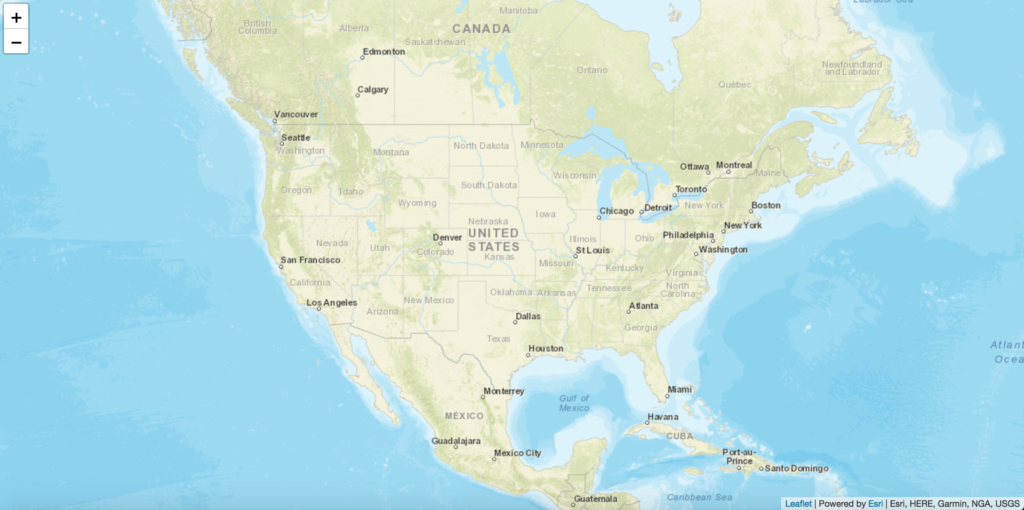Sub divide or split polygon in multiple parts. QGIS is a special spatial tool, which easily operate with GIS data files such as shapefile, kml or geojson. You might find many cases, where you need to split up polygon or diivde polygon in different parts. For instance, lets suppose we have administrative boundary shapefile of US and have an image file of sub administrative part, and we need an output shapefile of sub administrative part. For making this possible we need to divide or split up the polygon with the tool. Here in this article, we are splitting up the existing polygon shapefile data file.
You can also try Online Split Tool To split the polygon in equal parts with MAPOG
Pre Requisite for Split Sub Divide polygon layer using QGIS
I will use digitizing tool plug-in to split the polygon into multiple polygons. I have already written about digitize in QGIS, but to be specific to split of polygon this article would demonstrate you in more detail. Following are the pre requirement to perform split operation:
1.) QGIS Software as tool
2.) Polygon Shapefile as Data
3.) Installed plugin Digitizing tools : This plug-in can be install by navigate yourself to plug-in tab->Manage and install plug-in->Digitizing Tool->install.
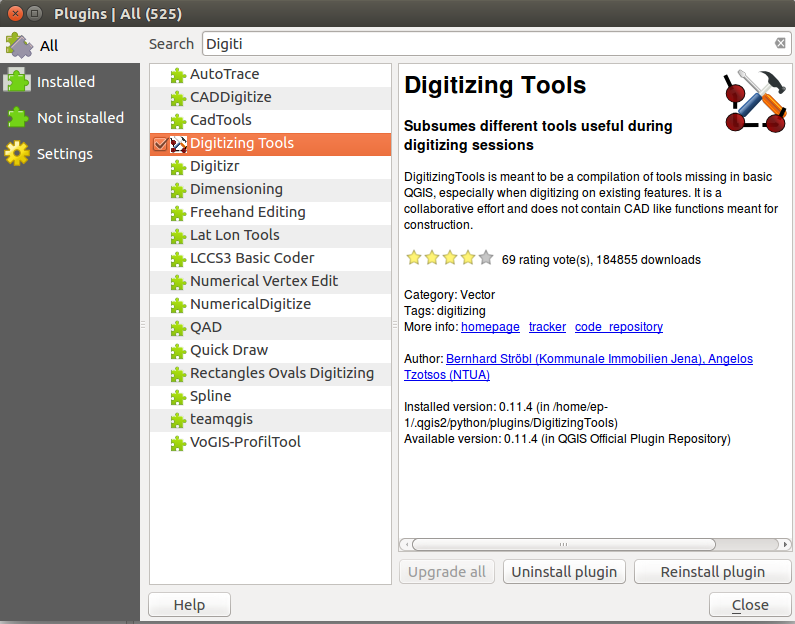
Split Sub Divide polygon layer using QGIS : Steps
For example we need to subdivide the below polygon in two different polygons:
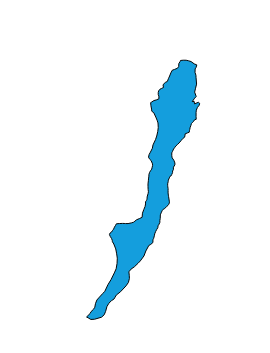
To achieve our target we need to implement following steps:
1. Add your polygon shape file to canvas.
2. For spliting up polygon we first need to convert polygon shapefile to polyline shapefile. To convert polygon to polyline, QGIS provides a direct way to do the same. Just select Vector tab from the menu, and navigate to Geometry tools options and Select Polygon to line, as shown in figure:
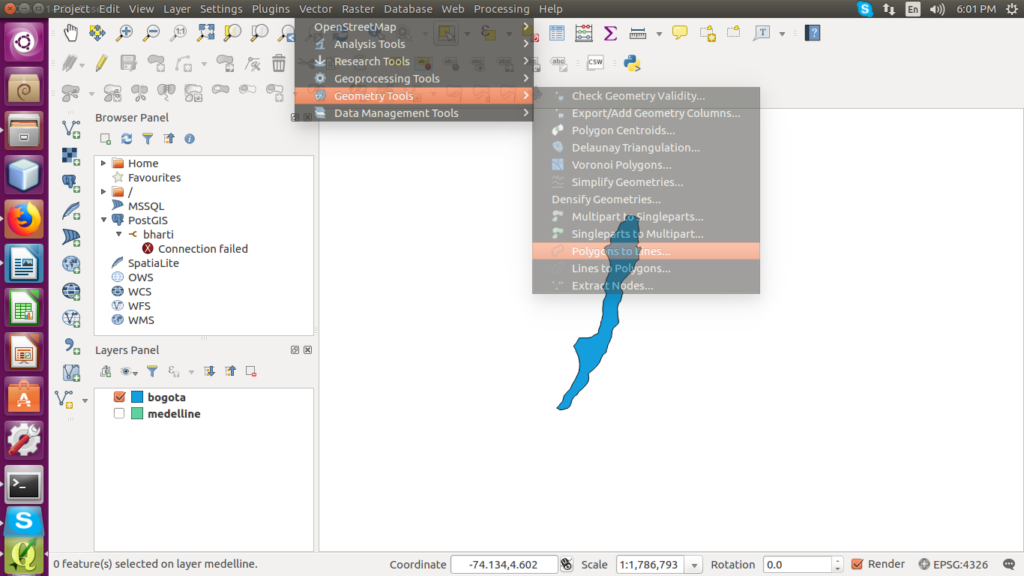
Select the polygon layer and run this tool. the output layer will be line Shapefile as shown below.
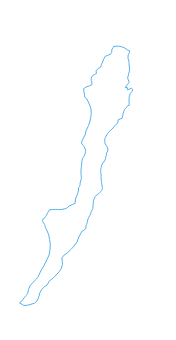
3. Now we need to Edit the output line shapefile. This can be done by enabling editing option. Then draw the line in the way you want to split your polygon data.
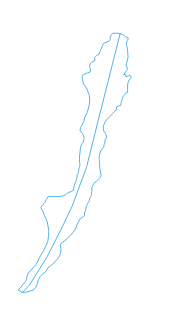
At the time of adding lines you need to join vertices for proper topology for that you can use the snapping tool.
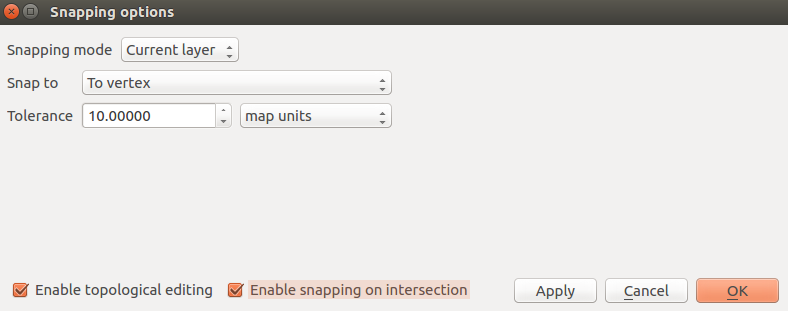
4. Now line and polygon files are available. Now turn on both layers in canvas and select polygon shape file, then the line. Then enable editing for polygon shapefile you will see the digitizing tools in toolbar.

After that select “Split selected feature with selected line from another layer” tool. Note that the polygon and line both should be selected to run this tool.
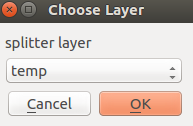
5. Repeat this step to make more divisions. The output file would be as shown below
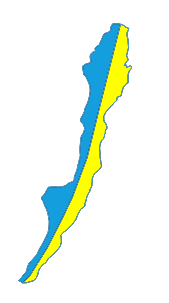
7. Now correct attribute table as all the split polygons will have same entries in attribute table.
In this way you can split the polygon into multiple polygon entity. If you find any problem in Split Sub Divide polygon – Shapefile, kml, GeoJson data, then do comment below with the problem statement, so that we can look for solution together. Or if you know any other method to split the polygon do let us know by commenting below in the box provided.
 Geographic Information System is a system intends to capture, Store, manage, manipulate, analyze the data.
Geographic Information System is a system intends to capture, Store, manage, manipulate, analyze the data.