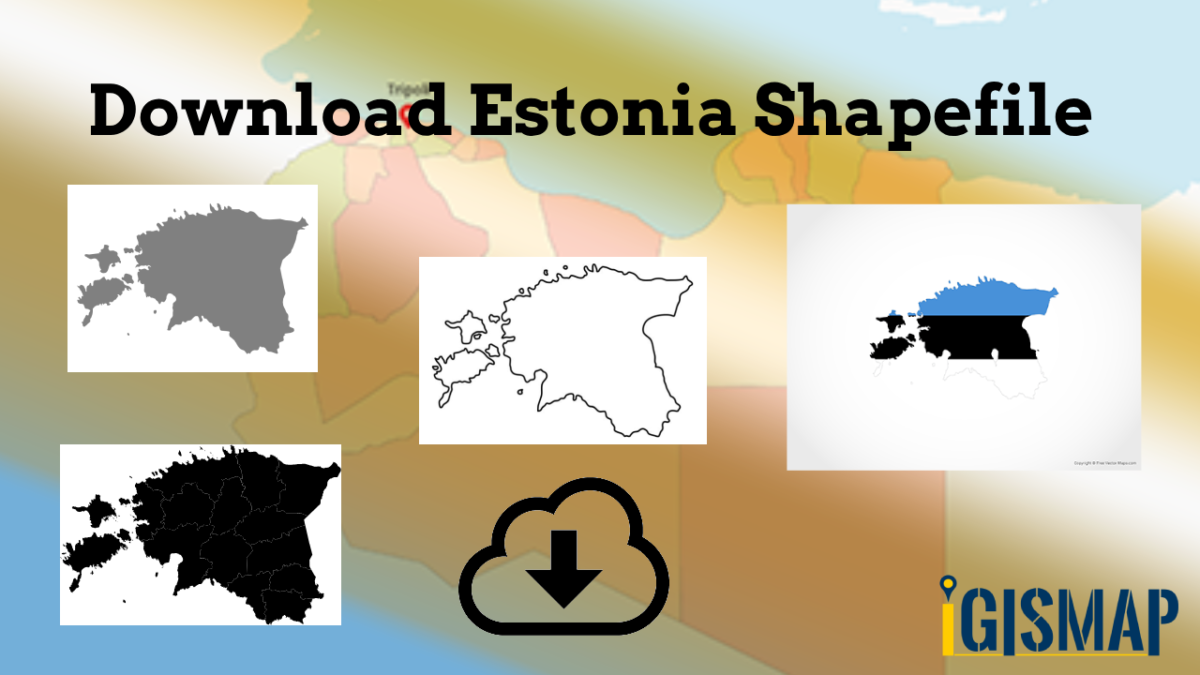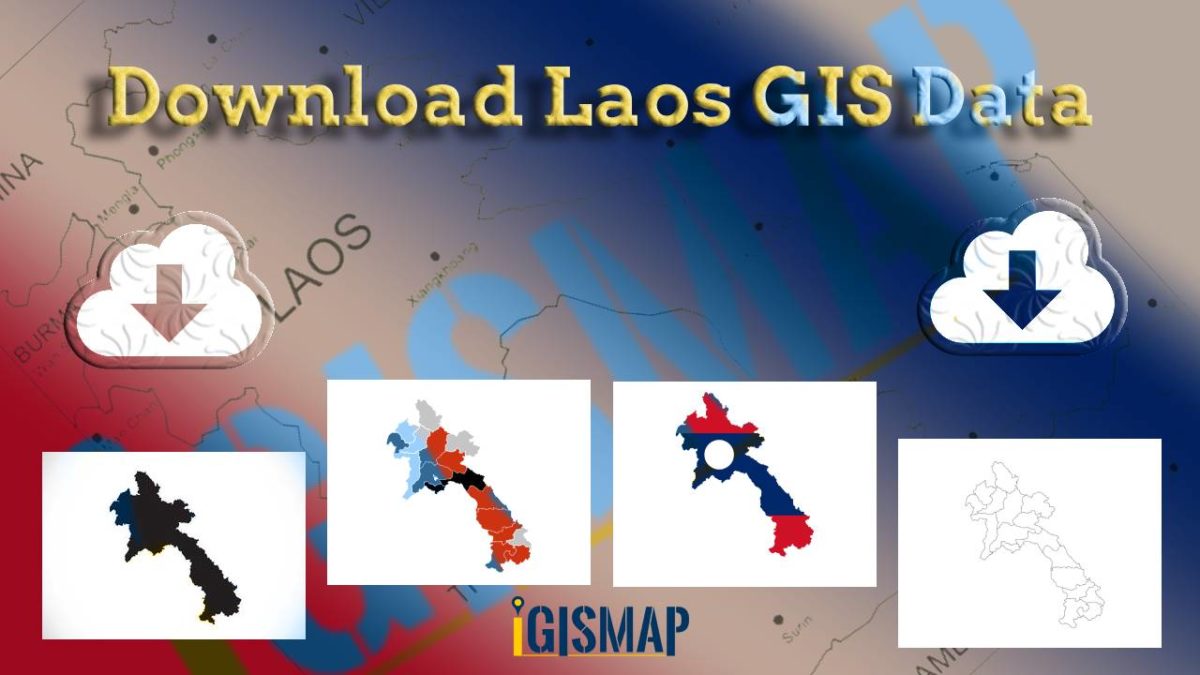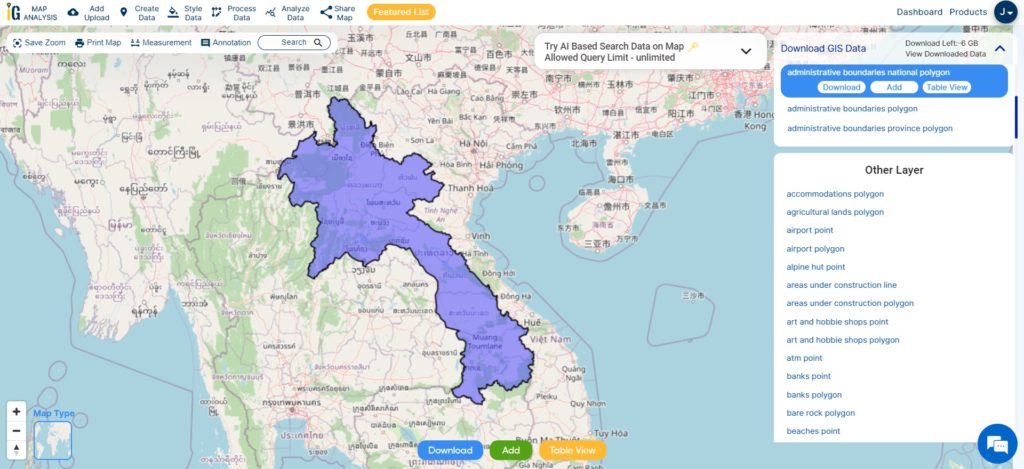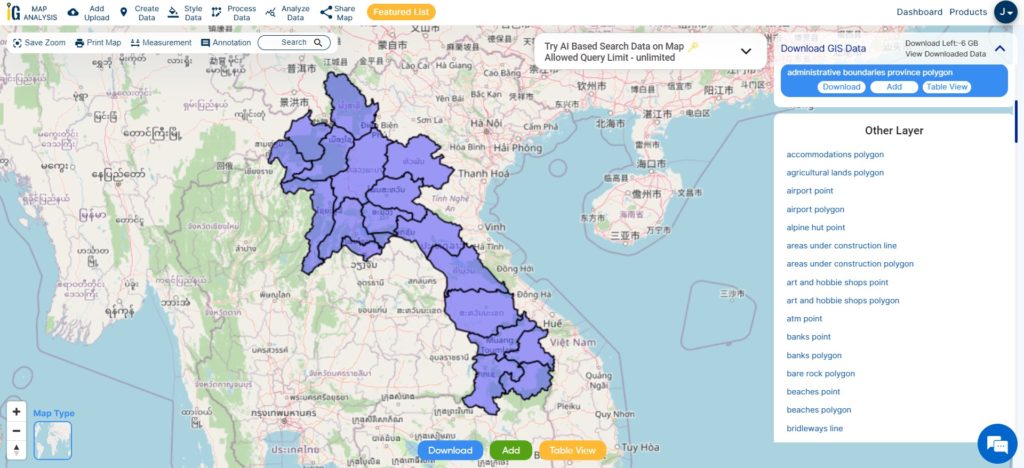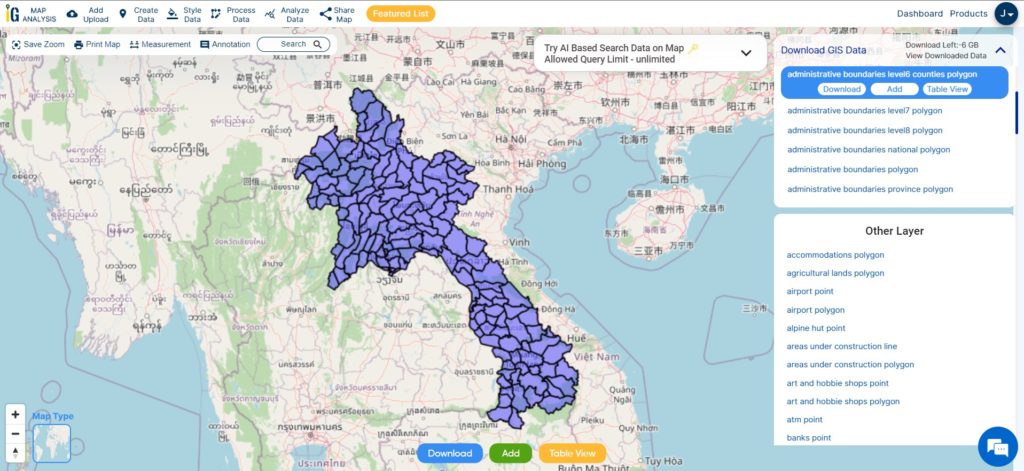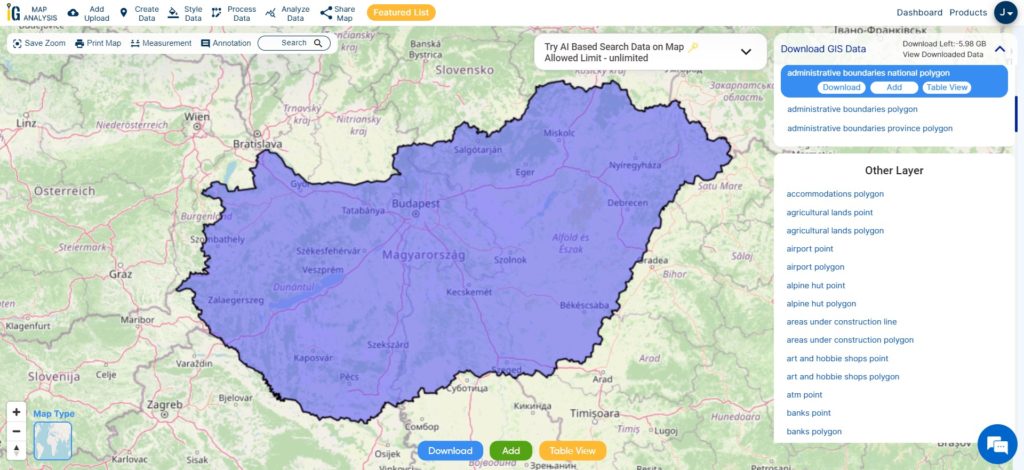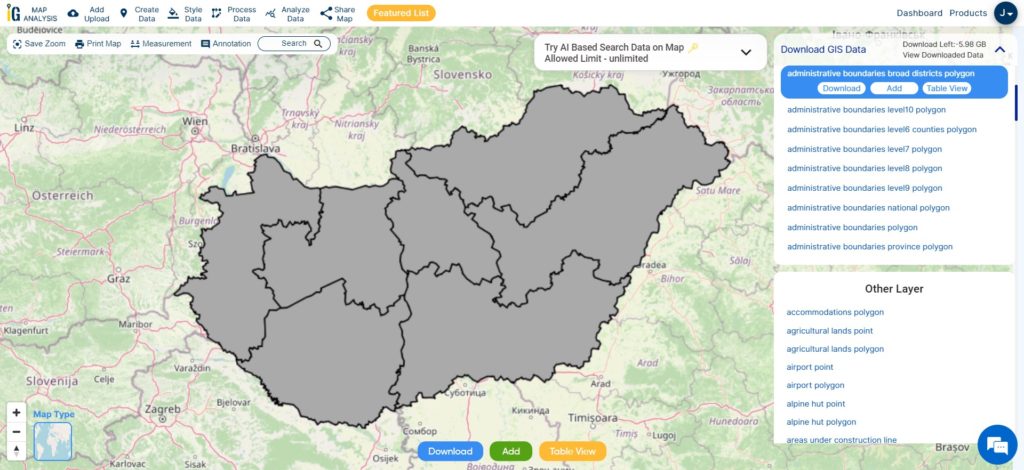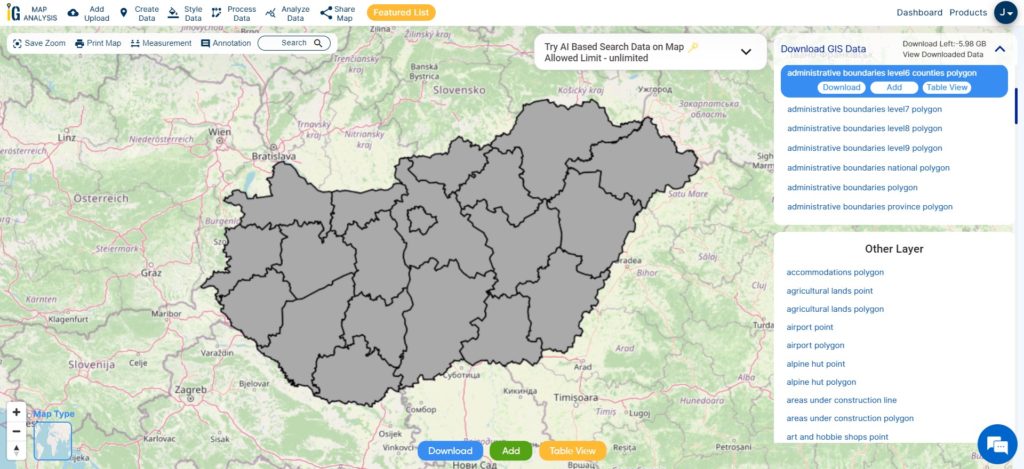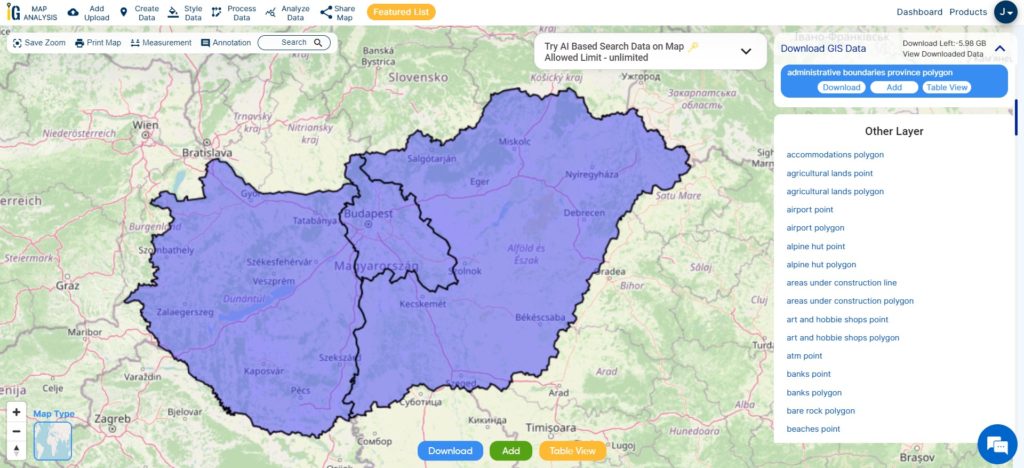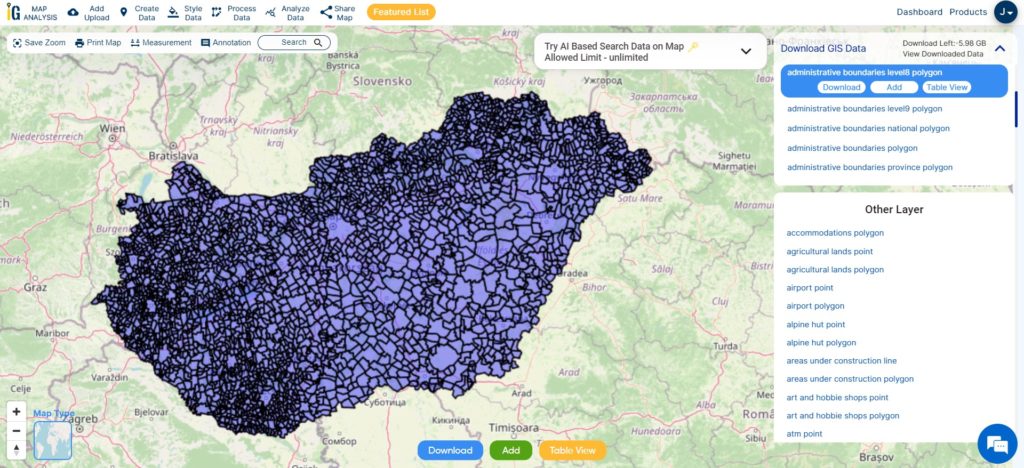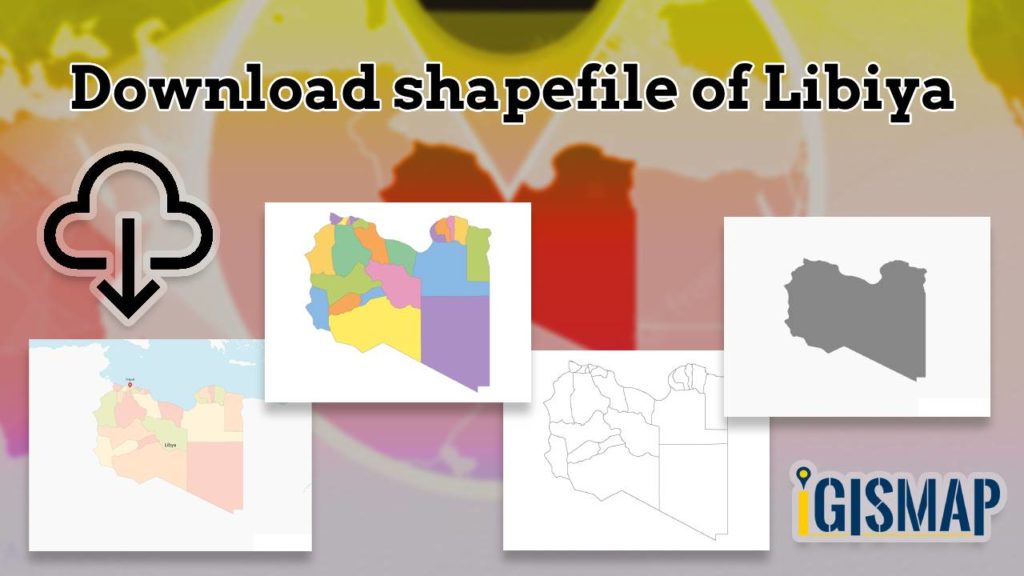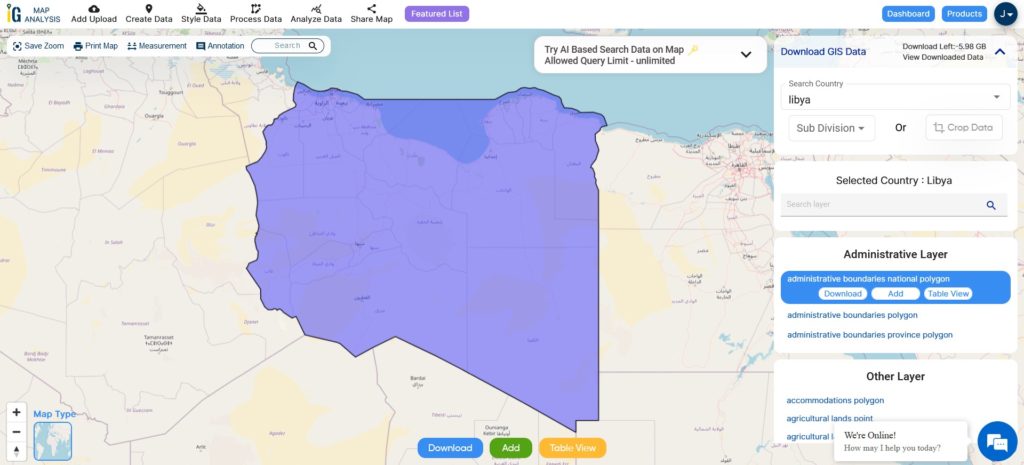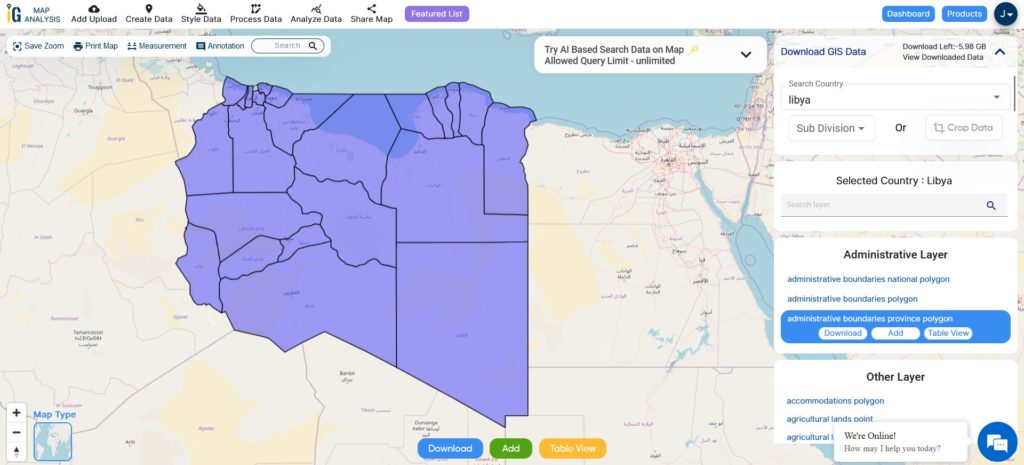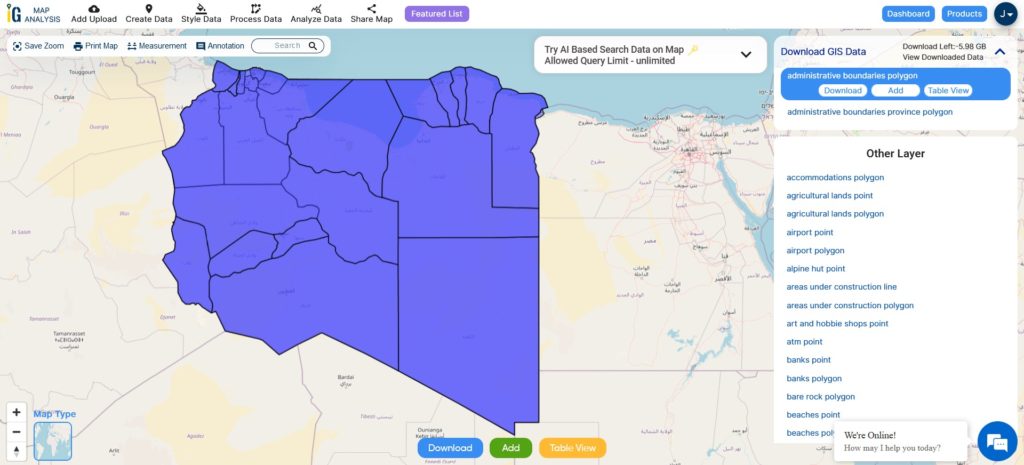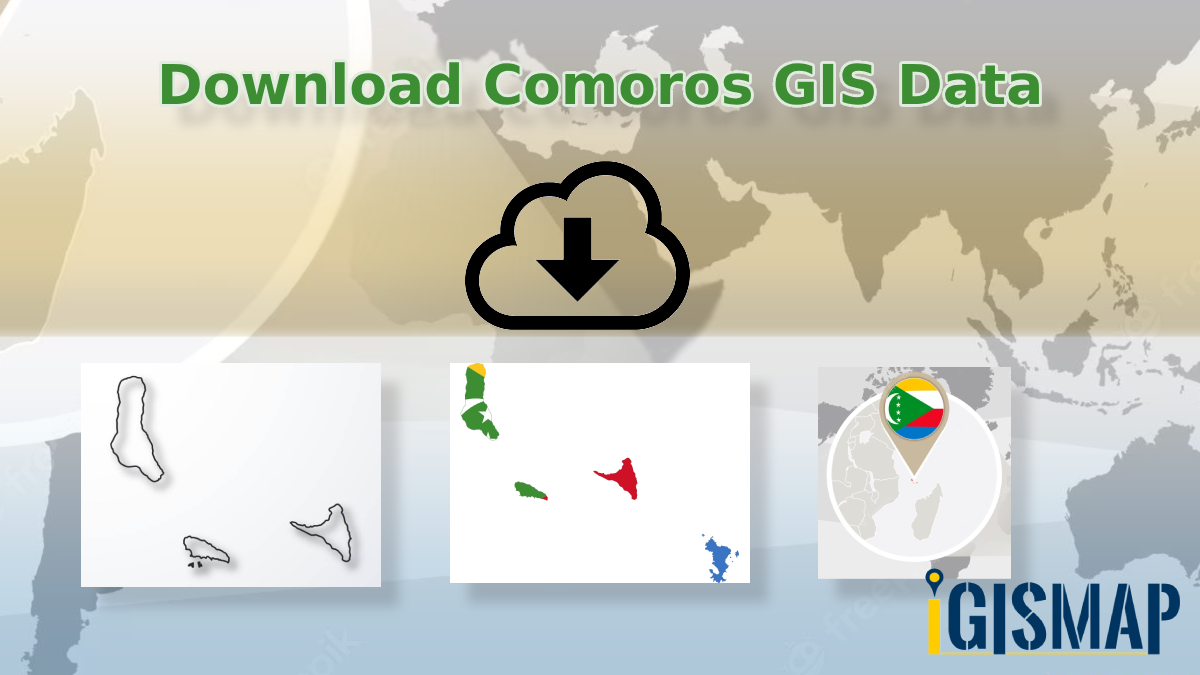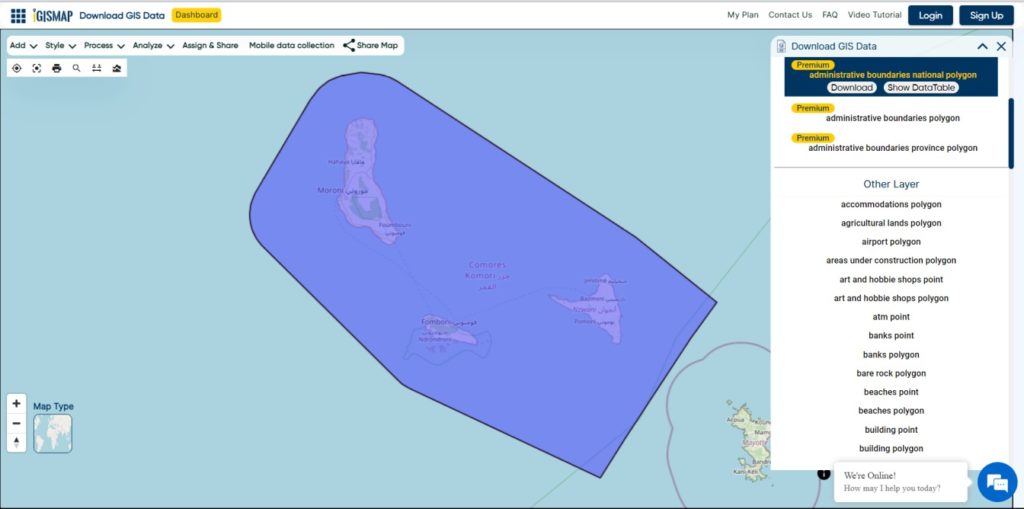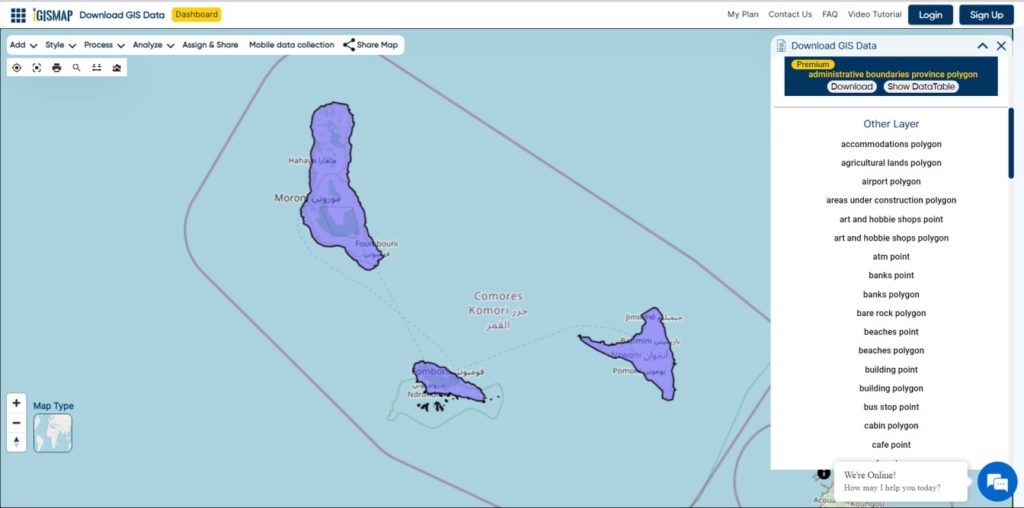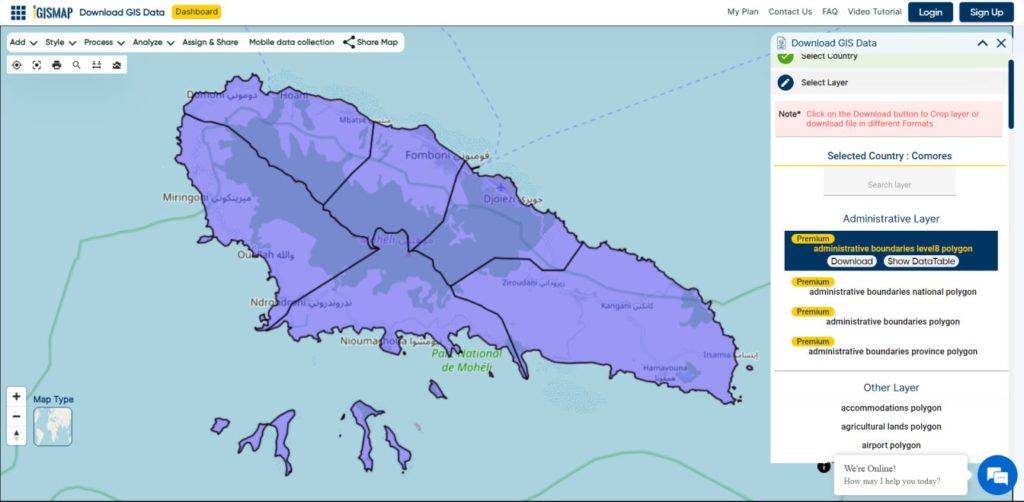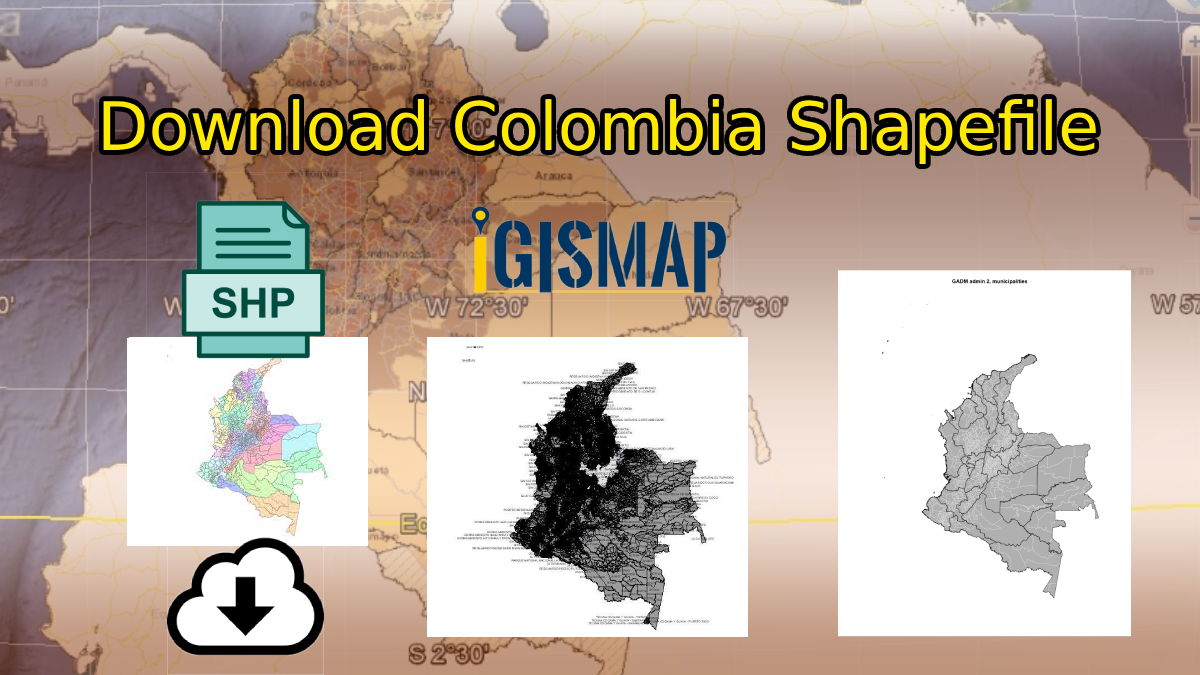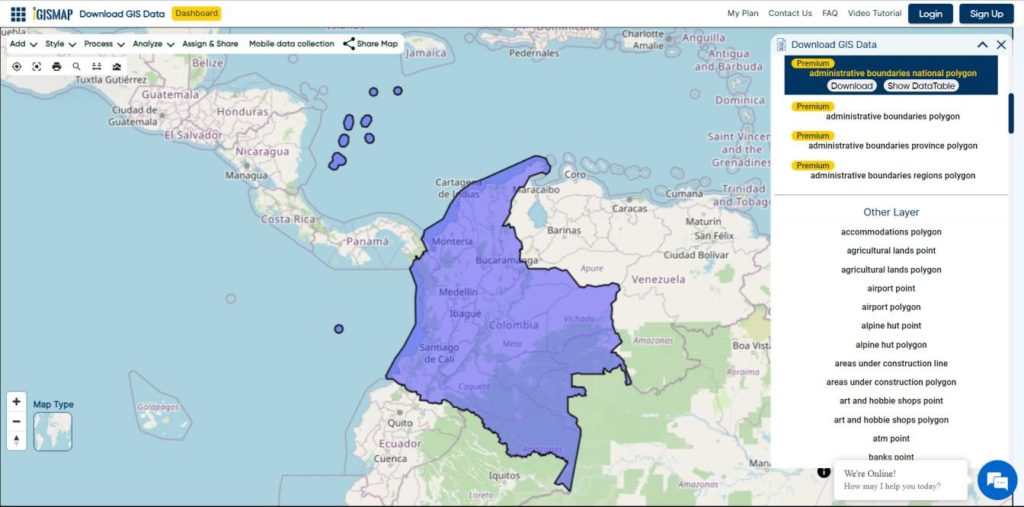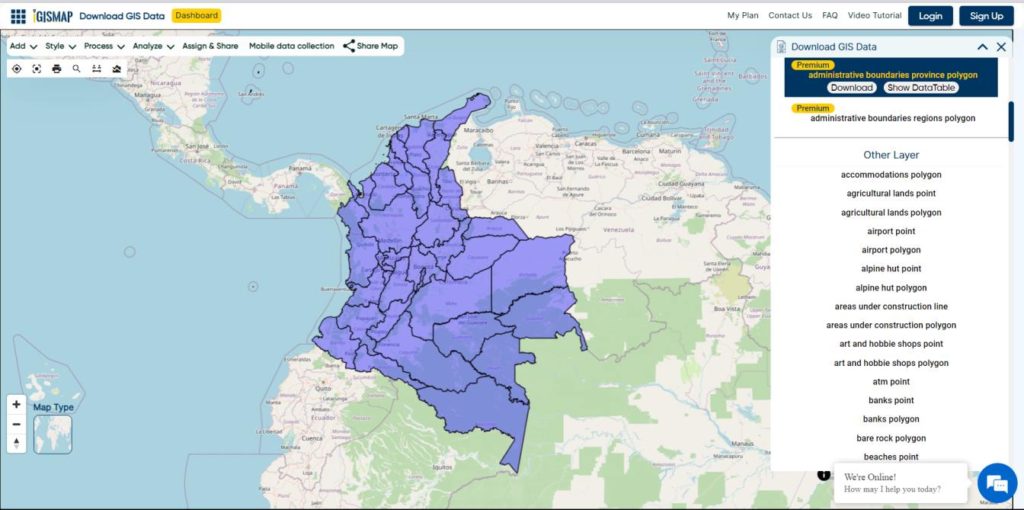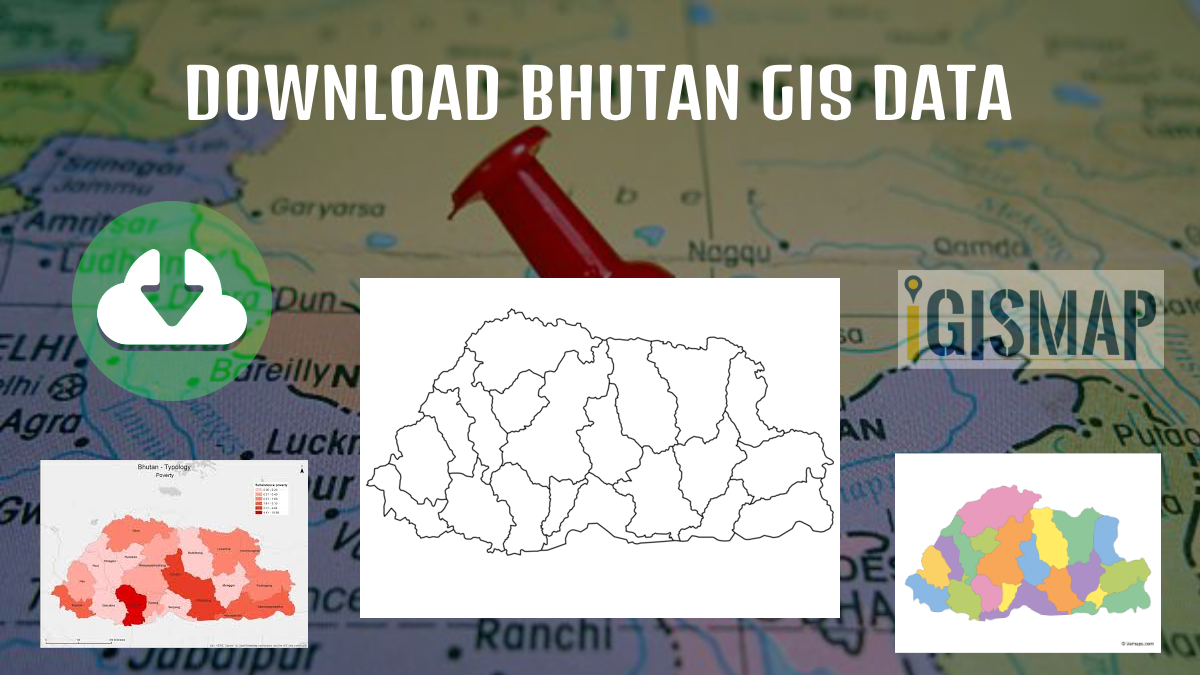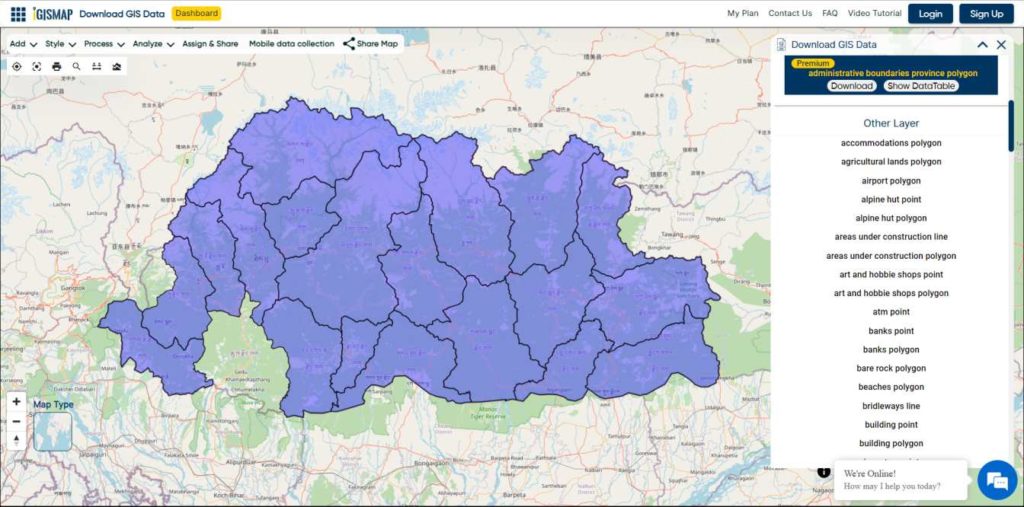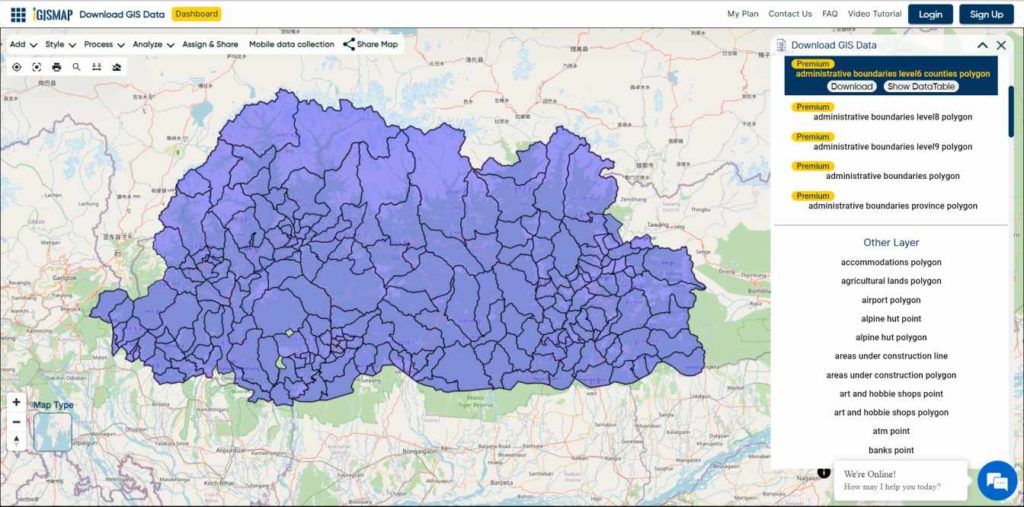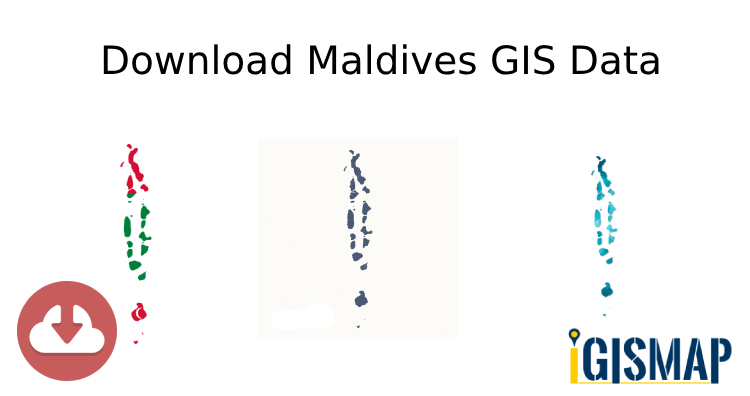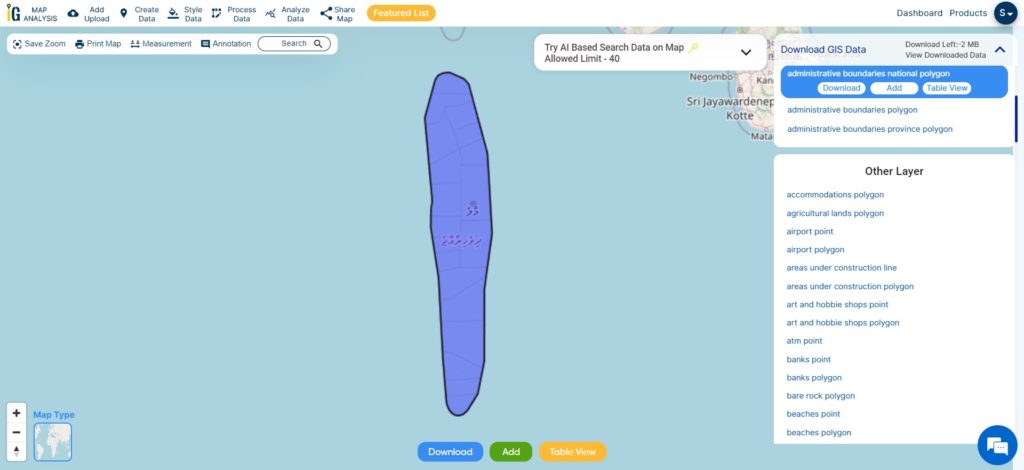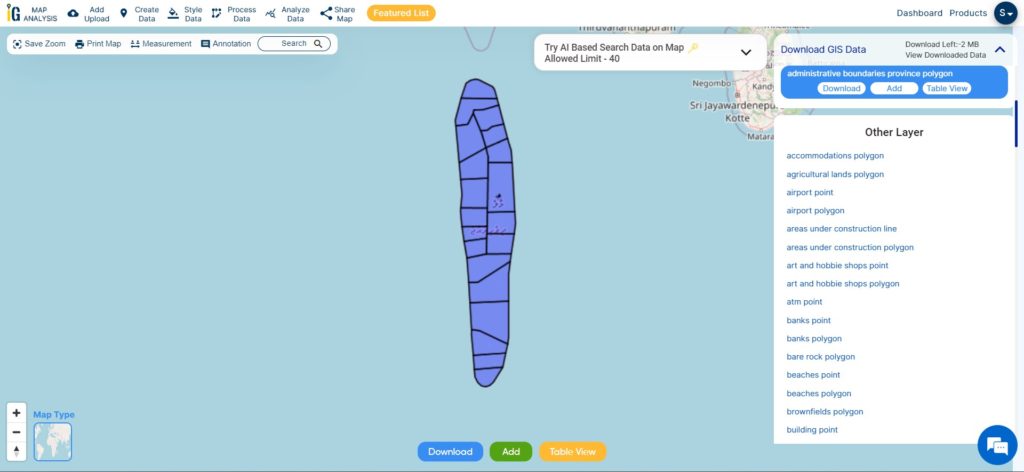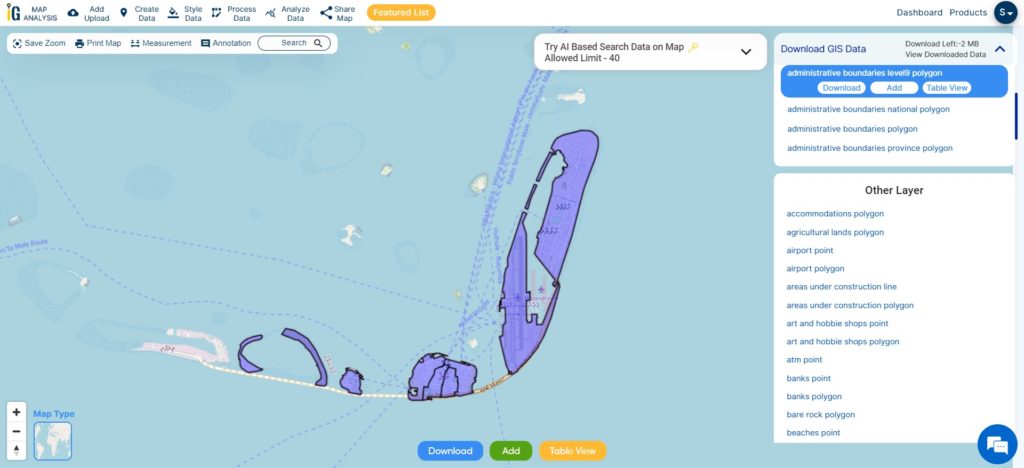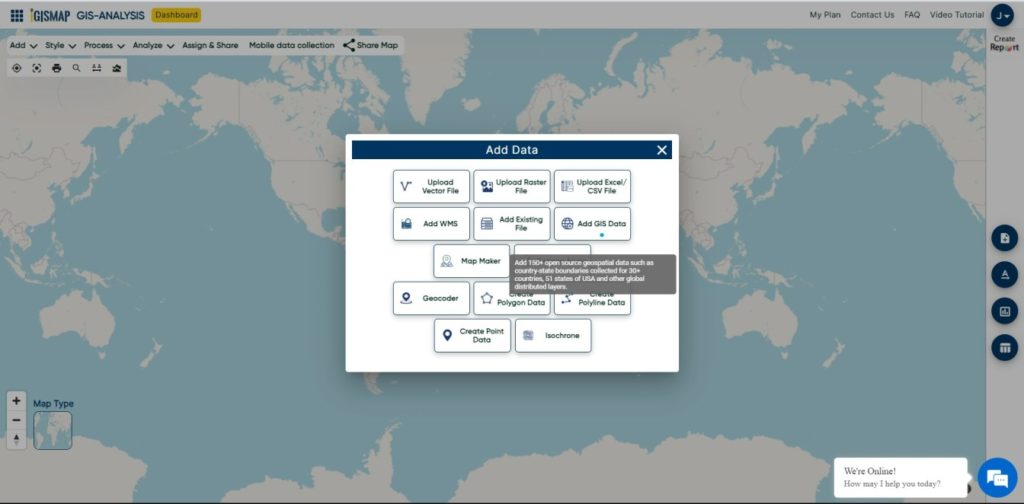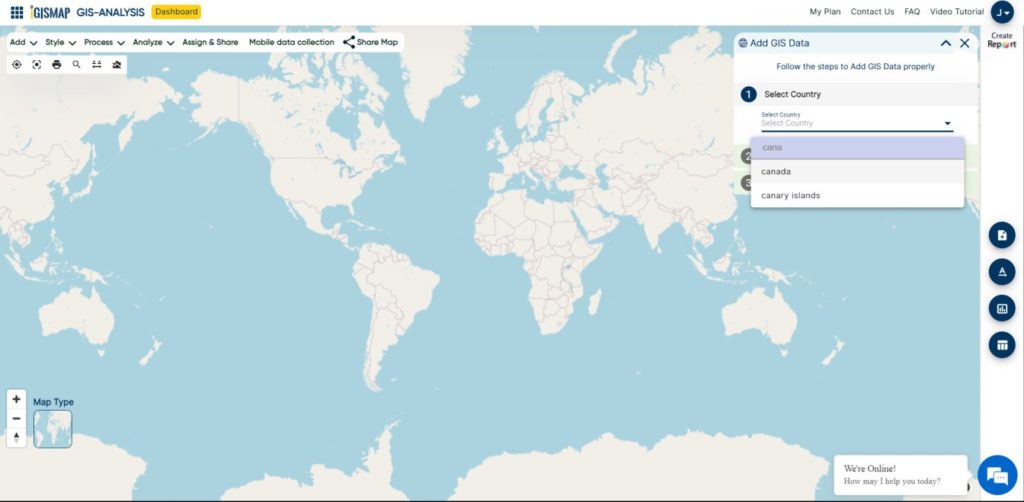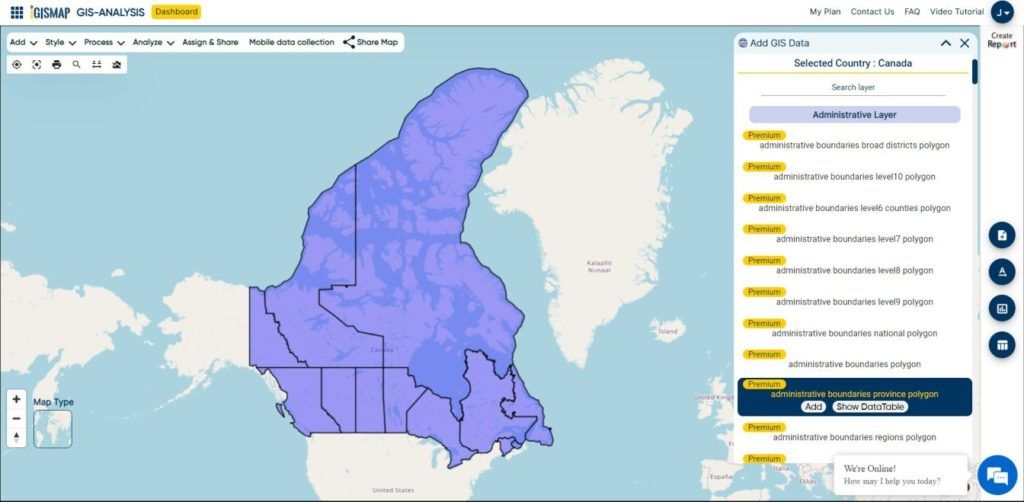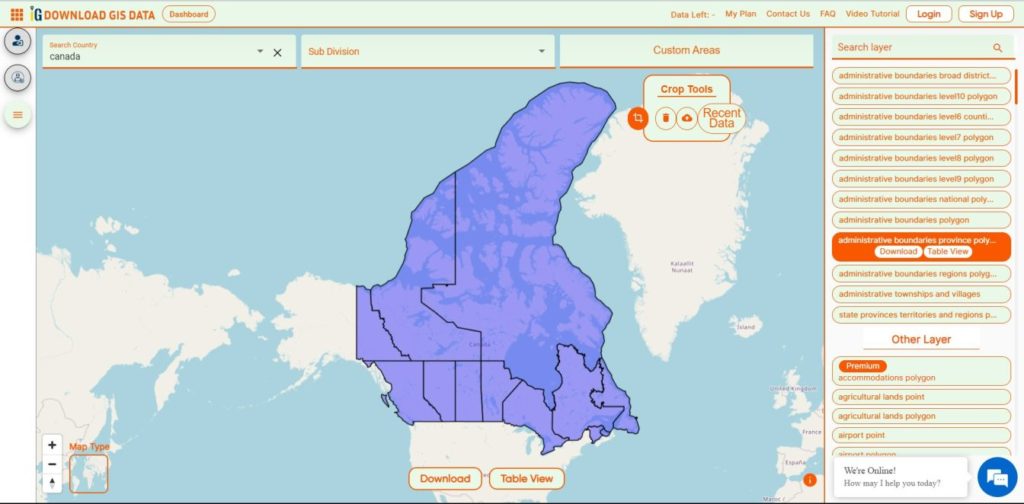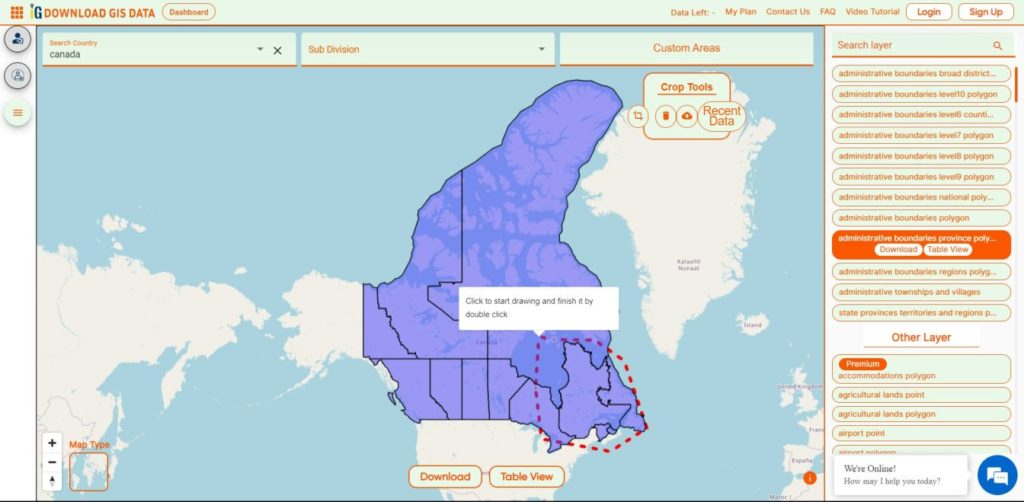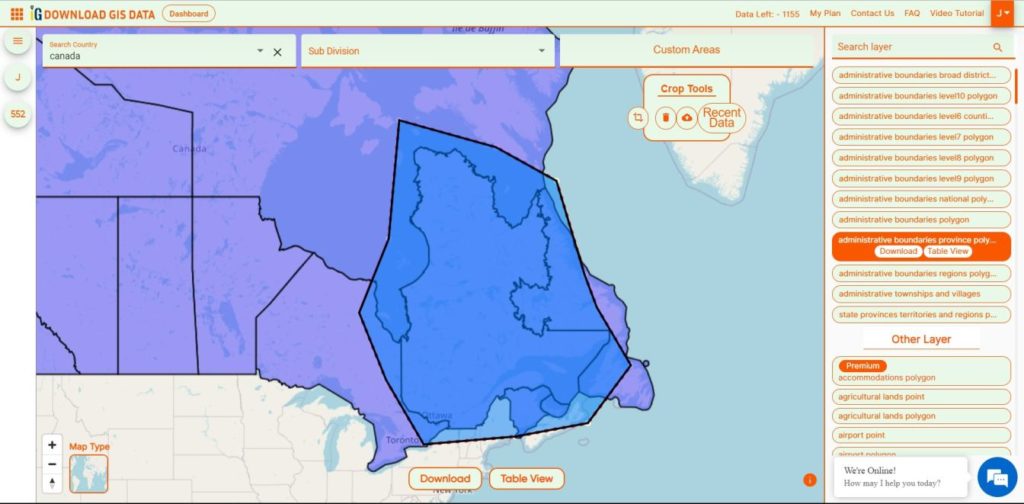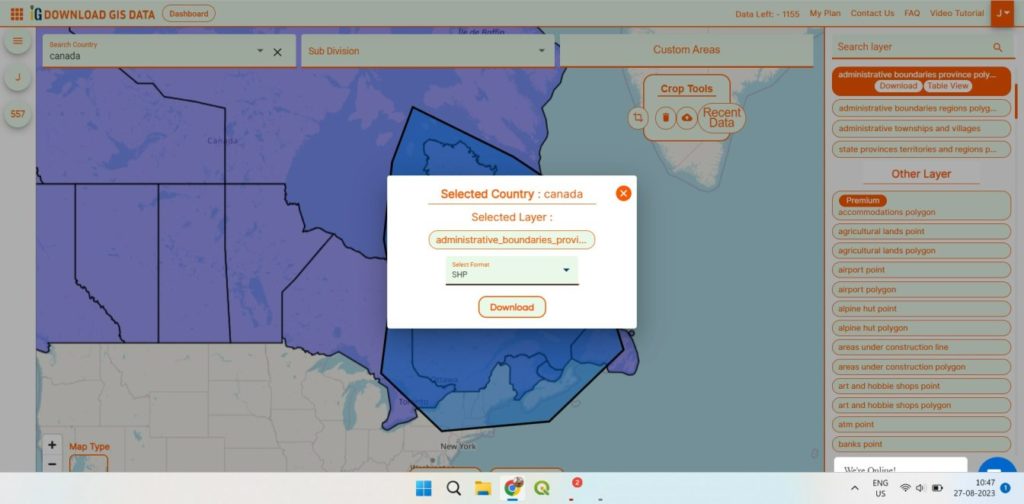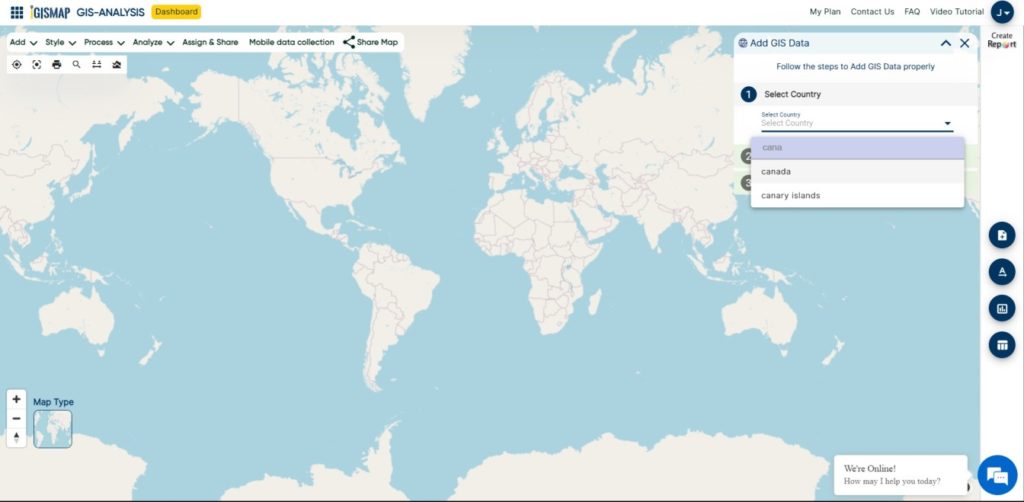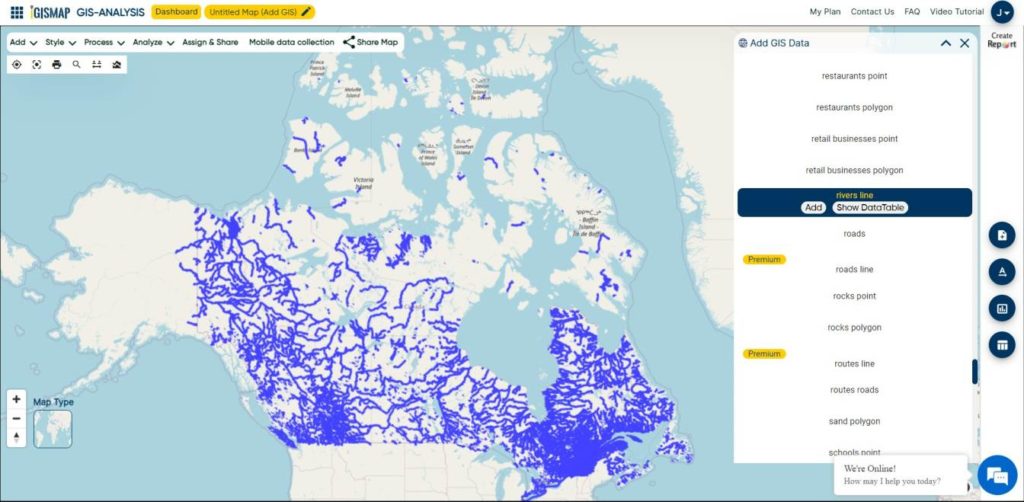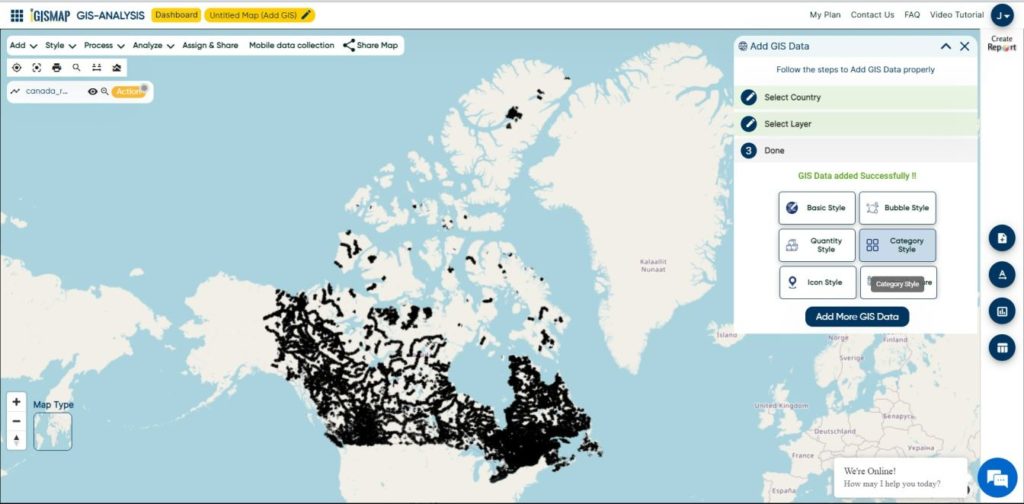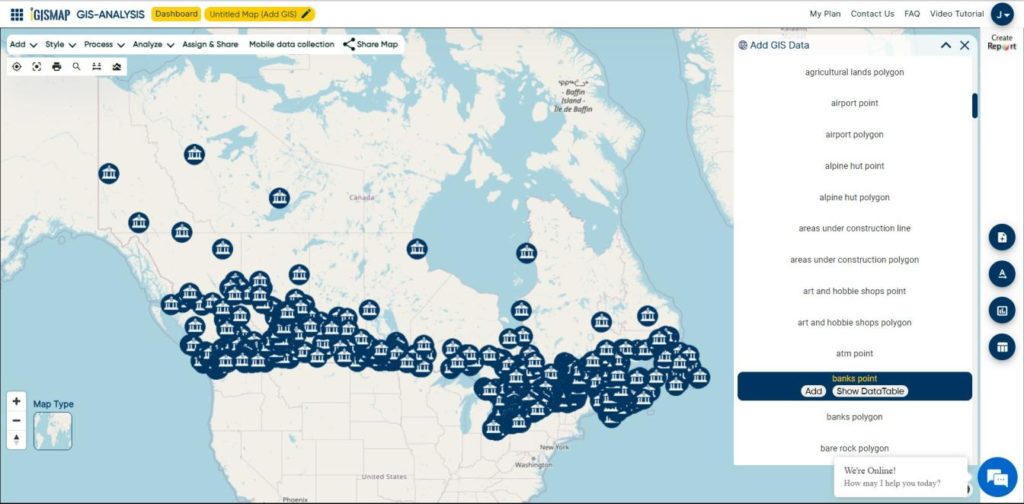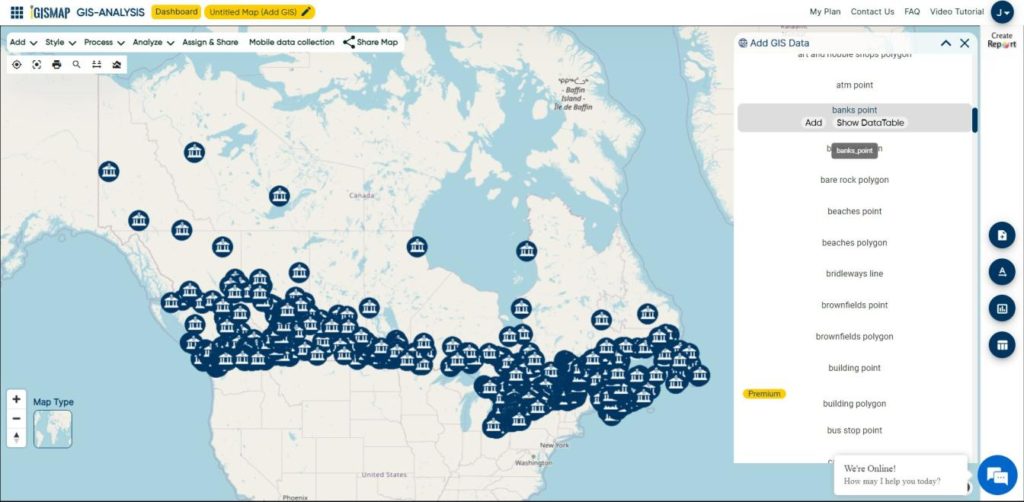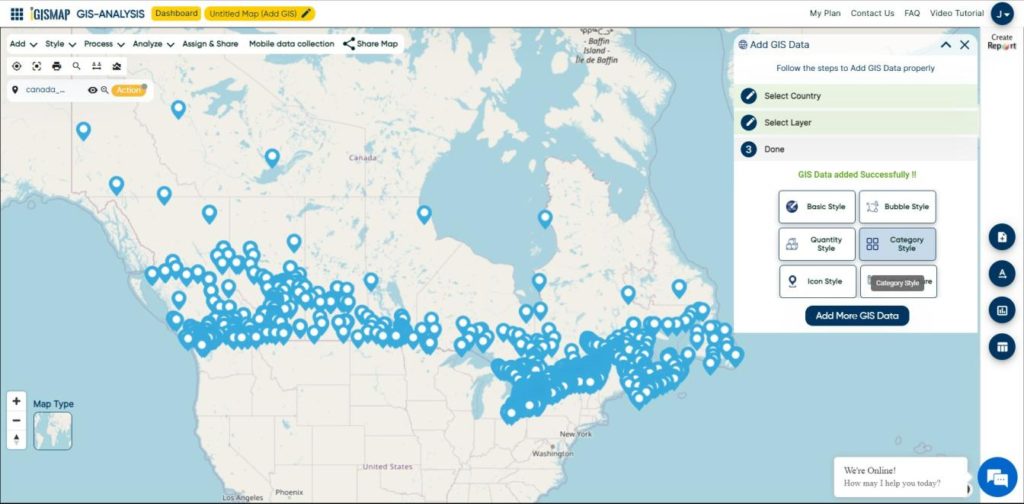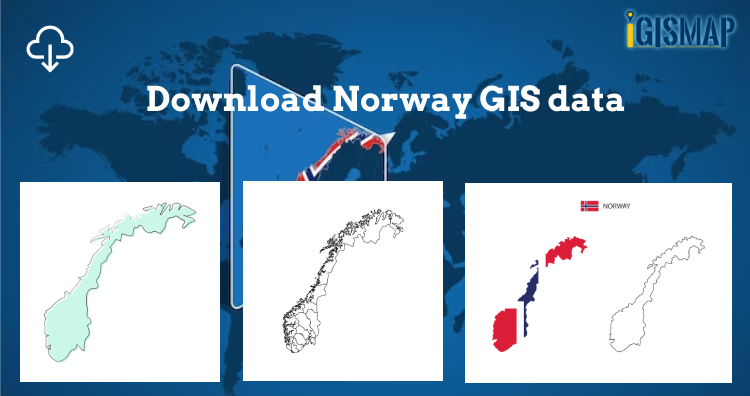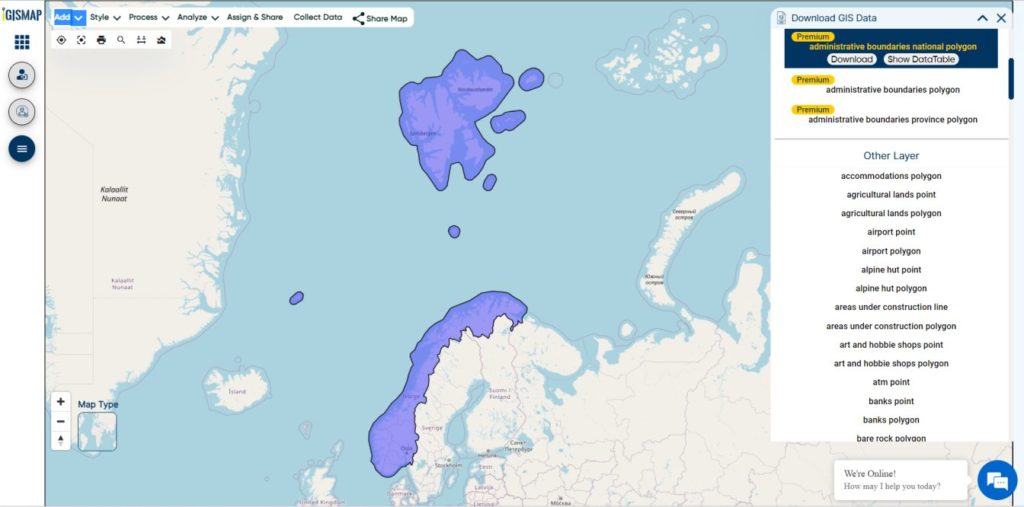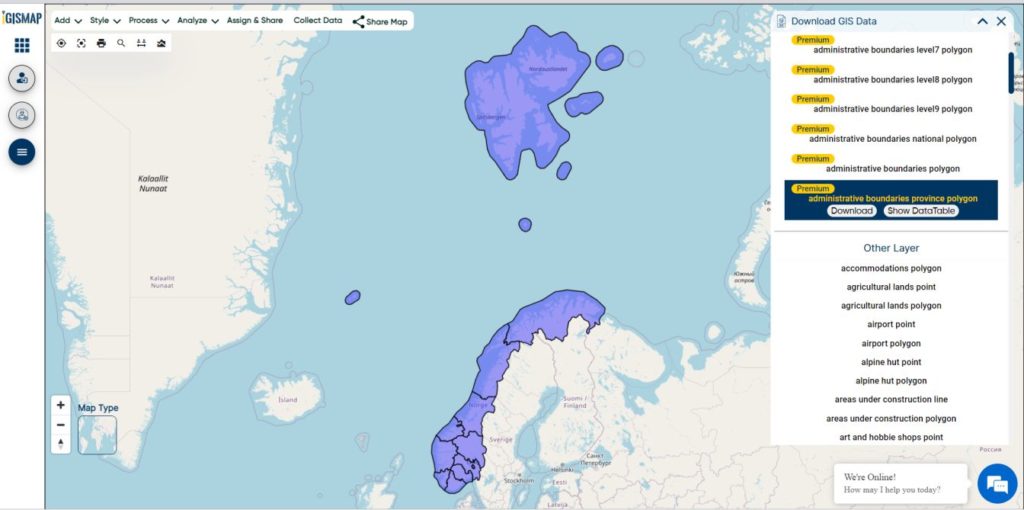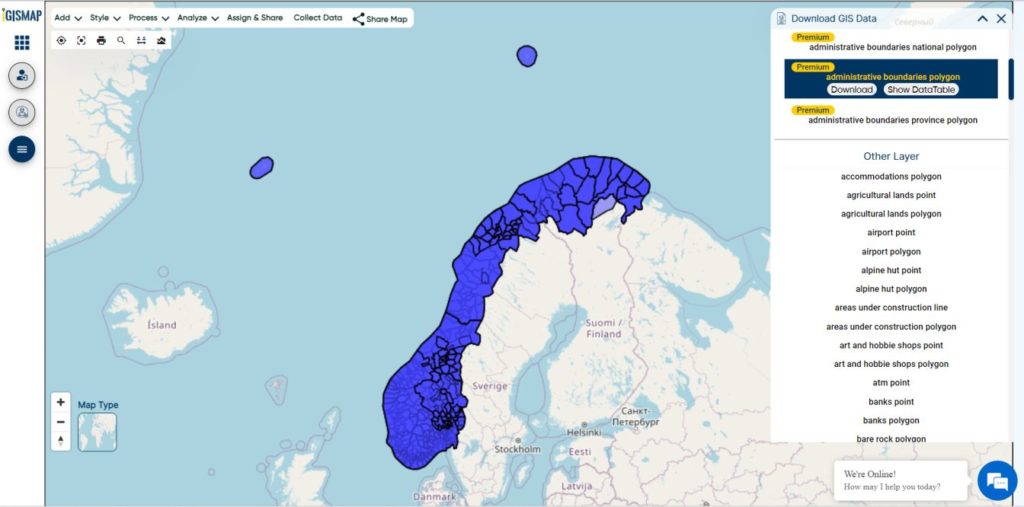Great news for all GIS admirers. IGISMAP have recently published the GIS data collection for more than 100 new countries. Currently we hold GIS data, covering 150+ countries with 150+ datasets available for each nation. Our data provides precise information on administrative divisions and various geographic features like rivers, roads, and airports. Accessing this valuable resource is easy through two tools: Download GIS DATA and Add GIS DATA . You can download data in different formats such as Shapefile, KML, GeoJSON, or CSV. To learn more about the Add GIS Data tool, check out our article “Add GIS data from IGISMap GIS data collection.” This article will walk you through downloading administrative-level GIS data for Estonia using the Download GIS Data tool. Experience a seamless geospatial journey with IGISMAP as your trusted partner!
Note:
- All data available are in GCS datum EPSG:4326 WGS84 CRS (Coordinate Reference System).
- You need to login for downloading the shapefile.
Download Free Shapefile Data of Estonia
Between 57.3 and 59.5 latitude and 21.5 and 28.1 longitude, Estonia lies on the eastern coast of the Baltic Sea on the level northwestern part of the rising East European Platform. Estonia’s continental mainland is bordered to the north by the Gulf of Finland (part of the Baltic Sea) across from Finland, to the east by Lake Peipus and Russia, and to the south by Latvia. Besides the part of the European continent, Estonian territory also includes the larger islands of Saaremaa and Hiiumaa, and over 2,200 other islands and islets in the Baltic Sea, off the western and northern shores of the country’s mainland. Average elevation in Estonia reaches 50 m (164 ft).
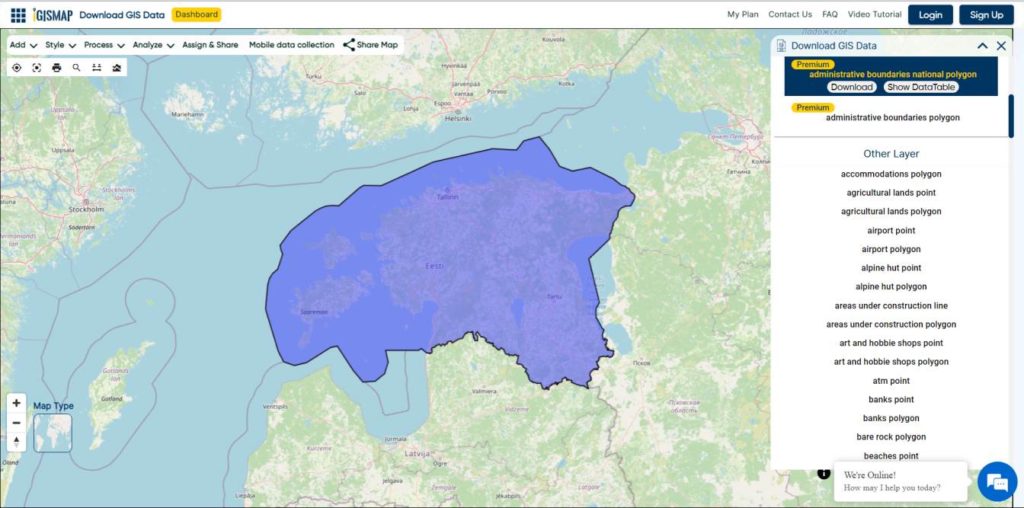
Download Estonia National Boundary Shapefile
Download Estonia Counties Shapefile Data
Counties (Estonian: maakond, plural maakonnad) are the state administrative subdivisions of Estonia. Estonian territory is composed of 15 counties, including 13 on the mainland and 2 on islands.
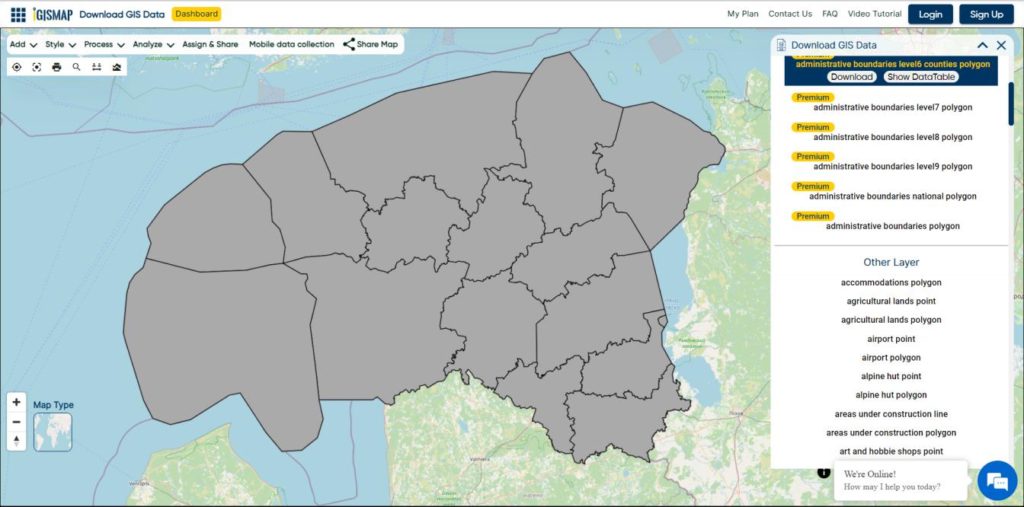
Download Estonia Counties Boundaries Shapefile
Download Estonia Villages Shapefile Data
Free Shapefile of Villages in Estonia.
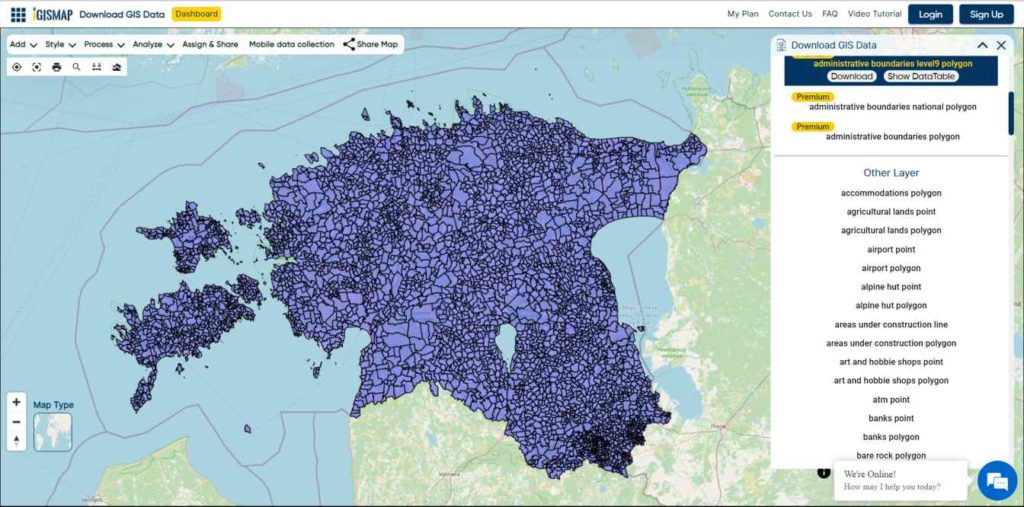
Download Estonia Villages Boundaries Shapefile
Other Administrative Boundary Data:
Other GIS Data:
- Download Estonia Highway Lines Shapefile
- Download Estonia Airport Locations Shapefile
- Download Estonia Railway Lines Shapefile
- Download Estonia Ferry Terminal Locations Shapefile
Download Free Shapefile for the following:
- World Countries Shapefile
- Australia
- Argentina
- Austria
- Belgium
- Brazil
- Canada
- Denmark
- Fiji
- Finland
- Germany
- Greece
- India
- Indonesia
- Ireland
- Italy
- Japan
- Kenya
- Lebanon
- Madagascar
- Malaysia
- Mexico
- Mongolia
- Netherlands
- New Zealand
- Nigeria
- Papua New Guinea
- Philippines
- Poland
- Russia
- Singapore
- South Africa
- South Korea
- Spain
- Switzerland
- Tunisia
- United Kingdom Shapefile
- United States of America
- Vietnam
- Norway
- Chile
- Croatia
Disclaimer : If you find any shapefile data of country provided is incorrect do contact us or comment below, so that we will correct the same in our system as well we will try to correct the same in OpenStreetMap.
 Geographic Information System is a system intends to capture, Store, manage, manipulate, analyze the data.
Geographic Information System is a system intends to capture, Store, manage, manipulate, analyze the data.