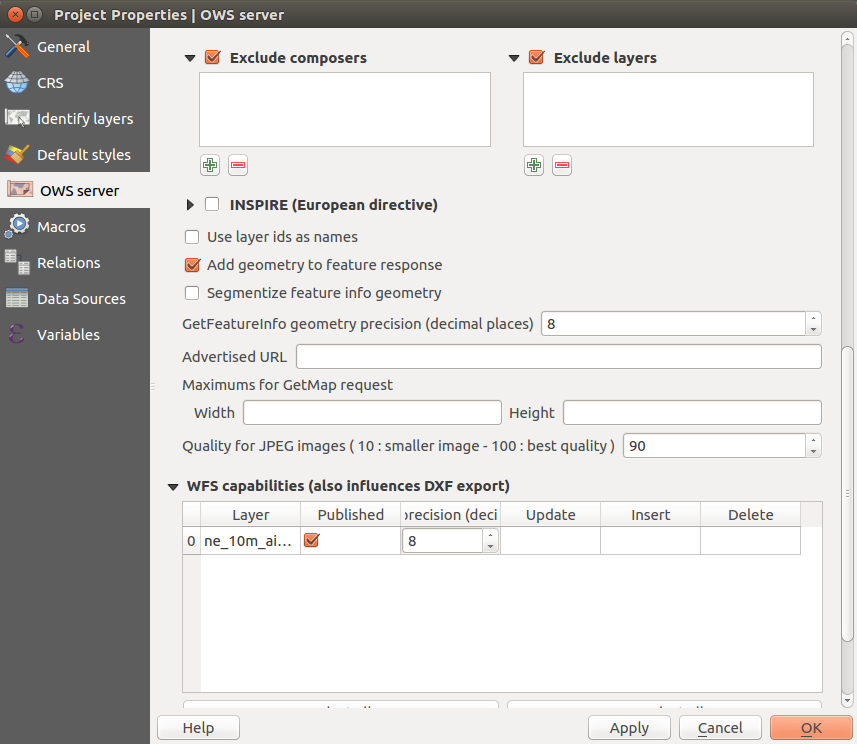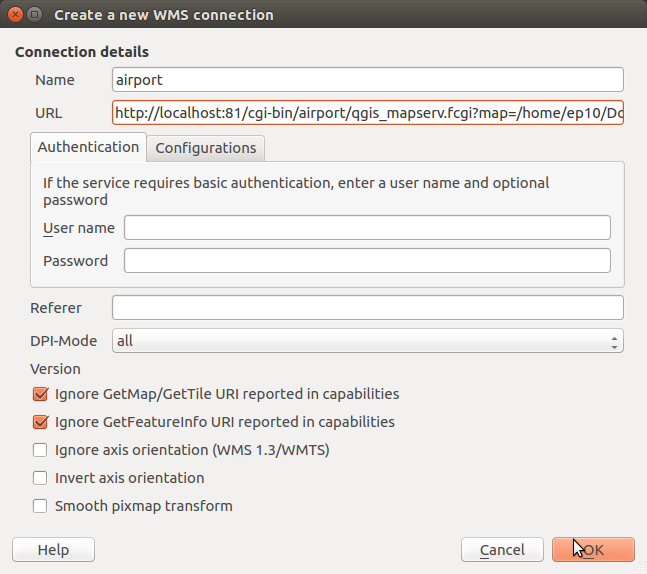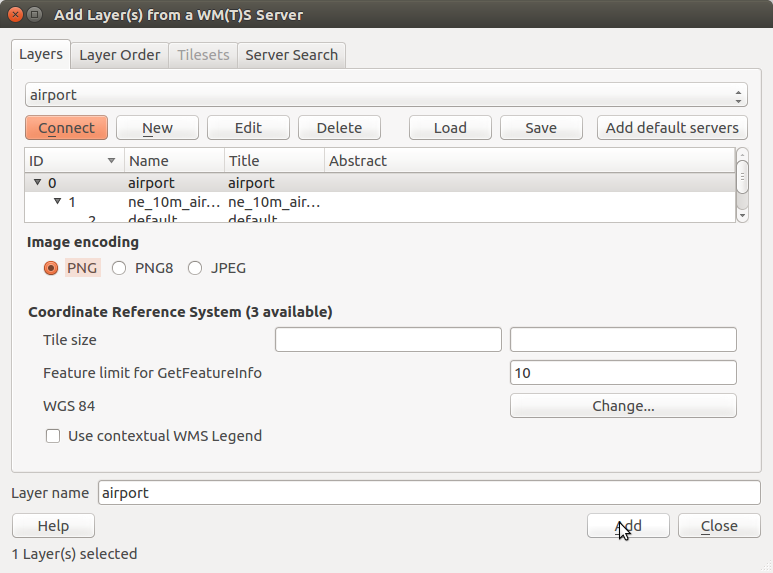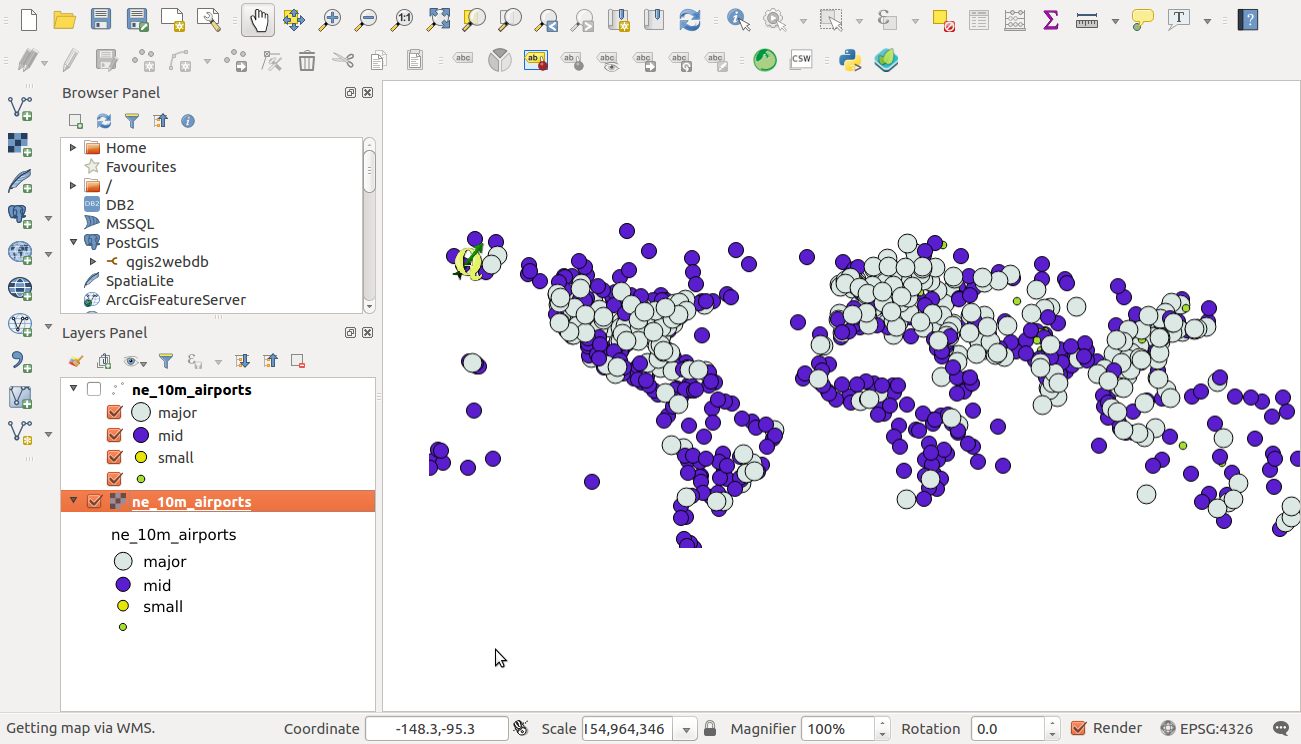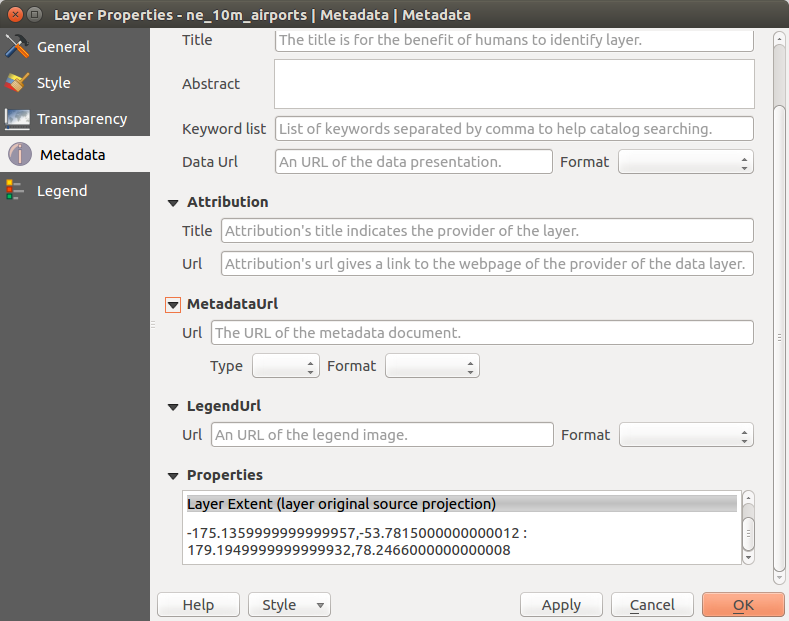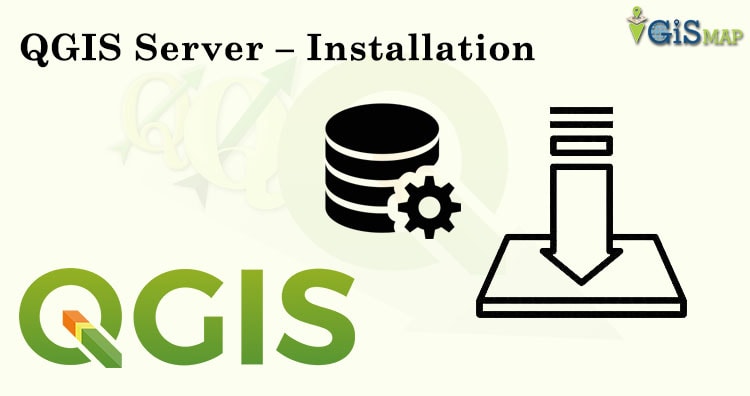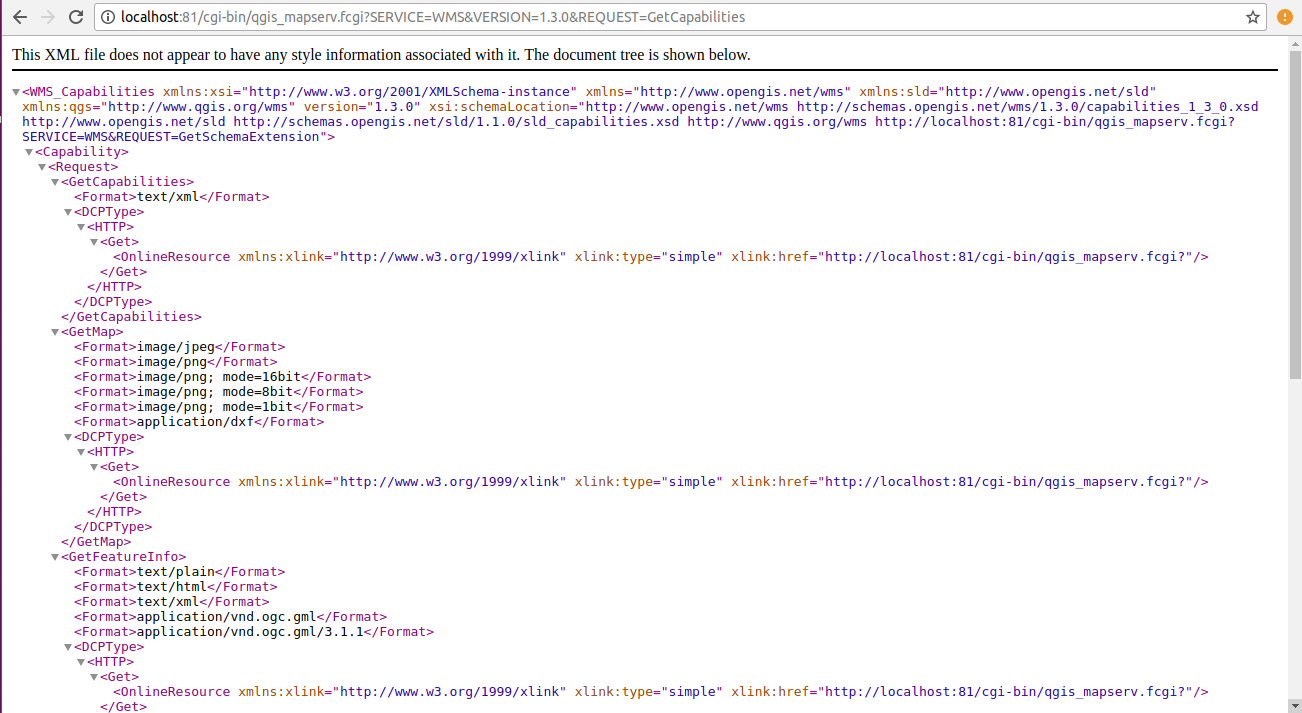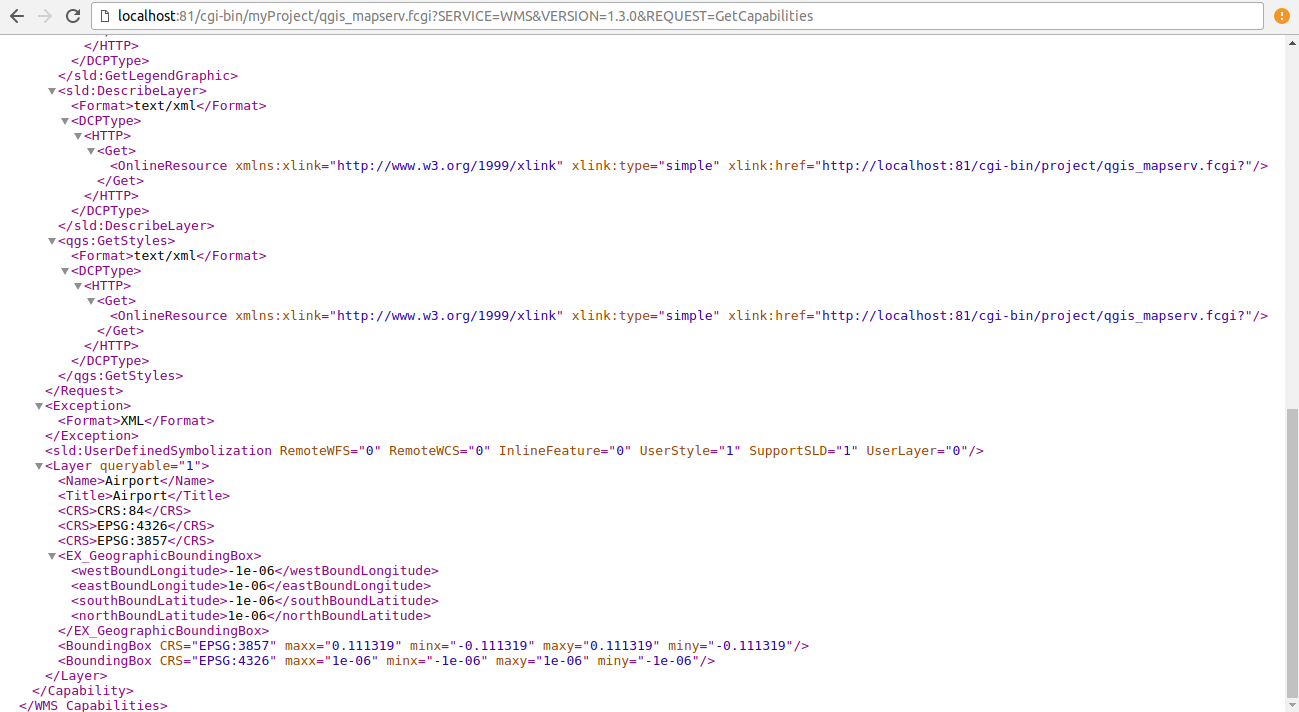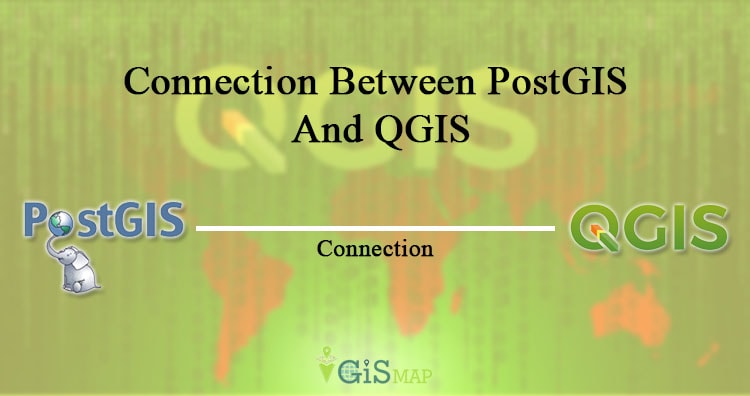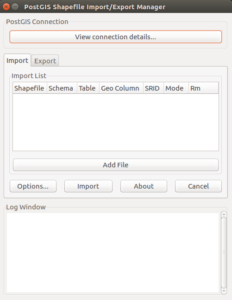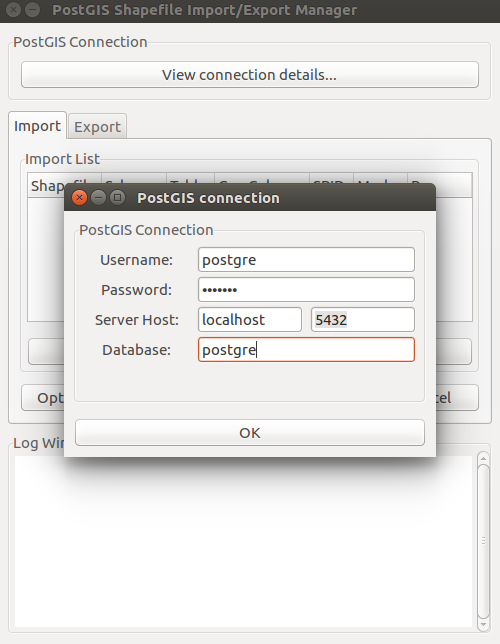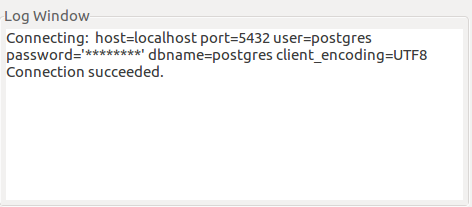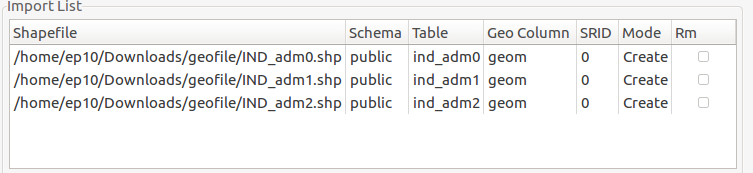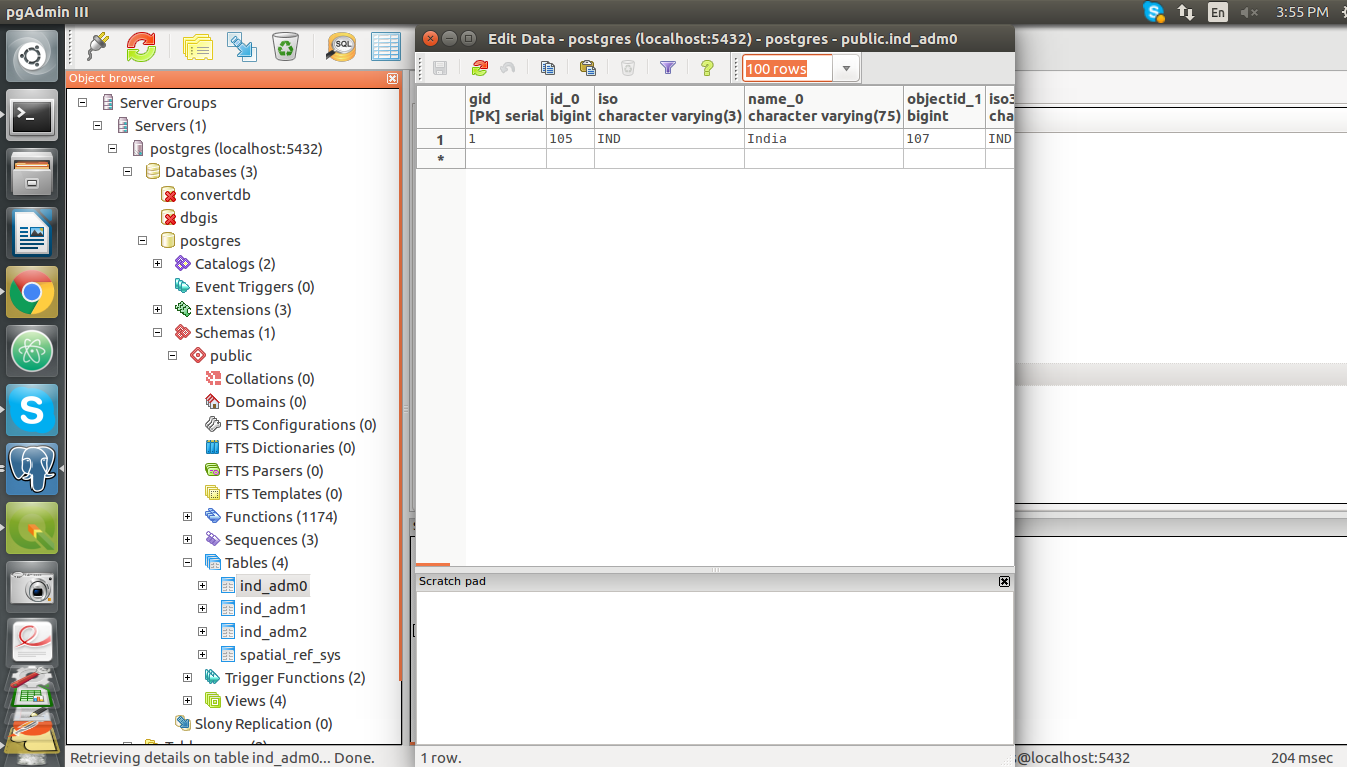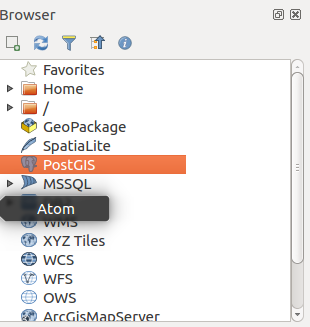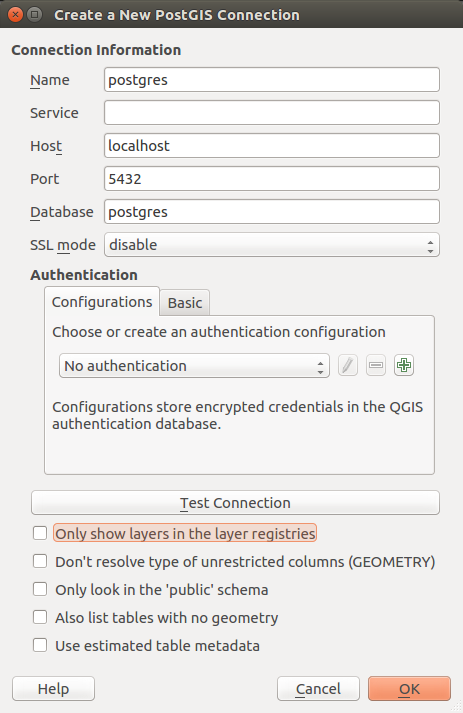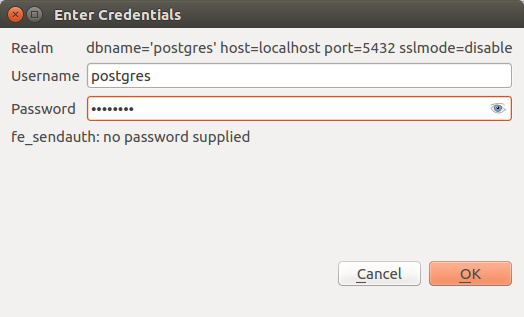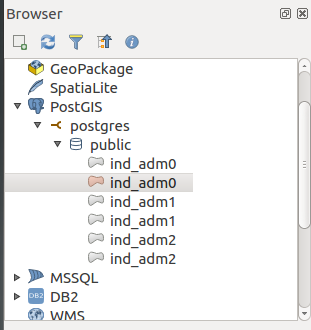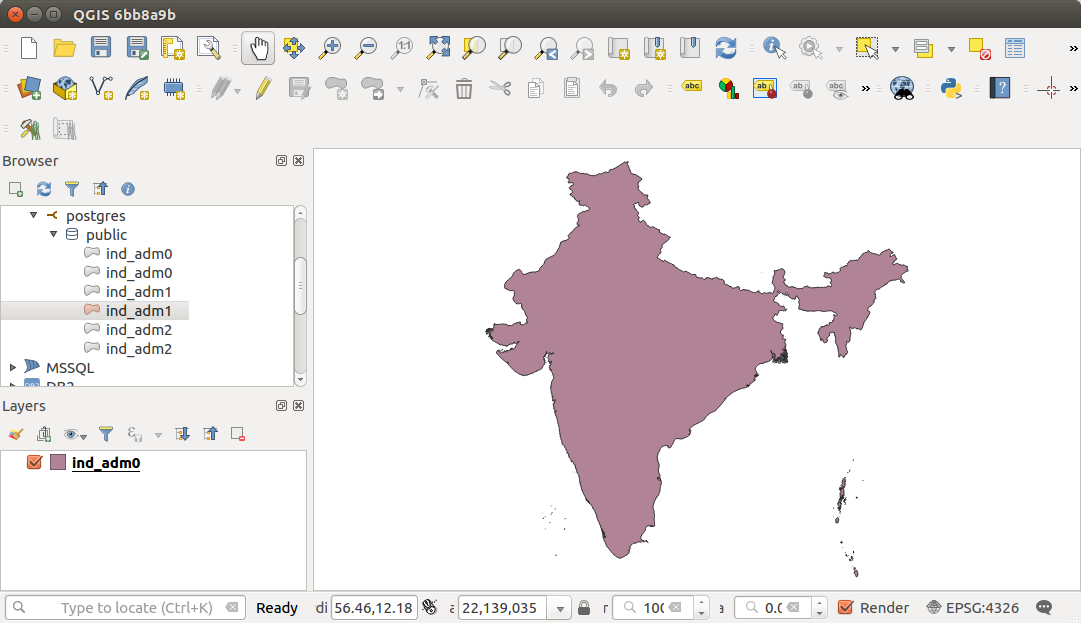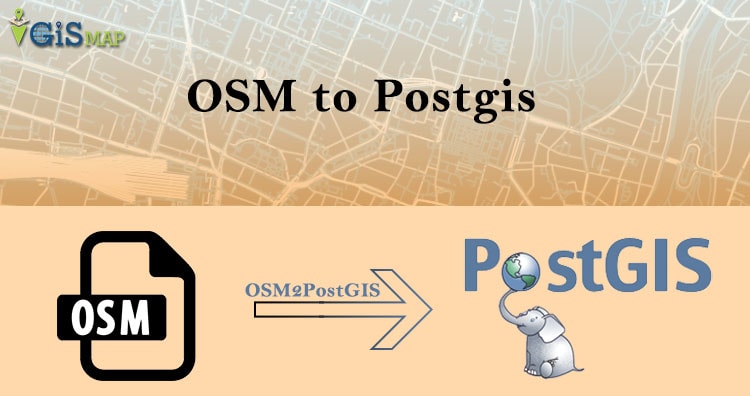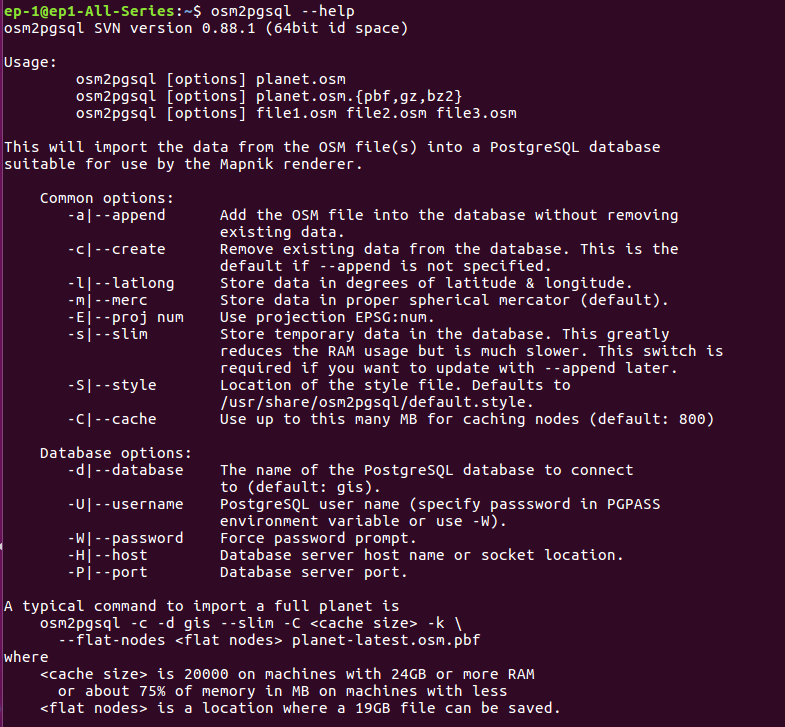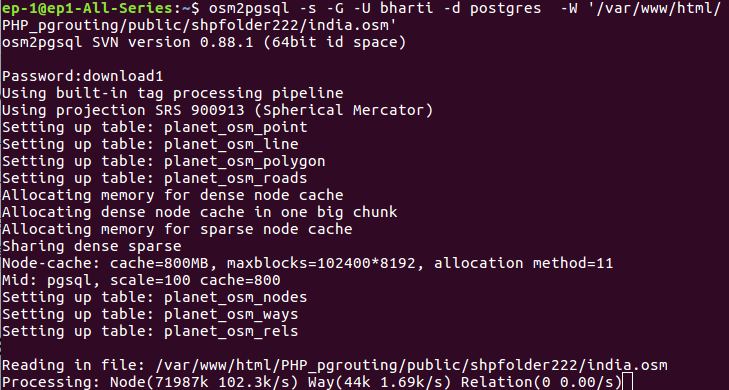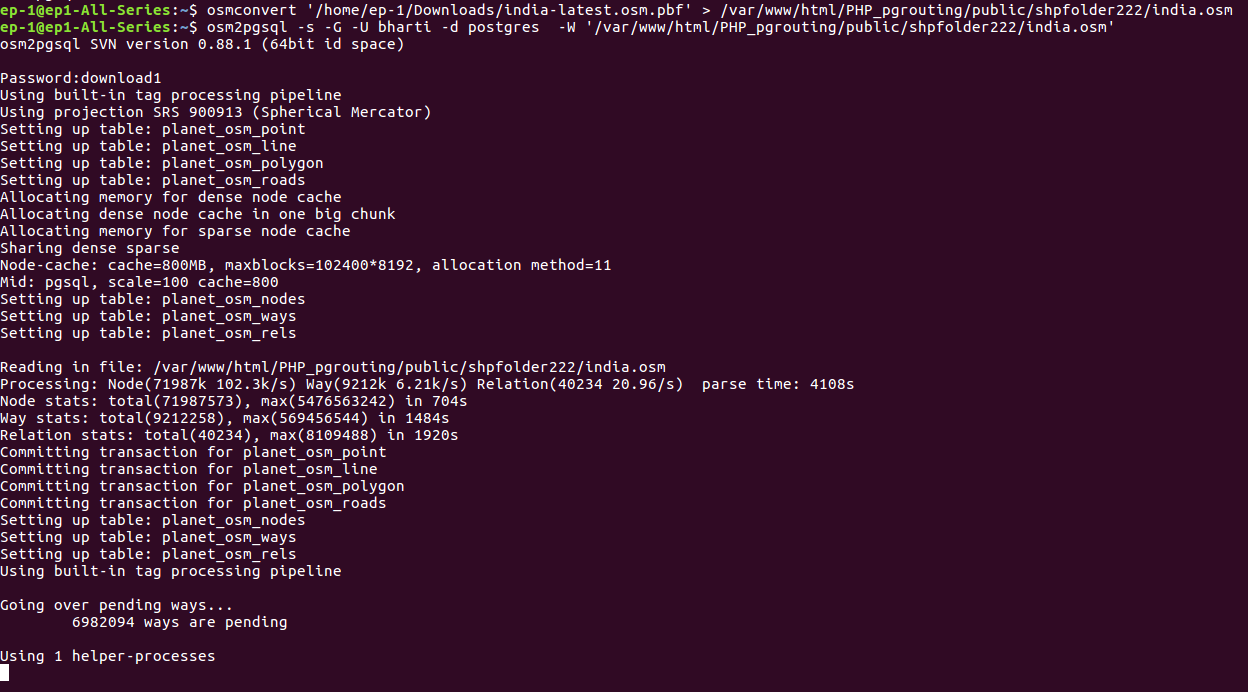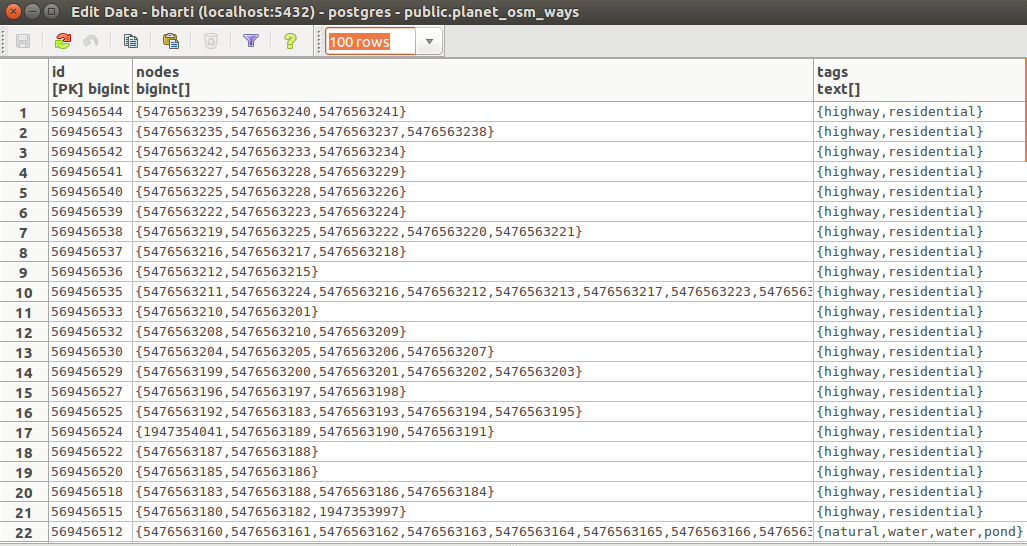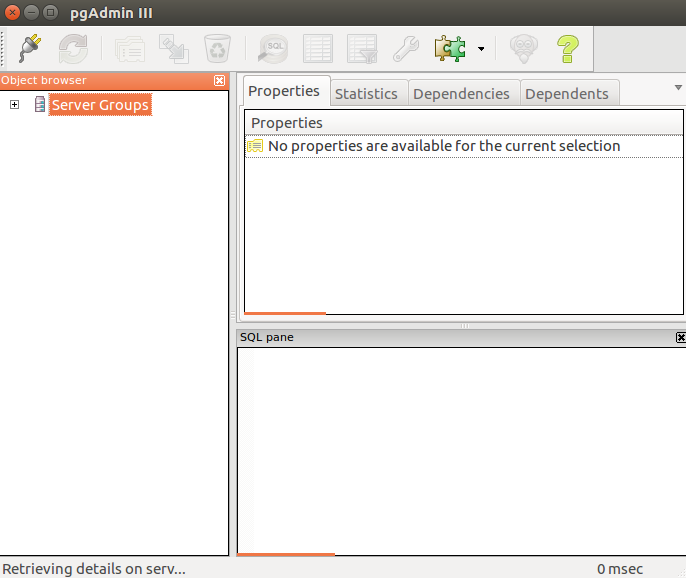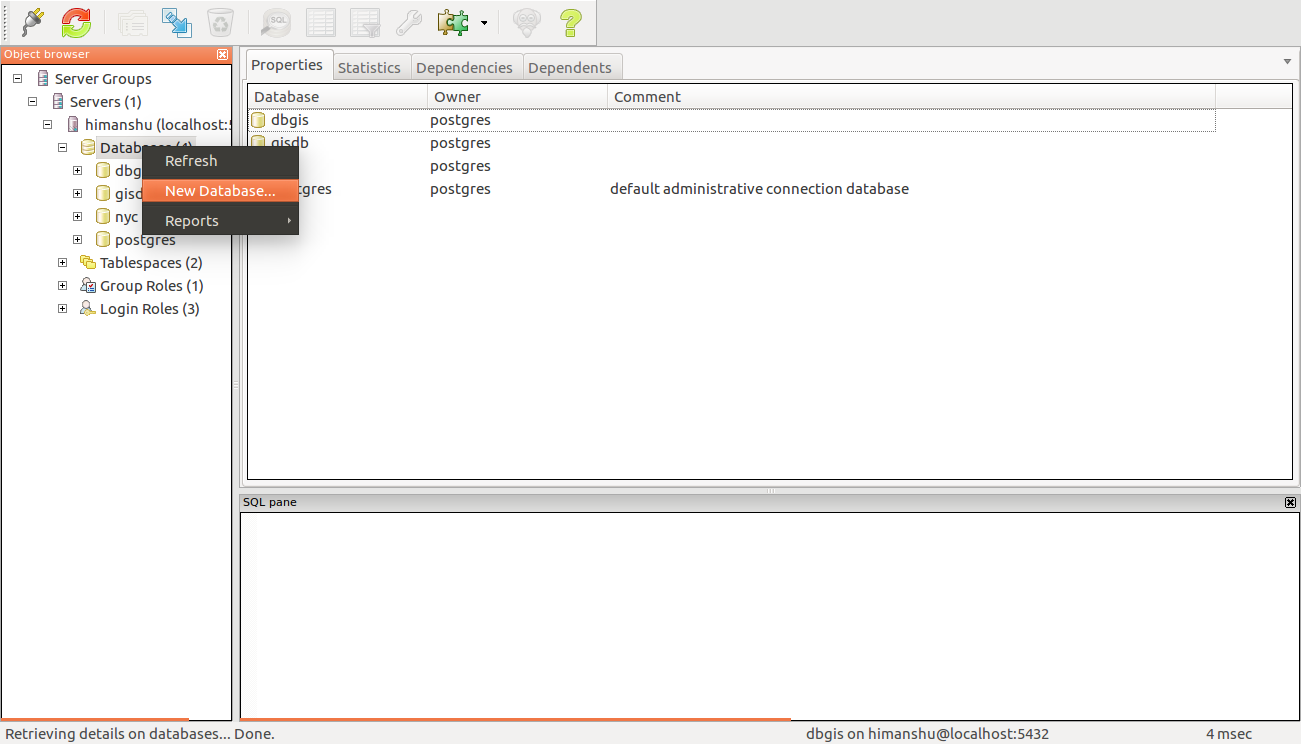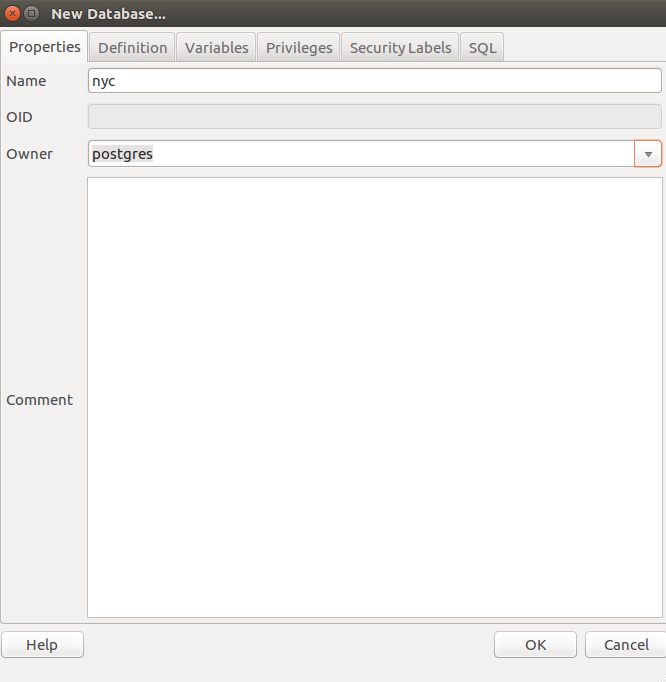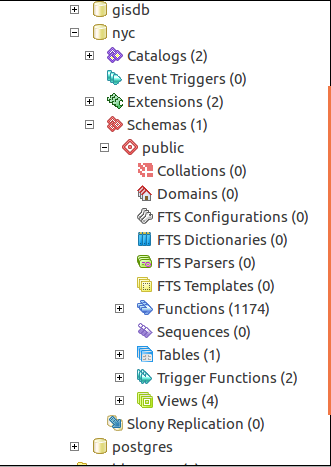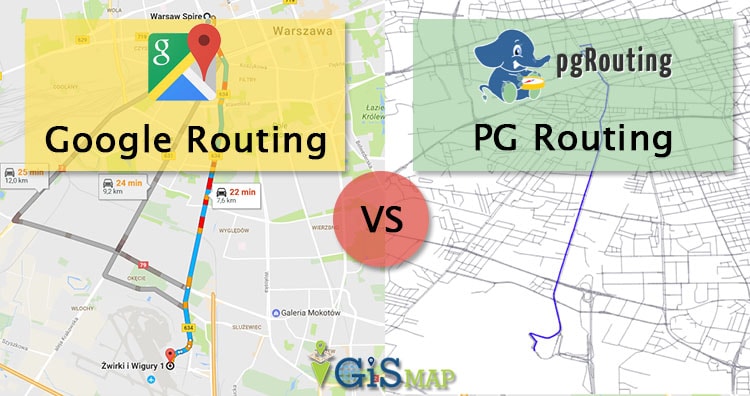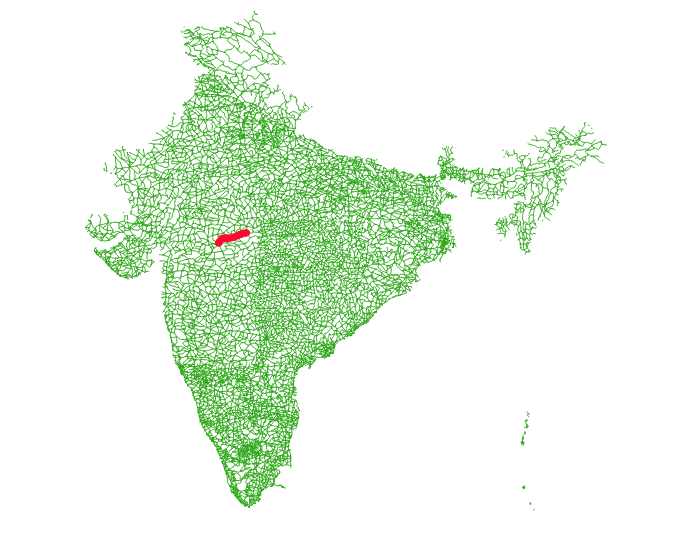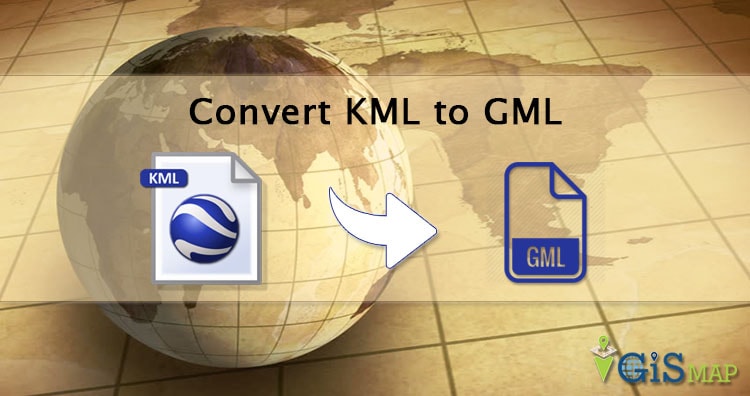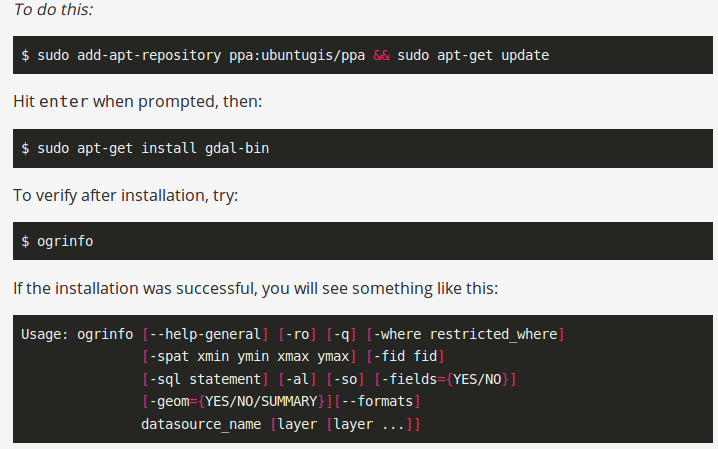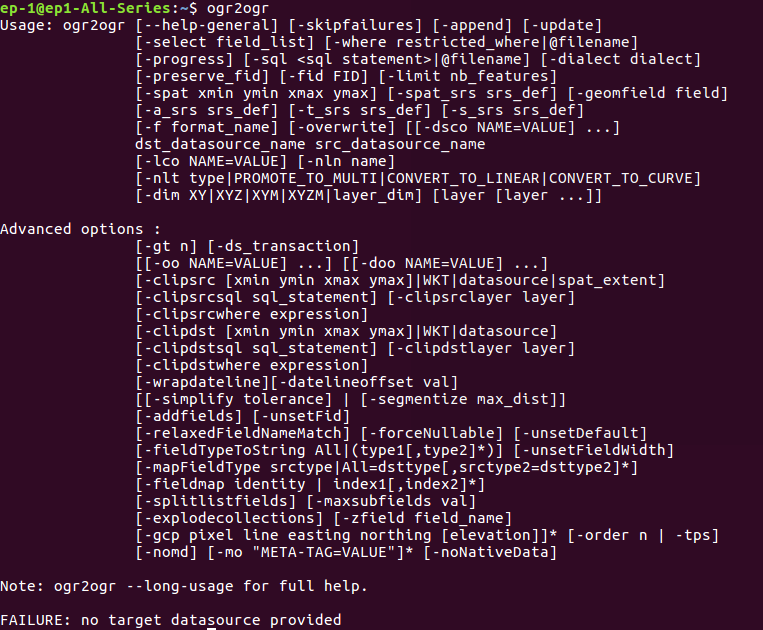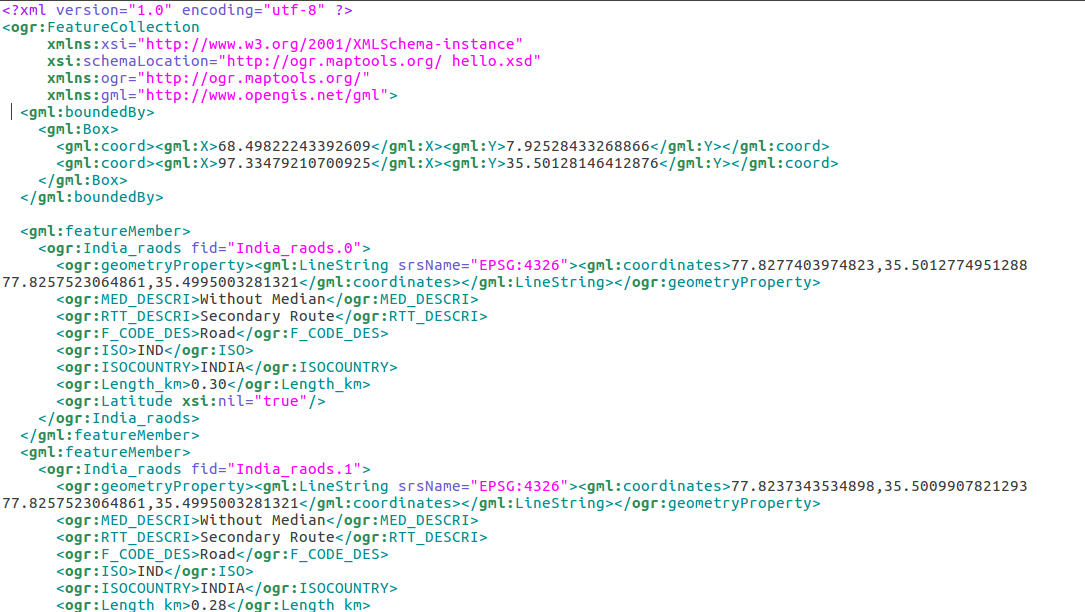This post will describe you about the Raster data file format lists in GIS. In Geographical information system there are only two methods which are used to store data for both kinds of mapping references i.e Raster and Vector Data GIS files. And in this post we are going to talk about the various Raster data file formats in GIS. Raster data is very useful for analysis. Raster data represents the world as a surface divided into regular grid of cells.
Raster data models are useful for storing data that varies continuously, as in an aerial photograph, a satellite image or an elevation surface. There are two types of raster data: continuous and discrete. Raster stores the data in the type of digital image represented by reducible and enlargeable grids and these grid of cells contains a value representing information, such as temperature, discrete data represents features such as land-use or soils data.
Raster data provides a matrix of cells with values representing a coordinate and sometimes linked to an attribute table and it is much simpler for many layers combinations. Raster data is very easy to modify or program due to simple data structure.
Now coming to the main question how many file formats does Raster data have? and here we are going to look for the answer as Raster data file format lists in GIS showing all the data format lists.
Popular Raster data file format lists in GIS
Portable Network Graphics (PNG)
Provides a well-compressed, lossless compression for raster files. It supports a large range of bit depths from monochrome to 64-bit color. Its features include indexed color images of up to 256 colors and effective 100 percent lossless images of up to 16 bits per pixel.
Single file—extension *.pngJoint Photographic Experts Group (JPEG2000)
Open-source raster format. A compressed format, allows both lossy and lossless compression. JPEG 2000 is a non-proprietary image compression format based on ISO standards, and typically uses .jp2 as the file extension. It’s advantages are that it offers lossy and lossless compression, and world files (.j2w) can be used to georeference an image in GIS software. Compression ratios are similar to MrSID and ECW formats.
Single file—extension *.jp2, *.j2c, *.j2k, or *.jpxJPEG File Interchange Format (JFIF)
A standard compression technique for storing full-color and grayscale images. Support for JPEG compression is provided through the JFIF file format.
Single file—extension *.jpg, *.jpeg, *.jpc, or *.jpe World file—extension *.jgwArcCatalog only recognizes the .jpg file extension by default. To add .jpeg or .jpe files to ArcMap without renaming them, add those file extensions to ArcCatalog or drag those files from Windows Explorer into your map.
Multi-resolution Seamless Image Database (MrSID)
Multi-Resolution Seamless Image Database (by Lizardtech). A compressed wavelet format, allows both lossy and lossless compression. MrSID is a proprietary format of LizardTech’s GeoExpress software for imagery compression, and is commonly used on orthoimages. The MrSID file extension is .sid. A companion file with a .sdw extension and the same prefix name as the .sid is used as a world file for georeferencing a MrSID image.
Most greyscale TIFF images are compressed with MrSID to 10:1 or 15:1. Color images are usually compressed to 30:1 or 40:1. GeoExpress is also commonly used to create image mosaics.
Most recent GIS software, including ArcGIS, are able to read MrSID compressed images without any additional extensions. ArcView 3.x, however, requires a MrSID Extension for image access. Plugins for other software, such as AutoCAD and Photoshop, may or may not be required.
Supports generations 2, 3, and 4.Single file—extension *.sid World file—extension *.sdwNetwork Common Data Form (netCDF)
netCDF file format with CF medata conventions for earth science data. Binary storage in open format with optional compression. Allows for direct web-access of subsets/aggregations of maps through OpeNDAP protocol.
It is the machine-independent data formats that support the creation, access, and sharing of array-oriented scientific data.
The netCDF libraries support multiple different binary formats for netCDF files:- The classic format was used in the first netCDF release, and is still the default format for file creation.
- The 64-bit offset format was introduced in version 3.6.0, and it supports larger variable and file sizes.
- The netCDF-4/HDF5 format was introduced in version 4.0; it is the HDF5 data format, with some restrictions.
- The HDF4 SD format is supported for read-only access.
- The CDF5 format is supported, in coordination with the parallel- netcdf project.
Digital raster graphic(DRG)
Digital Raster Graphic is a raster file format. From scanning a paper USGS topographic map for use on a computer a digital image is created called DRGs. The DRGs which are created by USGS are typically scanned at 250 dpi and then the DRGs are saved as a TIFF file in the server. The Raster data image usually includes the original border information, referred to as the “map collar”. The raster map file is projected by UTM and georeferenced to the surface of the earth.
ARC Digitized Raster Graphic (ADRG)
ARC Digitized Raster Graphics is a standard National Imagery and Mapping Agency (NIMA) digital product. ADRG is designed to support applications that require a raster map background display.
ADRGs are the digitized maps and transformed charts and The intended exchange medium for ADRG is a compact disk (CD-ROM)
The ADRG’s charts transformed into a specific georegistration framework and acccomplnied by ASCII encoded support files. ADRG is geographically referenced using the equal arc-second raster chart/map (ARC) system in which the globe is divided into 18 latitudinal bands, or zones. The data consists of raster images and other graphics generated by scanning source documents.Multiple files Data file—extension *.img or *.ovr Legend file—extension *.lggEnhanced Compressed ARC Raster Graphics (ECRG)
Enhanced Compressed ARC Raster Graphics (ECRG) file is an Enhanced Compressed ARC Raster Graphics. ECRG is geographically referenced using the ARC system in which the globe is divided into 18 latitudinal bands, or zones. ECRG uses JPEG 2000 compression.
Distributed by the NGA. CADRG/ECRG is geographically referenced using the ARC system. The data consists of raster images and other graphics generated by scanning source documents. CADRG achieves a nominal compression ratio of 55:1. ECRG uses JPEG 2000 compression using a compression ratio of 20:1Compressed ARC Digitized Raster Graphics (CADRG)
CADRG is a comprising computer-readable digital map and chart images. they are also the file formats of Raster data. CADRG files are usually physically formatted within a National Imagery Transmission Format (NITF) message. It supports various weapons, C3I theater battle management, mission planning, and digital moving map systems. CADRG data is derived directly from ADRG and other digital sources through downsampling, filtering, compression, and reformatting to the Raster Product Format (RPF) Standard.The CADRG Reader can read CADRG files with or without the NITF message wrapper. The CADRG Writer can create CADRG datasets with or without the NITF message wrapper.
CADRG achieves a nominal compression ratio of 55:1. ECRG uses JPEG 2000 compression using a compression ratio of 20:1
File extension is based on specific product. You can specify which products you want ArcGIS to recognize (Customize > ArcMap Options > Raster > File Formats).
Raster Product Format (RPF)
Raster Product Format, military file format specified in MIL-STD-2411. RPF is a standard data structure developed in 1994 as a U.S. Military Standard for geospatial databases. RPF’s database is composed of rectangular arrays of pixel values (e.g. in digitized maps or images) in compressed or uncompressed form.
It was designed as a adaptable format to encompass raster data products in compressed or uncompressed form. The intent was to enable application software to use the data in RPF format on computer readable interchange media (e.g. CD-ROM) directly without further manipulations or transformation.
The underlying format of CADRG and CIB.
Single file—no standard file extension1. Compressed ADRG – Compressed ADRG, developed by NGA, nominal compression of 55:1 over ADRG (type of Raster Product Format)
2. CIB – Controlled Image Base, developed by NGA (type of Raster Product Format)Binary file
An unformatted file consisting of raster data written in one of several data types, where multiple band are stored in BSQ (band sequential), BIP (band interleaved by pixel) or BIL (band interleaved by line). Georeferencing and other metadata are stored one or more sidecar files.
The Binary Terrain format was created by the Virtual Terrain Project (VTP) to store elevation data in a more flexible file format. The BT format is flexible in terms of file size and spatial reference system.Single file—extension *.bt Projection file—extension *.prj- Band Interleaved by Pixel (BIP), Band Interleaved by Line (BIL), Band Sequential (BSQ)
This format provides a method for reading and displaying decompressed, BIL, BIP, and BSQ image data. By creating an ASCII description file that describes the layout of the image data, black-and- white, grayscale, pseudo color, and multiband image data can be displayed without translation into a proprietary format.
BIP and BIL are formats produced by remote sensing systems. The primary difference among them is the technique used to store brightness values captured simultaneously in each of several colors or spectral bands.
Multiple filesData file—extension *.bil, *.bip, or *.bsq Header file—extension *.hdr Color map file—extension *.clr Statistics file—extension *.stx
- Band Interleaved by Pixel (BIP), Band Interleaved by Line (BIL), Band Sequential (BSQ)
Enhanced Compressed Wavelet (ECW)
A compressed wavelet format, often lossy. ECW is a proprietary format of ERMapper for imagery compression. It is a more recent format than MrSID, but is gaining popularity because of free compression utilities available from ER Mapper’s website. ECW is a propriatary format. It is a wavelet-based, lossy compression, similar to JPEG 2000.
It is a proprietary wavelet compression image format optimized for aerial and satellite imagery.
This format can be used for Desktop, but when publishing, you require the ECW for ArcGIS for Server extension license.Single file—extension *.ecwESRI grid – proprietary binary and metadataless ASCII raster formats used by Esri. A proprietary Esriformat that supports 32-bit integer and 32-bit floating-point raster grids. Grids are useful for representing geographic phenomena that vary continuously over space and for performing spatial modeling and analysis of flows, trends, and surfaces such as hydrology.
color map file—extension *.clExtensible N-Dimensional Data Format(NDF)
Format used for storing data representing n-dimensional arrays of numbers, such as images. Uses container files (directories containing files and directories) to manage the data objects.
Directory—extension *.sdfGDAL Virtual Format (VRT)
This is a file format created by the Geospatial Data Abstraction Library (GDAL). It allows a virtual dataset to be derived from other datasets that GDAL can read.
Single file—extension *.vrtTagged Image File Formats (TIFF)
This format is associated with scanners. It saves the scanned images and reads them. TIFF can use run length and other image compression schemes. It is not limited to 256 colors like a GIF. Widespread use in the desktop publishing world. It serves as an interface to several scanners and graphic arts packages. TIFF supports black-and-white, grayscale, pseudo color, and true color images, all of which can be stored in a compressed or decompressed format.
BigTIFF is supported.Single file — possible file extensions *.tif, *.tiff, and *.tff World file — extension *.tfwArcCatalog only recognizes the .tif file extension by default. To add .tiff or .tff files to ArcMap without renaming them, add those file extensions to ArcCatalog or drag those files from Windows Explorer into your map.
Geo Tagged Image File Formats (GeoTIFF)
TIFF variant enriched with GIS relevant metadata, As part of a header in a TIFF format it puts Lat/Long at the edges of the pixels. GeoTIFF driver supports reading, creation and update of internal overviews. Internal overviews can be created on GeoTIFF files opened in update mode (with gdaladdo for instance). If the GeoTIFF file is opened as read only, the creation of overviews will be done in an external .ovr file. Overview are only updated on request with the BuildOverviews() method. The GeoTIFF format is fully compliant with TIFF 6.0, so software incapable of reading and interpreting the specialized metadata will still be able to open a GeoTIFF format file.
Graphic Interchange Format (GIF)
Graphic Interchange Format. A file format for image files, commonly used on the Internet. It is well-suited for images with sharp edges and relatively few gradations of color. A bitmap image format generally used for small images.
Single file—extension *.gif World file—extension *.gfwDigital Elevation Model (DEM)
The representation of continuous elevation values over a topographic surface by a regular array of z-values, referenced to a common vertical datum. DEM is sometimes used as a generic term for DSMs and DTMs, only when DEM representing height information without any further definition about the surface.
A DEM can be represented as a raster data(a grid of squares, also known as a heightmap when representing elevation) or as a vector-based triangular irregular network (TIN). When you look at a Digital Elevation Model (DEM) on a map, you don’t see a cell matrix. Instead, you see a layer symbolized by a color ramp.- Digital Elevation Models or DEM have two types of displays
The first is 30-meter elevation data from 1:24,000 seven-and-a-half minute quadrangle map. The second is the 1:250,000 3 arc-second digital terrain data. DEMs are produced by the National Mapping Division of USGS. - Spatial Data Transfer Standard (SDTS) digital elevation model (DEM)
The Spatial Data Transfer Standard (SDTS) was created by the USGS. The purpose of this format was to transfer digital geospatial data between various computer systems in a compatible format that would not lose any information.Multiple files—extension *.ddfThe actual elevation file that ArcGIS reads is named *CATD.DDF.
- United States Geological Survey (USGS) digital elevation model (DEM)
This format consists of a raster grid of regularly spaced elevation values derived from the USGS topographic map series. In their native format, they are written as ANSI-standard ASCII characters in fixed-block format.Single file—extension *.dem (need to change .dat extension to .dem)
- Digital Elevation Models or DEM have two types of displays
RS Landsat
Landsat satellite imagery and BIL information are used in RS Landsat. In one format, using BIL, pixel values from each band are pulled out and combined. Programs that use this kind of information include IDRISI, GRASS, and MapFactory. It is fairly easy to exchange information from within these raster formats.
ArcInfo Grid
An ArcInfo Grid does not have an individual file extension. Instead it is composed of two folders within a “workspace” which each contain multiple files. One of the two folders carries the name of the grid, and contains a number of various .adf files. The other folder is an “info” folder, which typically contains .dat and .nit files for all the coverages and grids in the workspace. The best way to manage (copy, move, delete, rename) ArcInfo Grids is with ArcCatalog or ArcInfo Workstation (command line).
Airborne Synthetic Aperture Radar (AIRSAR) Polarimetric
AIRSAR is an instrument designed and managed by NASA’s Jet Propulsion Laboratory (JPL). ArcGIS supports the polarimetric AIRSAR data (POLSAR).
Multiple files with an L, C, or P in the file name followed by .dat. For example: mission_l.dat (L-Band) and mission_c.dat (C-Band).
Bitmap (BMP), device-independent bitmap (DIB) format, or Microsoft Windows bitmap
BMP files are Windows bitmap images. They are usually used to store pictures or clip art that can be moved between different applications on Windows platforms.
Single file—extension *.bmp World file—extension *.bpwBSB
This is a compressed raster format used in the distribution of raster nautical charts by MapTech and NOAA
Multiple files—extensions *.bsb, *.cap, and *.kapControlled Image Base (CIB)
Panchromatic (grayscale) images that have been georeferenced and corrected for distortion due to topographic relief distributed by NGA. Thus, they are similar to digital orthophoto quads and have similar applications, such as serving as a base or backdrop for other data or as a simple map.
File extension is based on specific product. You can specify which products you want ArcGIS to recognize (Customize>ArcMap Options>Raster>File Formats)Digital Geographic Information Exchange Standard (DIGEST)
DIGEST datasets are digital replicas of graphic products designed for seamless worldwide coverage. ASRP data is transformed into the ARC system and divides the earth’s surface into latitudinal zones. USRP data is referenced to UTM or UPS coordinate systems. Both are based on the WGS84 datum.
Multiple files Main raster image—extension *.img General information file—extension *.gen Georeference file—extension *.ger Source file—extension *.sou Quality file—extension *.qal Transmission header file—extension *.thfFile geodatabase
The geodatabase is the native data structure for ArcGIS and is the primary data format for representing and managing geographic information, such as feature classes, raster datasets, and attributes.
Raster datasets stored within *.gdb folderENVI Header
When ENVI works with a raster dataset it creates a header file containing the information the software requires. This header file can be created for multiple raster file formats.
Header file—extension *.hdr Multiple data files—extension *.raw, *.img, *.dat, *.bsq, etc.Golden Software Grid (.grd)
There are three types of Golden Software Grids that are supported: Golden Software ASCII GRID (GSAG), Golden Software Binary Grid (GSBG), and Golden Software Surfer 7 Binary Grid (GS7BG).
Single file—extension *.grdGRIB
The gridded binary format is used for the storage, transmission, and manipulation of meteorological archived data and forecast data. The World Meteorological Organization (WMO) is responsible for the design and maintenance of this format standard.
Single file—extension *.grbHierarchical Data Format (HDF) 4
A self-defining file format used for storing arrays of multidimensional data.
Single file—extension *.h4 or *.hdfHGT
Raw SRTM height files containing elevation measured in meters above sea level, in a geographic projection (latitude and longitude array), with voids indicated using -32768.
Single file—extension *.hgtHigh Resolution Elevation (HRE)
HRE data is intended for a wide variety of National Geospatial- Intelligence Agency (NGA) and National System for Geospatial Intelligence (NSG) partners and members, and customers external to the NSG, to access and exploit standardized data products. HRE data replaces the current non-standard High Resolution Terrain Elevation/Information (HRTE/HRTI) products and also replaces non- standard products referred to as DTED level 3 thru 6.
This data format is similar to NITF.Multiple files Raw image—extension *.hr* Metadata—extension *.xmlIntegrated Software for Imagers and Spectrometers (ISIS)
ISIS Cube format as created by the United States Geological Survey (USGS) for the mapping of planetary imagery. Versions 2 and 3 are supported.
Single file—extension *.cubShuttle Radar Topography Mission (SRTM)
The HGT format is used to store elevation data from the Shuttle Radar Topography Mission (SRTM). SRTM-3 and SRTM-1 v2 files can be displayed.
Single file—extension *.hgtTerragen terrain
The Terragen Terrain file was created by Planetside Software. It stores elevation data.
Single file—possible file extensions *.ter, *.terrainMAP
PCRaster’s raster format.
Single file—extension *.map
 Geographic Information System is a system intends to capture, Store, manage, manipulate, analyze the data.
Geographic Information System is a system intends to capture, Store, manage, manipulate, analyze the data. 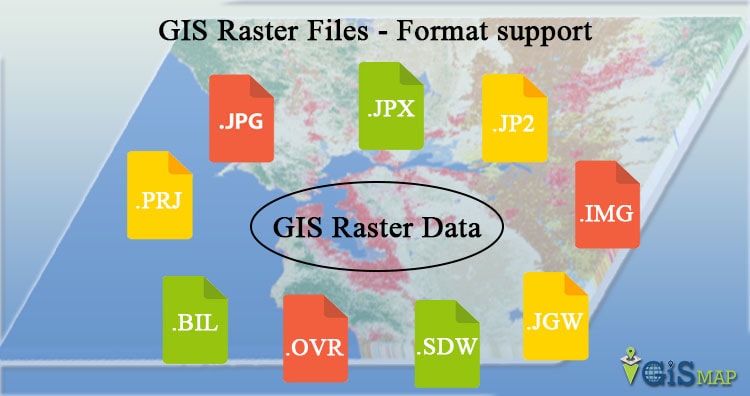
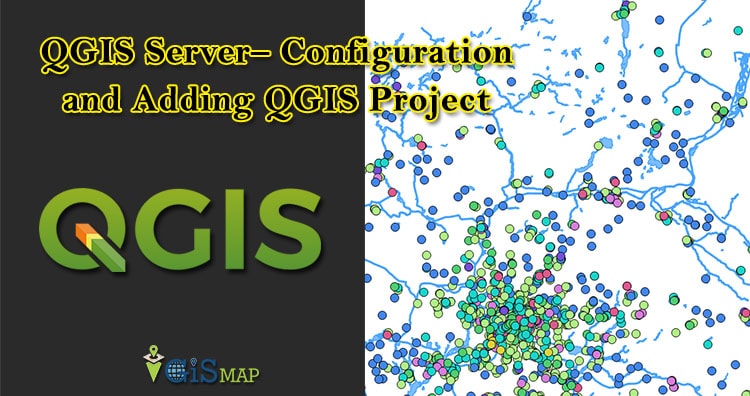
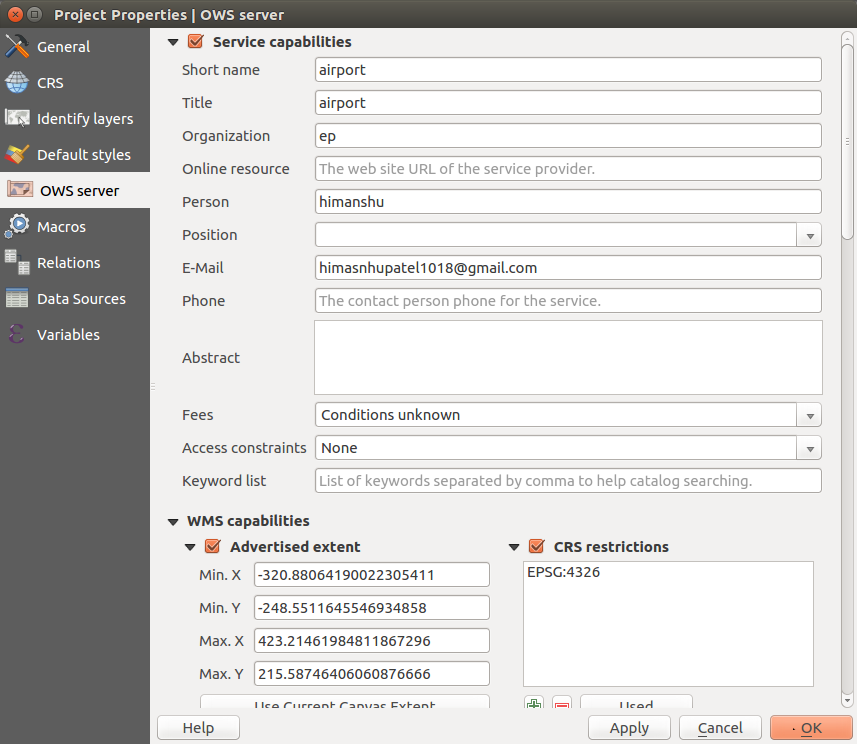 and here is the bottom portion of the Properties page.
and here is the bottom portion of the Properties page.