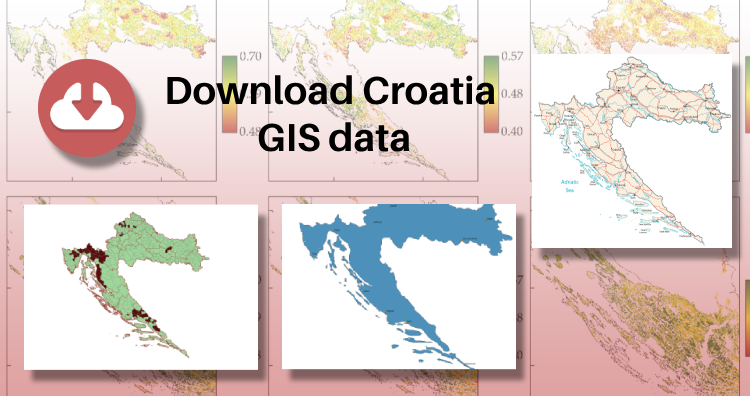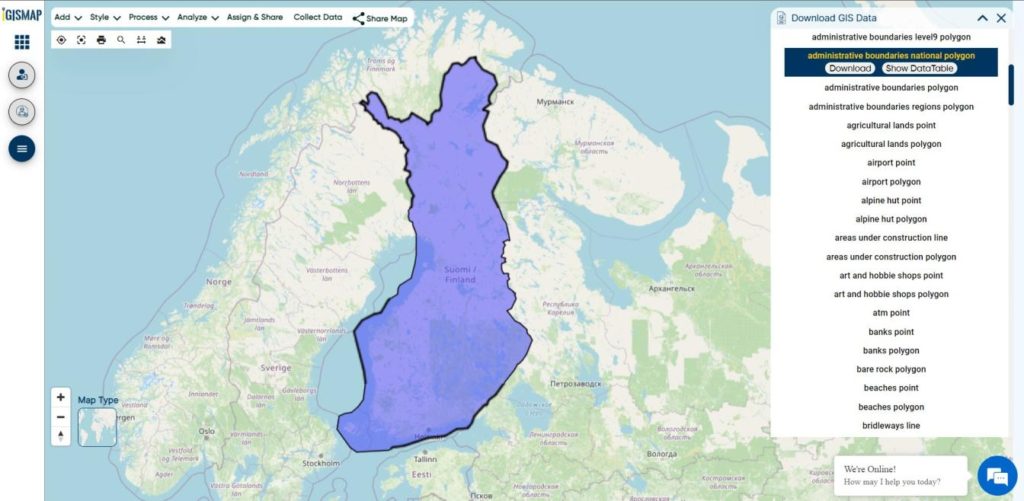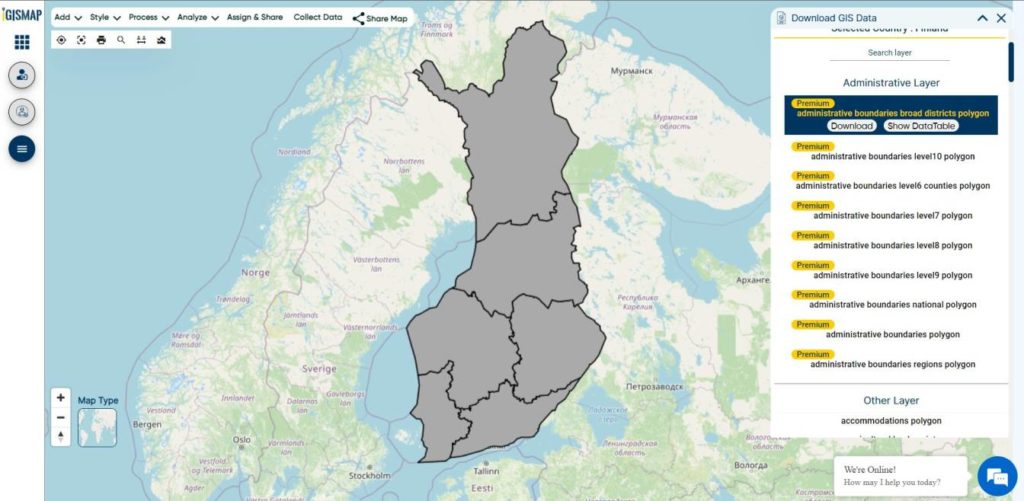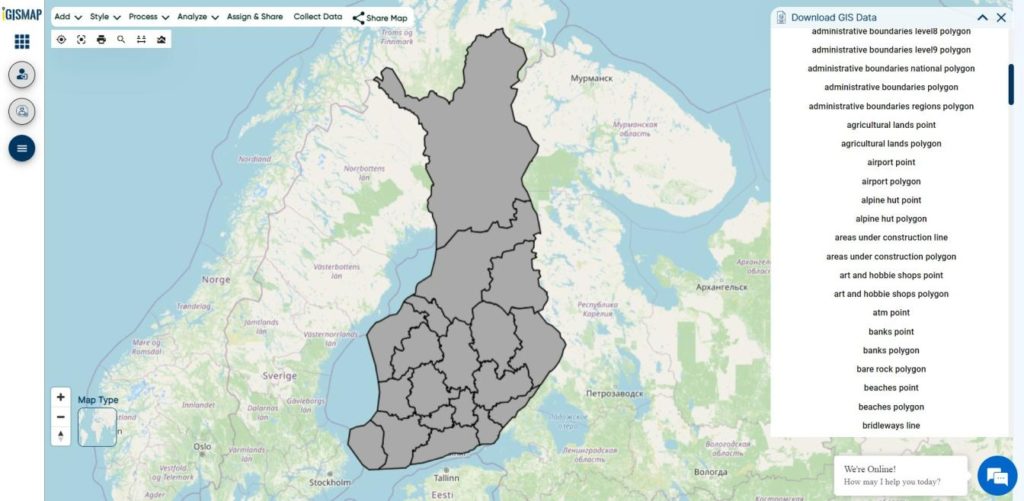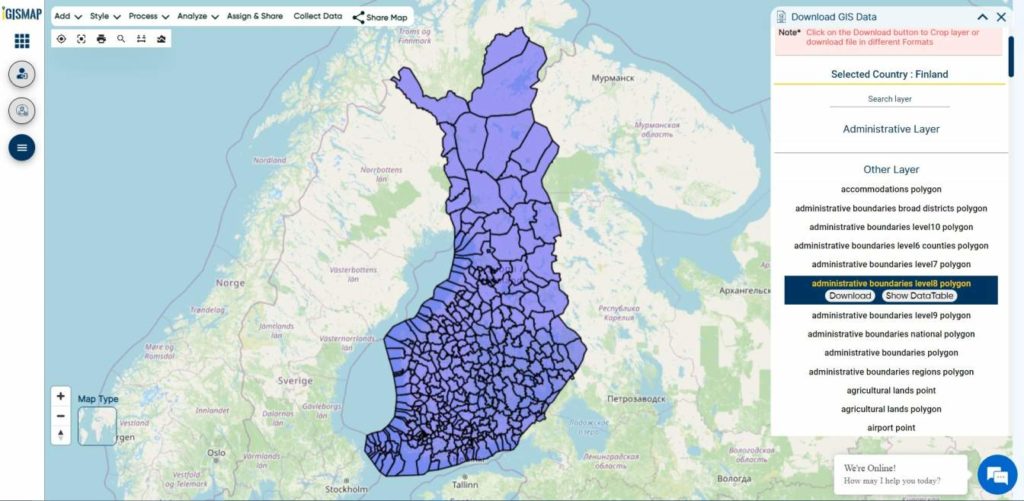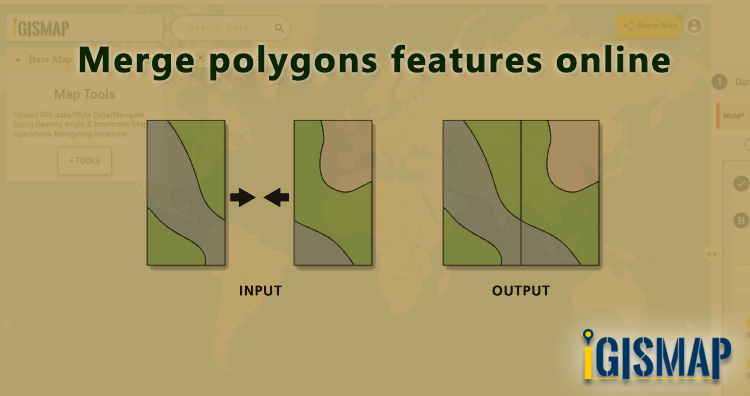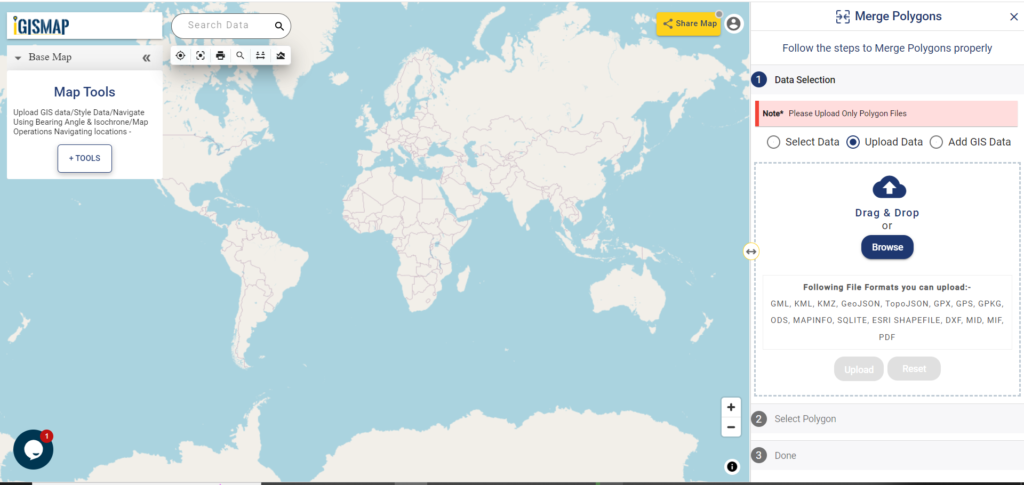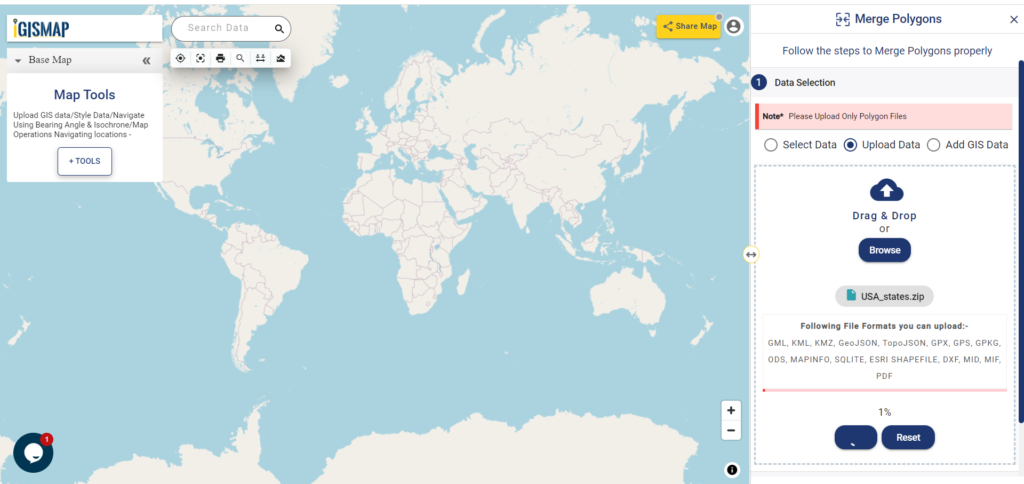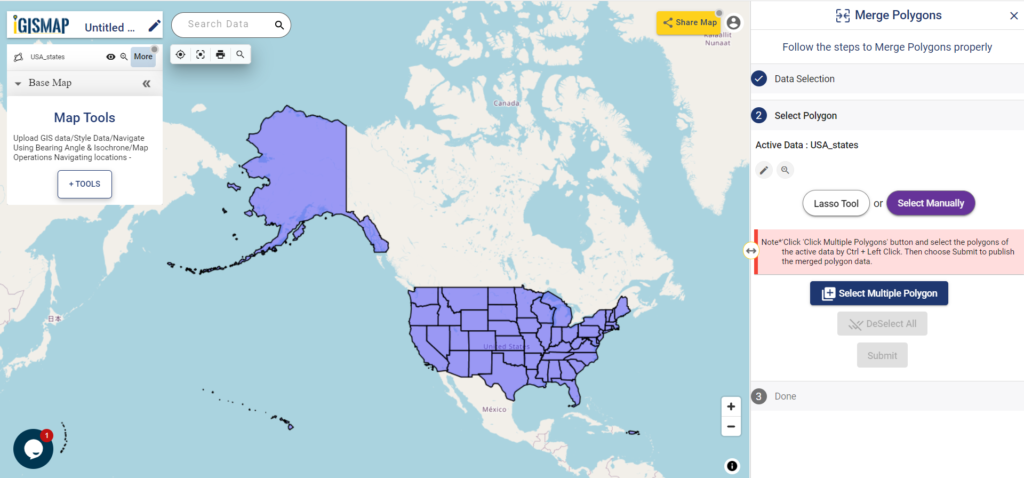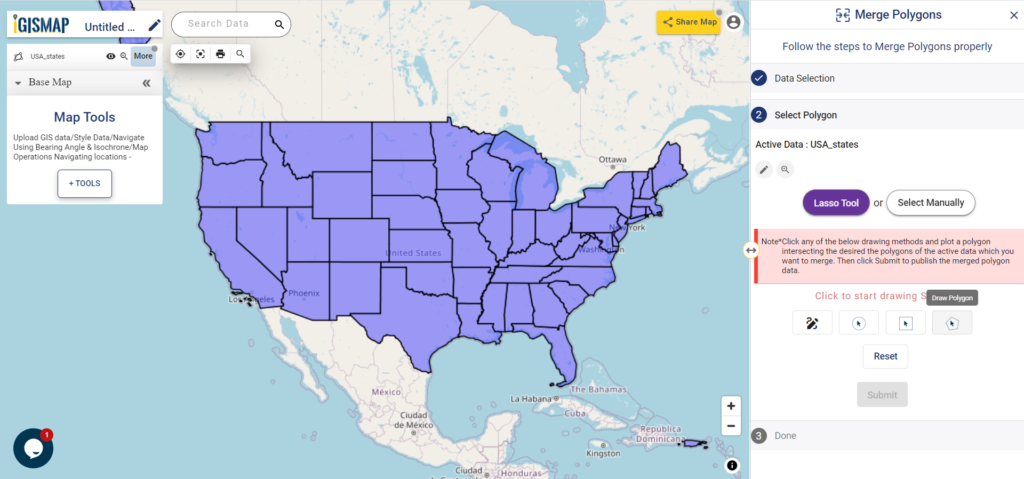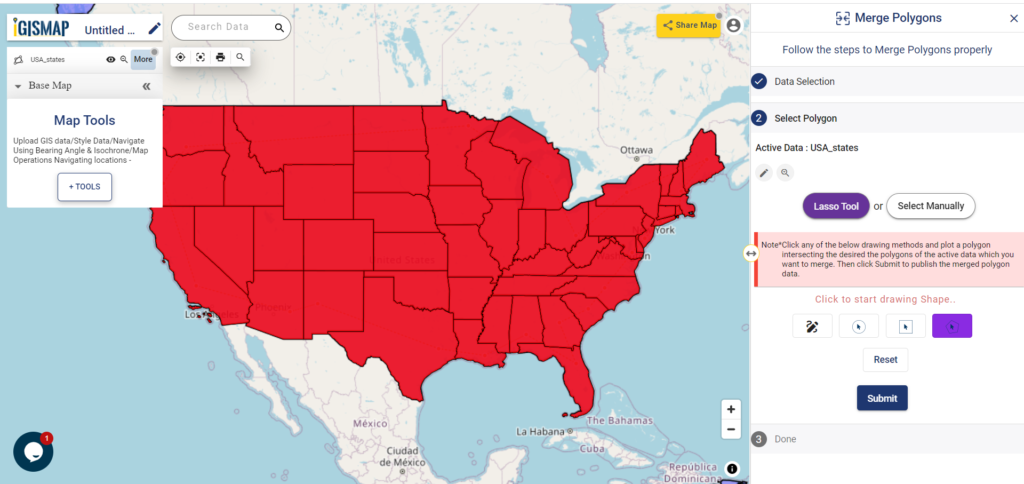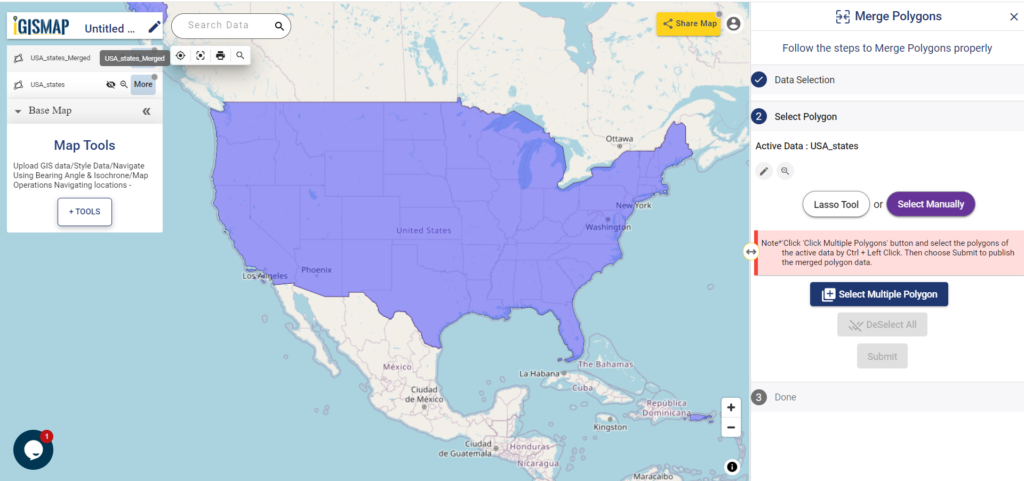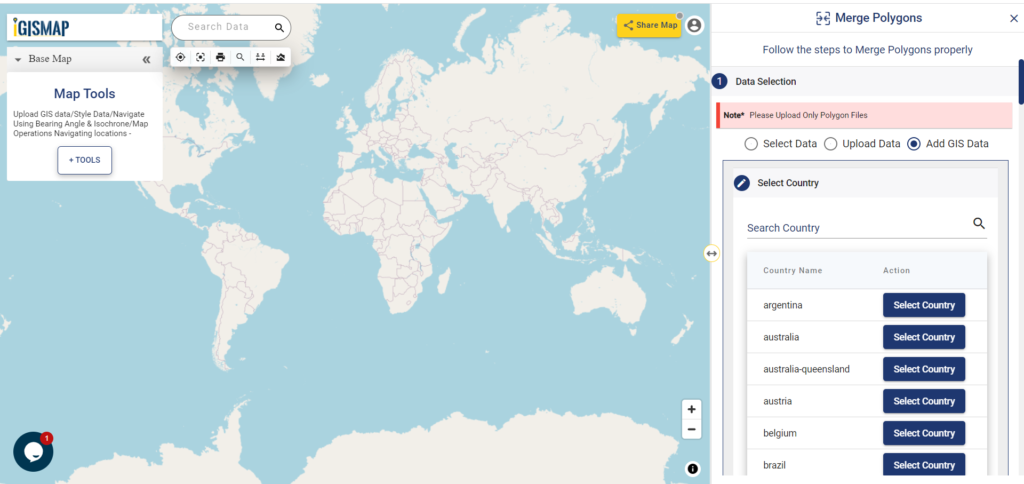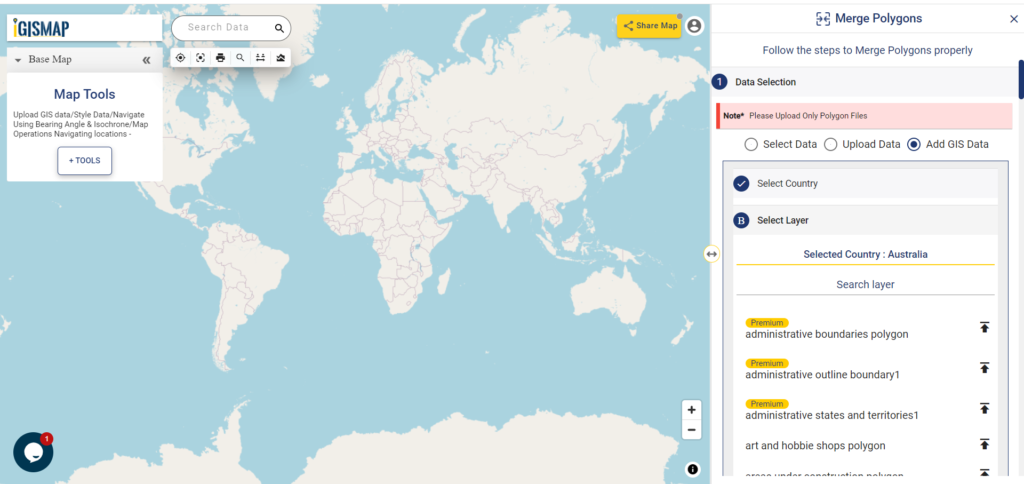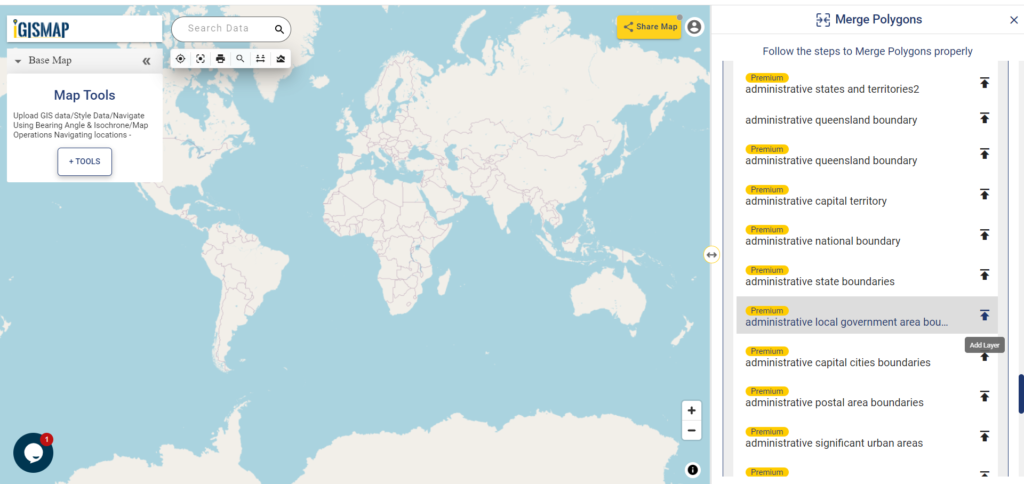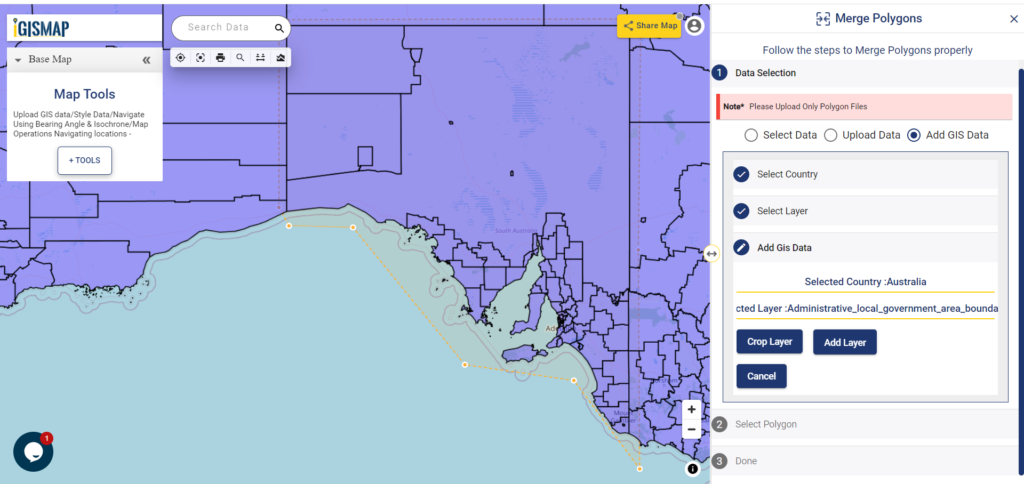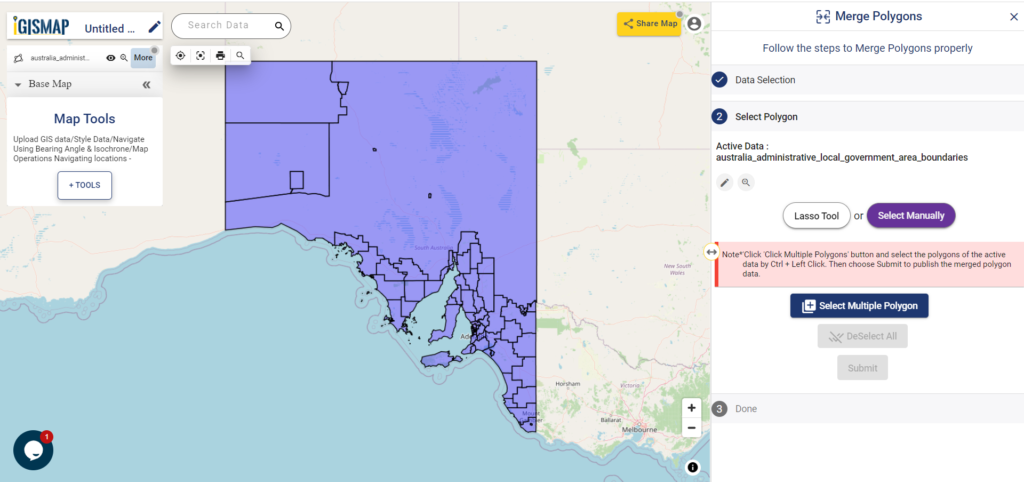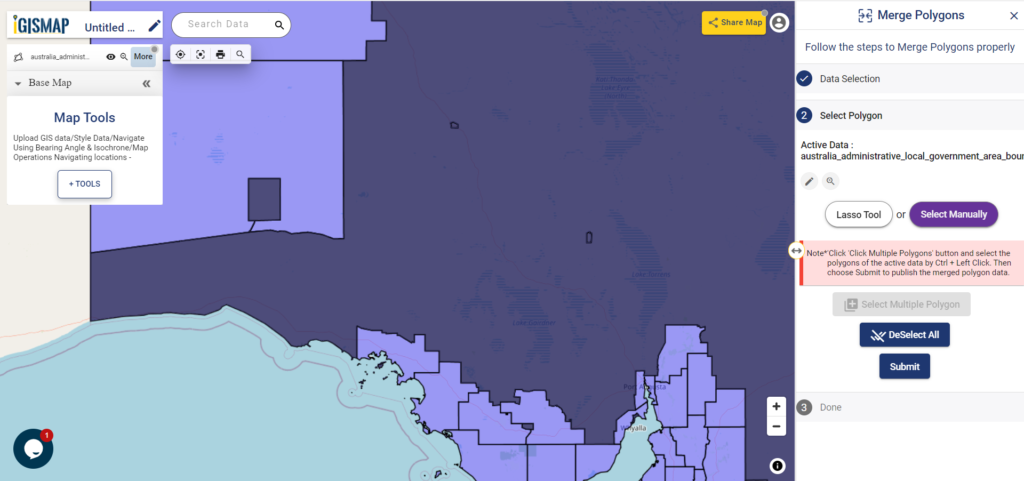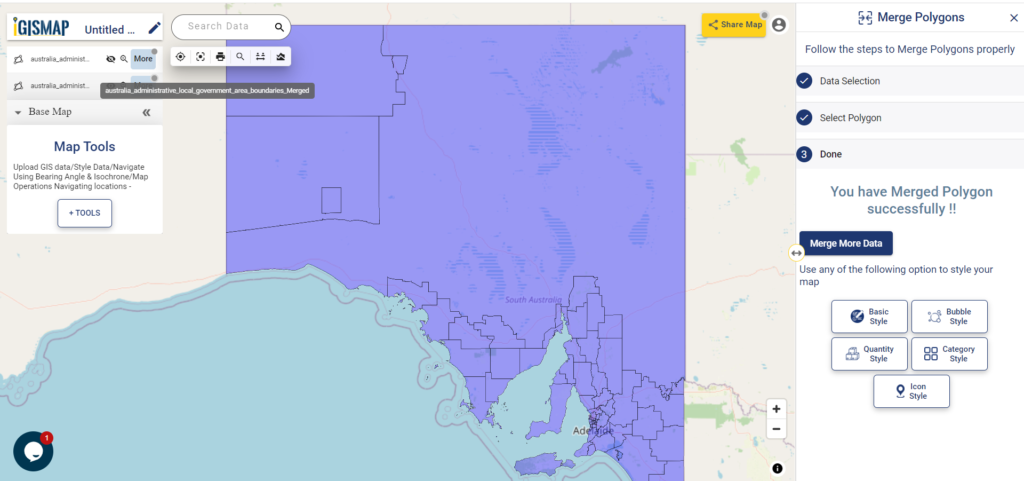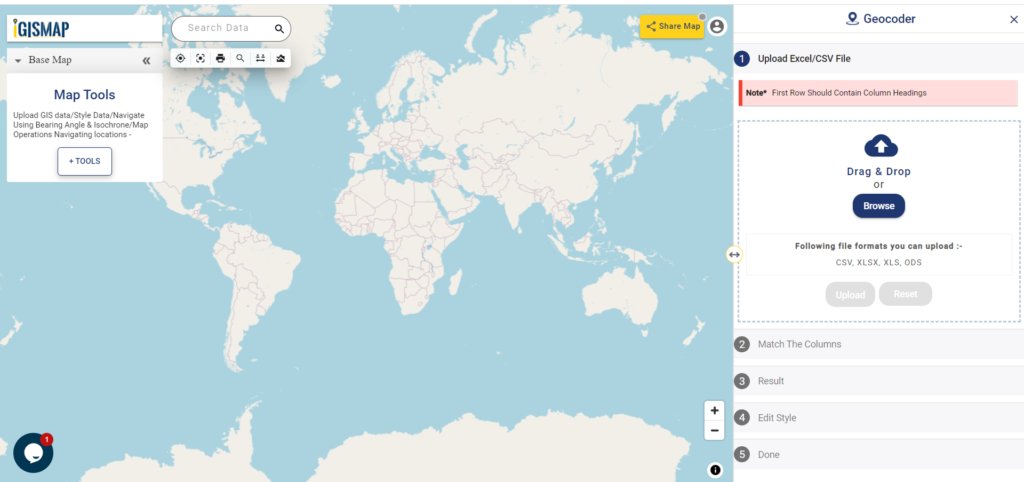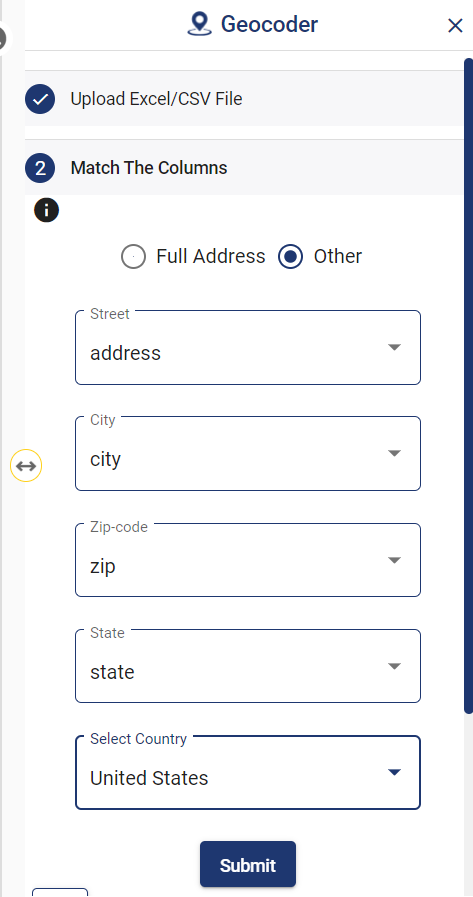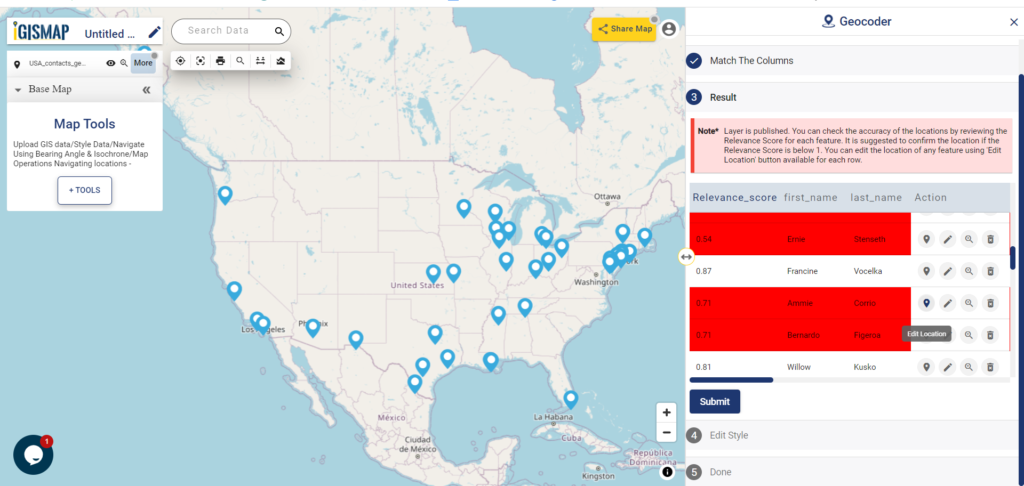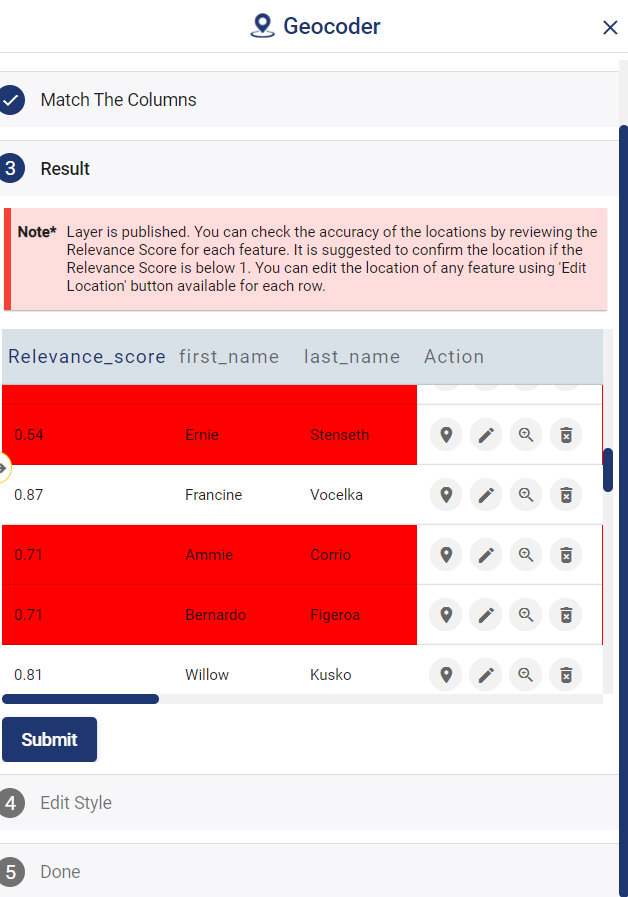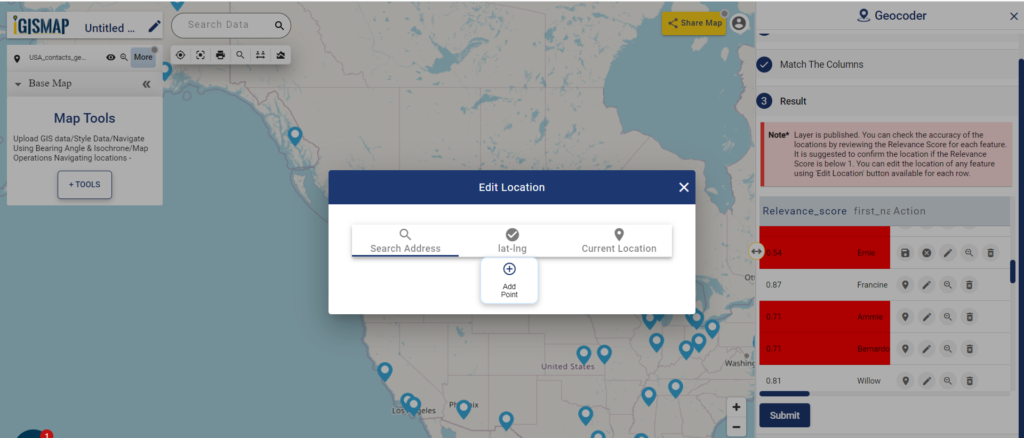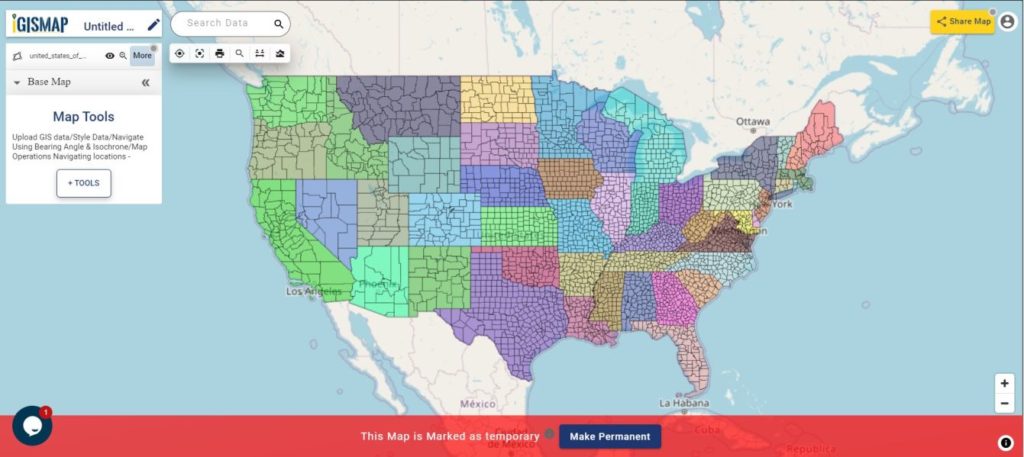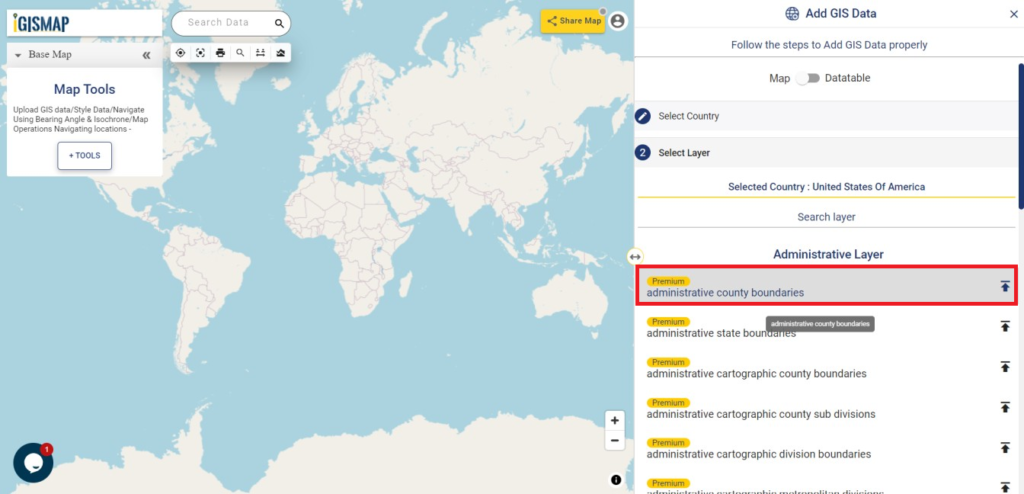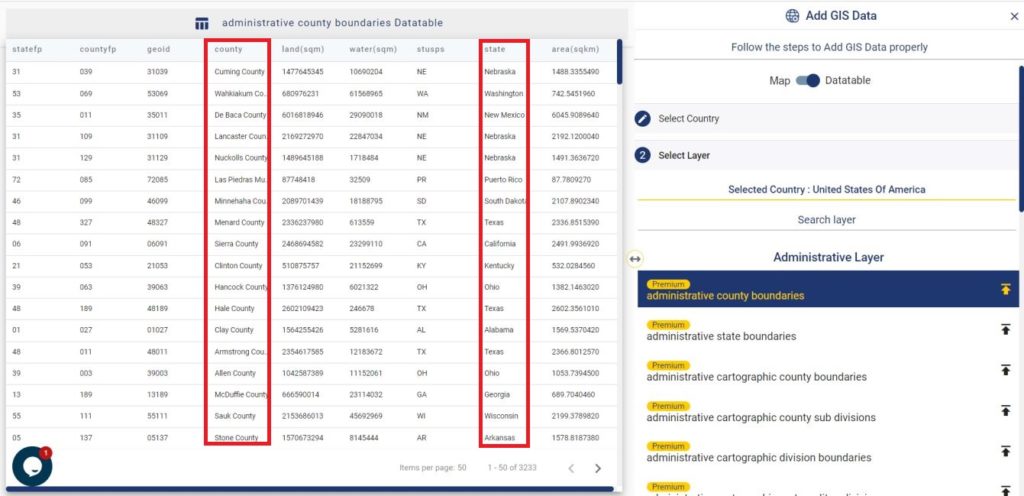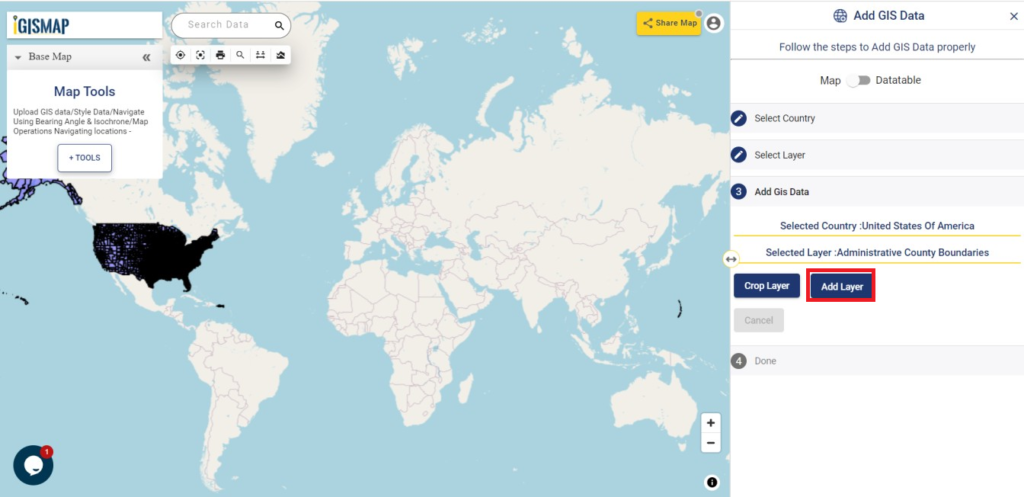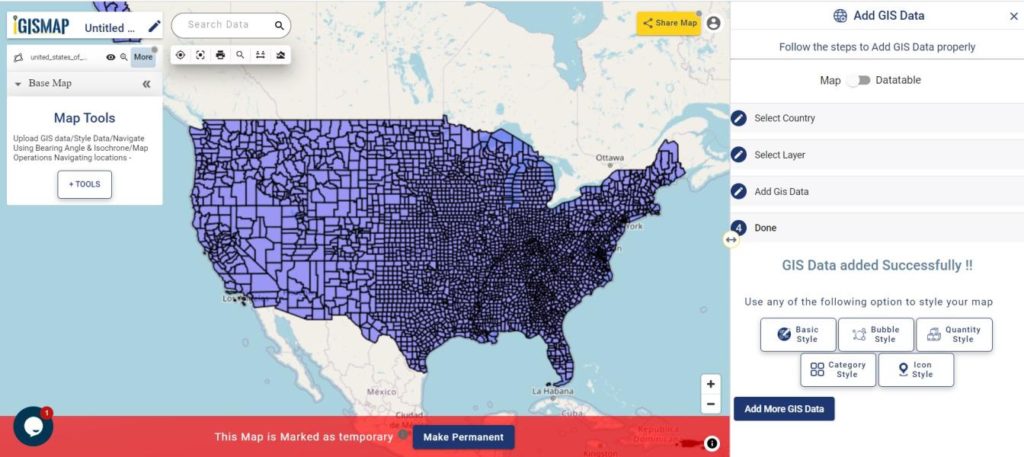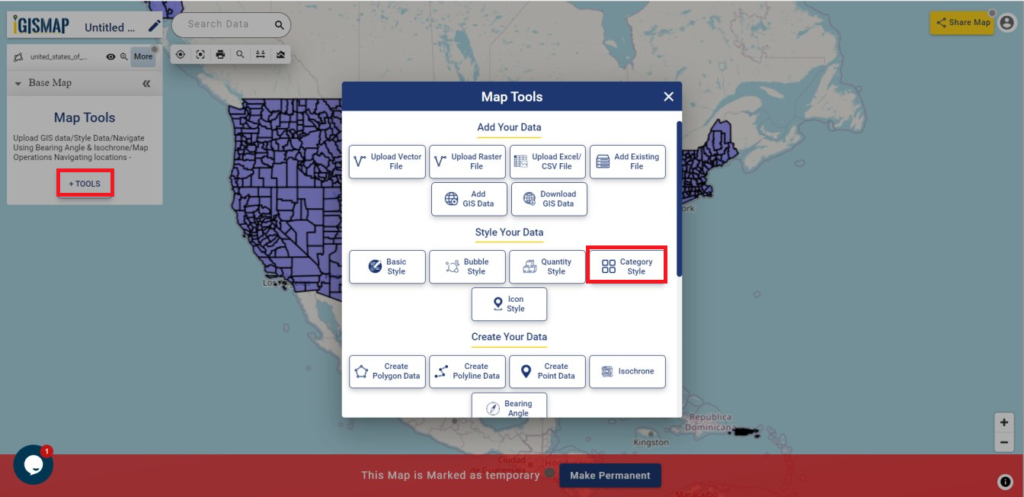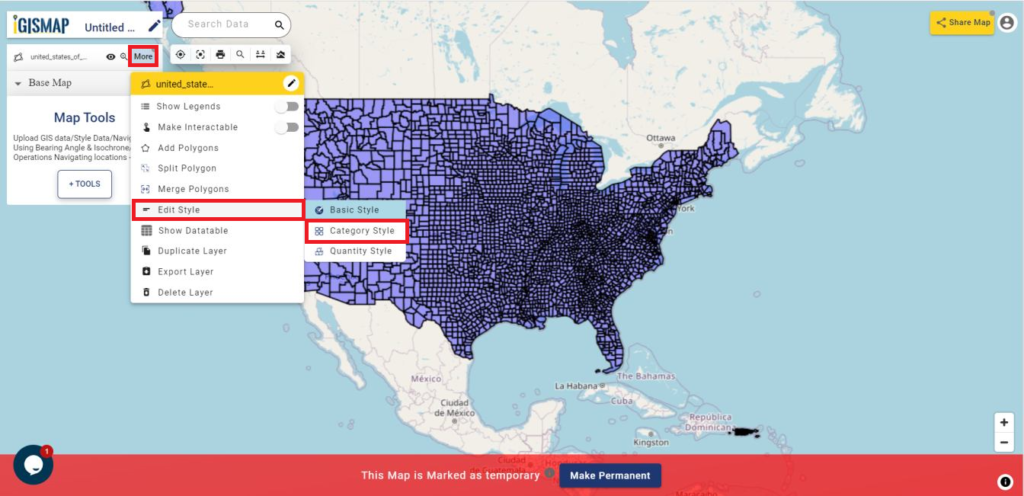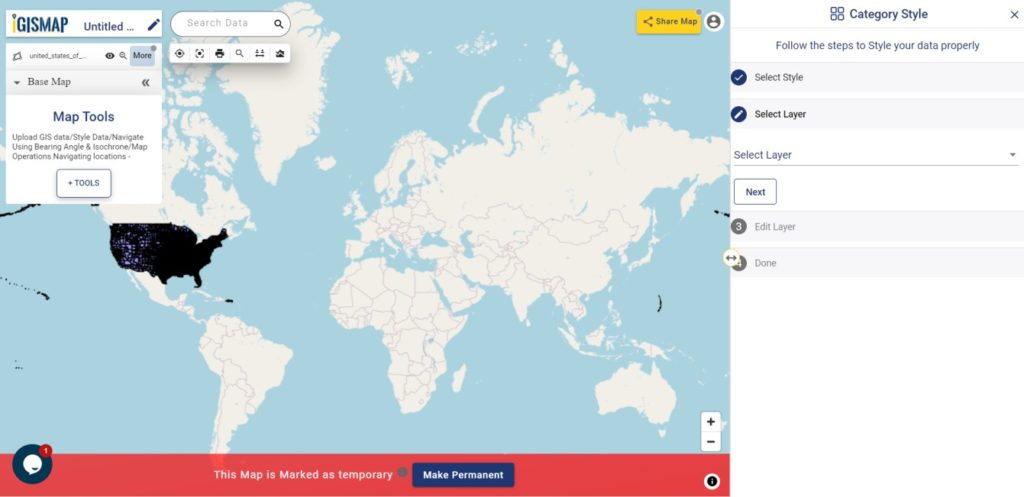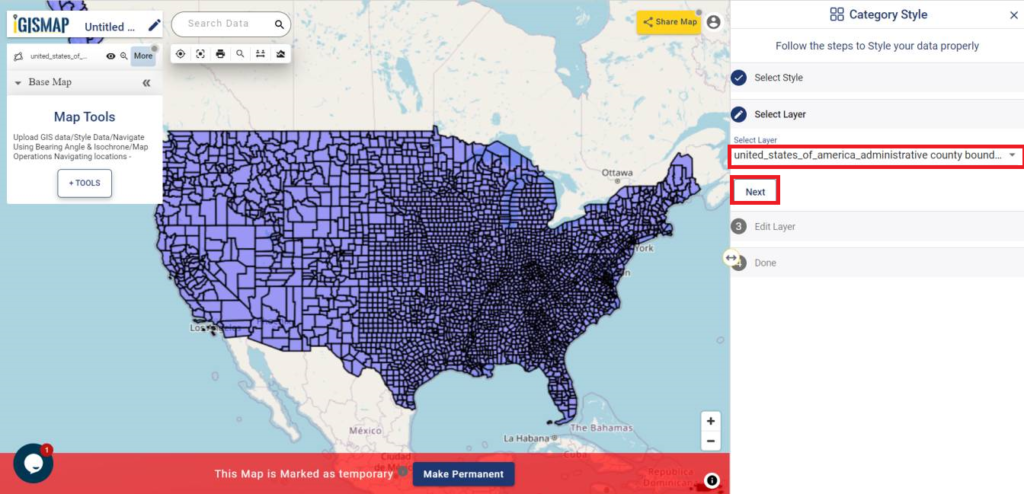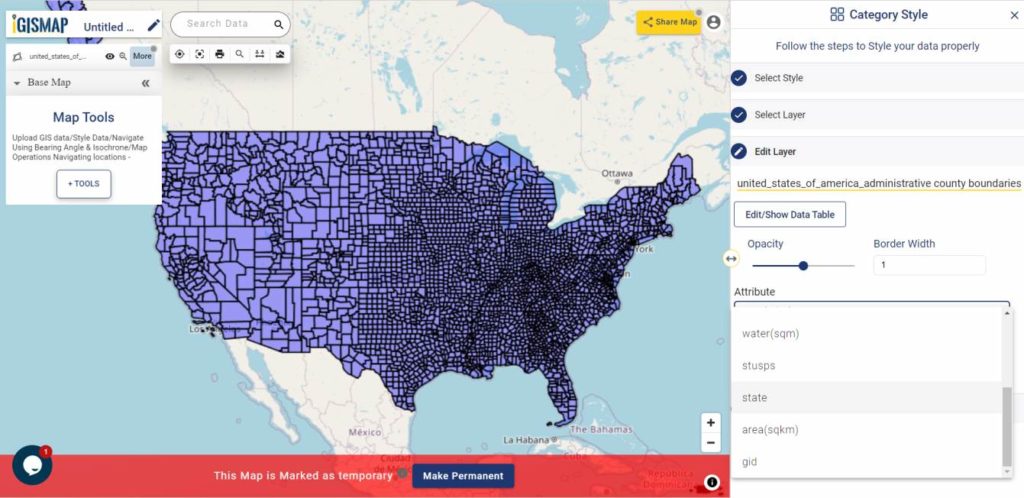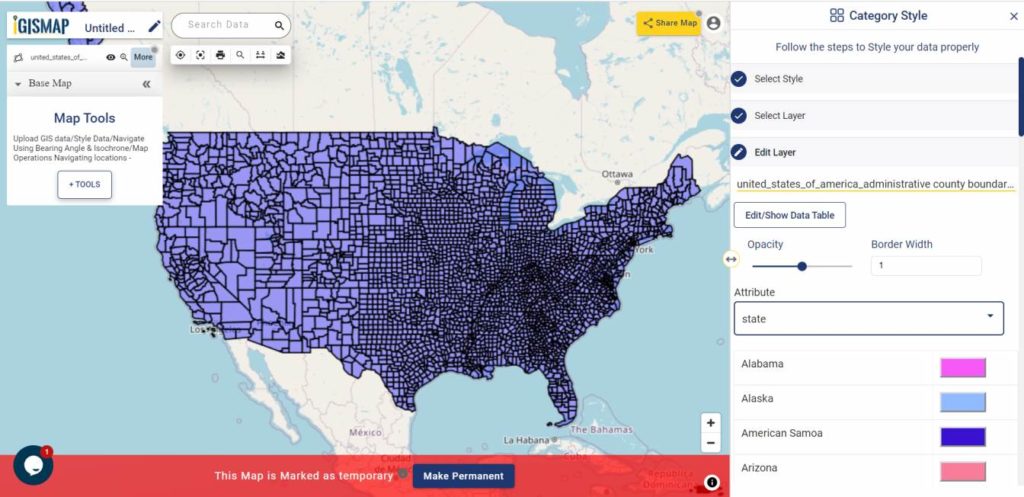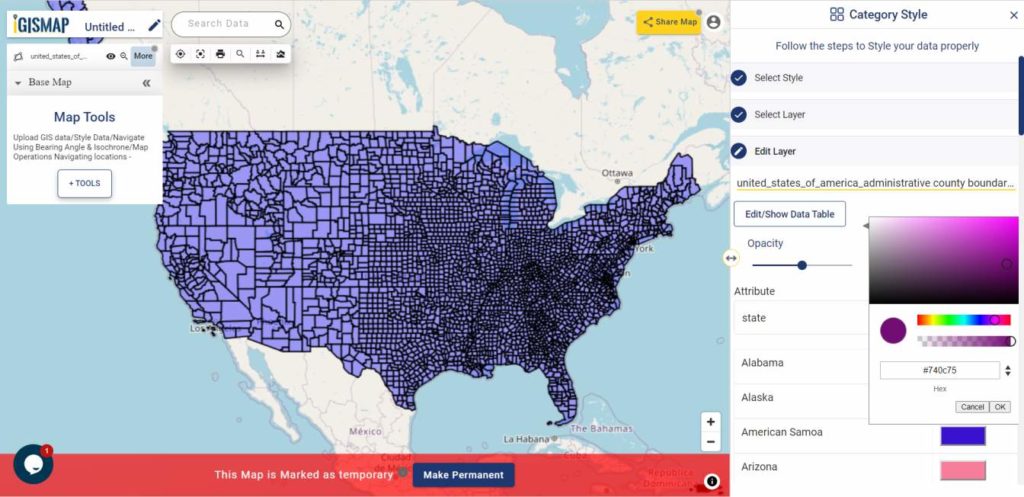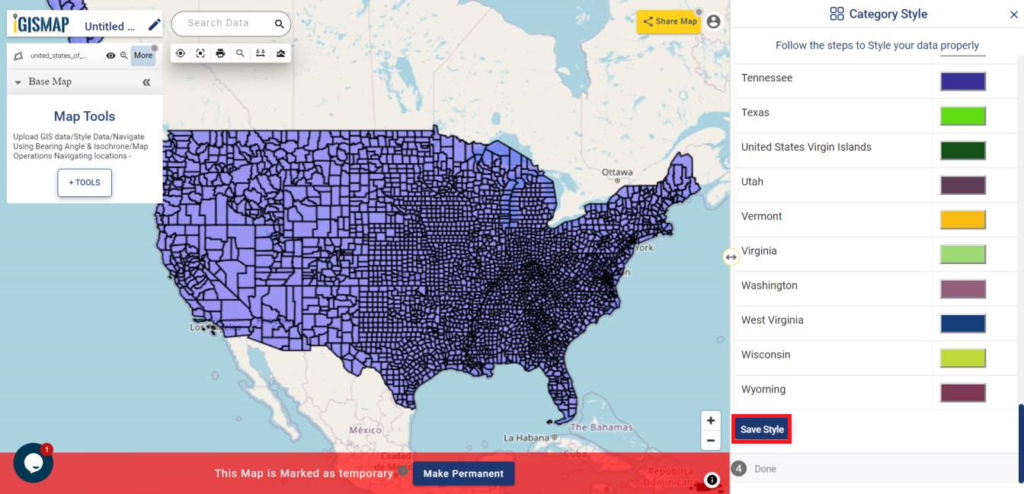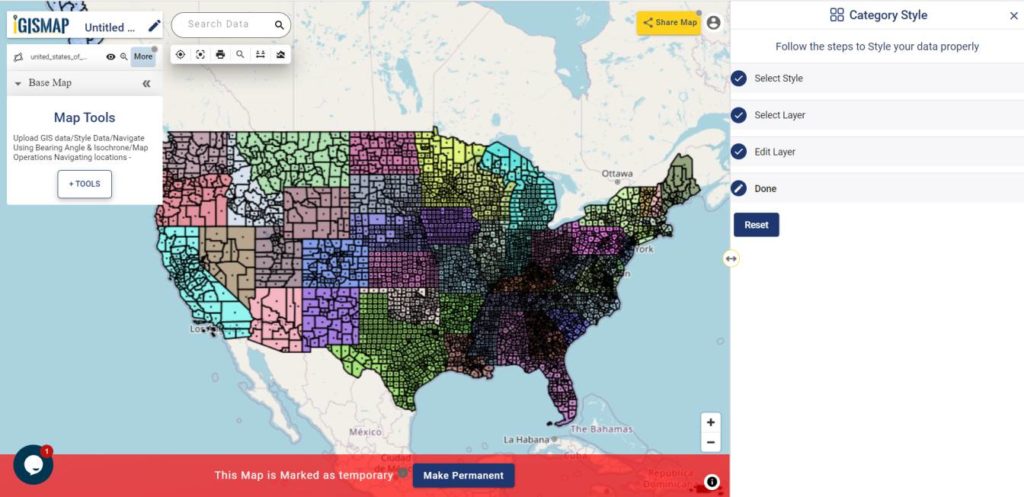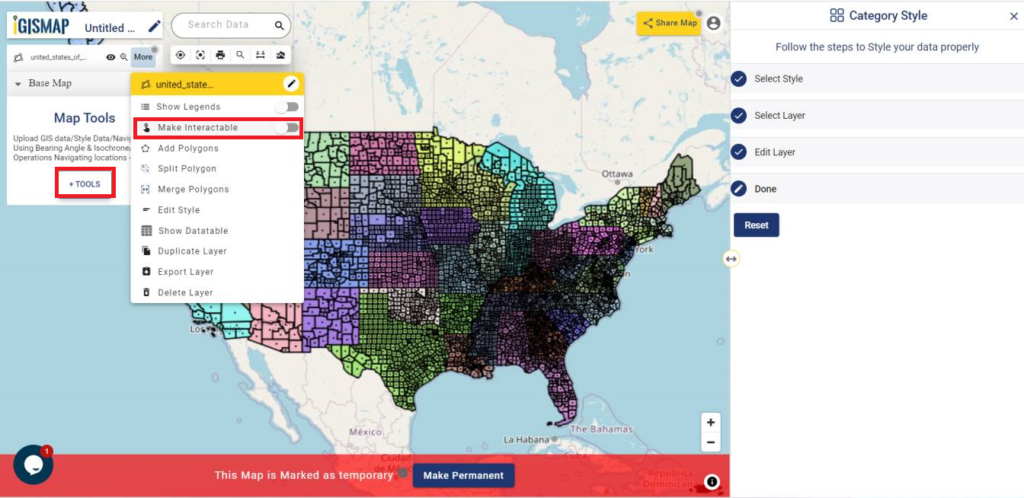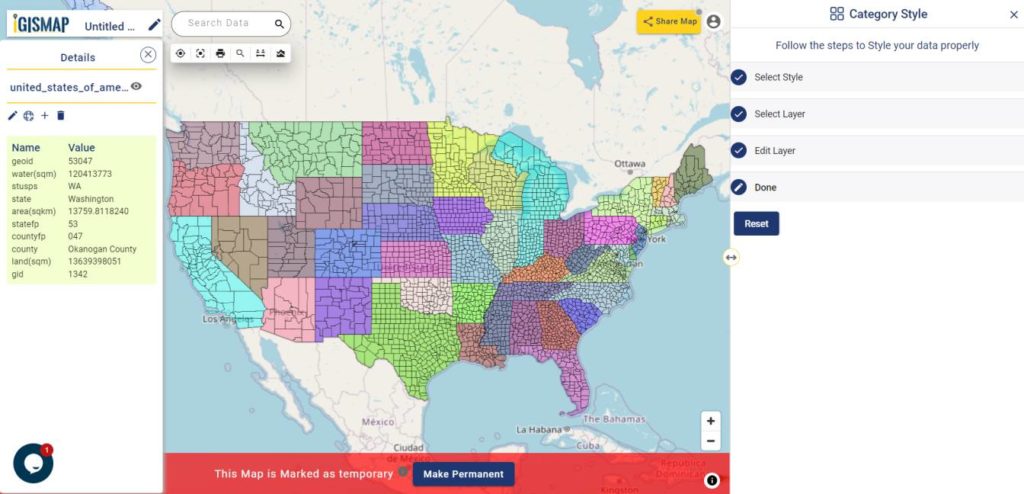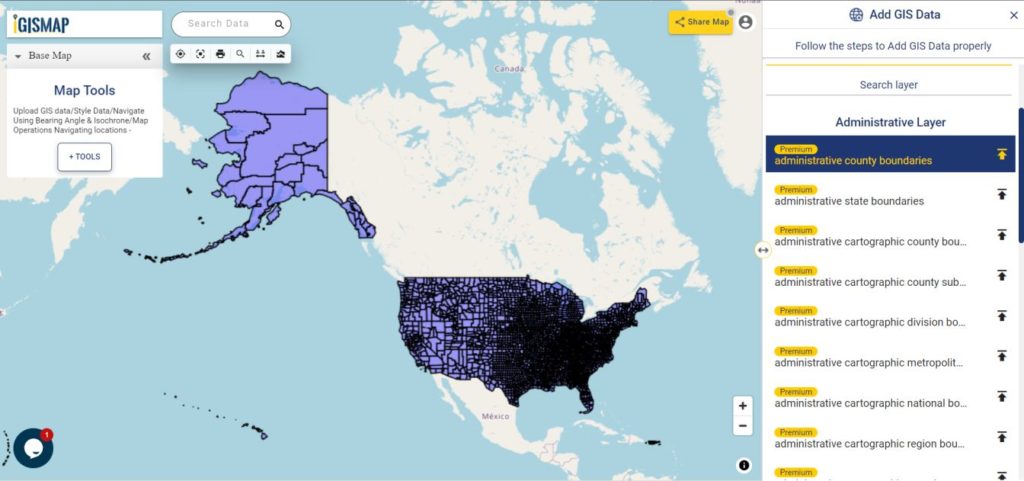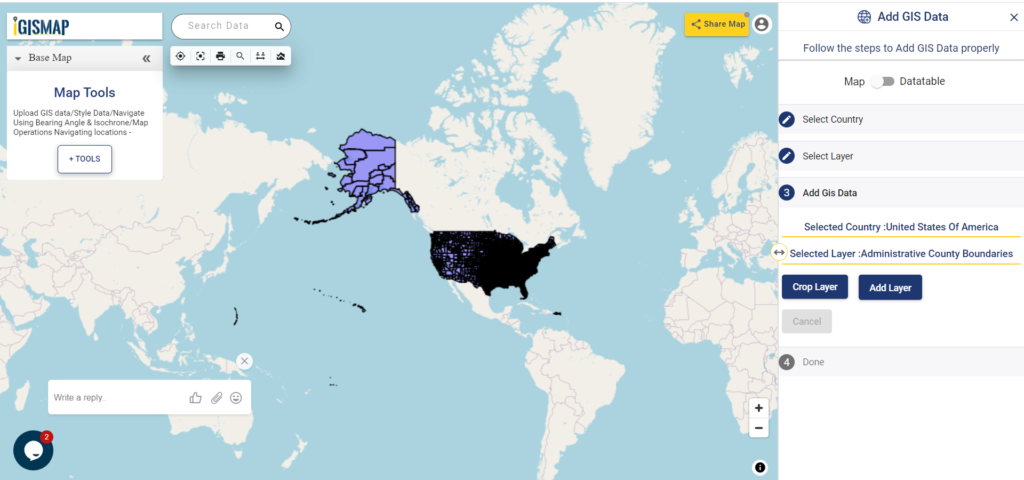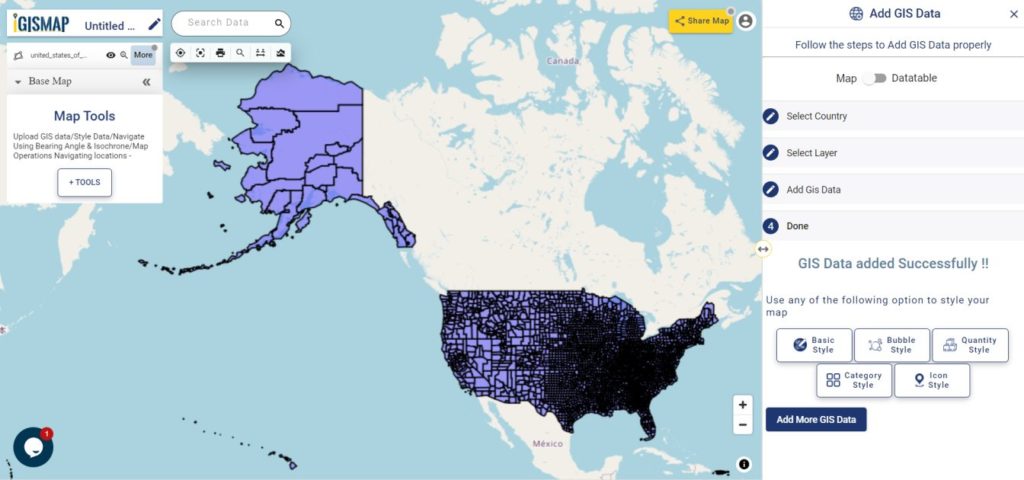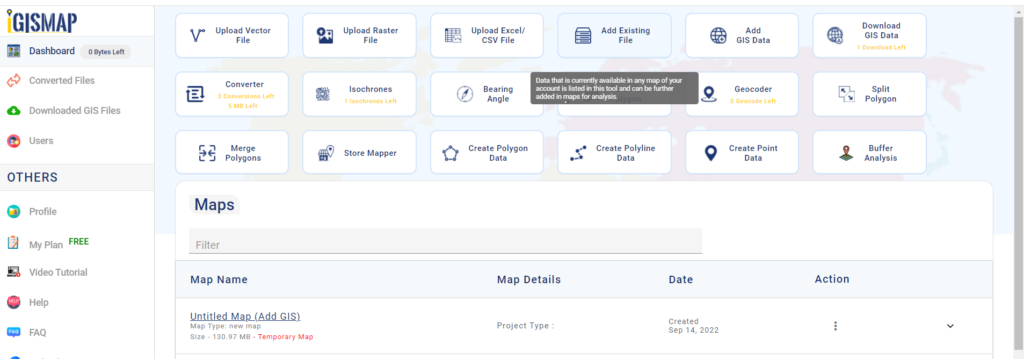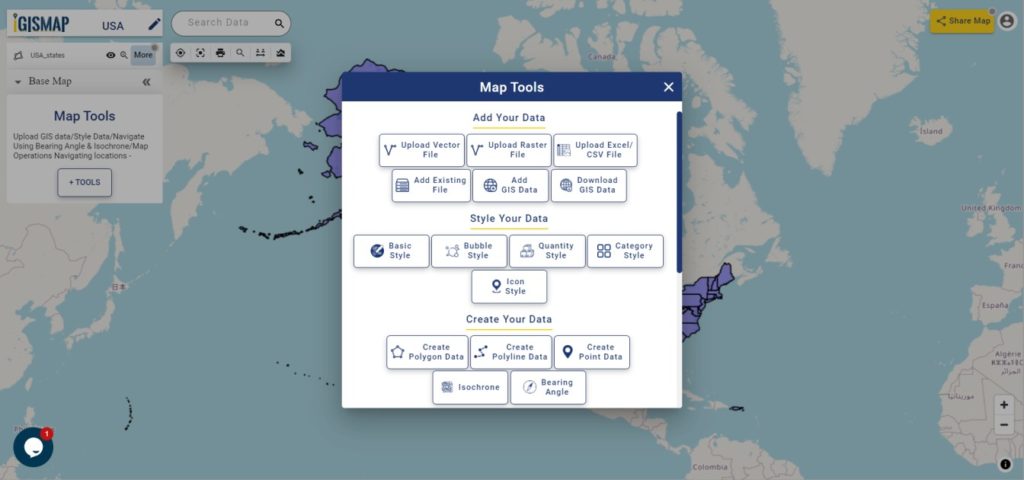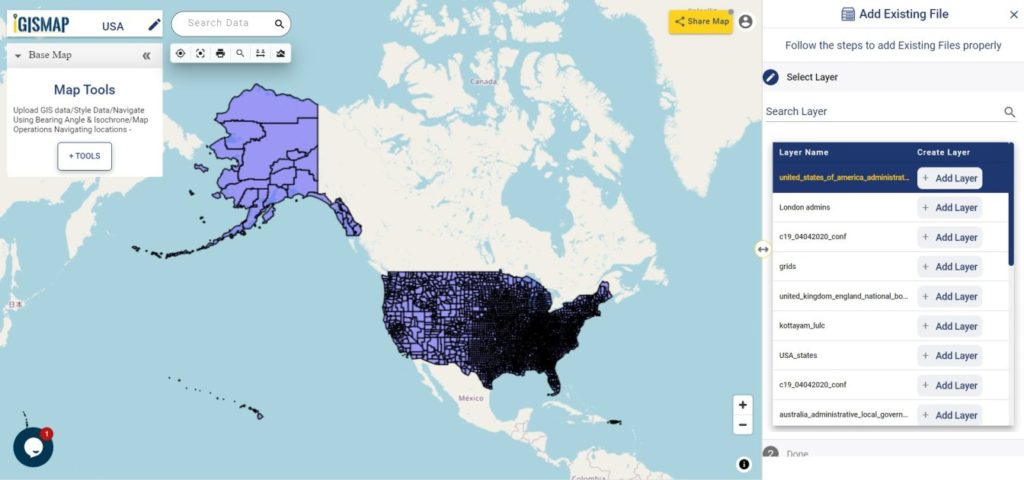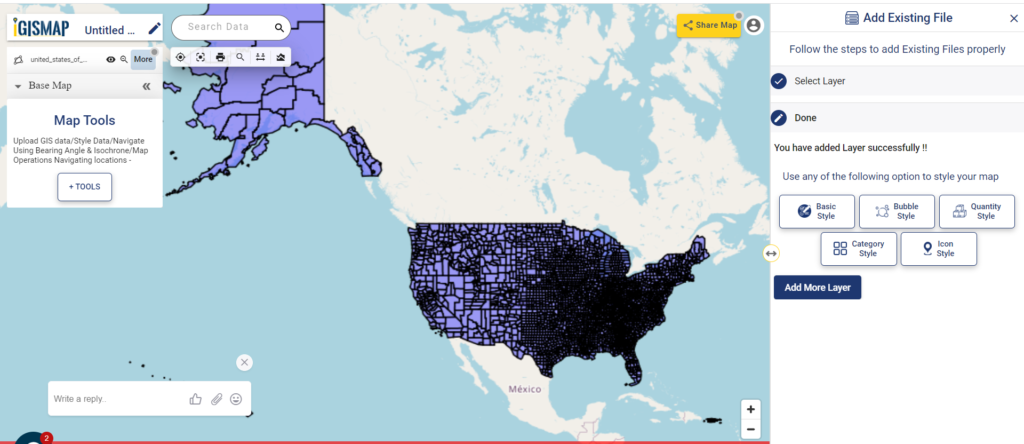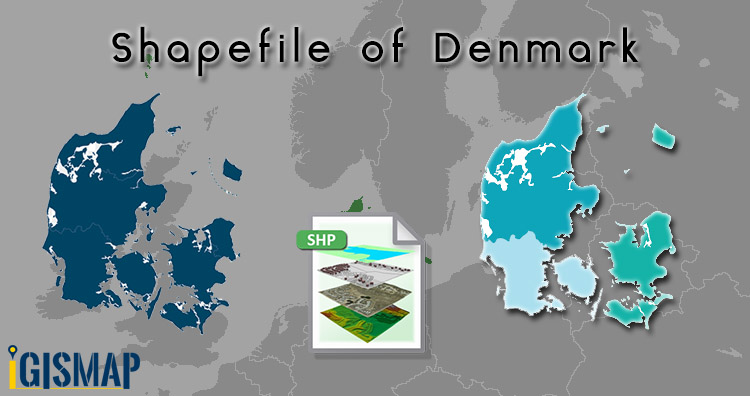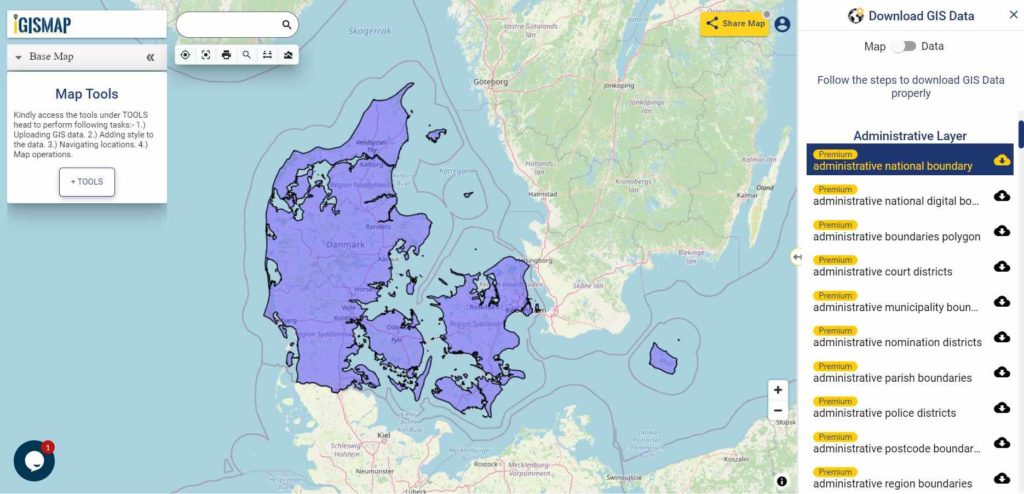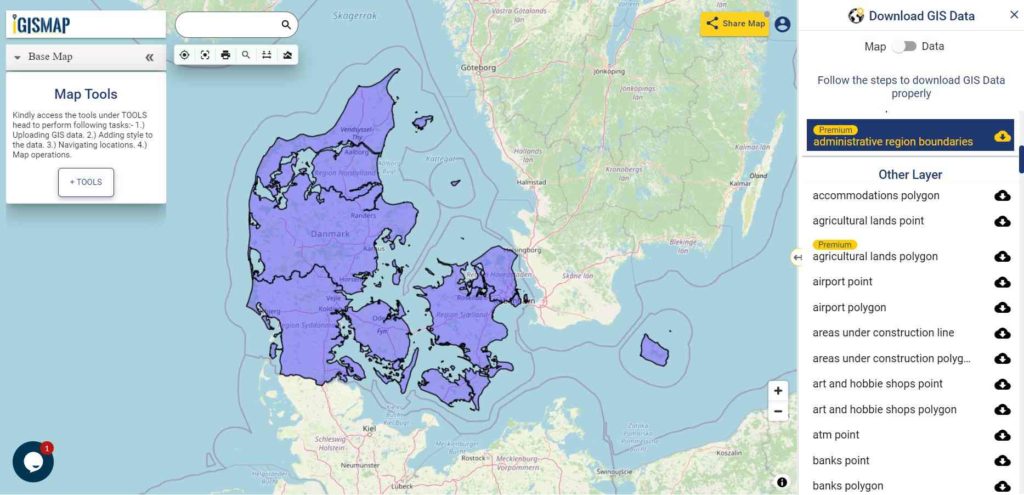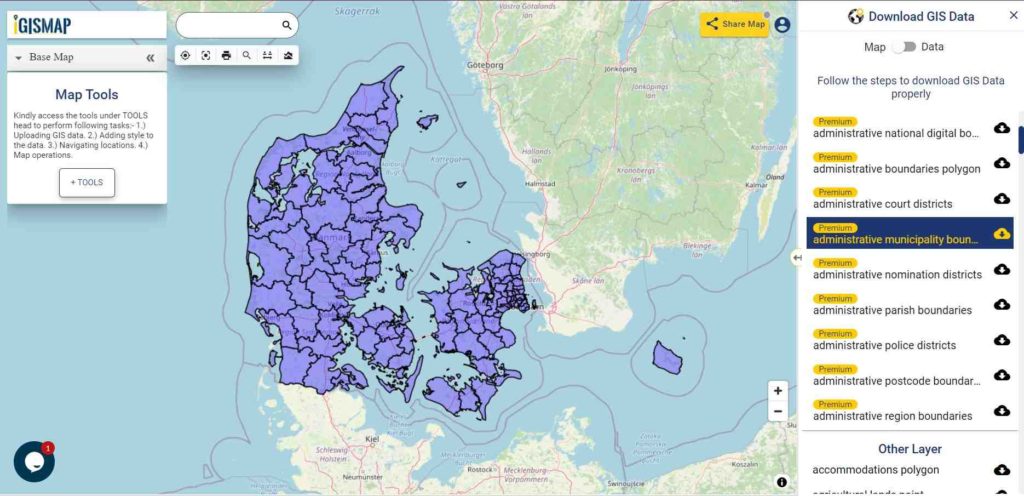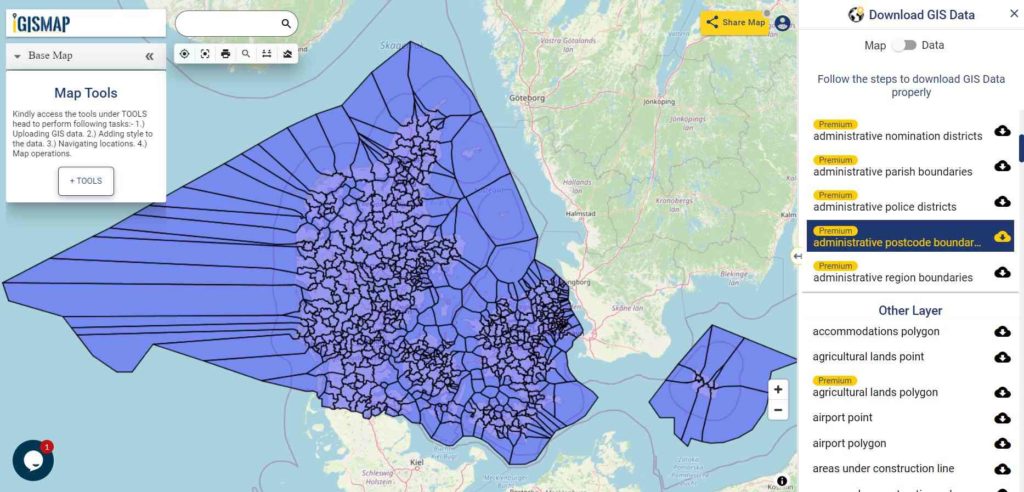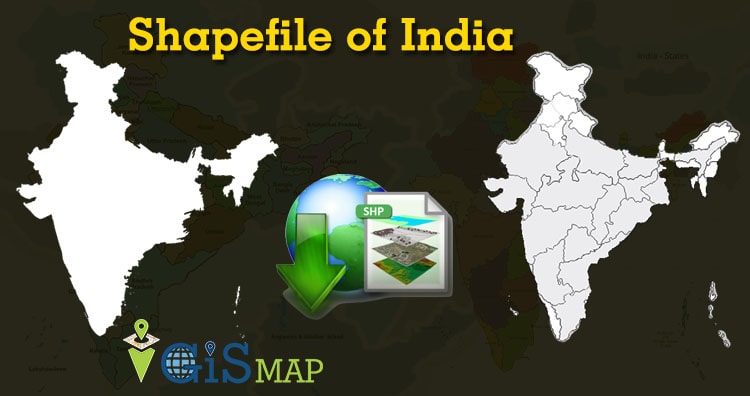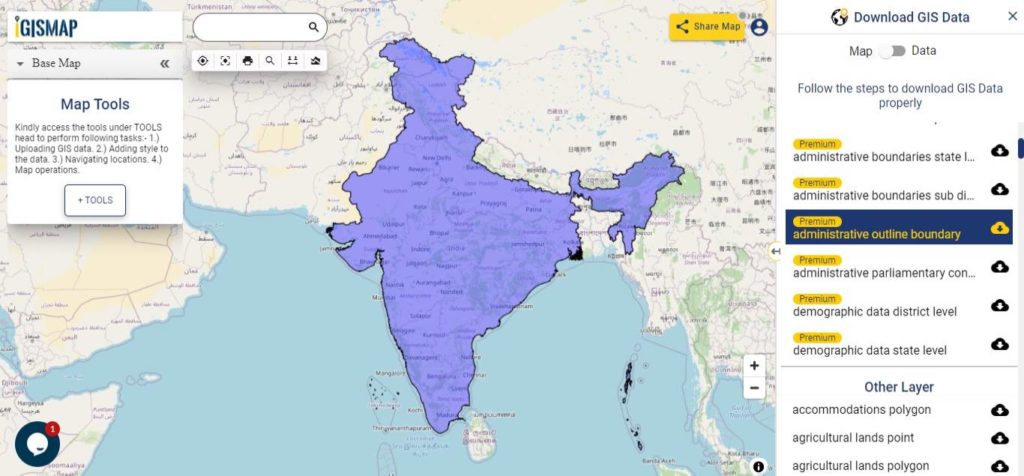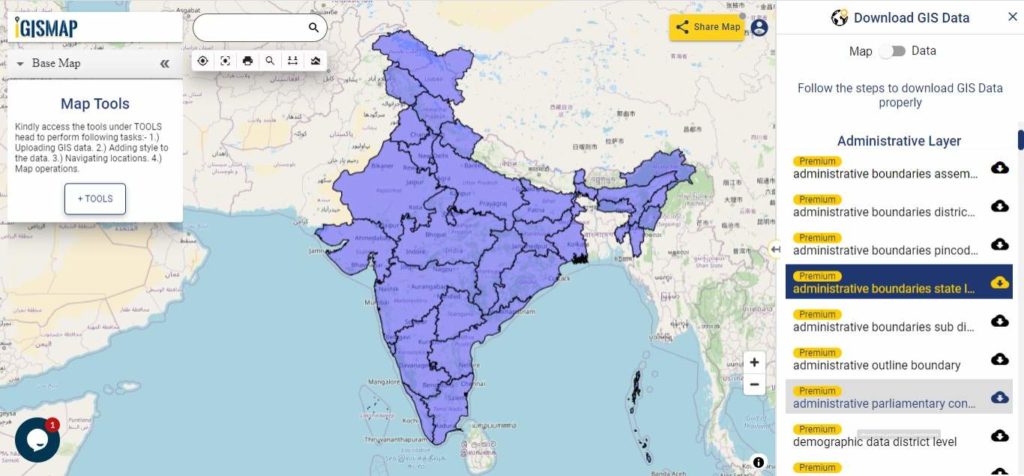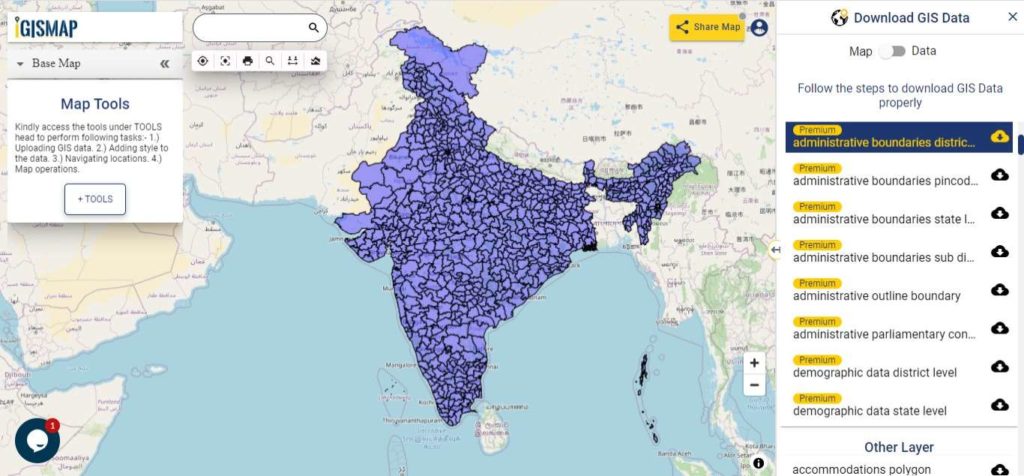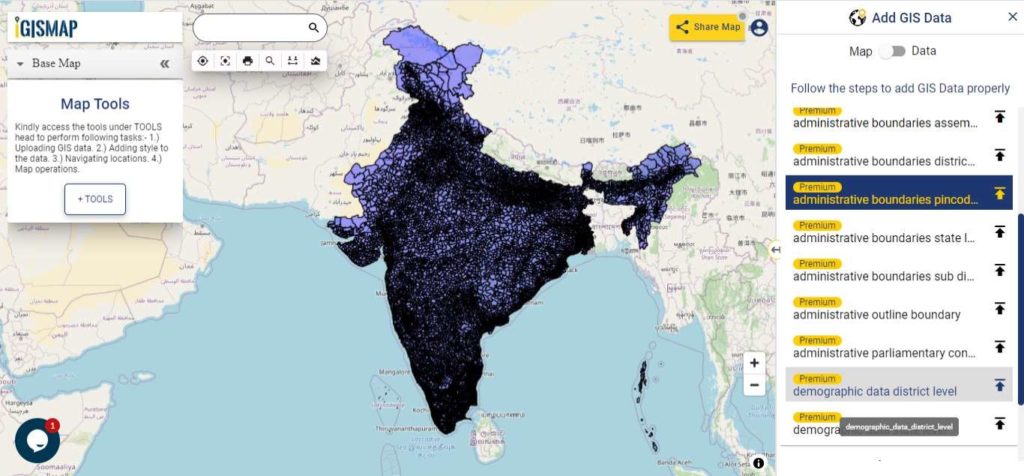Exciting news for GIS data users! IGISMAP has just released GIS data for over 100 new countries, including Croatia GIS data. You can now access shapefiles for essential administrative divisions of Croatia through the provided links. Additionally, data downloads are available in various formats, such as KML, GeoJSON, and CSV. Don’t miss this opportunity to explore and analyze the geographic information of Croatia in detail!
Note:
- All data available are in GCS datum EPSG:4326 WGS84 CRS (Coordinate Reference System).
- You need to login for downloading the shapefile.
Here is the video tutorial to download data:
Download Shapefile Data of Croatia
Situated at the crossroads of Central and Southeast Europe, the Republic of Croatia, also known as Republika Hrvatska, entices with its stunning landscapes and vibrant cultural heritage. The country shares borders with Slovenia, Hungary, Serbia, Bosnia and Herzegovina, and Montenegro, and boasts a maritime border with Italy. Croatia’s irresistible blend of natural beauty and historical allure makes it a highly sought-after destination for travelers.
At the core of Croatia lies its lively capital and largest city, Zagreb, forming a significant administrative hub along with twenty counties. This well-organized governance system ensures efficient management and representation at the regional level. Spanning 56,594 square kilometers (21,851 square miles), this enchanting nation is home to nearly 3.9 million people, creating a captivating and welcoming atmosphere for all who visit.
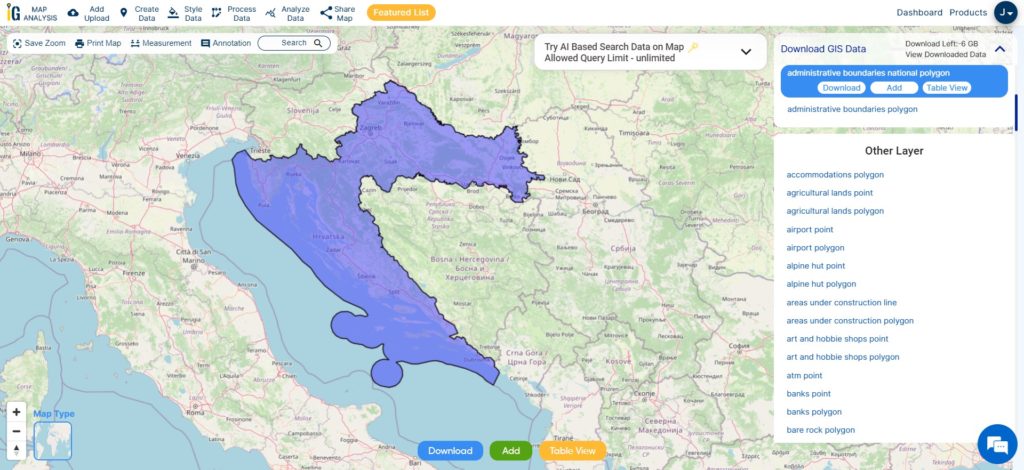
Once you logged in with a verified email id, select the country. Afterwards select the layer and format. Check data table before downloading Croatia Gis data. In the last click on download button. In addition to download you can crop the layer as per your requirement.
Download Croatia National Boundary Shapefile
Download Croatia county Shapefile Data
Croatia is divided into 21 counties, each contributing to efficient governance and regional development. The capital city of Zagreb holds special status as both a city and a separate administrative entity, adding to Croatia’s unique administrative structure.
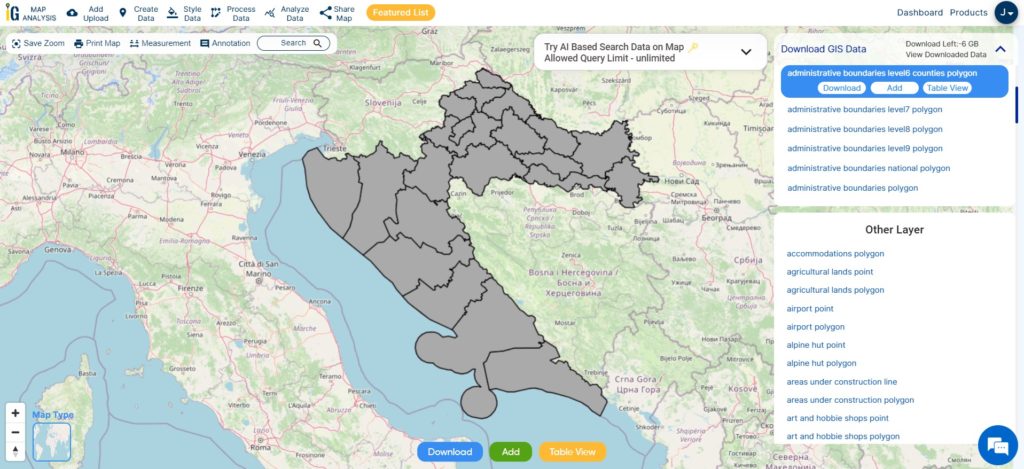
Download Croatia county Boundary Shapefile
This shapefile covers following counties of croatia listed below:
- Bjelovar-Bilogora County
- Brod-Posavina County
- Dubrovnik-Neretva County
- Istria County
- Karlovac County
- Koprivnica-Križevci County
- Krapina-Zagorje County
- Lika-Senj County
- Međimurje County
- Osijek-Baranja County
- Požega-Slavonia County
- Primorje-Gorski Kotar County
- Šibenik-Knin County
- Sisak-Moslavina County
- Split-Dalmatia County
- Varaždin County
- Virovitica-Podravina County
- Vukovar-Srijem County
- Zadar County
- Zagreb County
- City of Zagreb (the capital)
Download Croatia National, County and Municipalities Shapefile Data
Croatia is divided into 20 counties (županije), and its capital city, Zagreb, holds a special status as both a city and a separate administrative entity. Within each county, there are municipalities (općine) and cities (gradovi) that serve as the lowest level of administrative units. These municipalities and cities are responsible for providing essential public services and meeting the local needs and interests of their residents. This layer contain national boundary of Croatia, county and municipality shapefile gis data. Furthermore, you can download it any format i.e. csv, geojson, kml or many more.
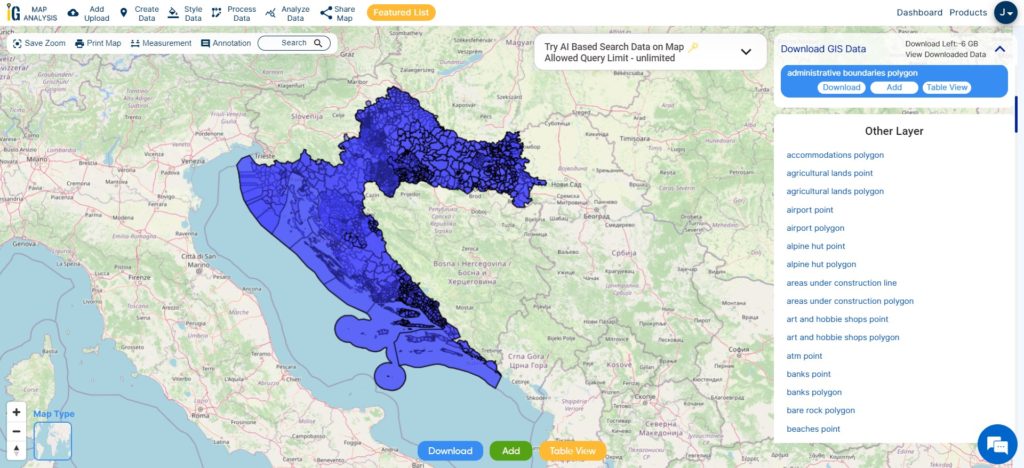
Download Croatia National, County, Municipality Boundary Shapefile
Other Administrative Boundary Data:
- Download Croatia municipality Shapefile
- Download administrative boundaries level10 polygon Shapefile
- Download administrative boundaries level8 polygon Shapefile
Above all links are provided for GIS data of Croatia if you are looking for any specific data please write us on support@igismap.com
Download Shapefile for the following:
- World Countries Shapefile
- Australia
- Argentina
- Austria
- Belgium
- Brazil
- Canada
- Denmark
- Fiji
- Finland
- Germany
- Greece
- India
- Indonesia
- Ireland
- Italy
- Japan
- Kenya
- Lebanon
- Madagascar
- Malaysia
- Mexico
- Mongolia
- Netherlands
- New Zealand
- Nigeria
- Papua New Guinea
- Philippines
- Poland
- Russia
- Singapore
- South Africa
- South Korea
- Spain
- Switzerland
- Tunisia
- United Kingdom Shapefile
- United States of America
- Vietnam
- Croatia
- Chile
- Norway
- Maldives
- Bhutan
- Colombia
- Libya
- Comoros
- Hungary
- Libya
- Laos
- Estonia
- Iraq
- Portugal
- Azerbaijan
- Macedonia
- Romania
- Peru
- Marshall Islands
- Slovenia
- Nauru
- Guatemala
- El Salvador
- Afghanistan
- Cyprus
- Syria
Disclaimer : If you find any GIS data of country provided is incorrect do contact us or comment below, so that we will correct the same in our system as well we will try to correct the same in OpenStreetMap.