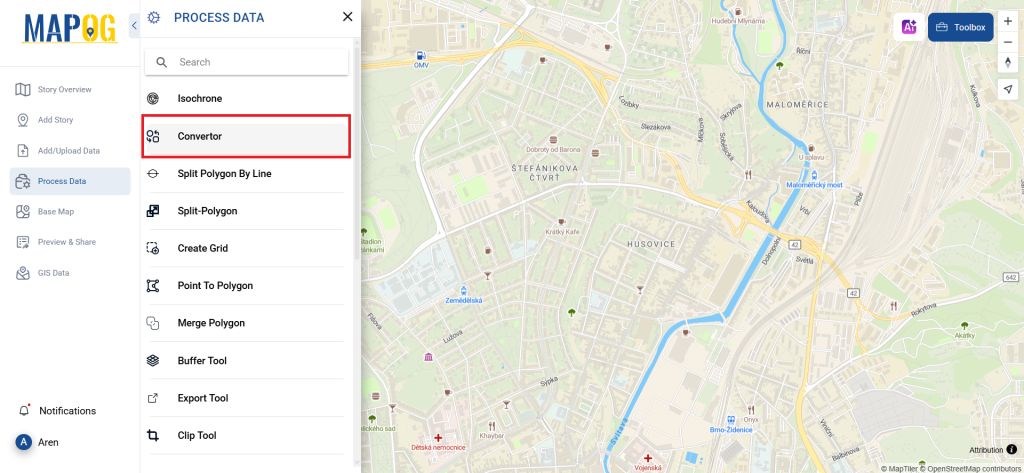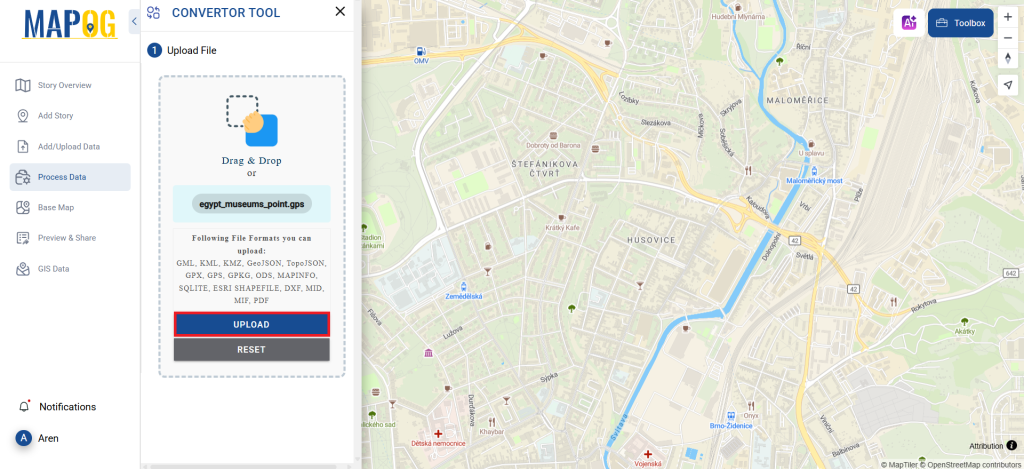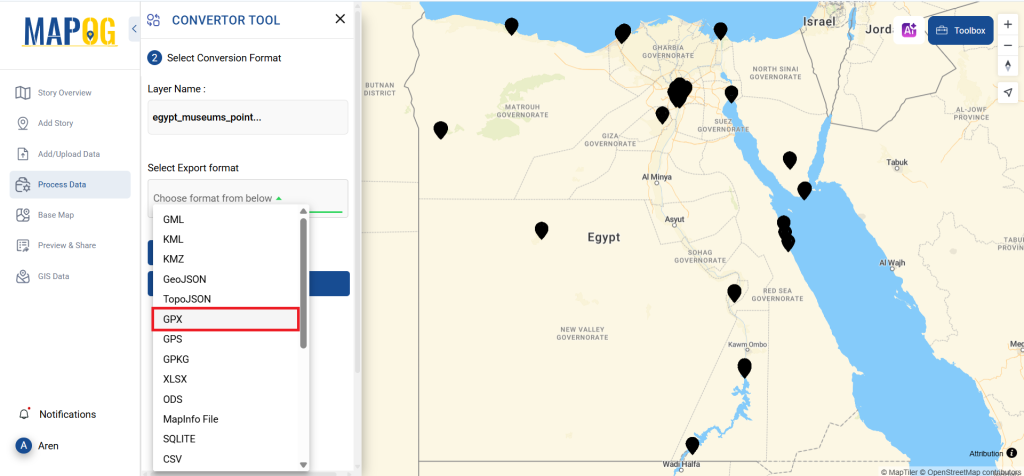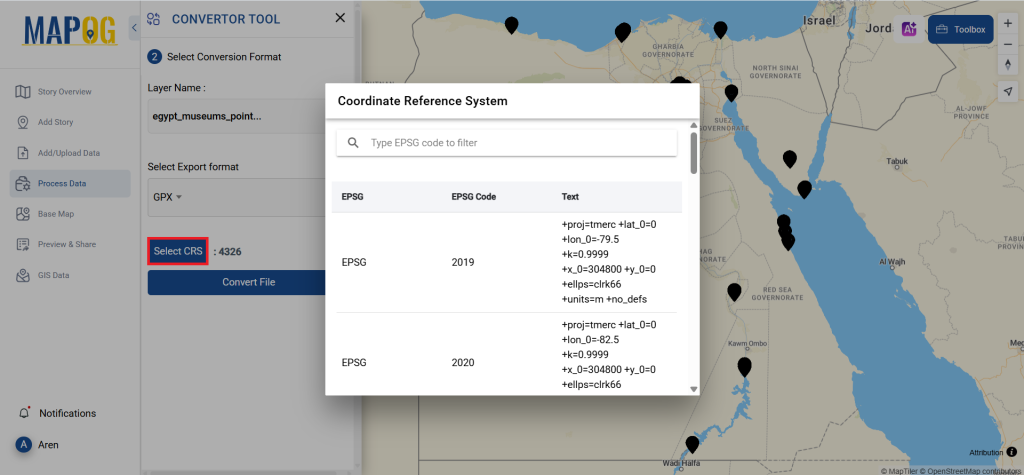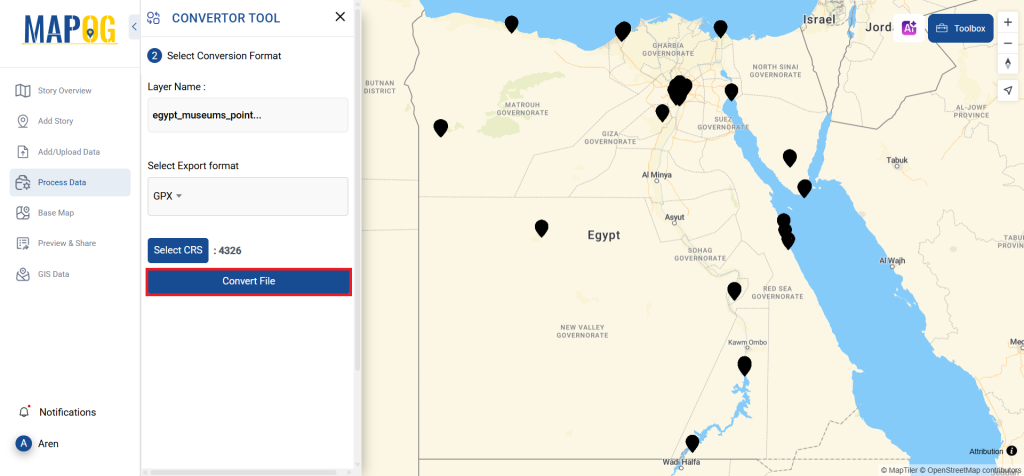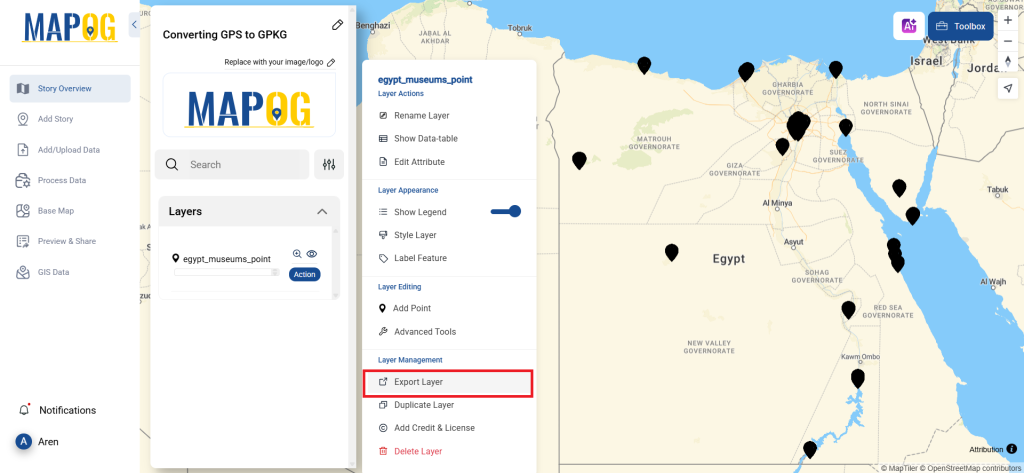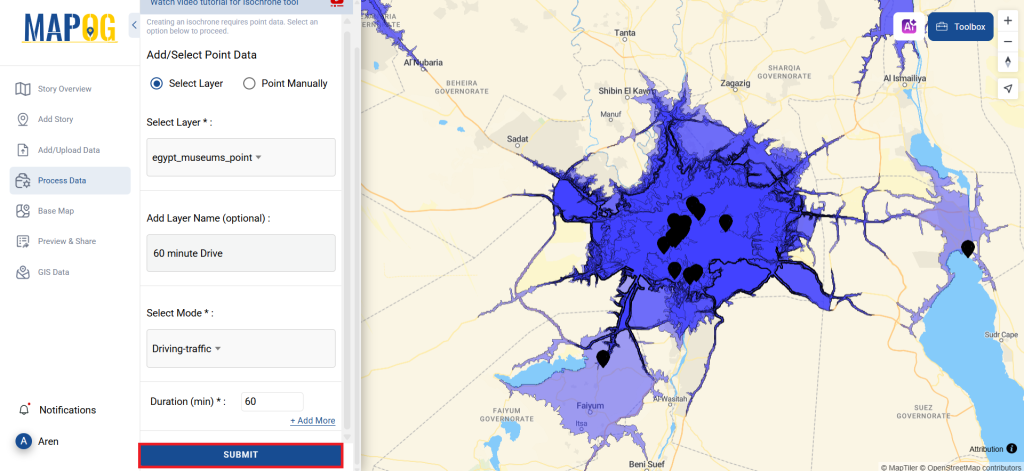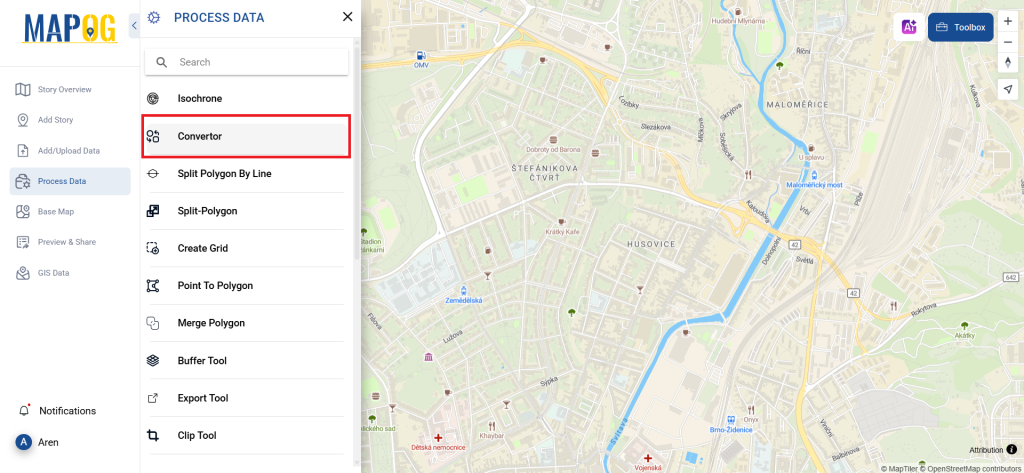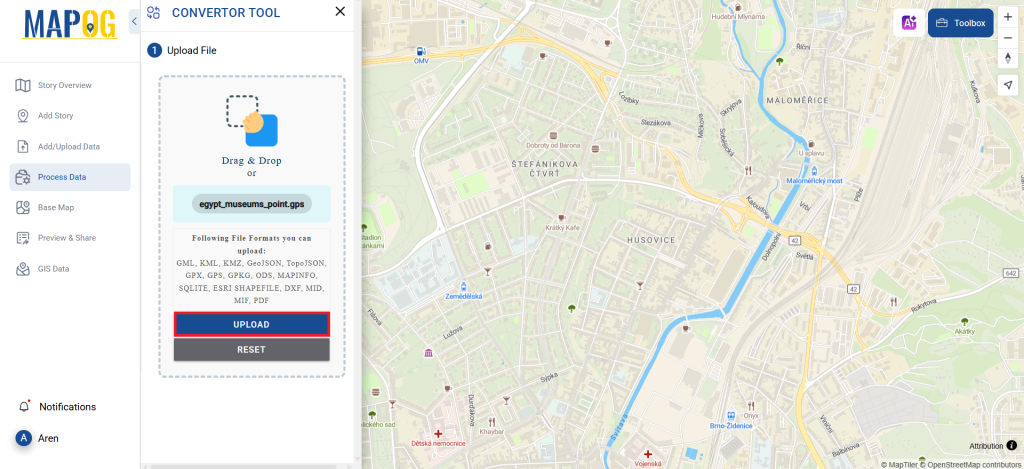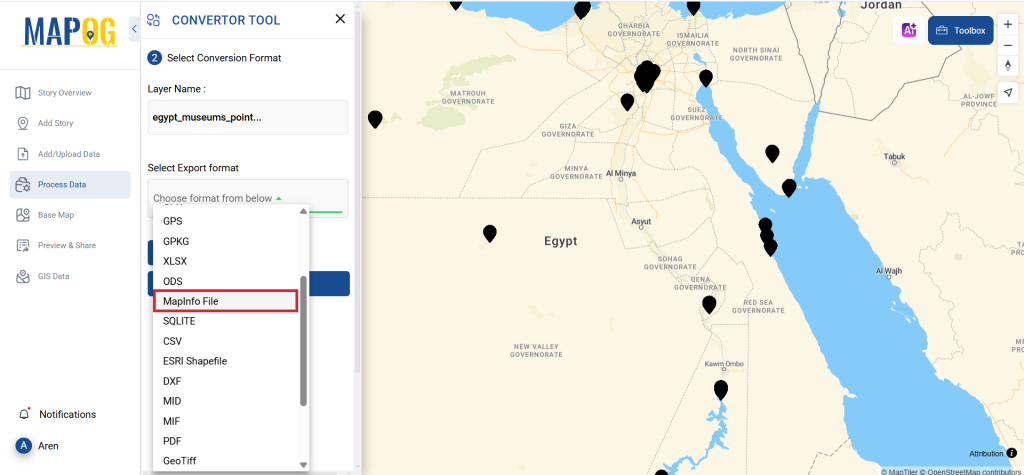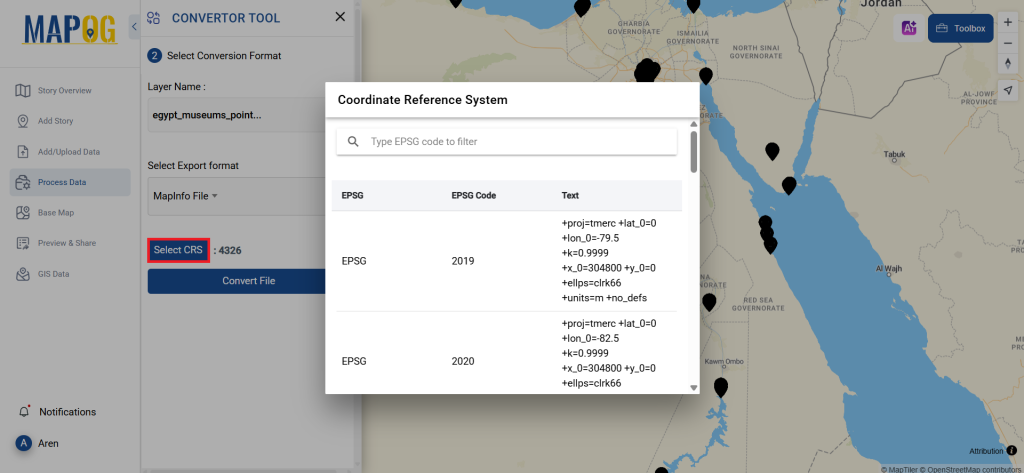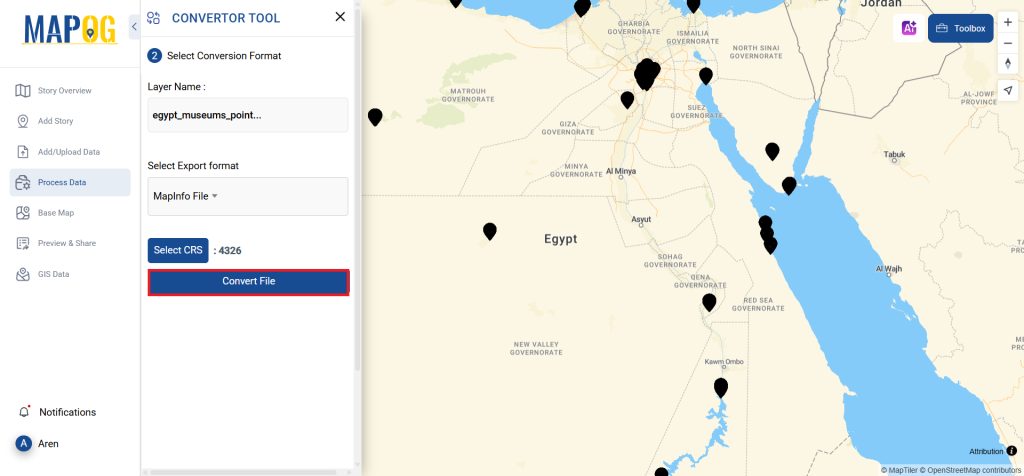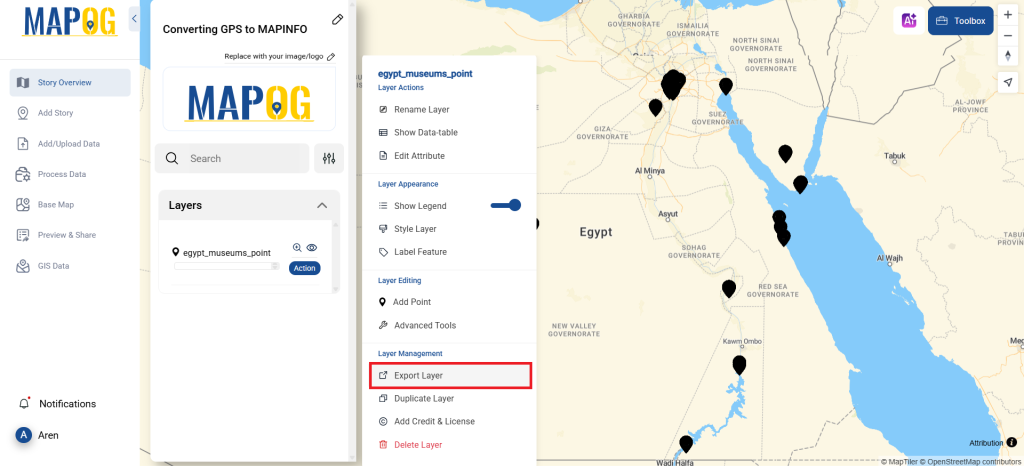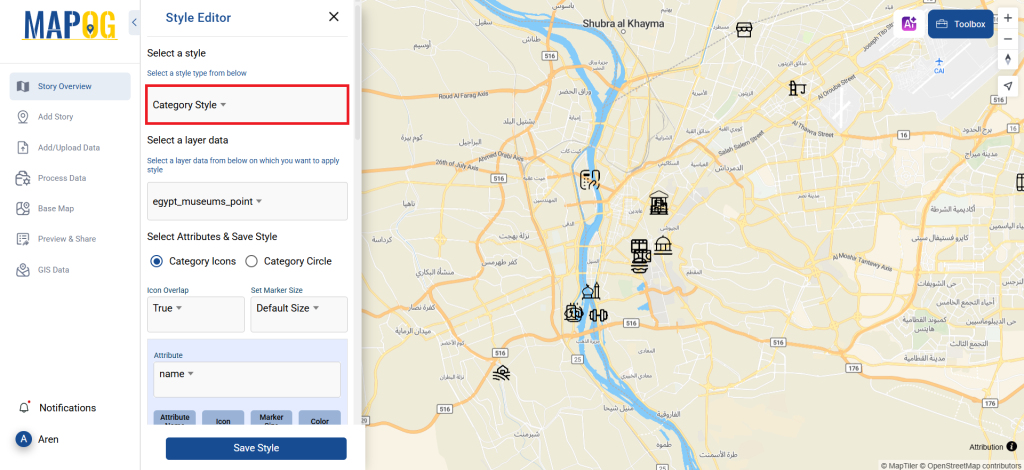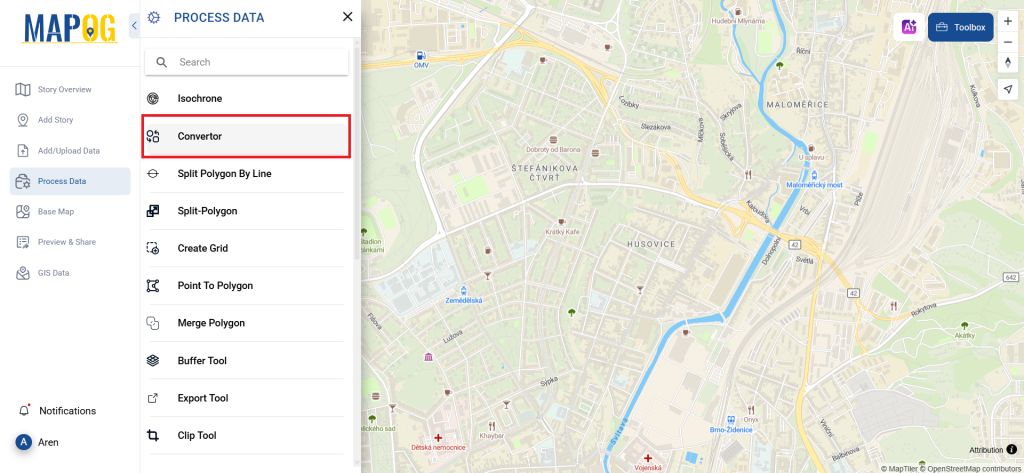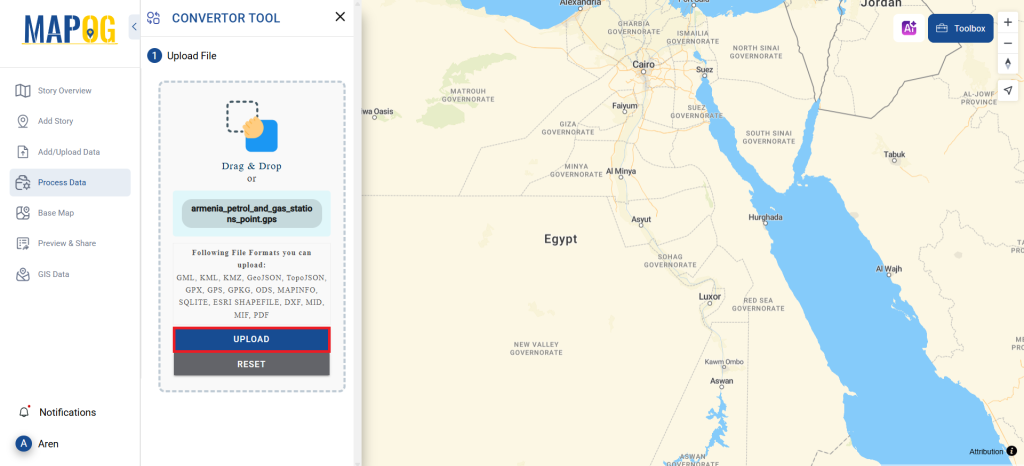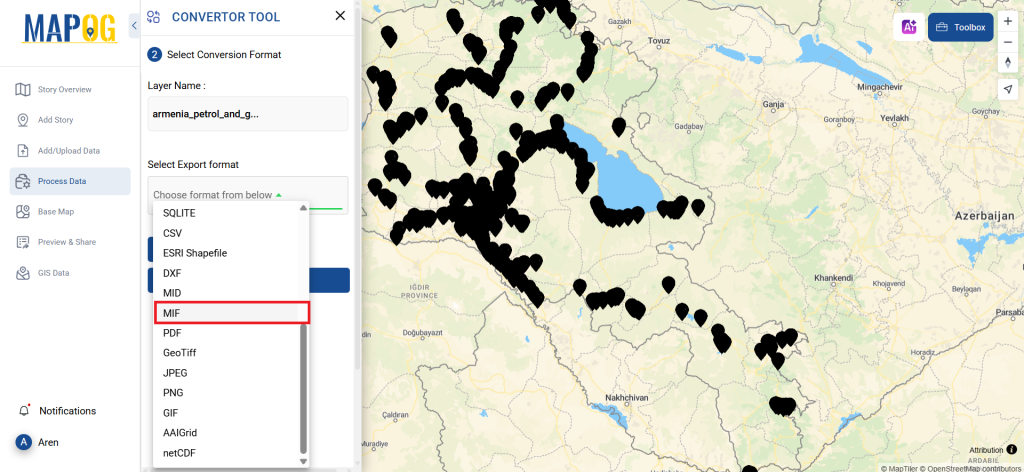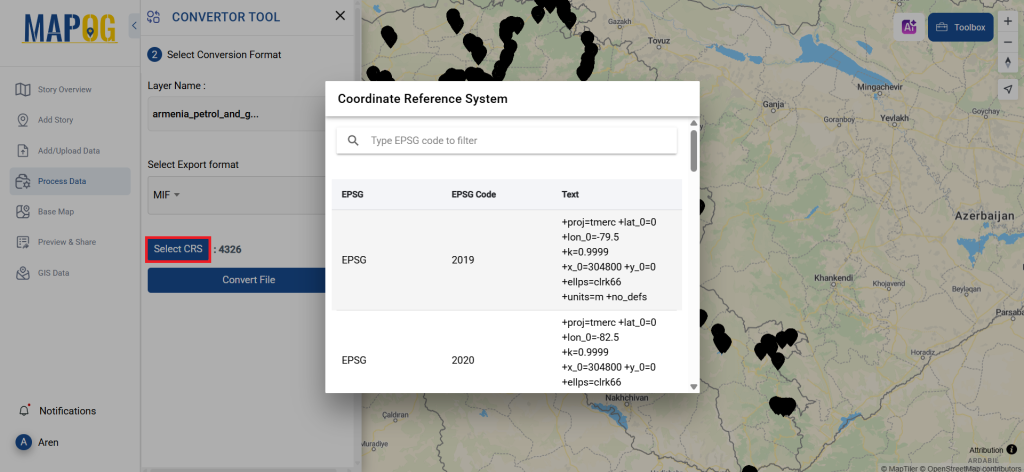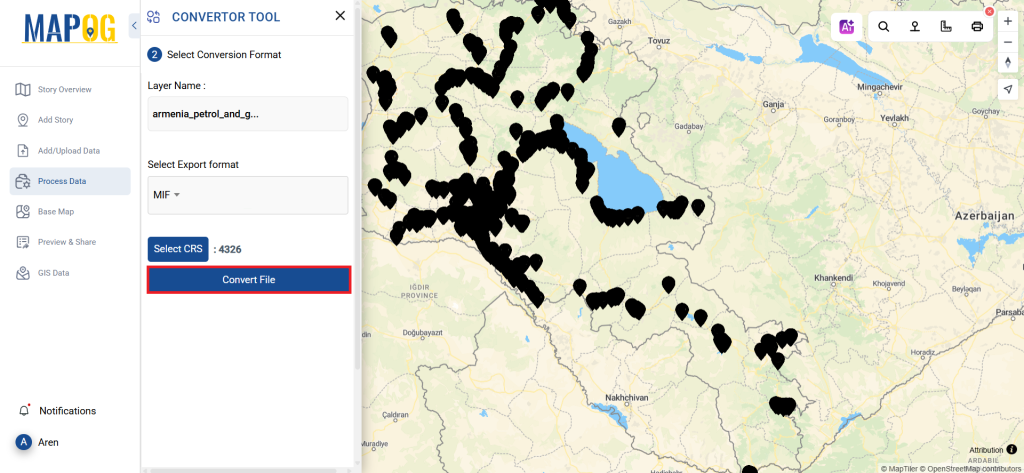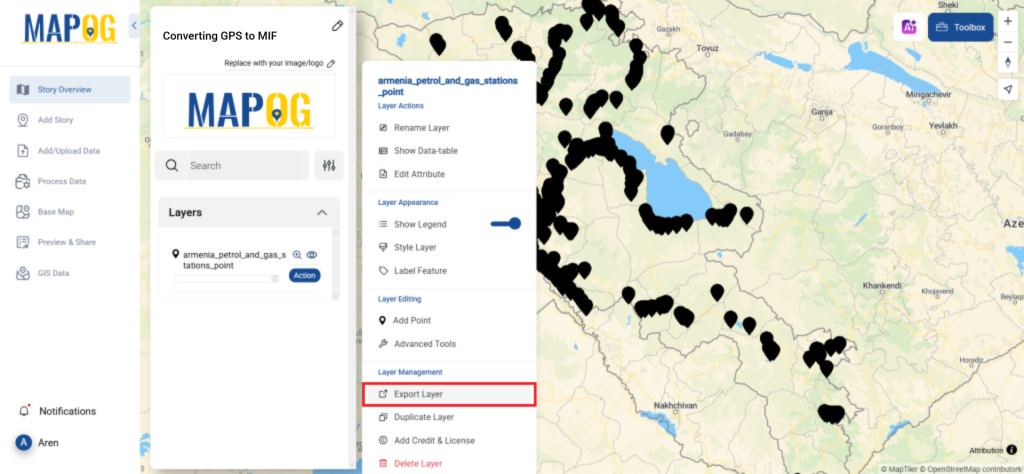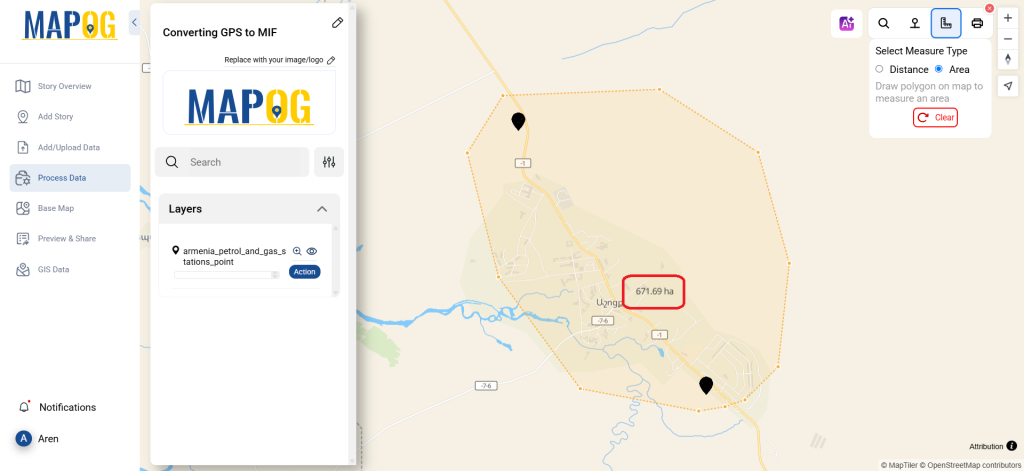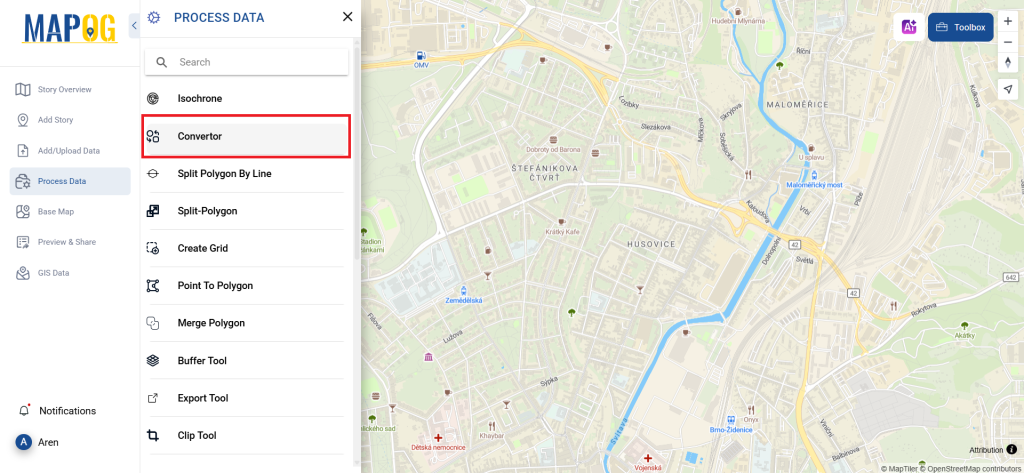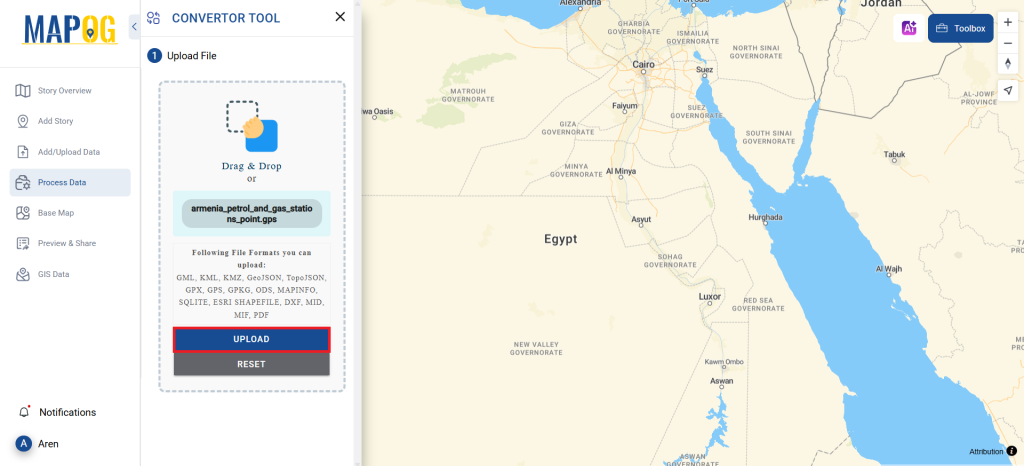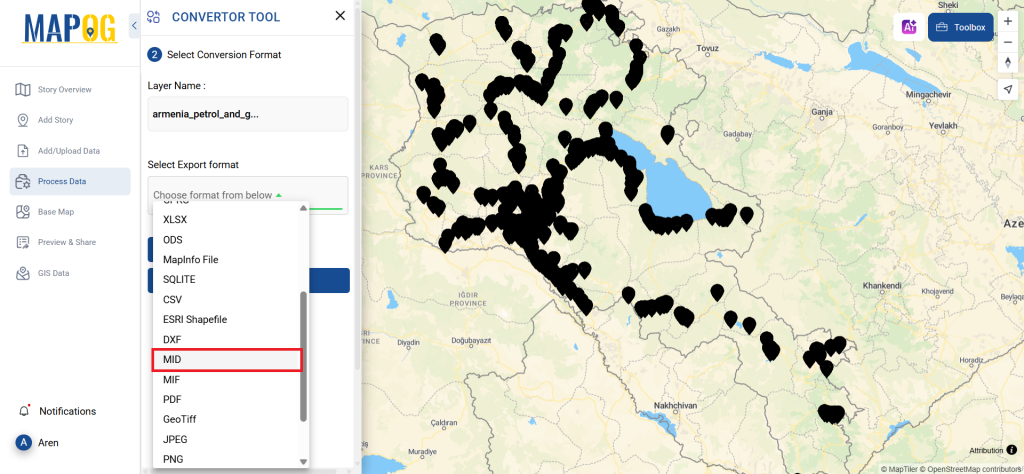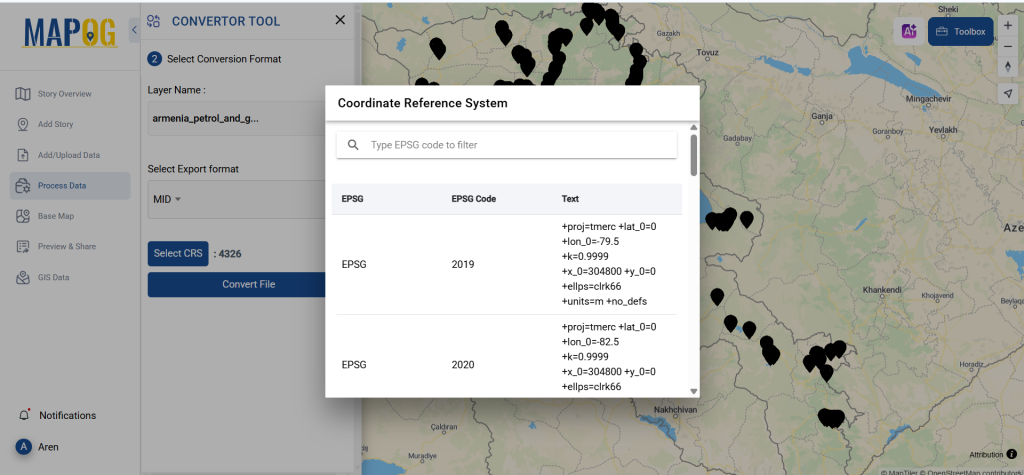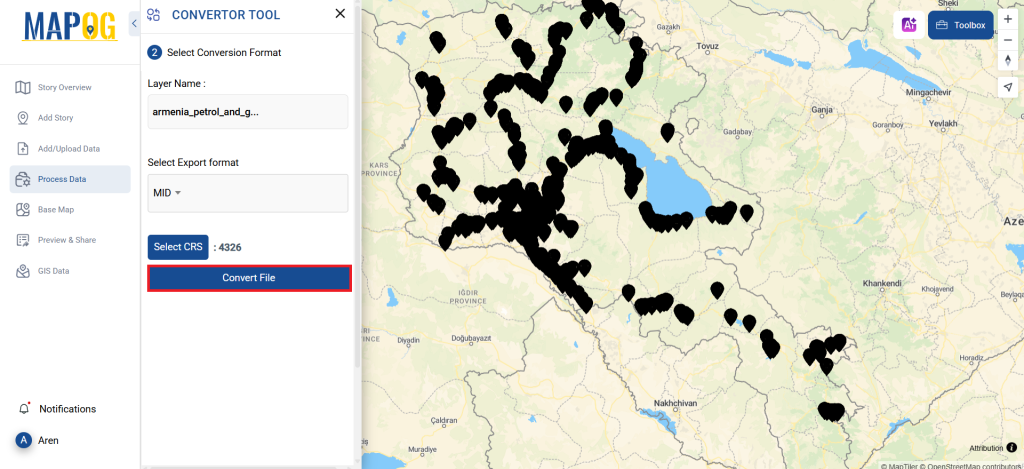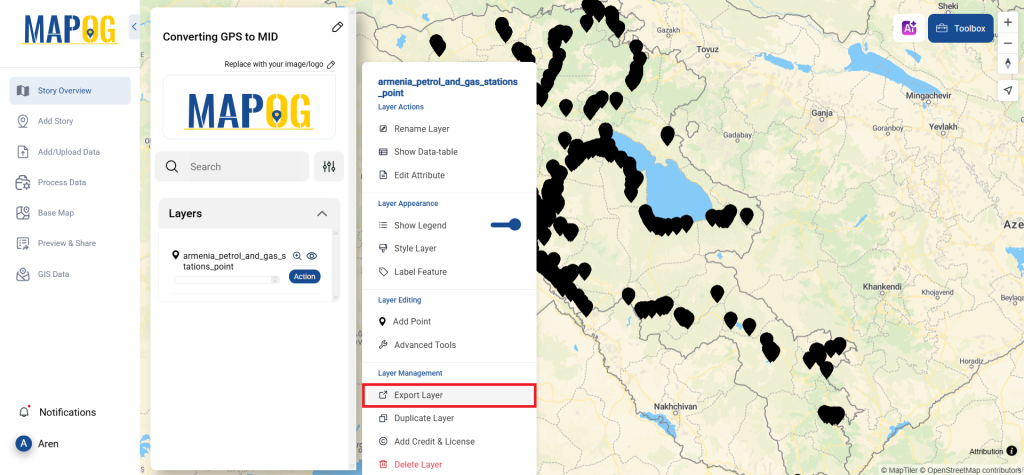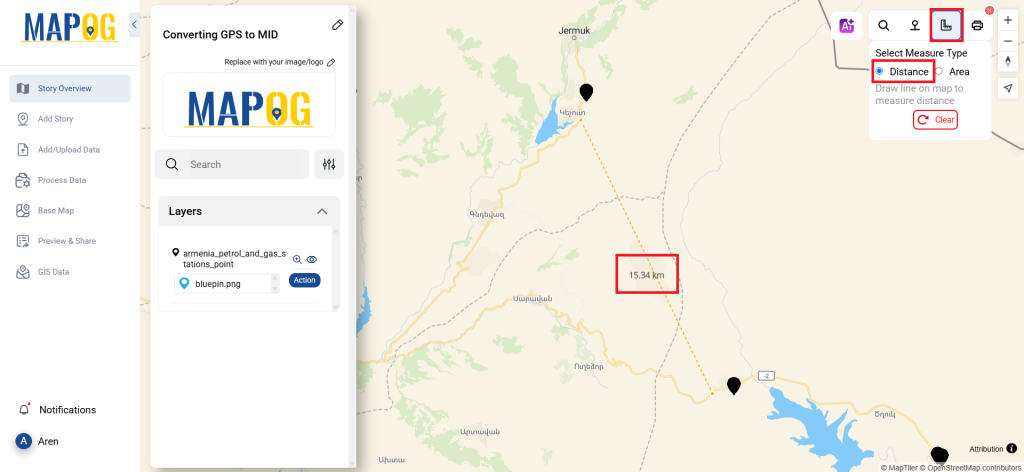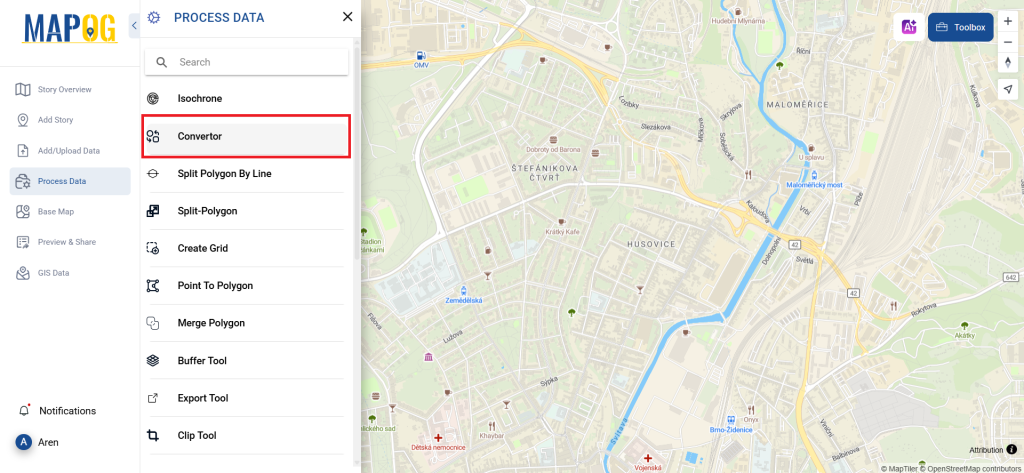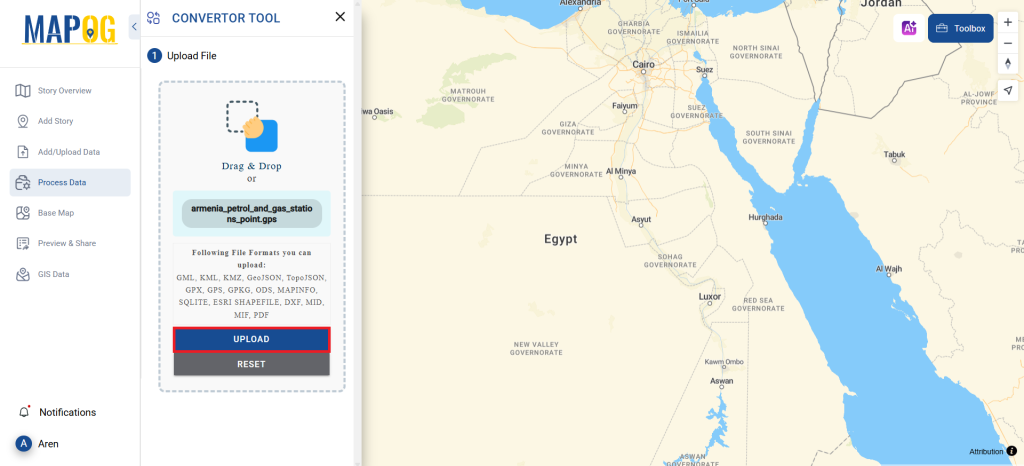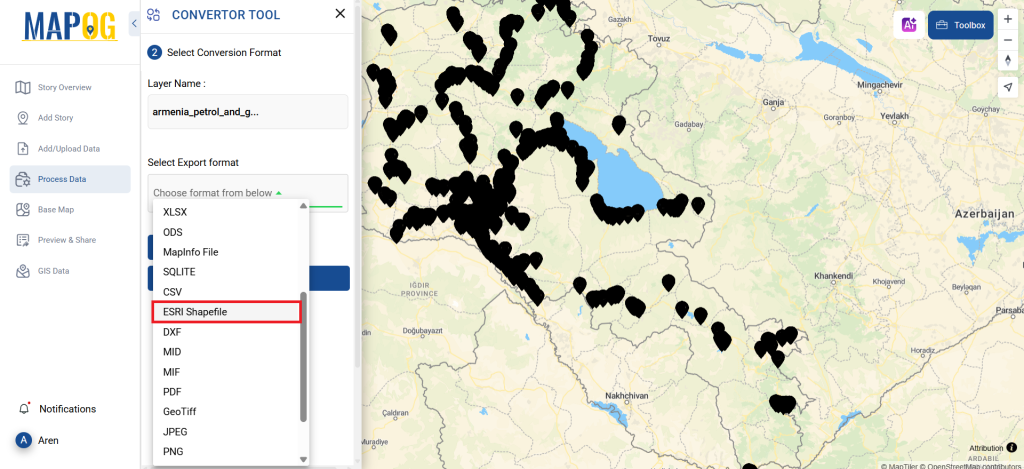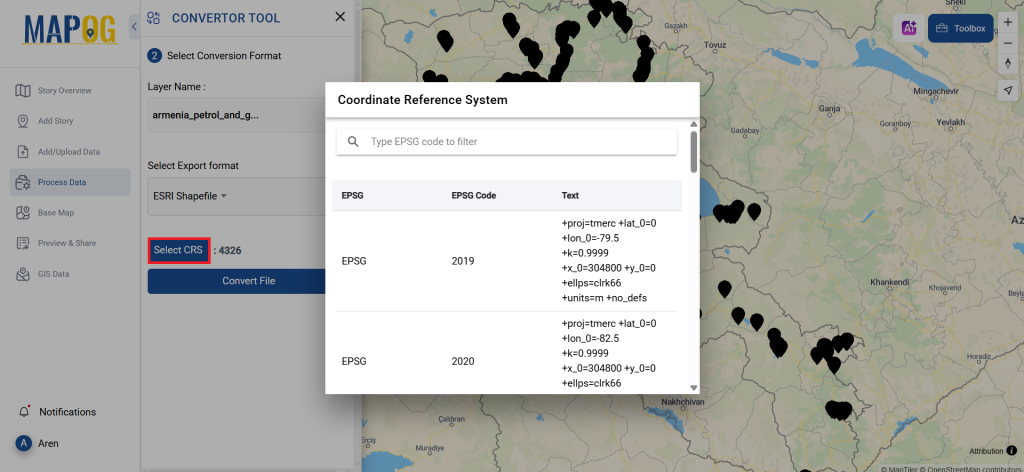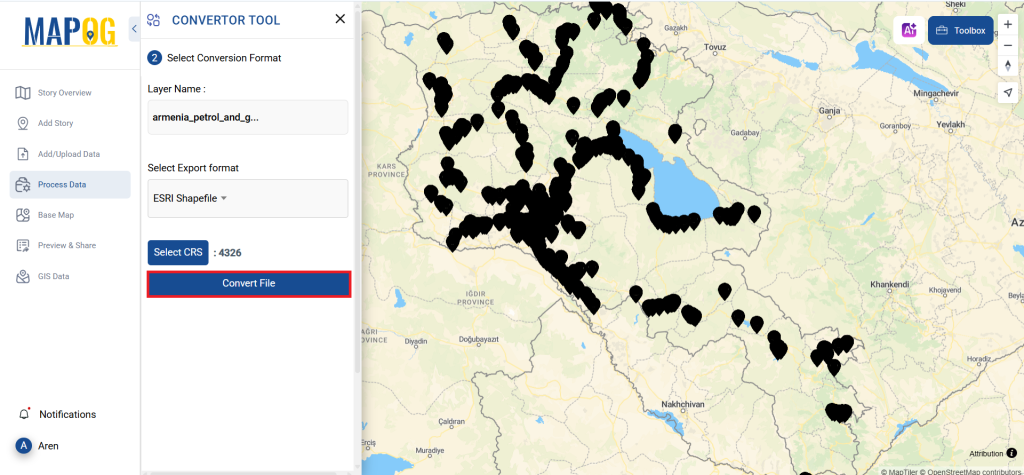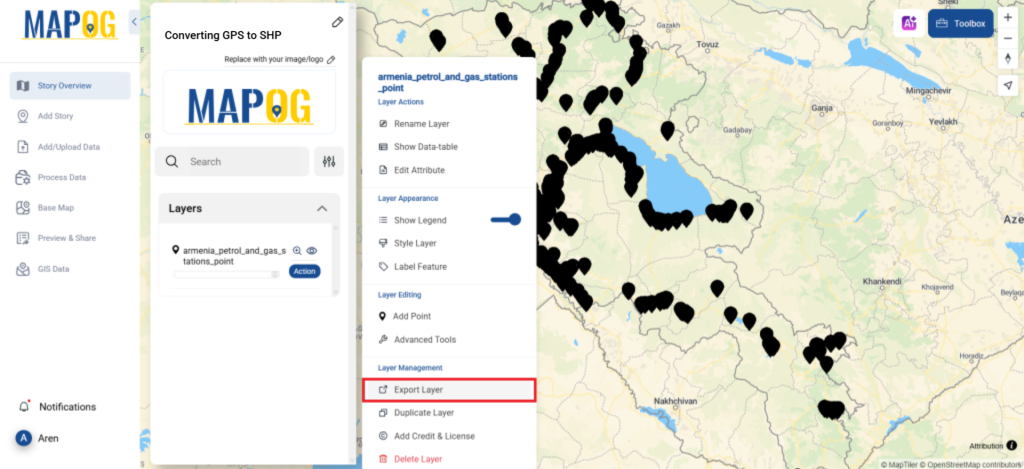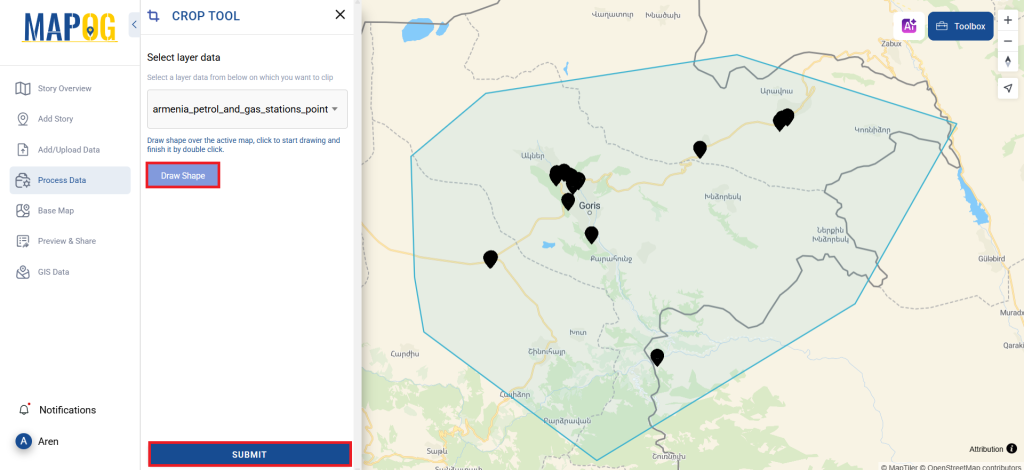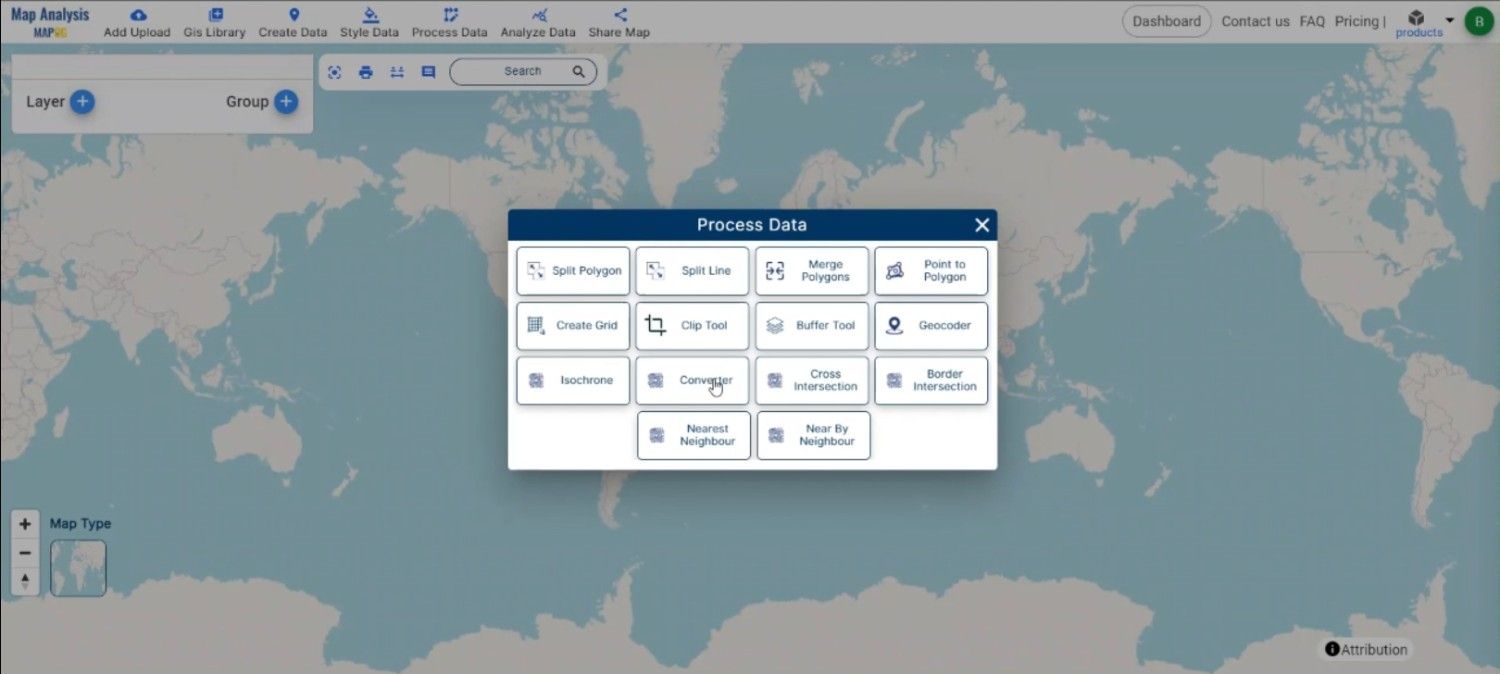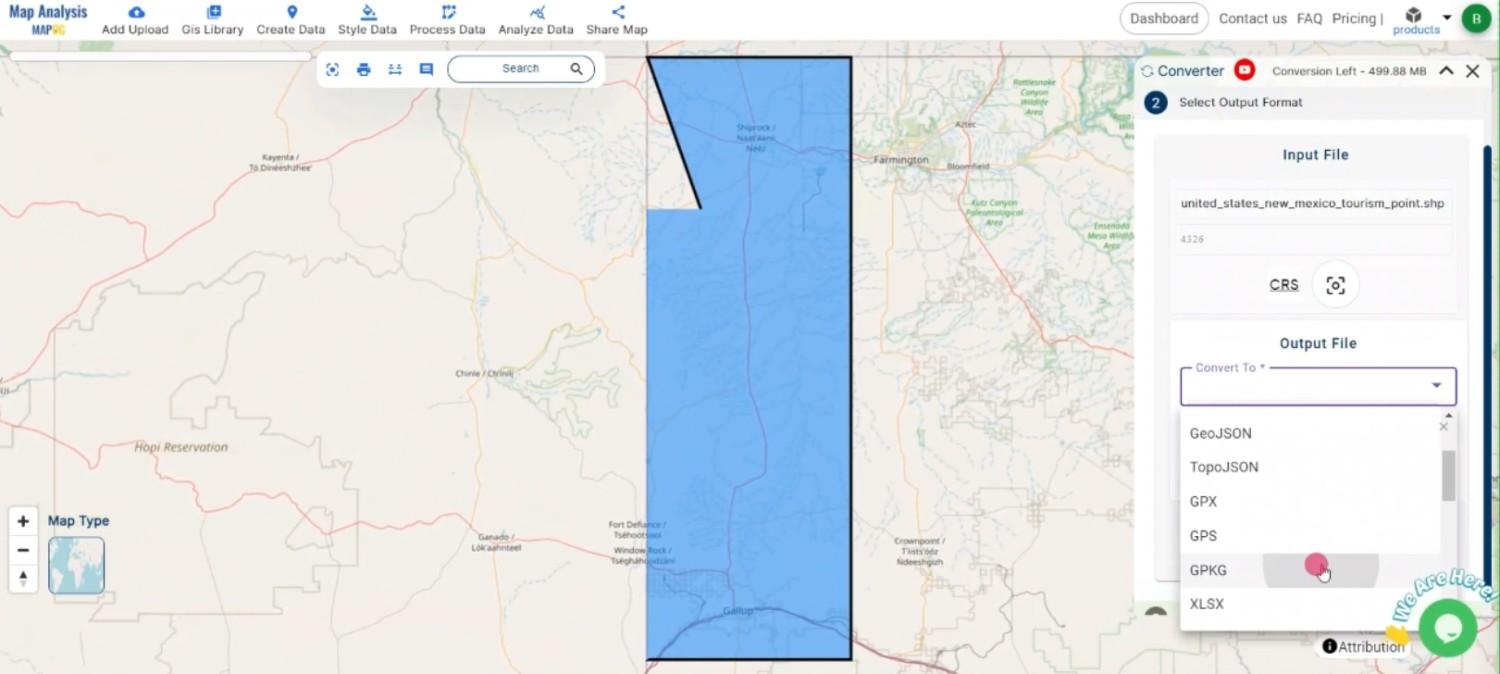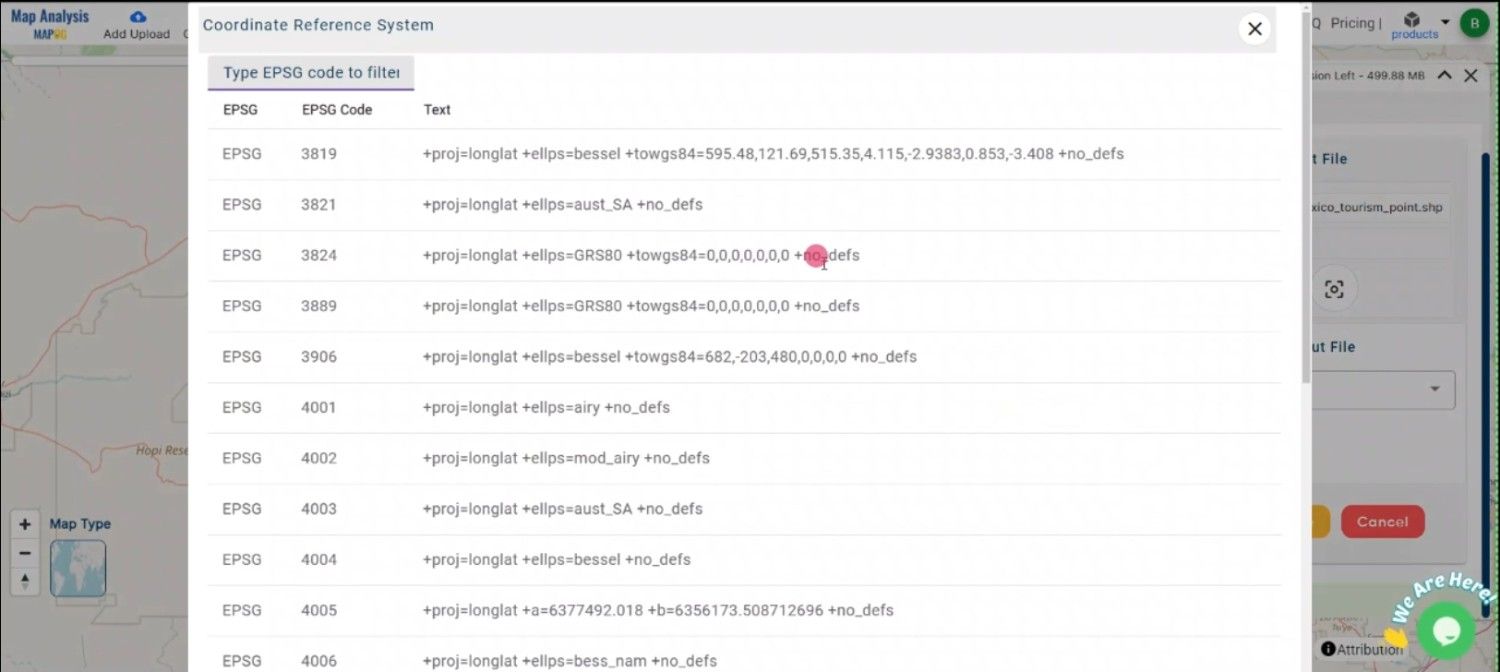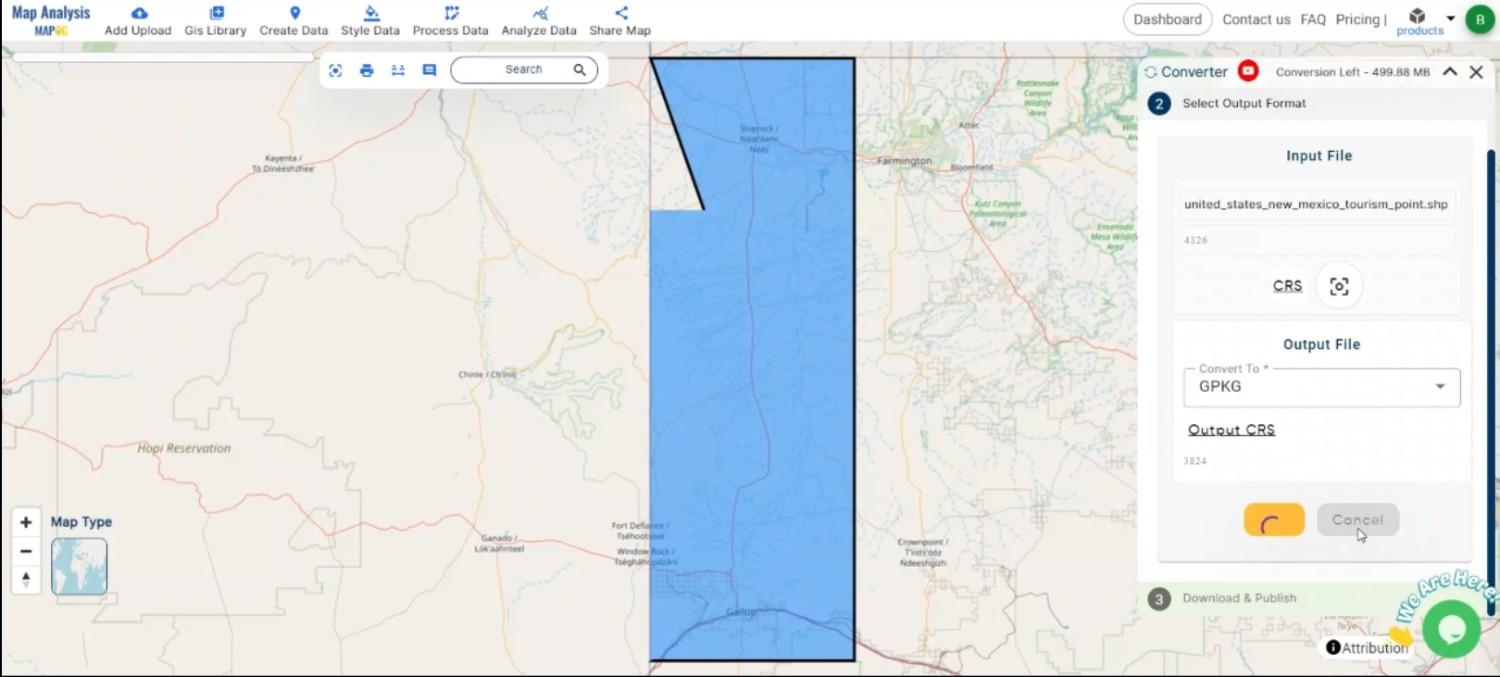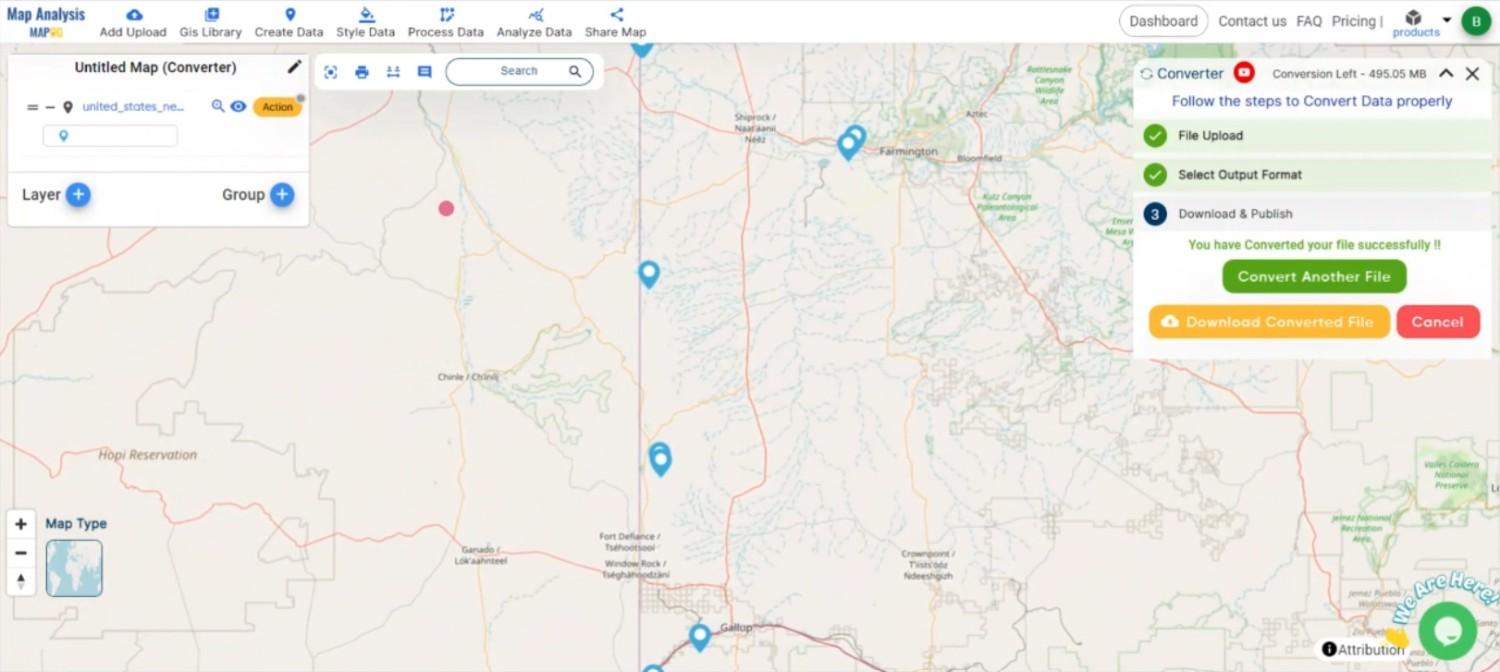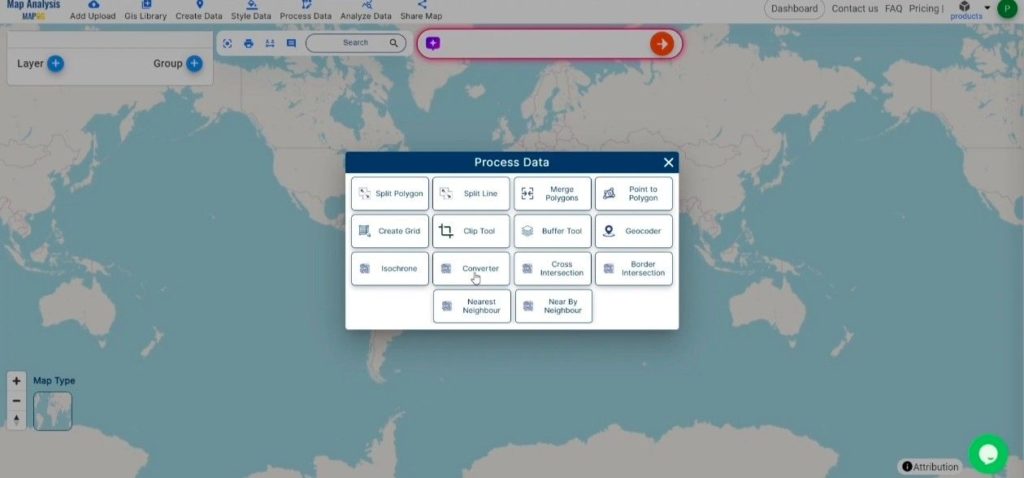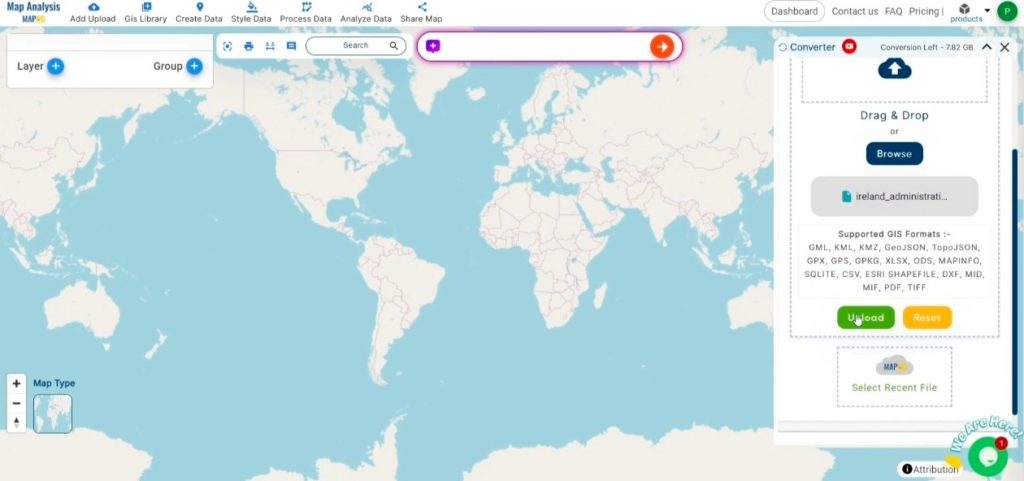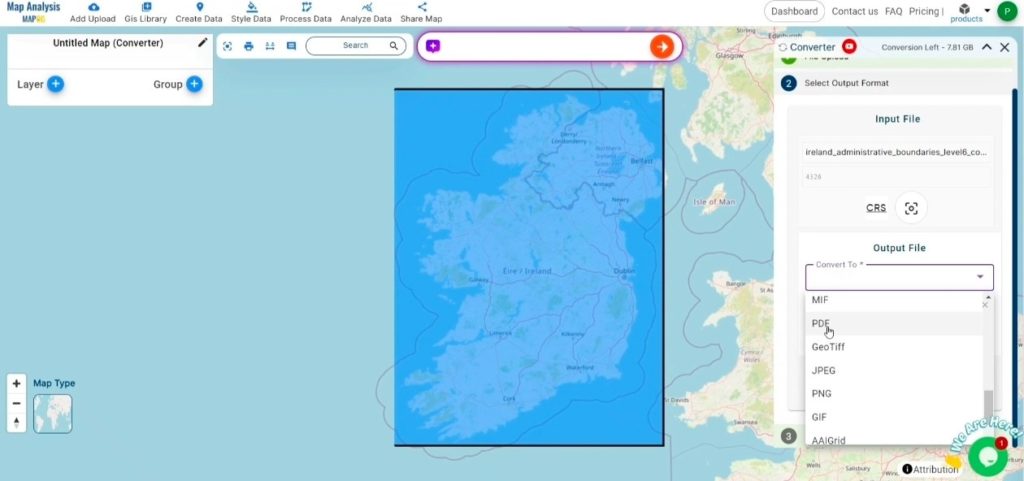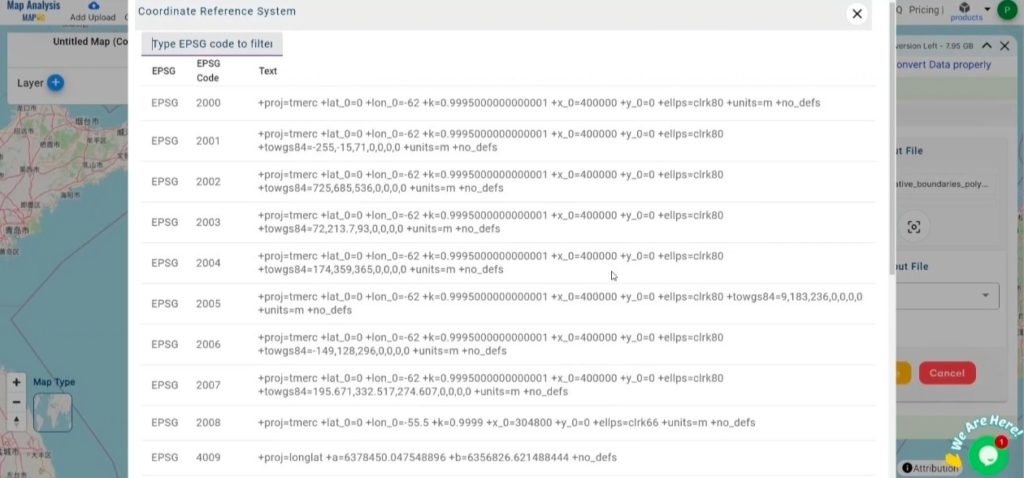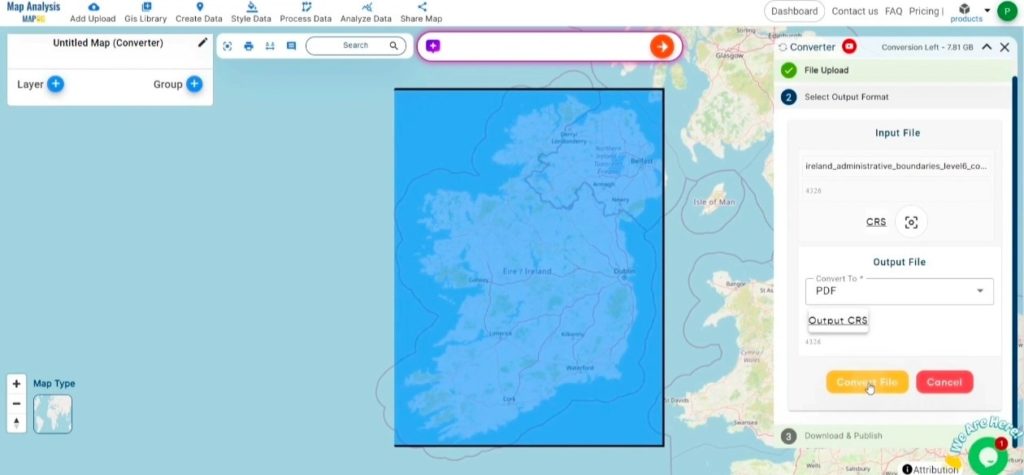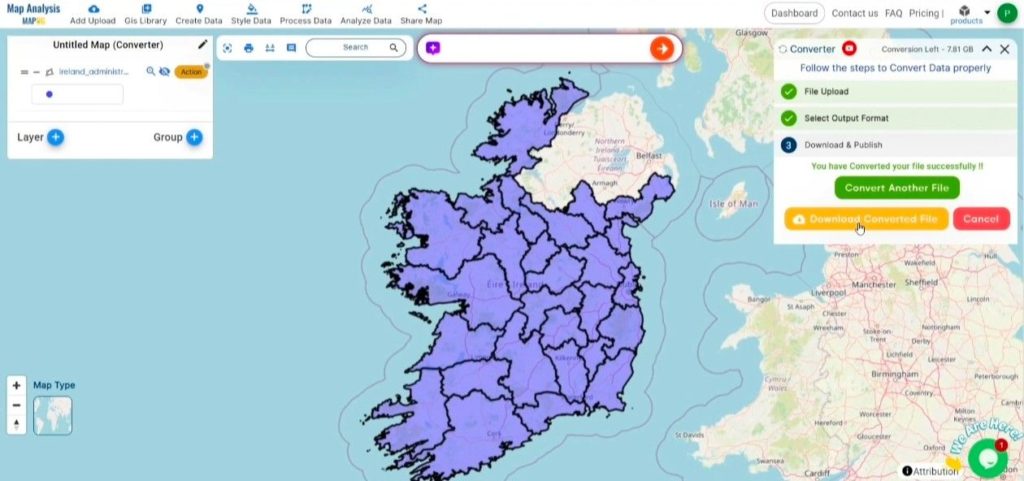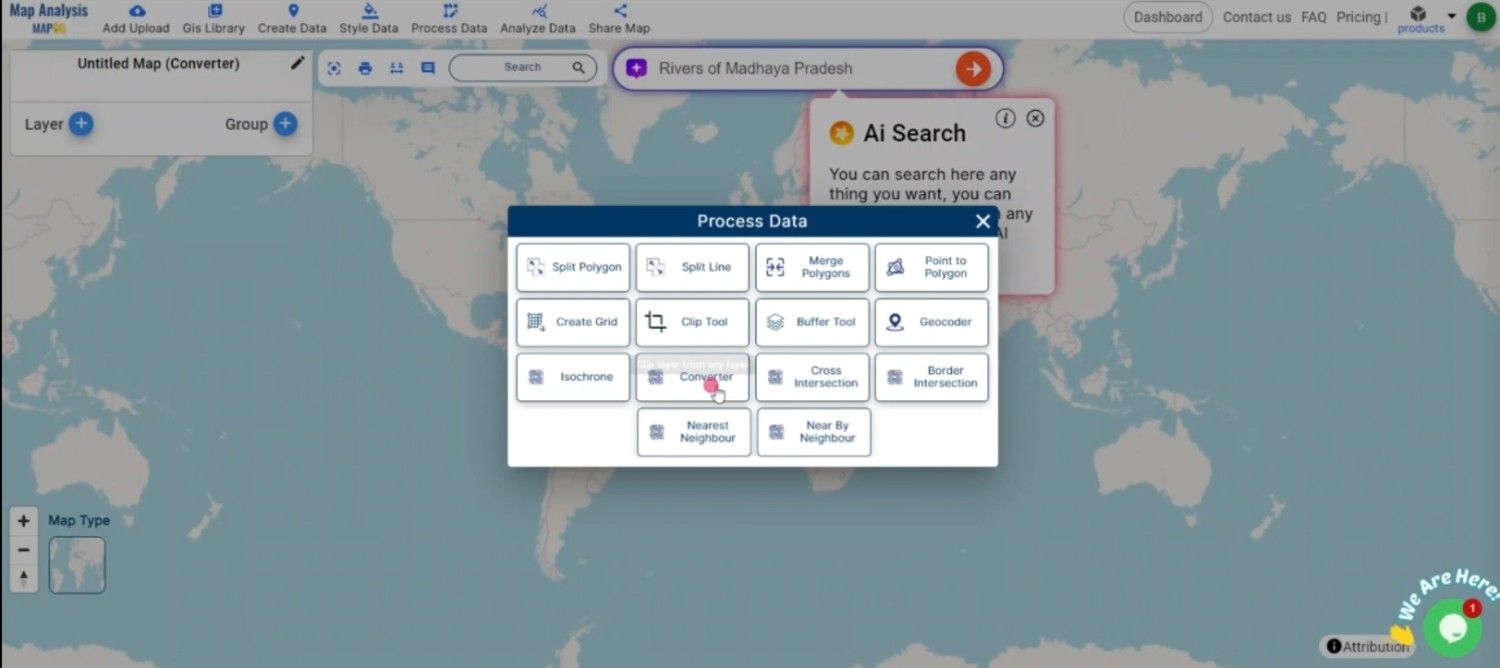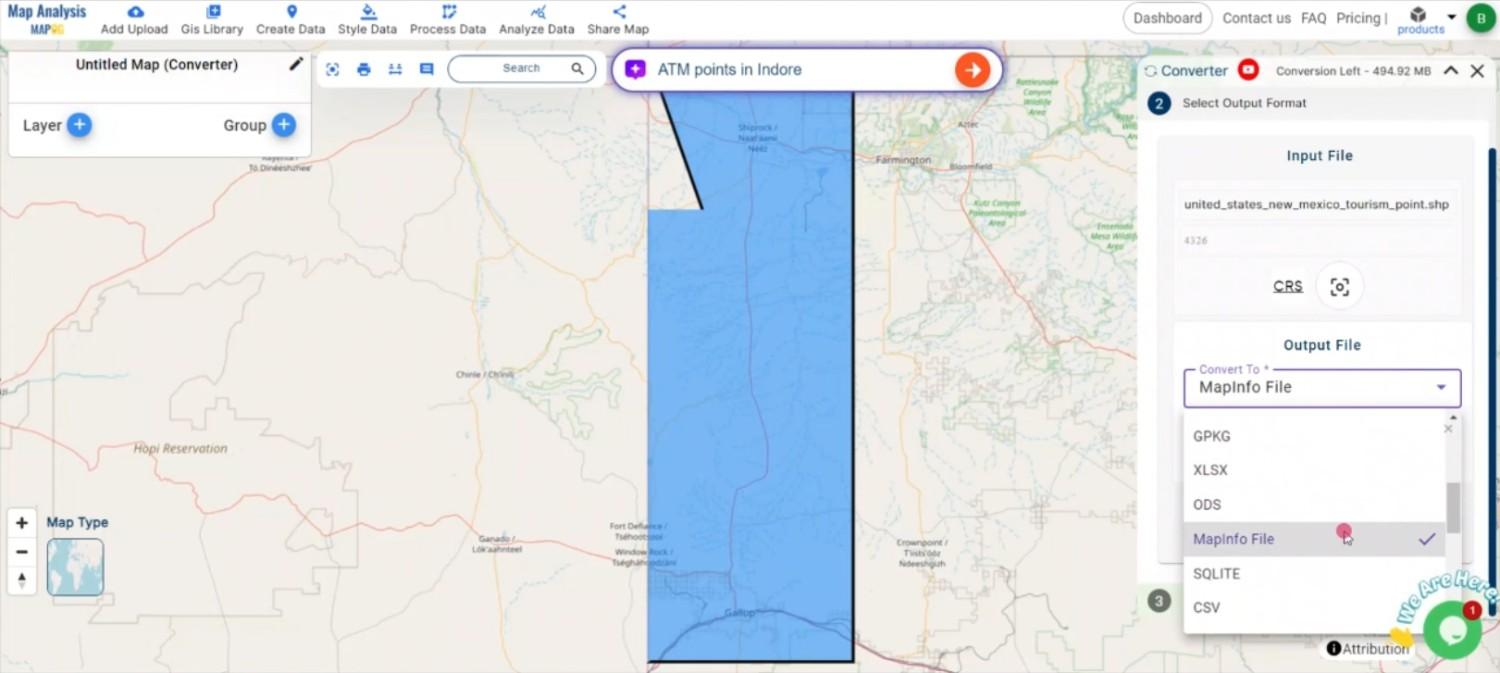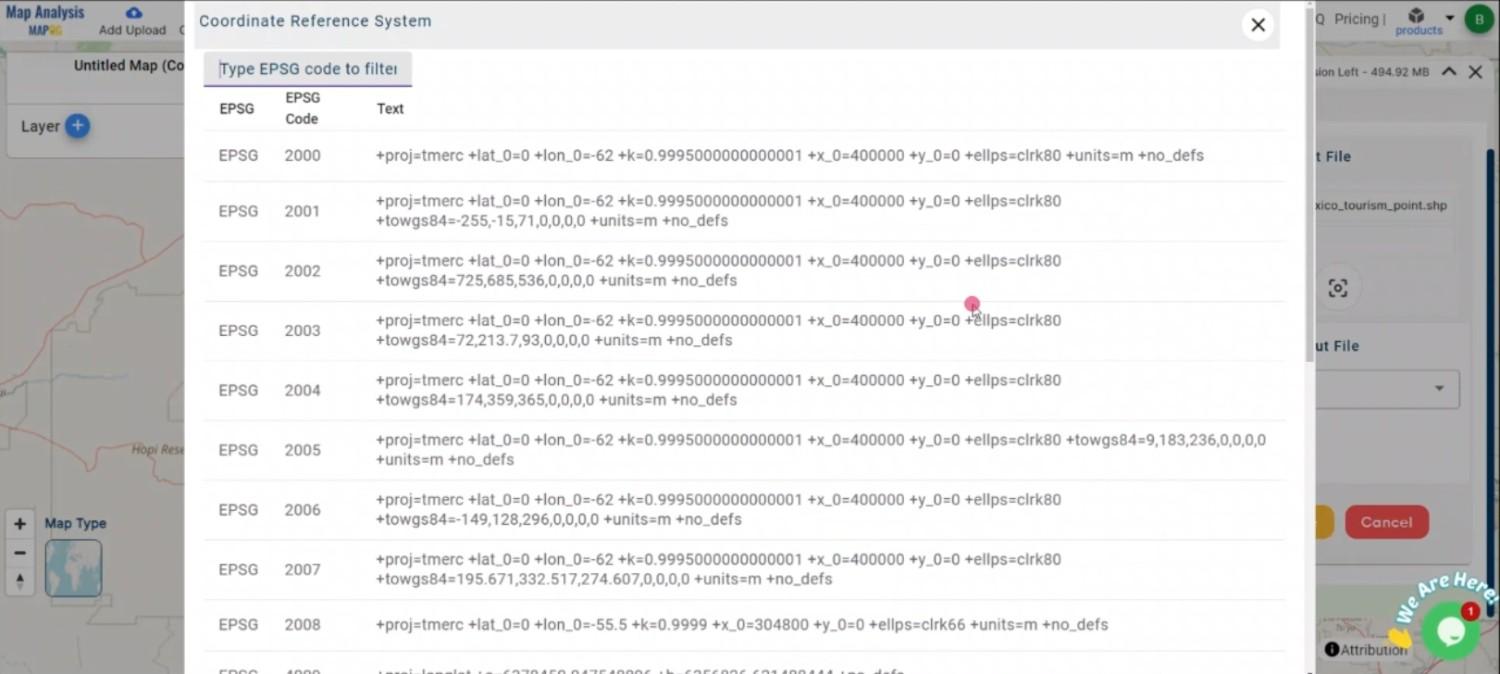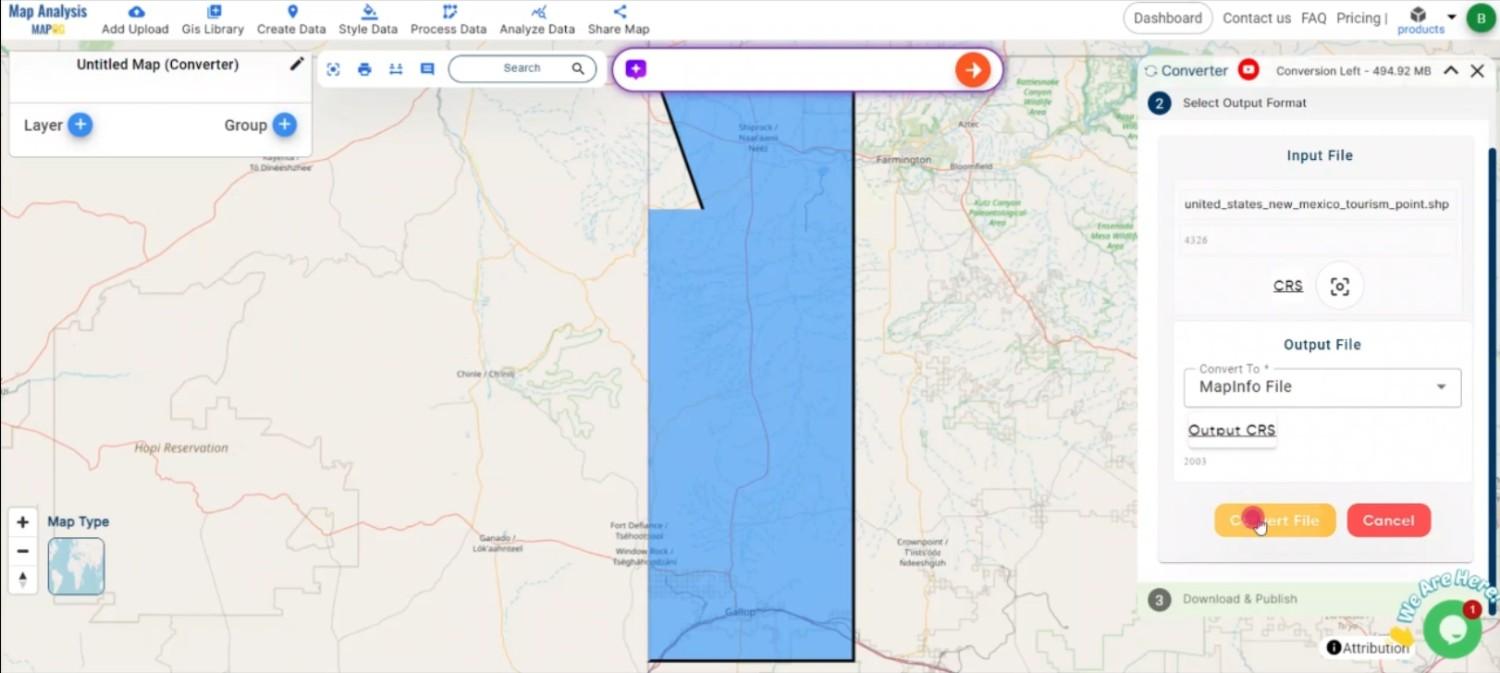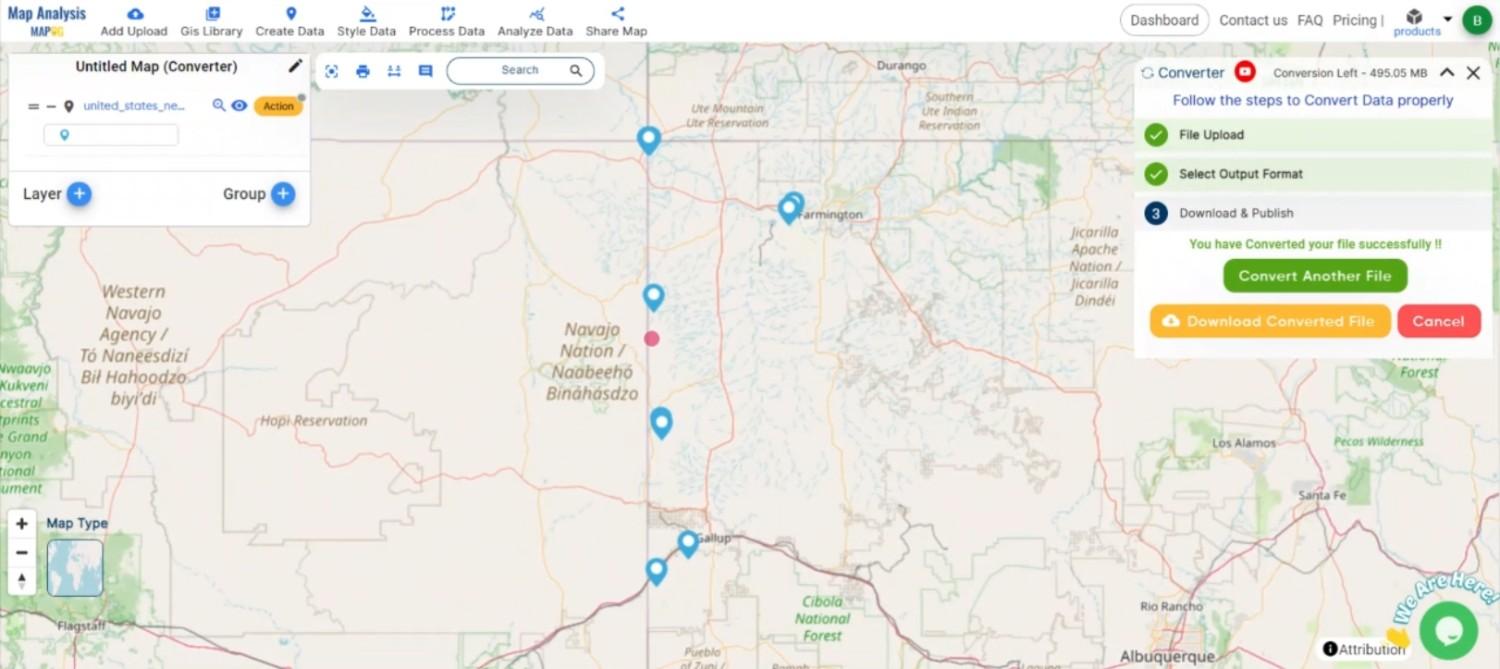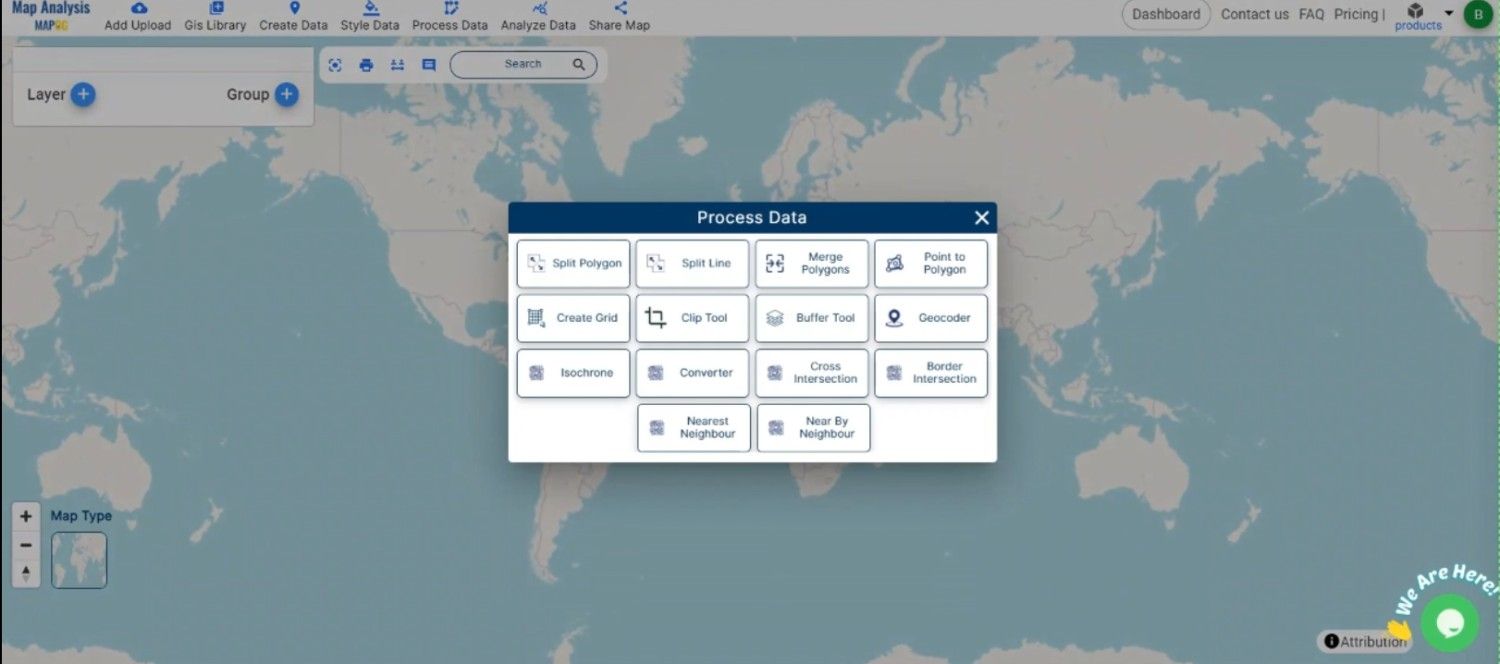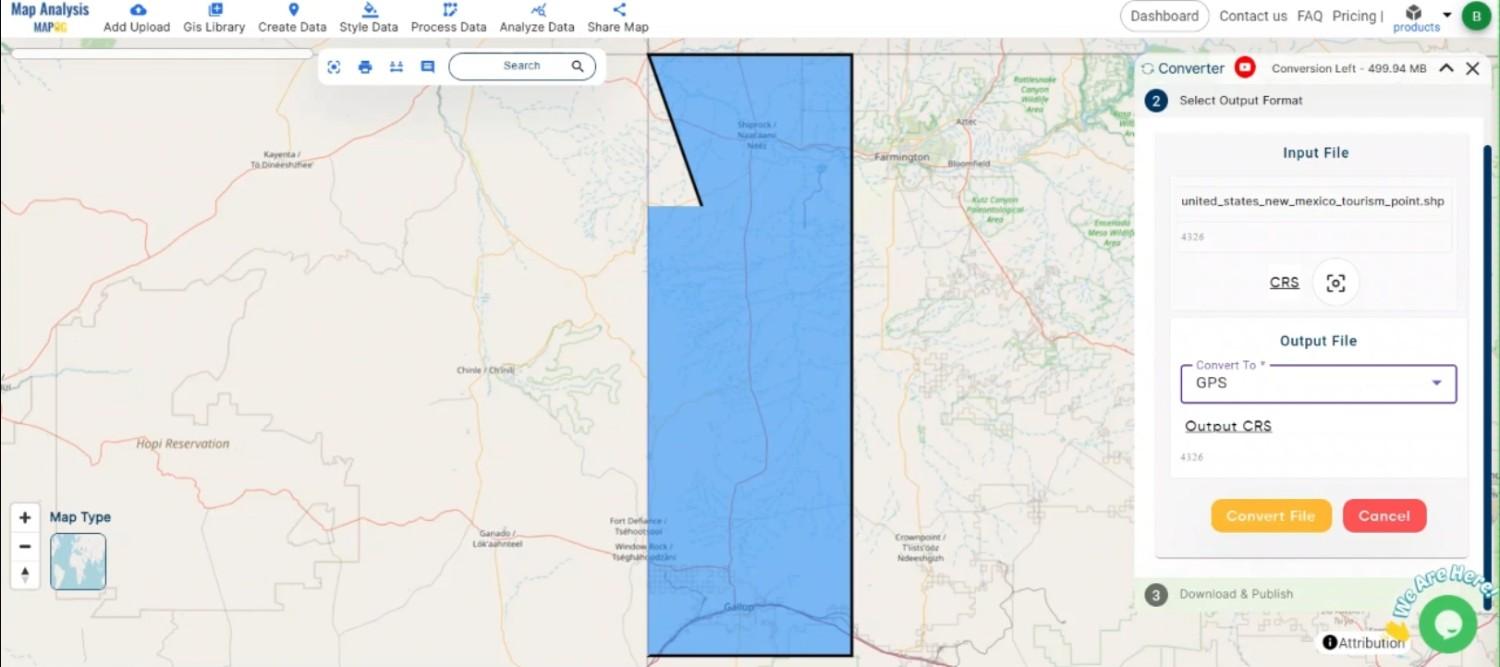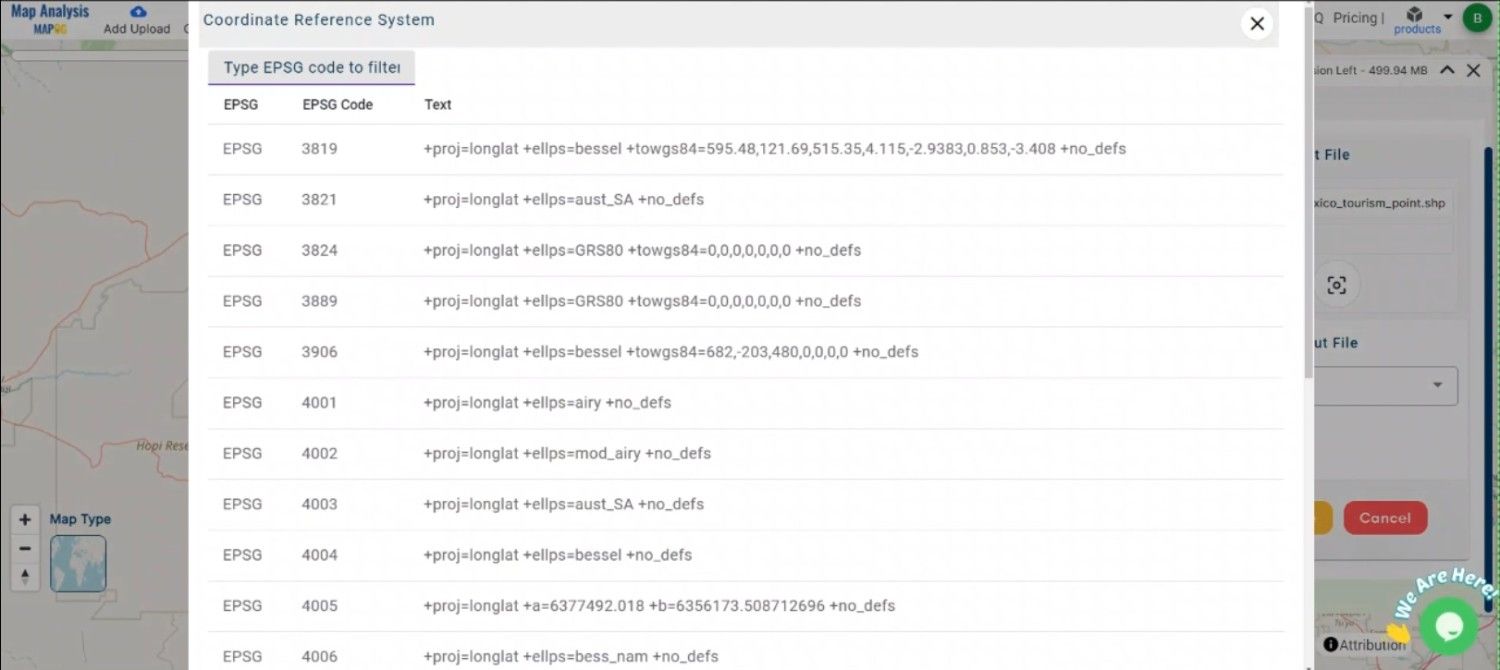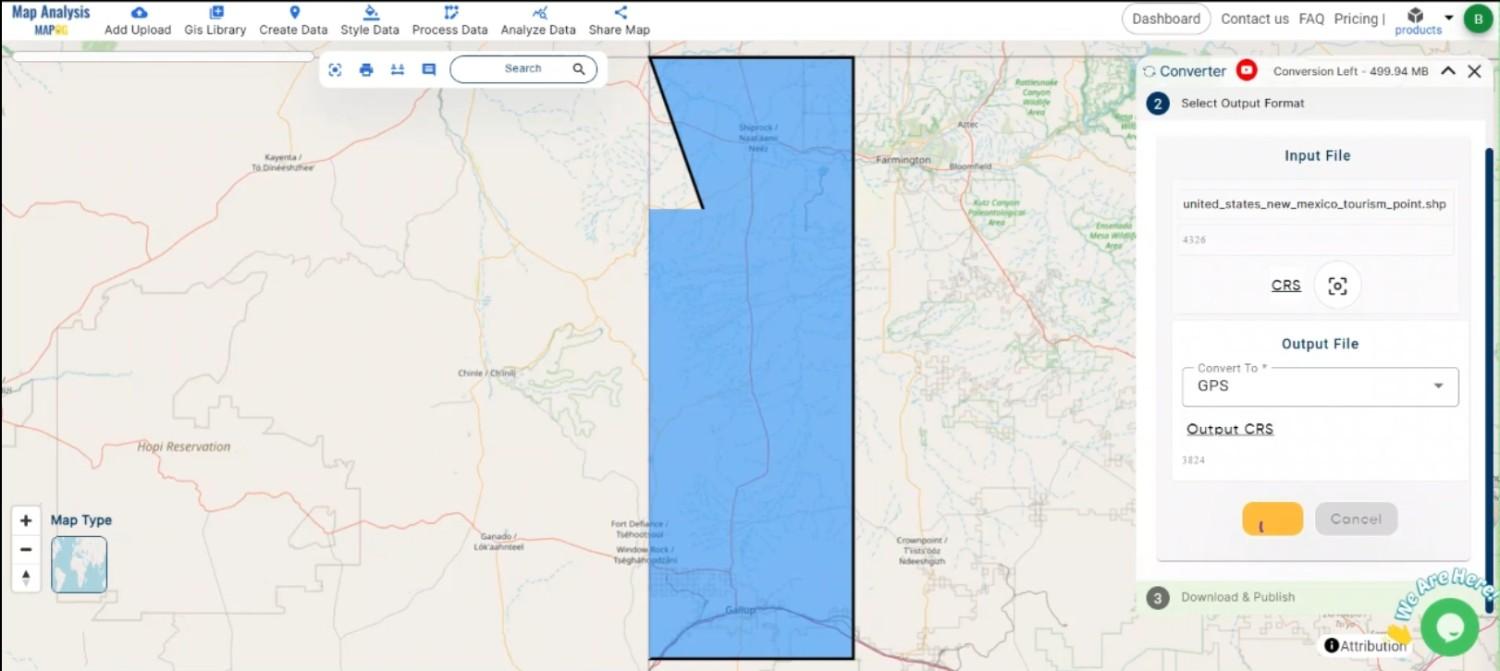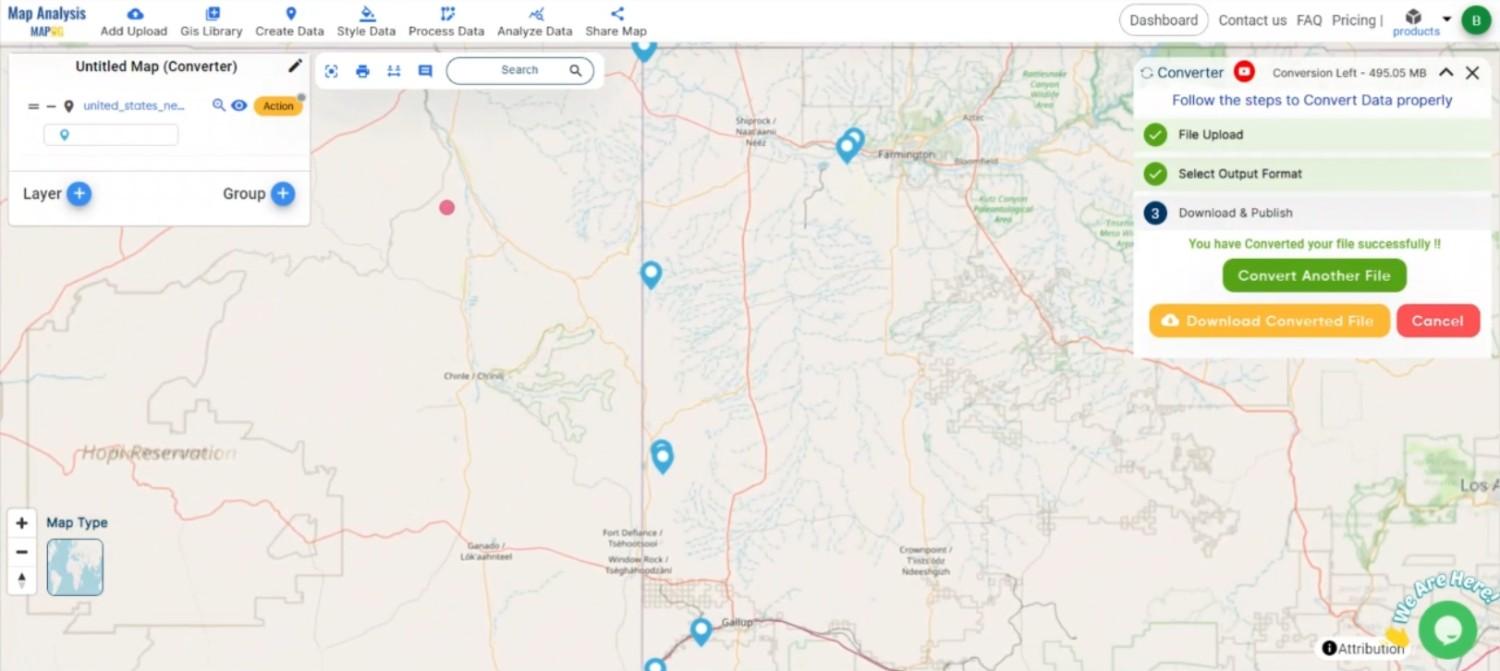This tutorial will walk you through the process of using MAPOG‘s Converter Tool to rapidly and simply convert GPS files to GEOJSON format. Thus, we will break down the entire process of converting GPS to GeoJSON with MAPOG into easy steps for you, regardless of whether you are a first-time user or not.
Key Concept to Converting files
One tool in the MAPOG is the Converter Tool, which is used to change the type of information you have. It accepts data supplied in one format and outputs it in another that you can use for analysis. Additionally, GIS data may be downloaded in any format, meaning it can be used for a variety of purposes.
Online Conversion from GPS to GeoJSON
Step 1: Upload the Data
1. Choose the data by using the “Process Data” option, then select the “Converter Tool.”
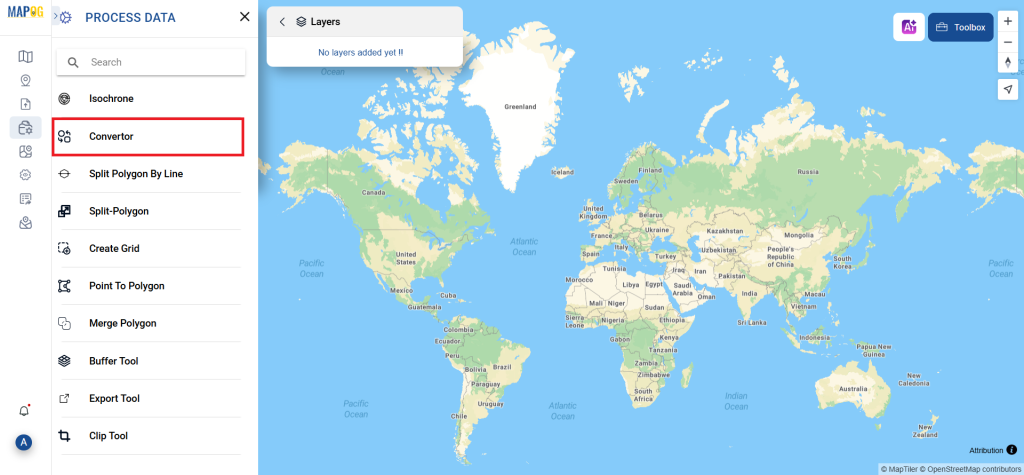
2. Upload your GPS file. This is the entry point where you enter the data to be converted.
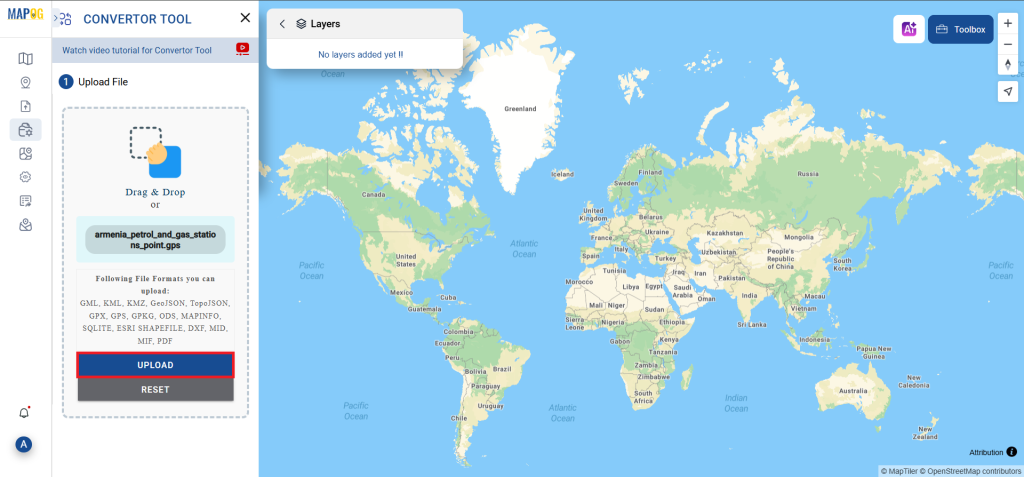
Step 2: Decide on the Conversion Format
1. If you wish to export just the data, choose GeoJSON as the output format. The application offers other ways to get the desired outcome, but in this tutorial, we’ll be using the option to convert the file to GeoJSON.
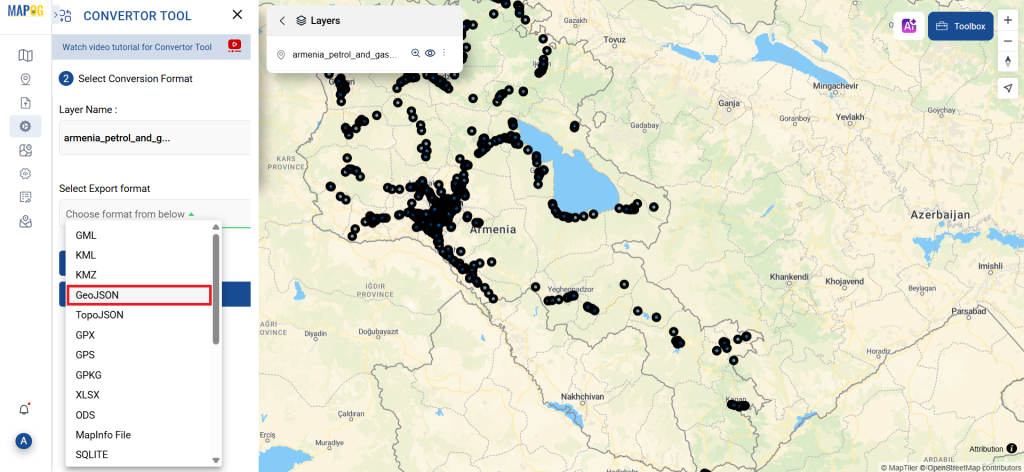
2. At this point, you can also adjust the Output CRS.
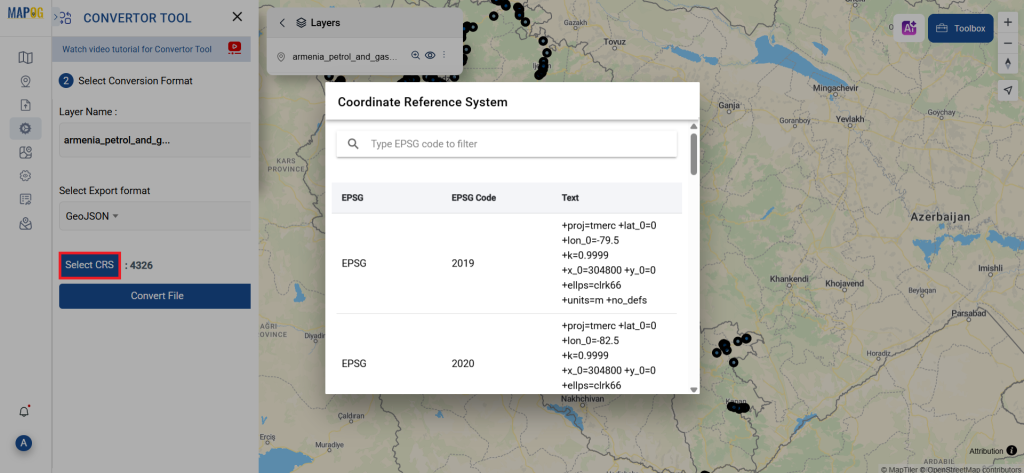
Step 3: Execute the Conversion
Navigate to “Convert Files” to observe the tool in action. When you use the Converter Tool, you enter your data and it transforms it from GPS to GeoJSON format.
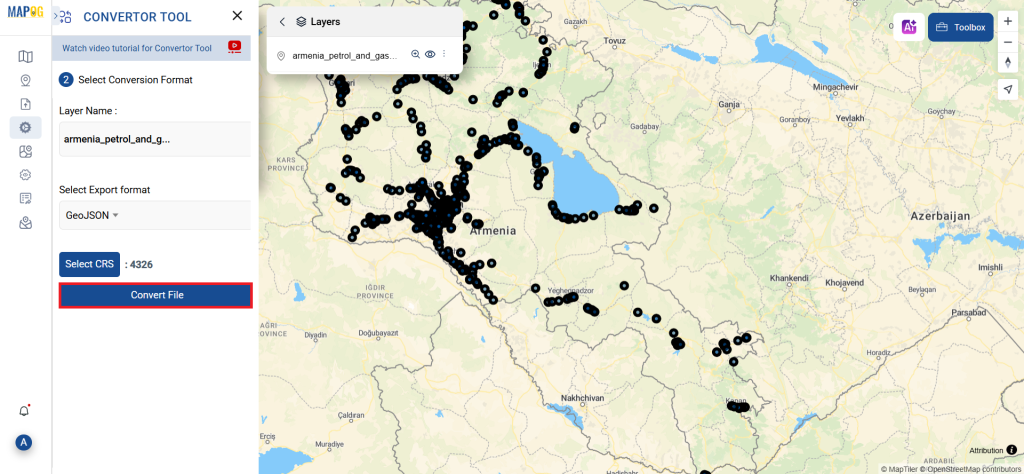
Step 4: Review and Download
Check that everything seems proper by taking a moment to go over your converted GeoJSON data. You can download the file now that you’re satisfied. To make sure the conversion went well and that all of your data is intact, this step is crucial.
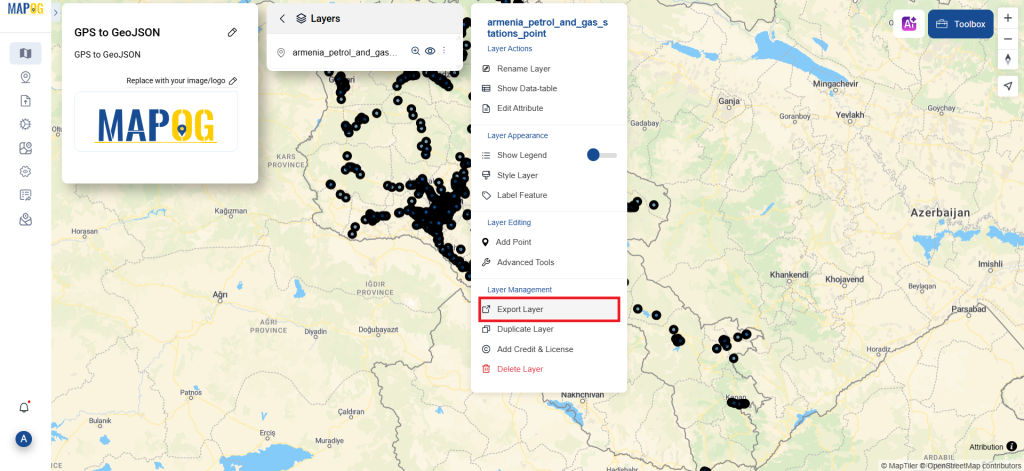
Step 5: Create buffer
We can create buffer in this map, click the buffer tool on process data, select the create buffer option, select the newly converted file in the select layer section, choose the range of the buffers, and click submit.
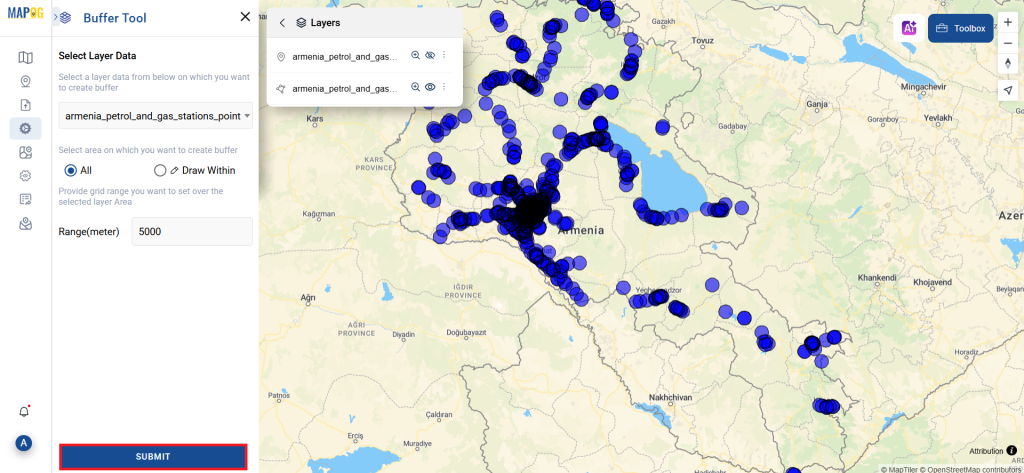
And that’s it! You now know how to use MAPOG’s Converter Tool to convert GPS files to GeoJSON. It’s now simpler than ever to modify your data and get it ready for whatever analysis you require. This useful tool makes handling different data types easier, which improves the efficiency and productivity of your work.
MAPOG has a lot of feature tool. These feature tools allow us to perform a variety of tasks. For example, you can clip or crop your data with the clip tool, style your numeric data with the quantity style tool, create grid on your map with the create grid tool, and more.
Here are some other blogs you might be interested in
- Convert Online GIS data : KML to PDF file
- Converting KML to GeoTIFF , Online Gis Data Converter
- Converting KMZ to SHP : Online GIS Data Conversion
- Converting TopoJSON to SHP Online : GIS Data Converter
- Converting GeoJSON to TopoJSON with MAPOG
- Converting GeoJSON to CSV with MAPOG
- Converting KMZ to KML with MAPOG
- Converting GML to KML with MAPOG
- Convert KMZ to TopoJSON Online
- Converting KMZ to GeoJSON Online
- Convert KML to MID Online
- Online Conversion KML to MIF