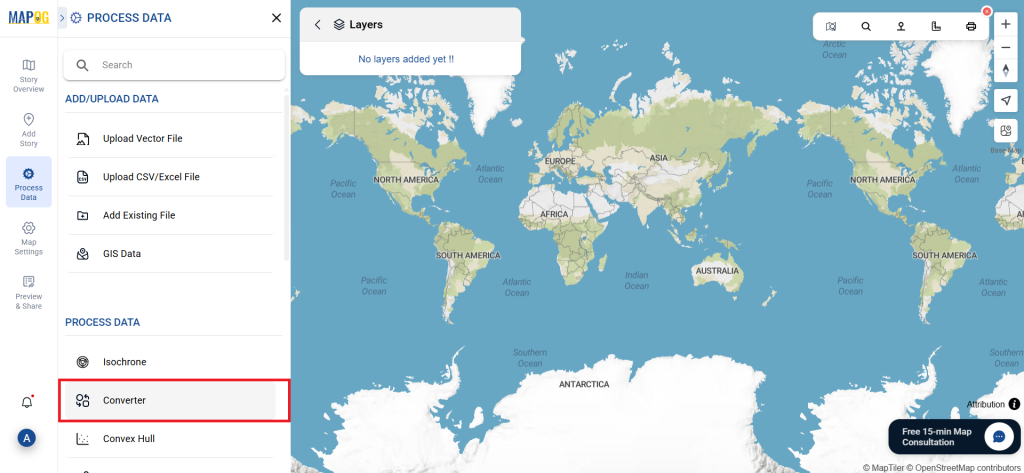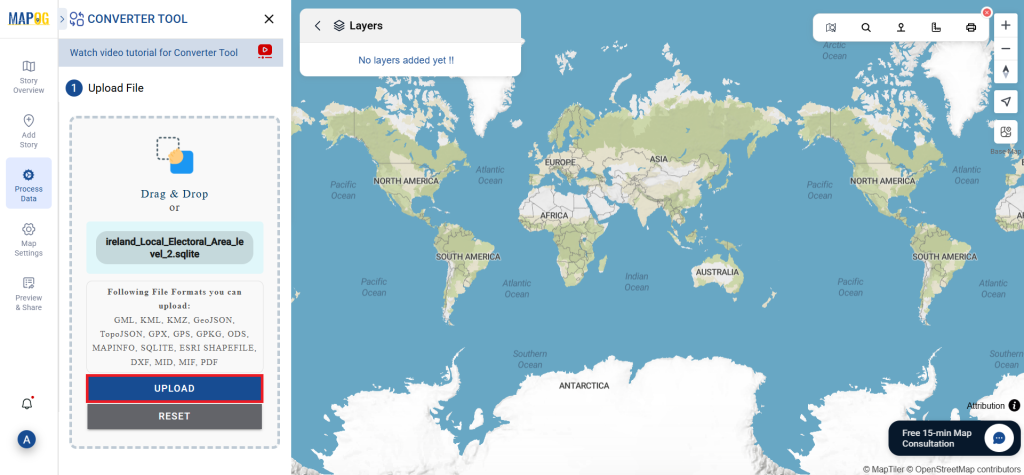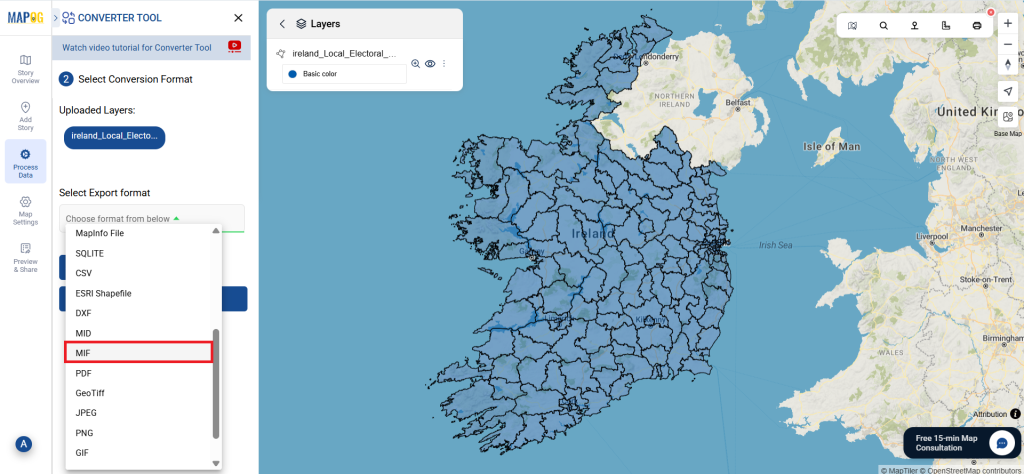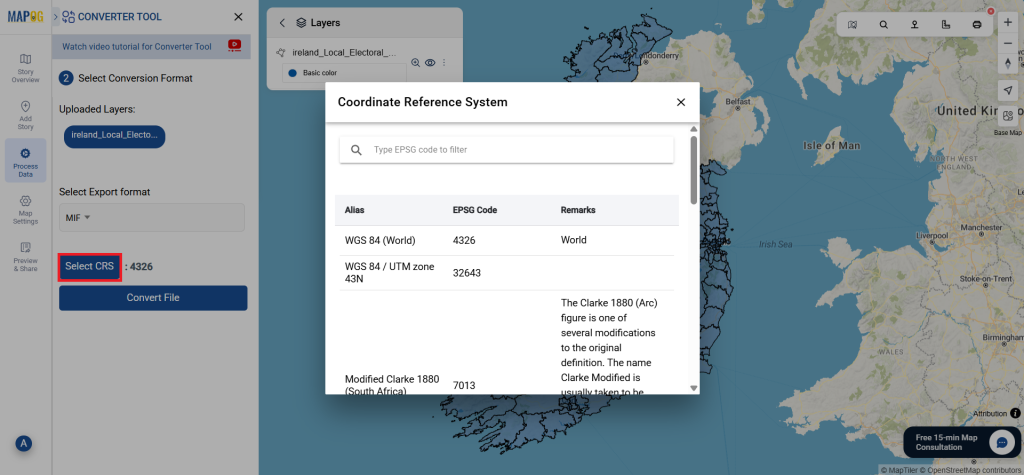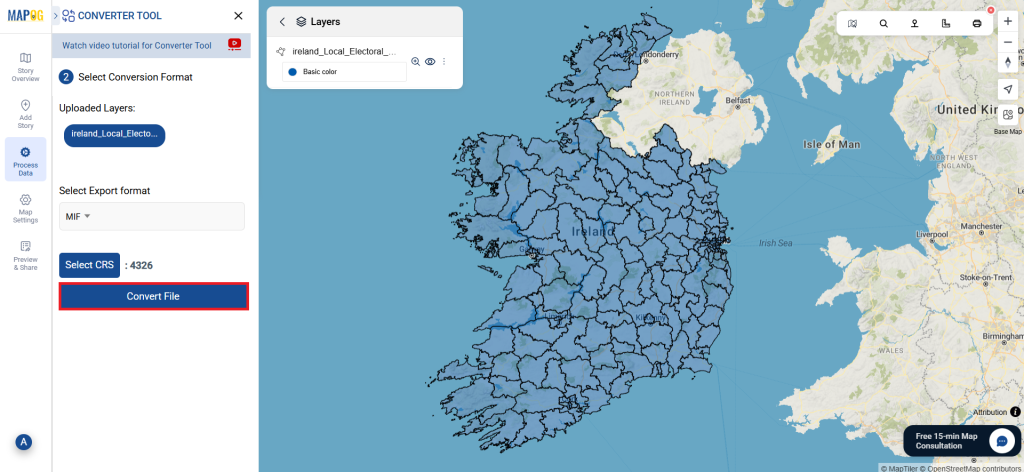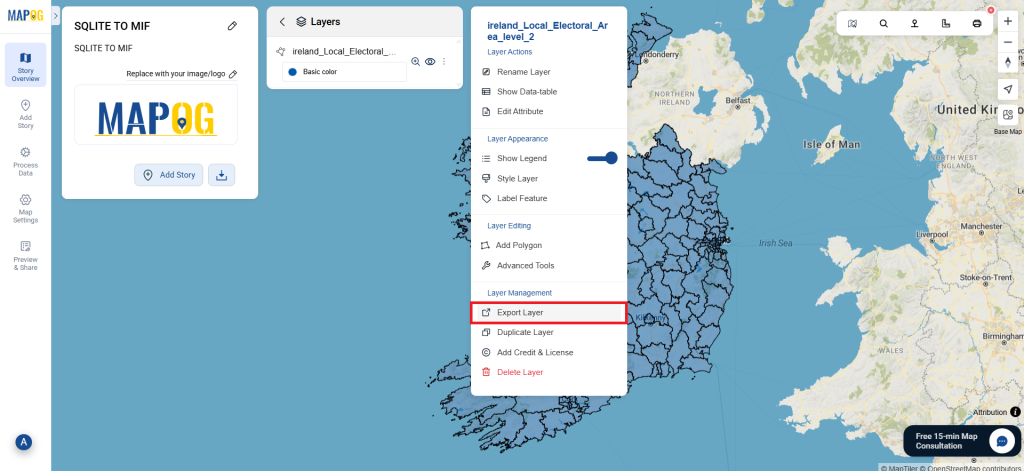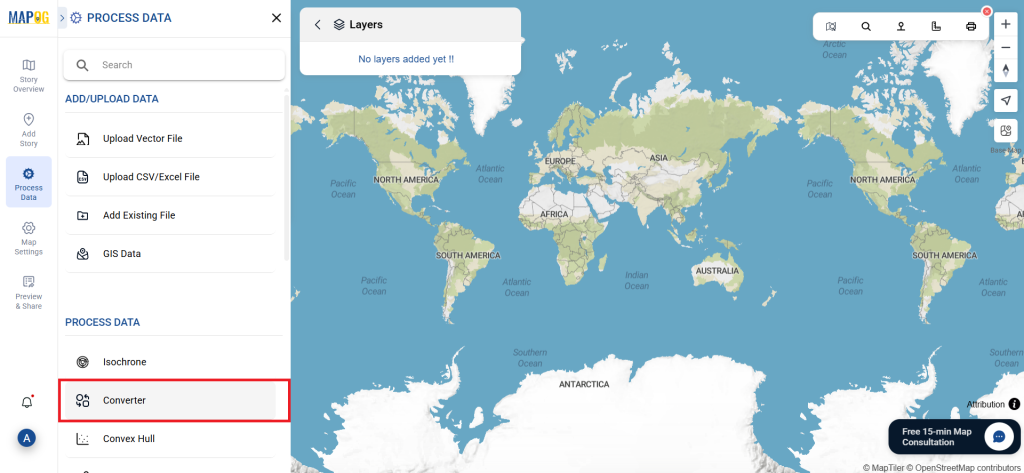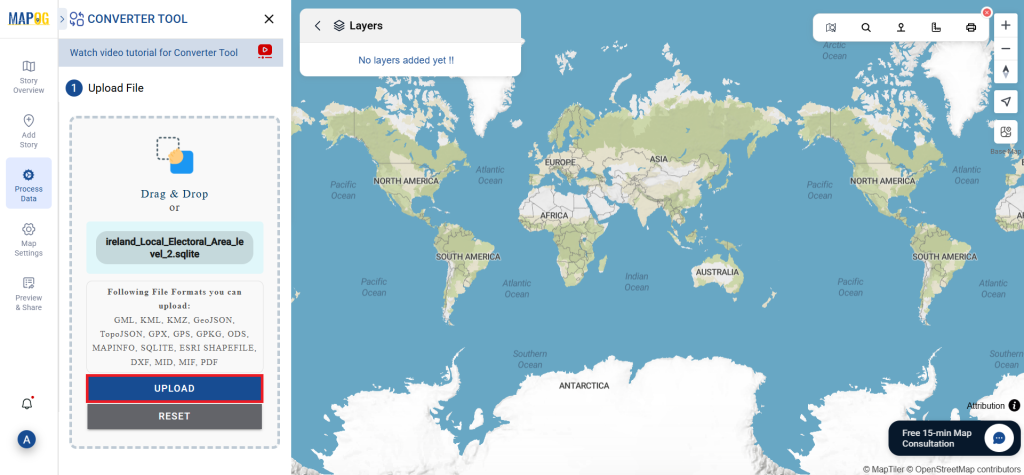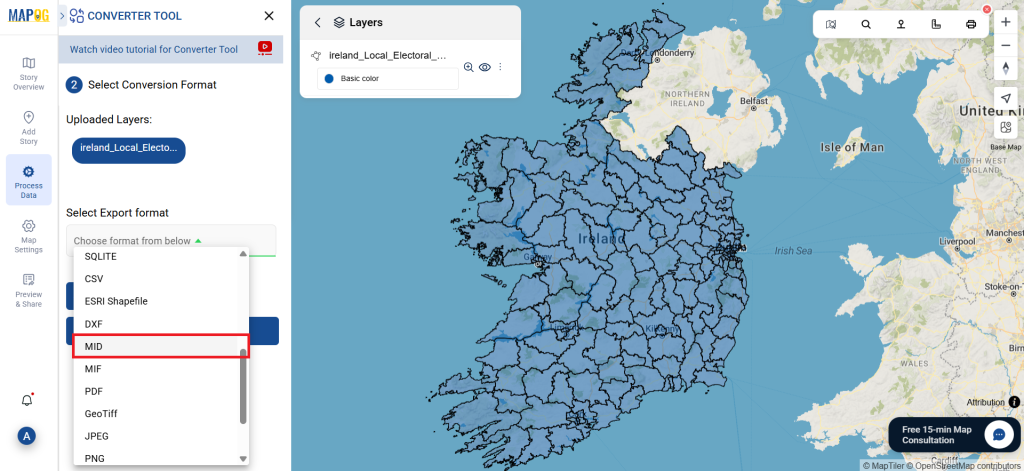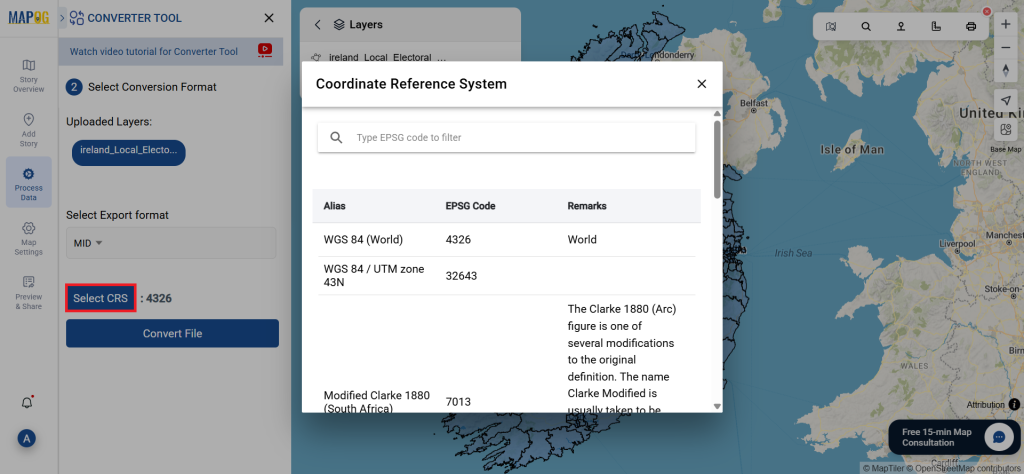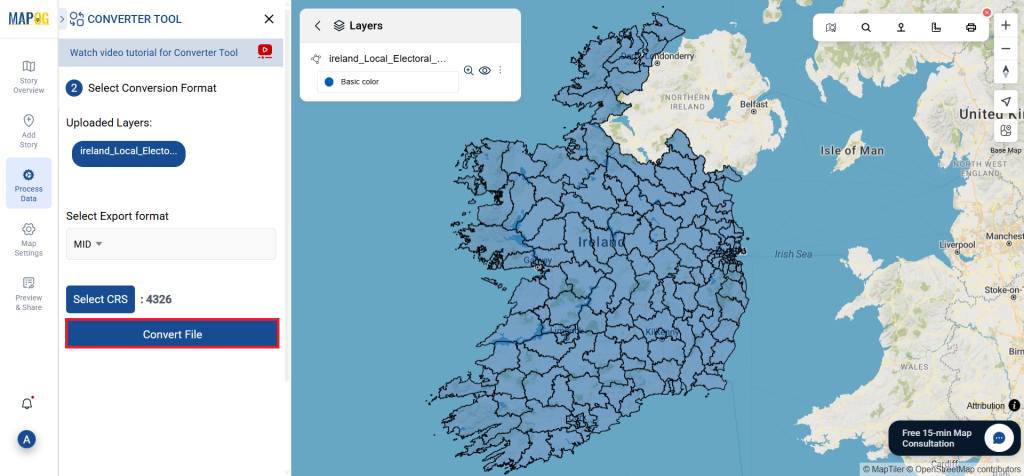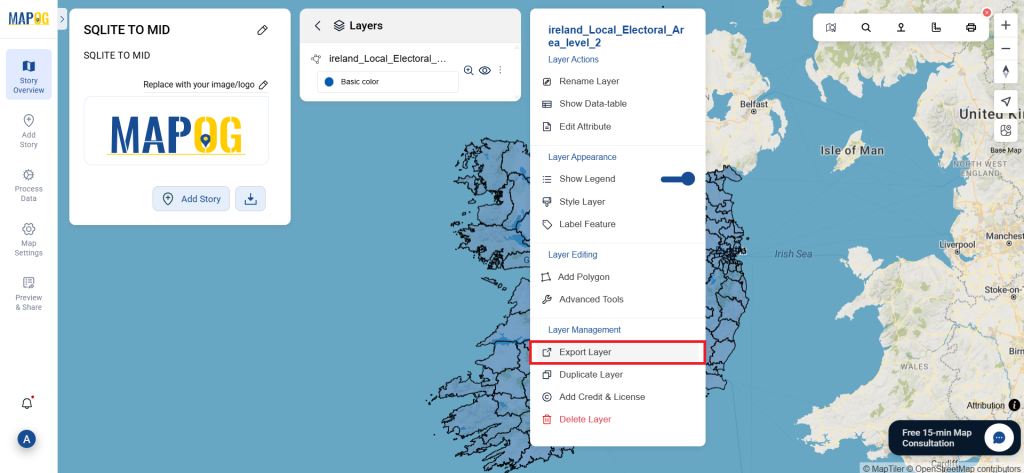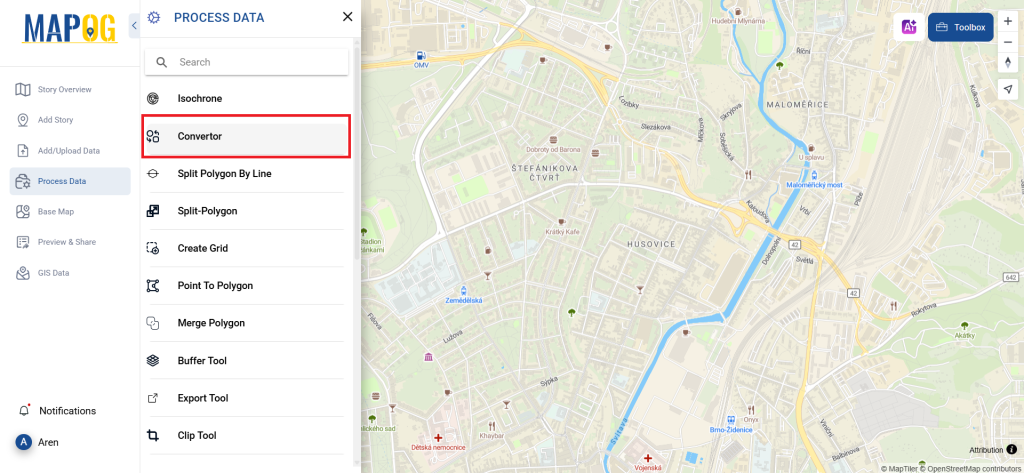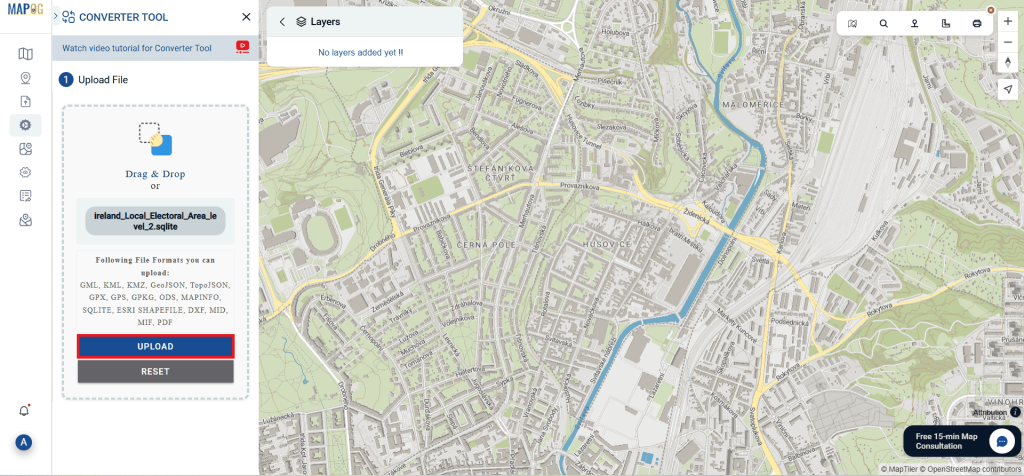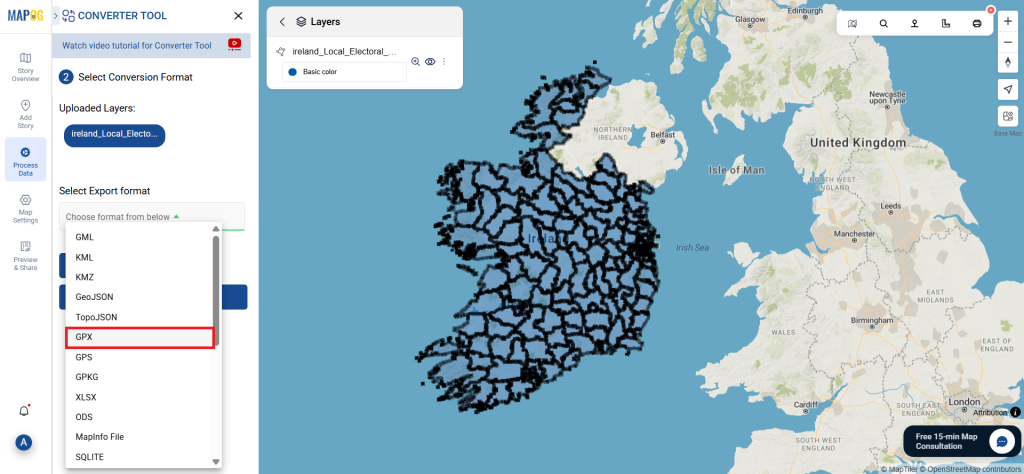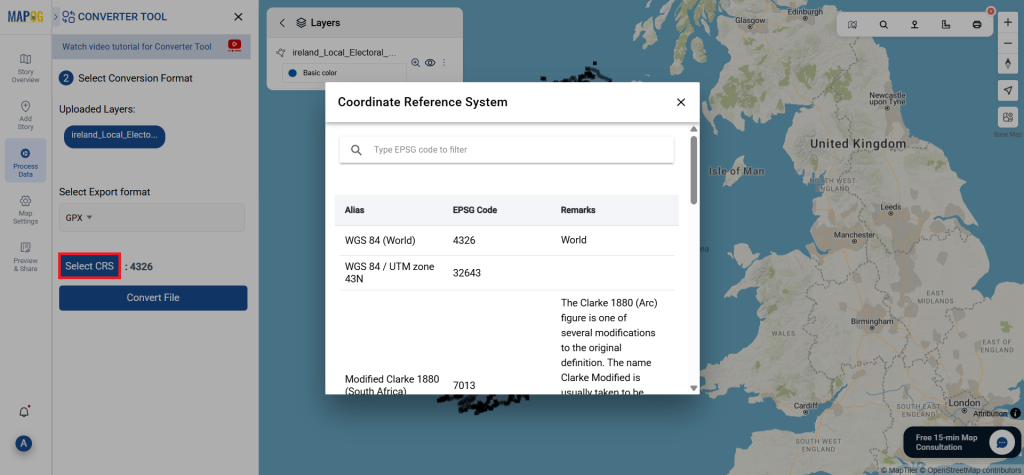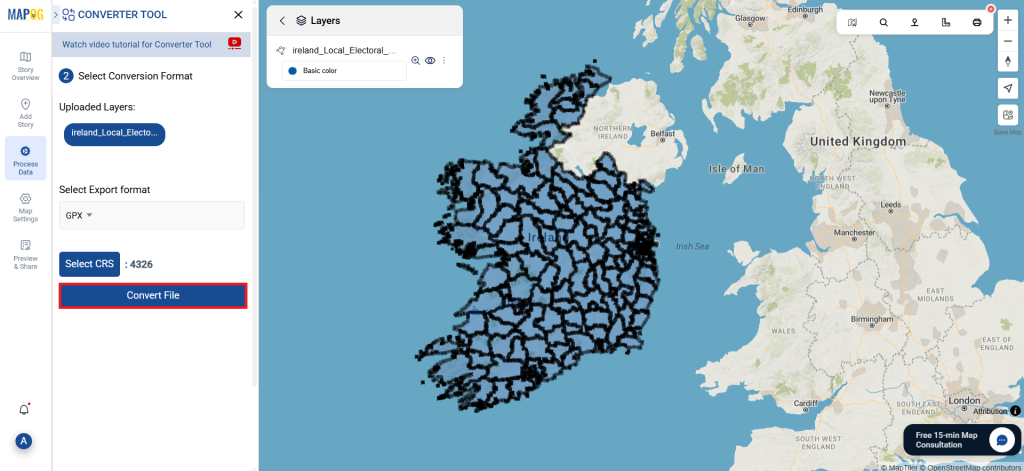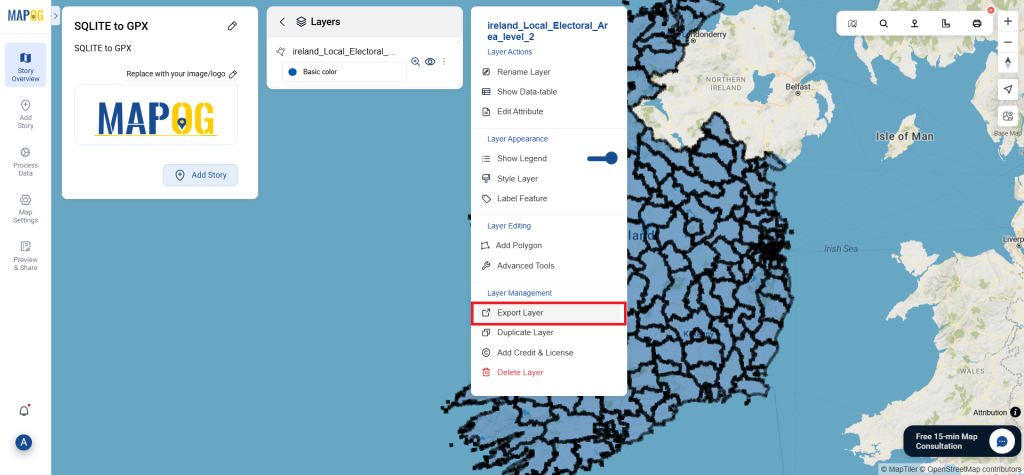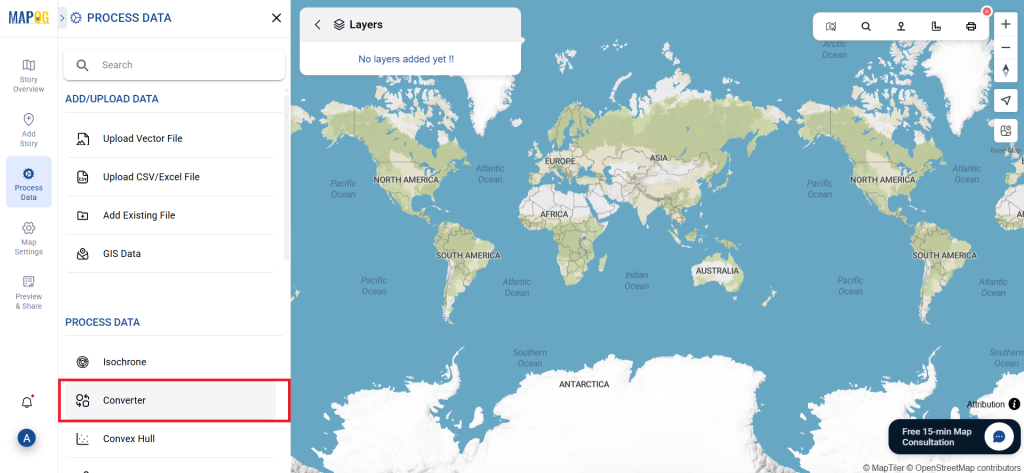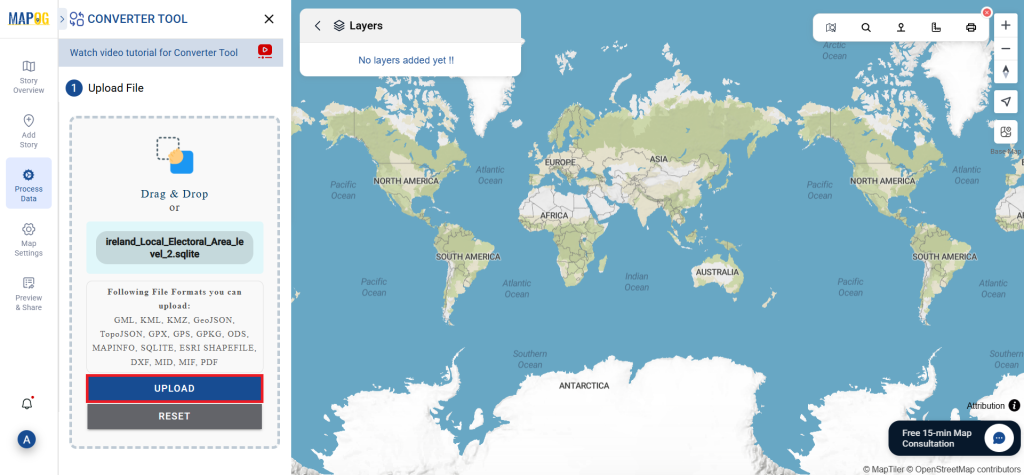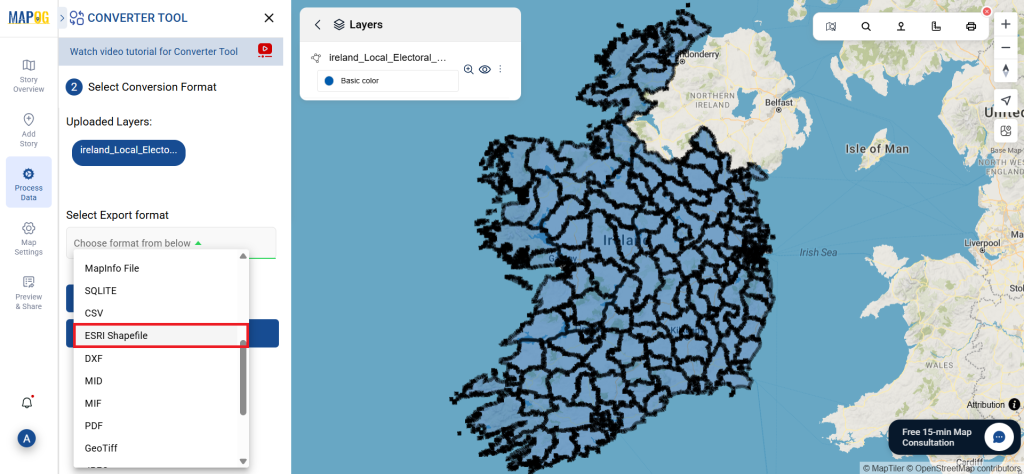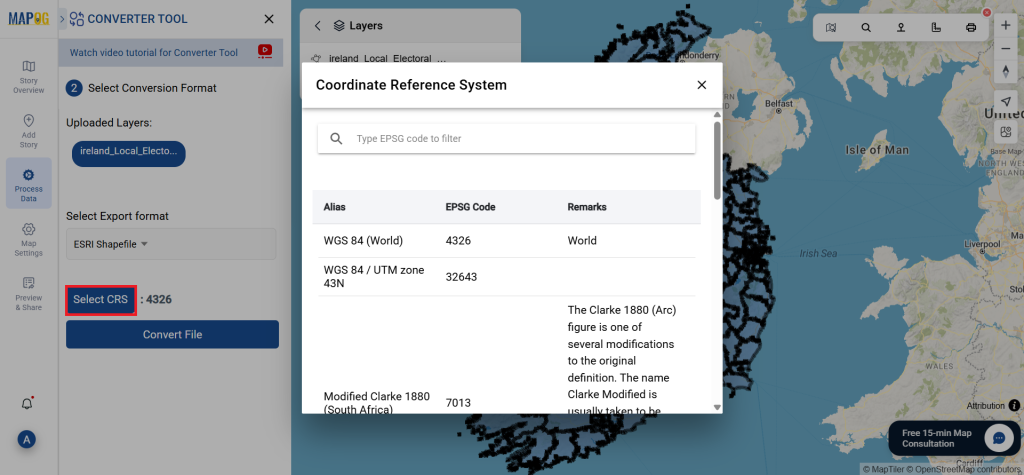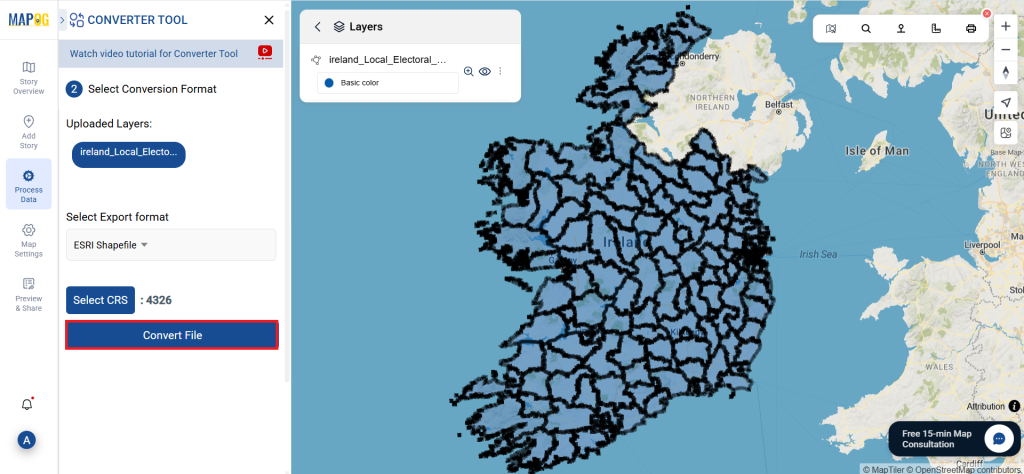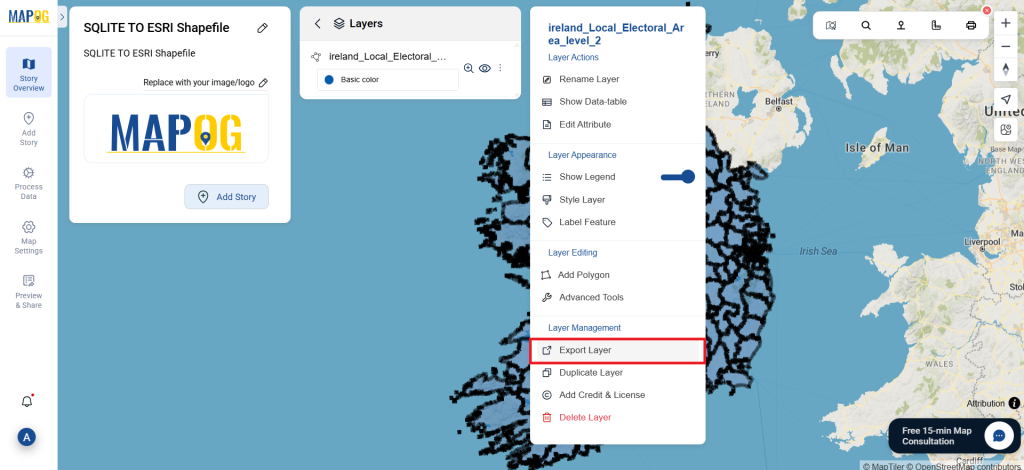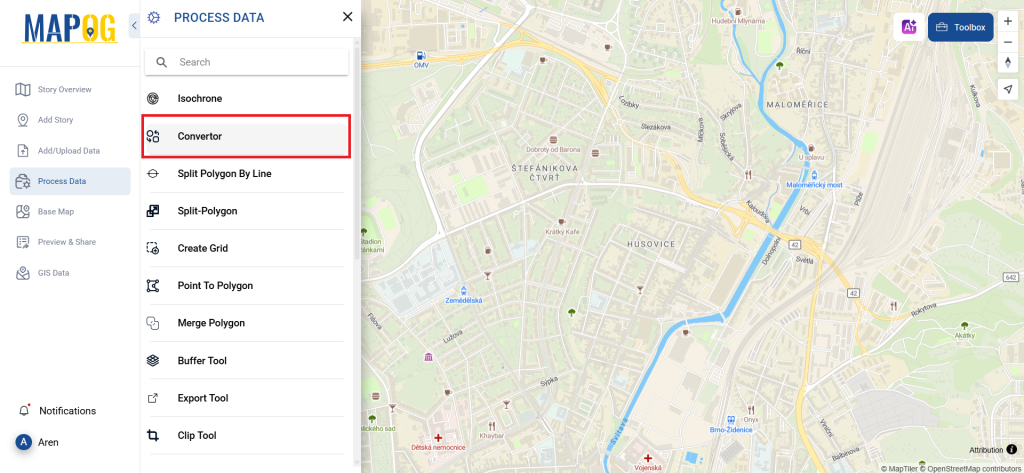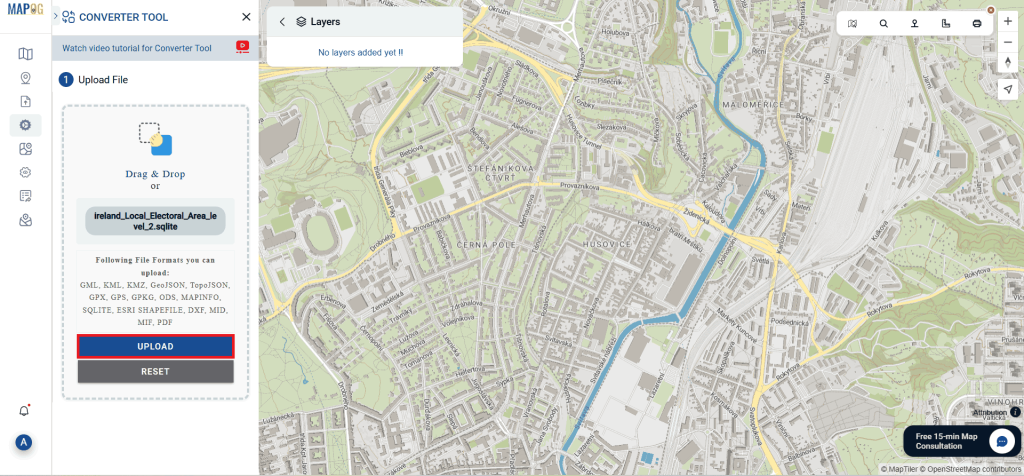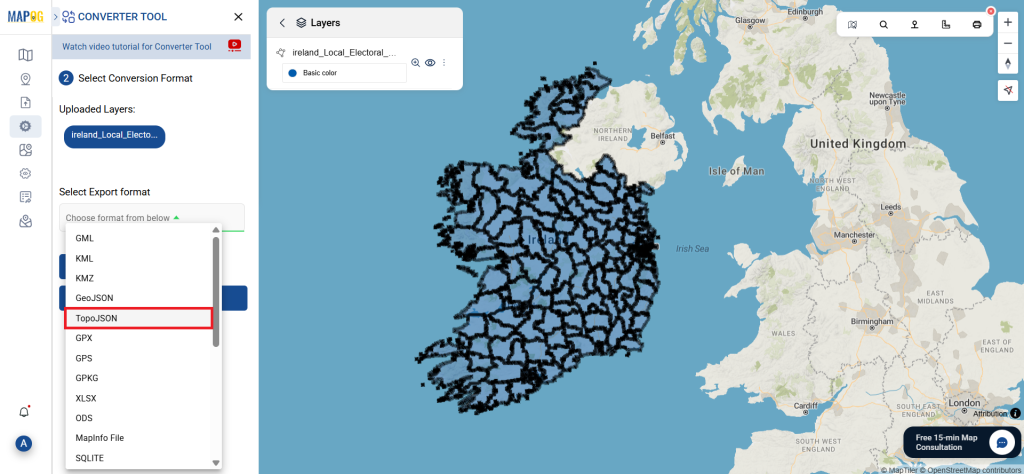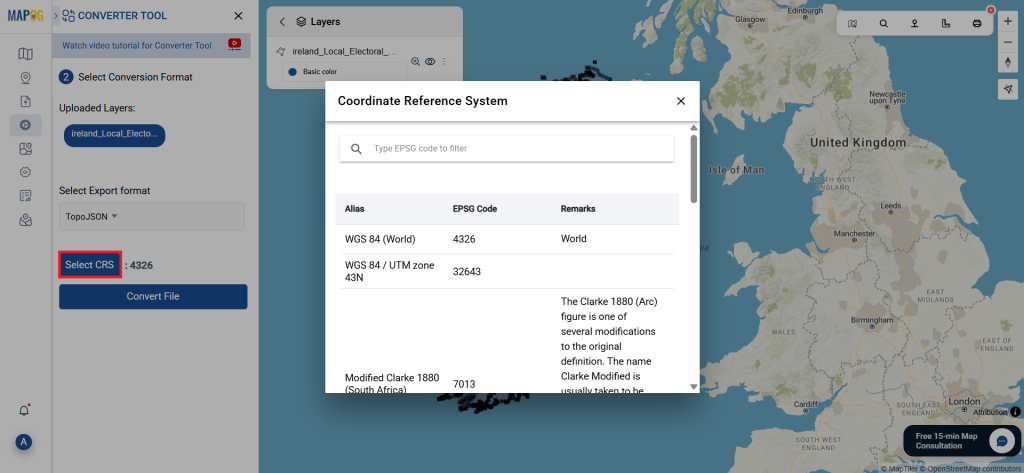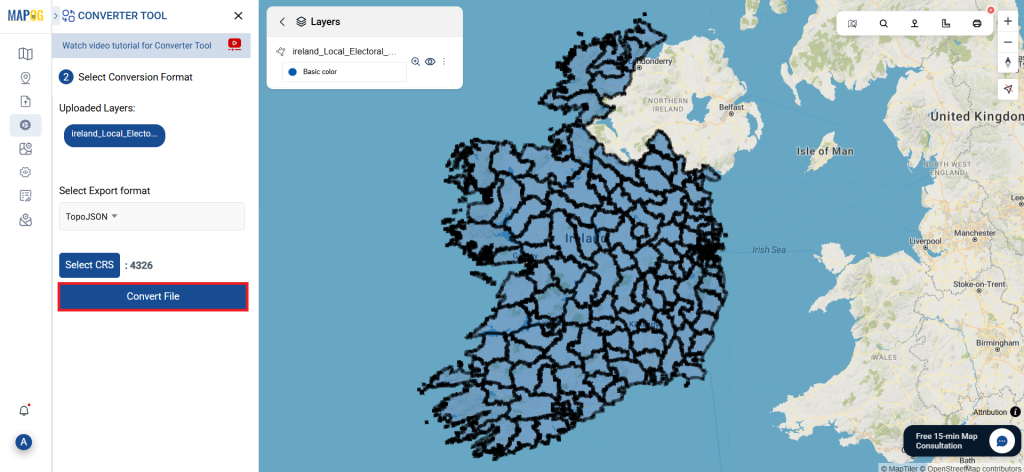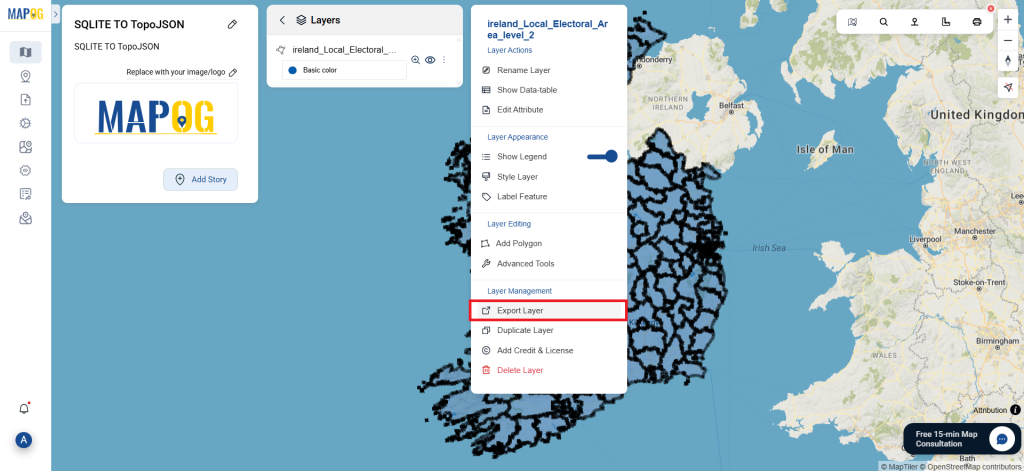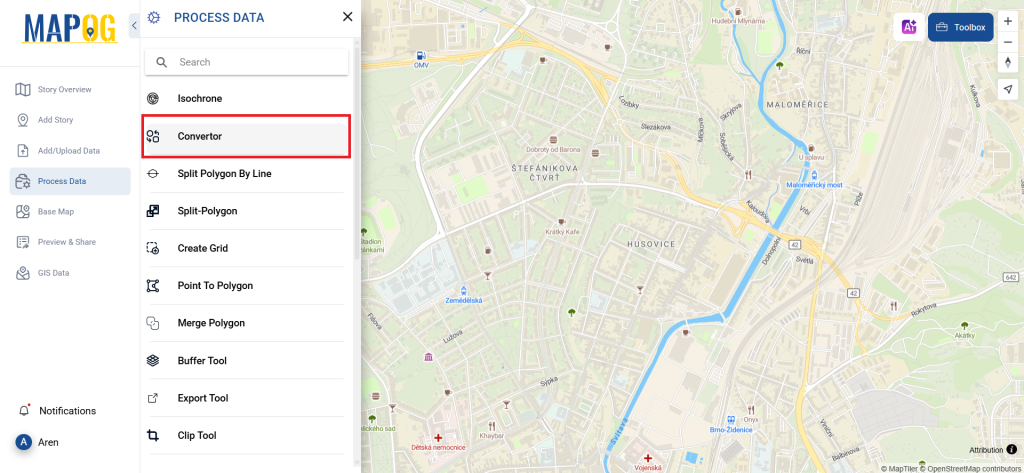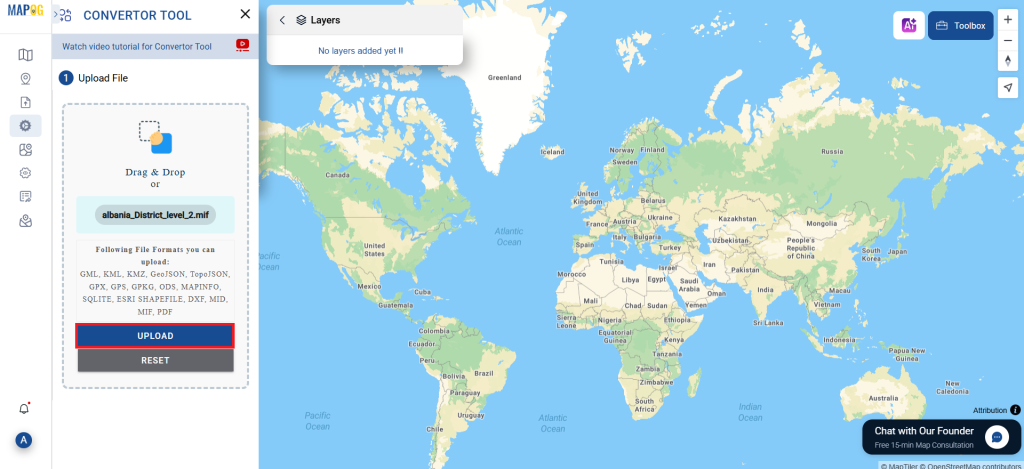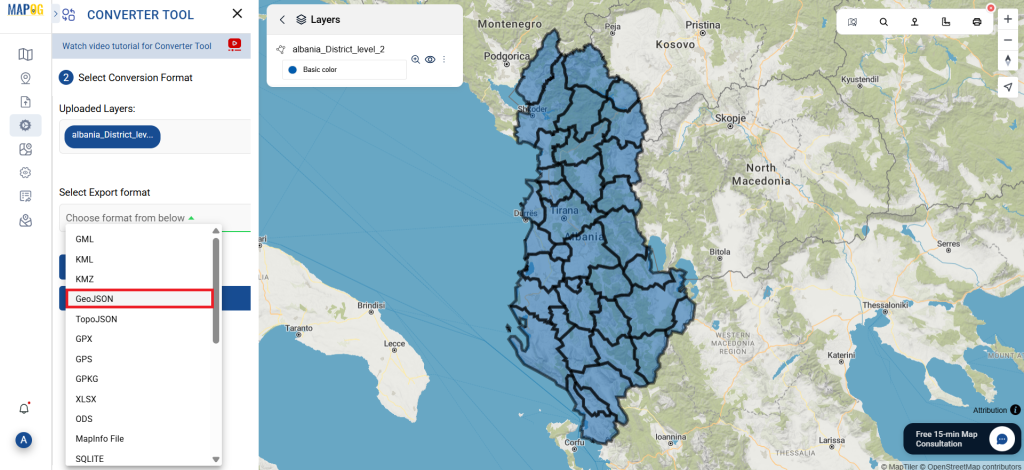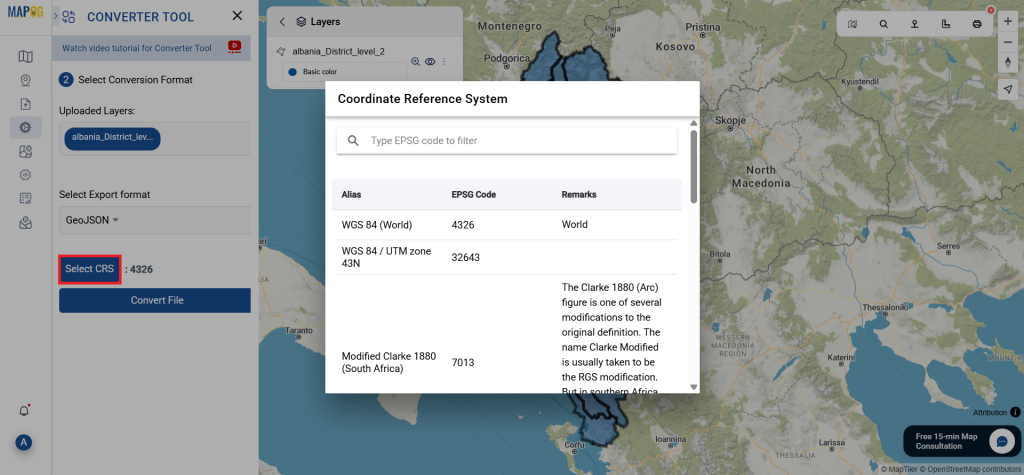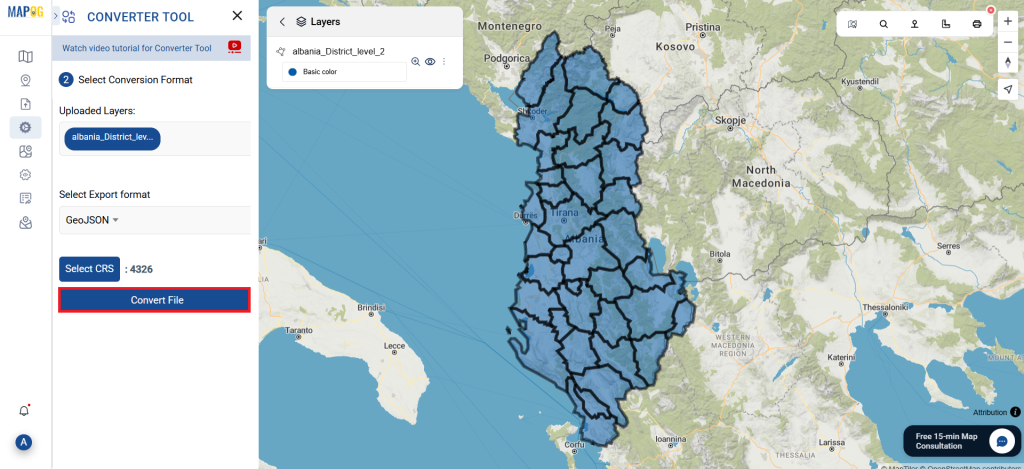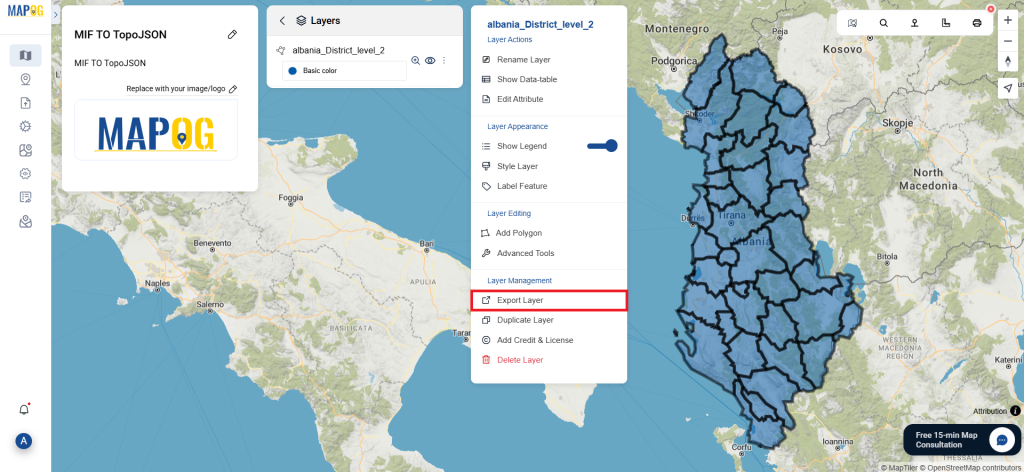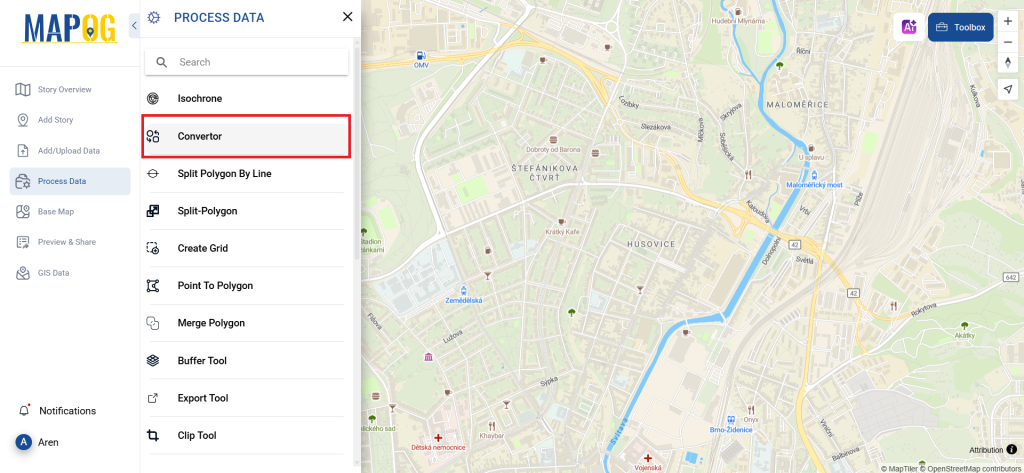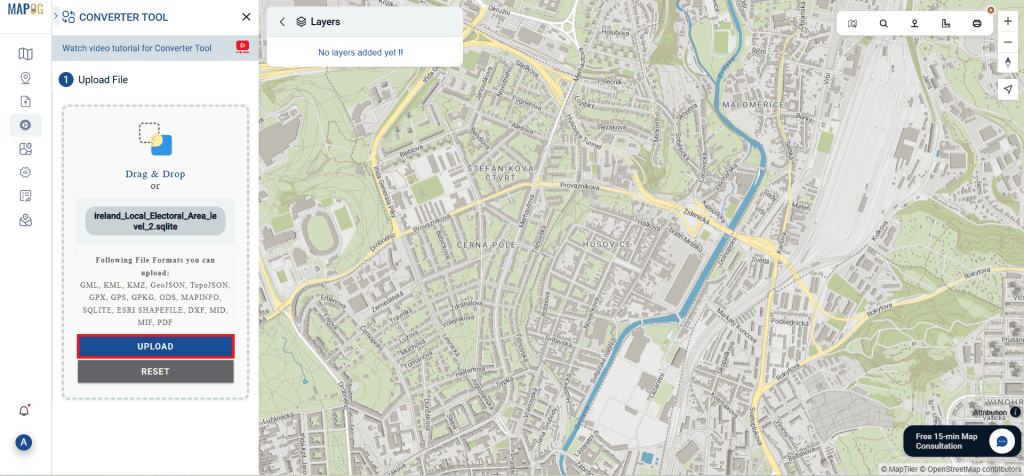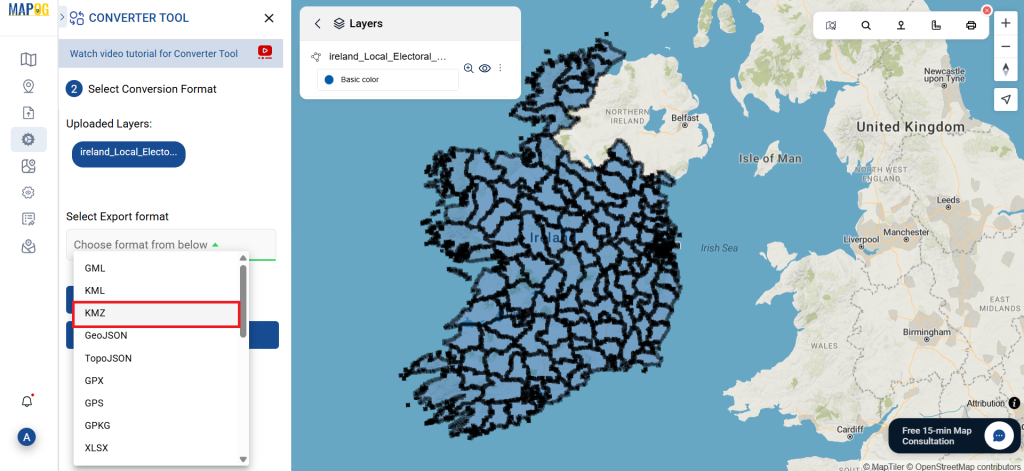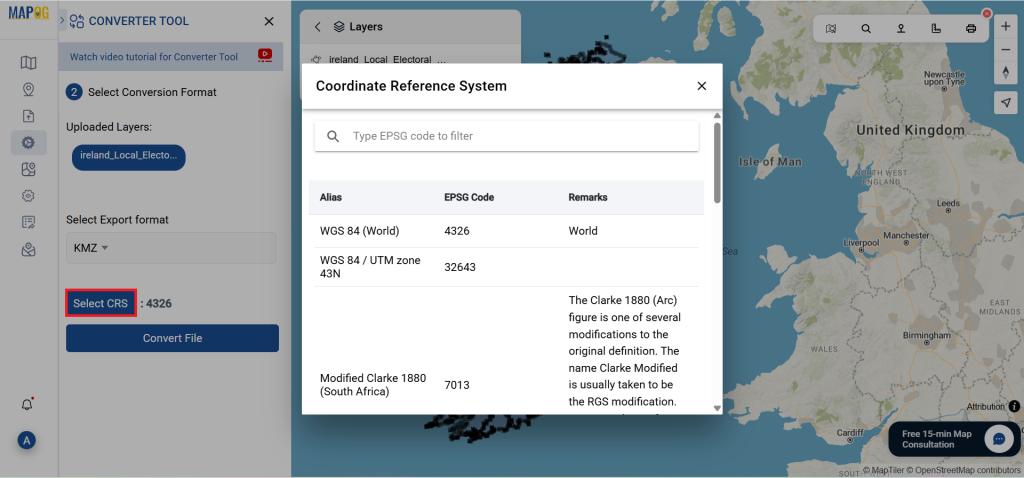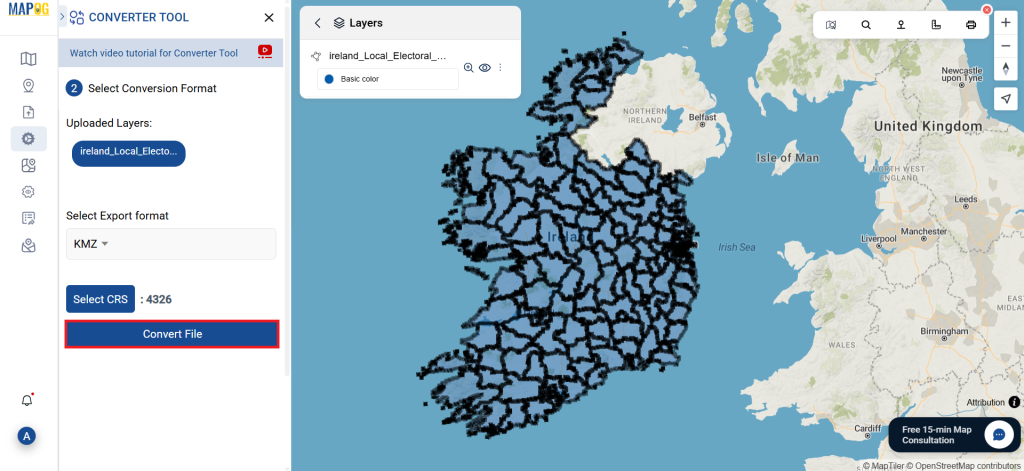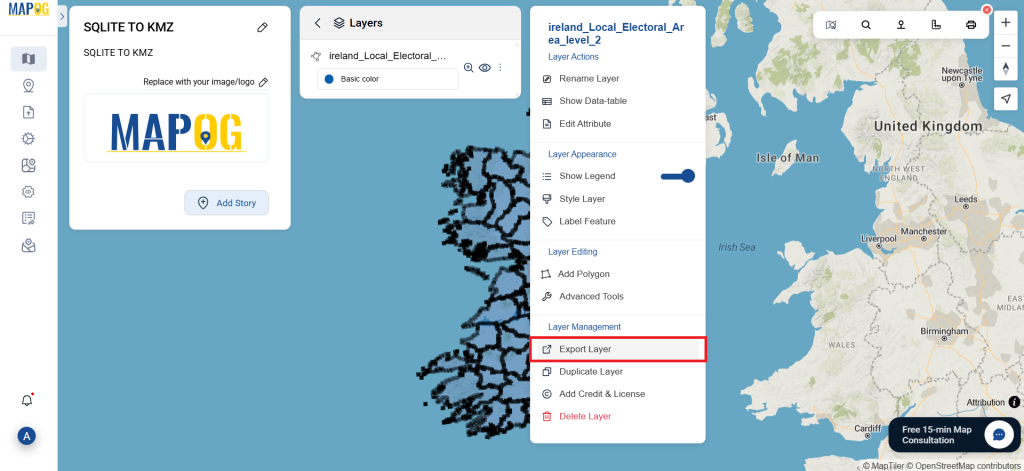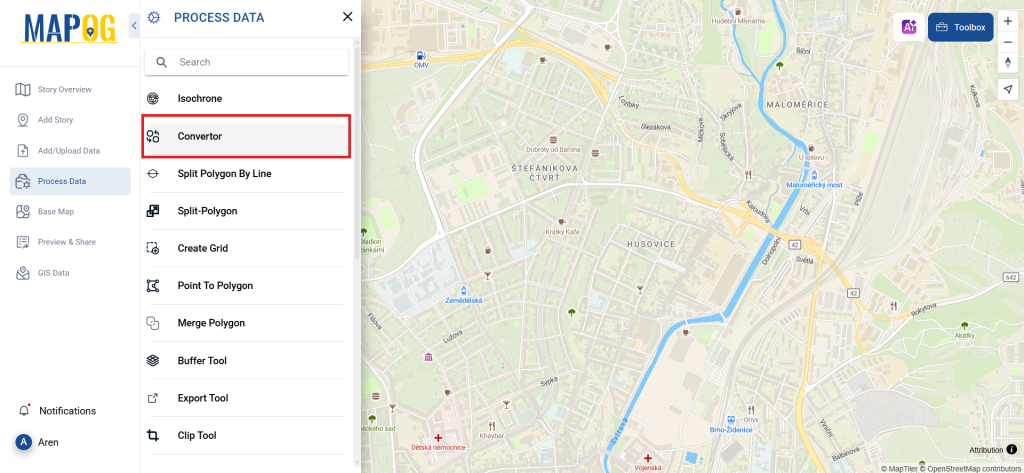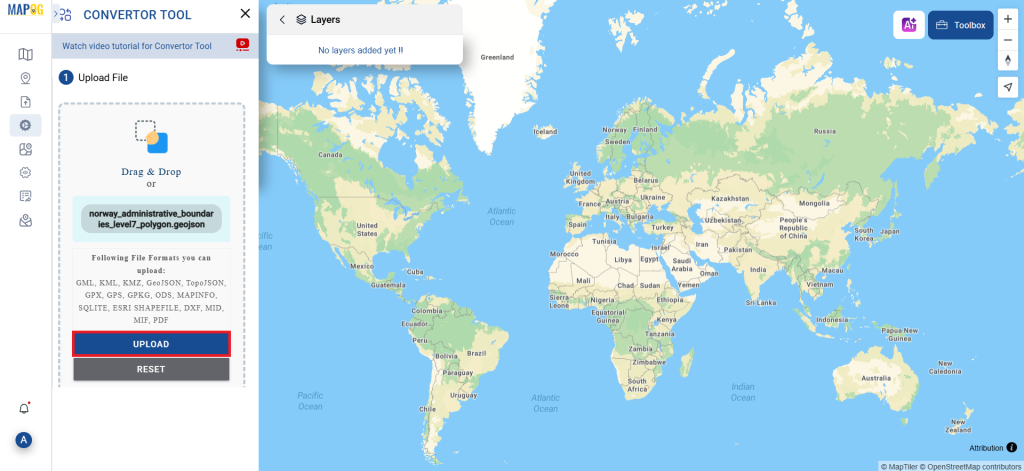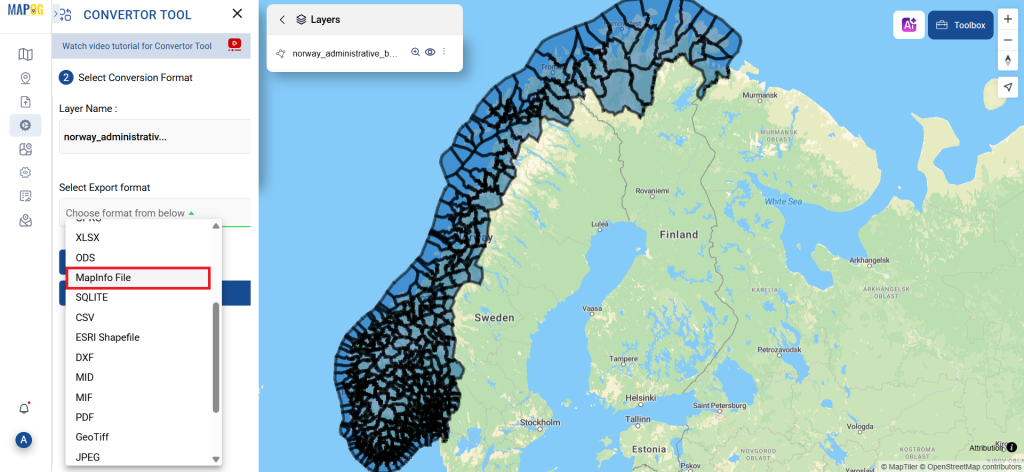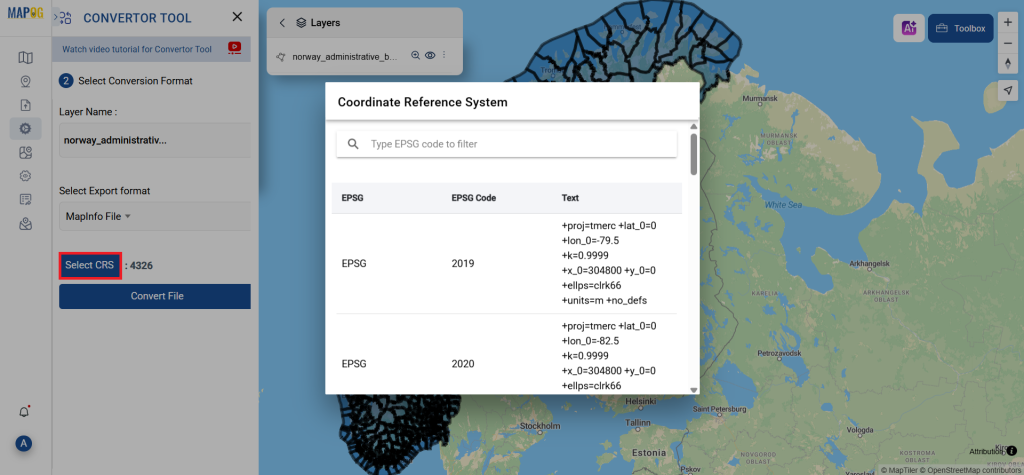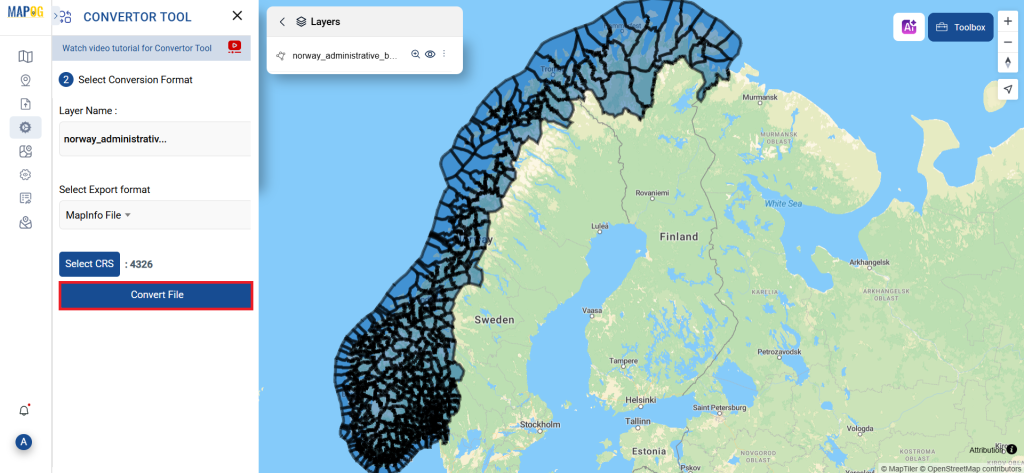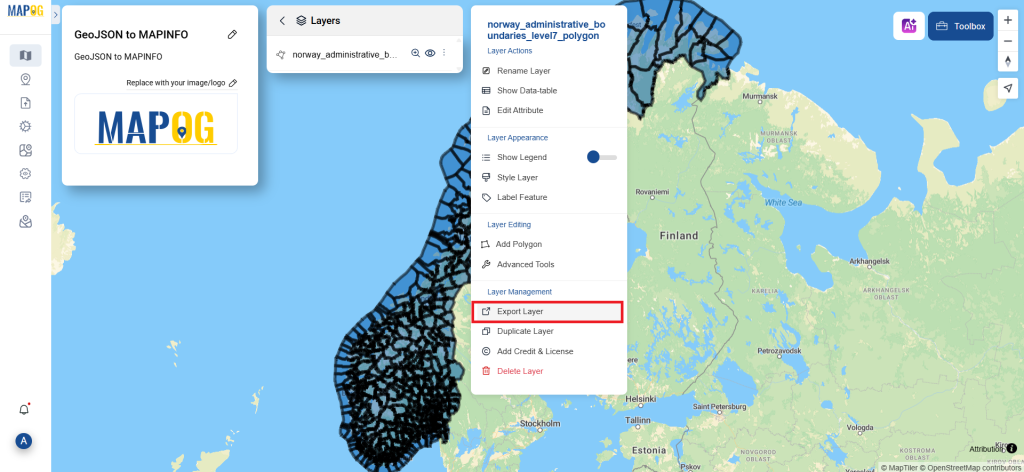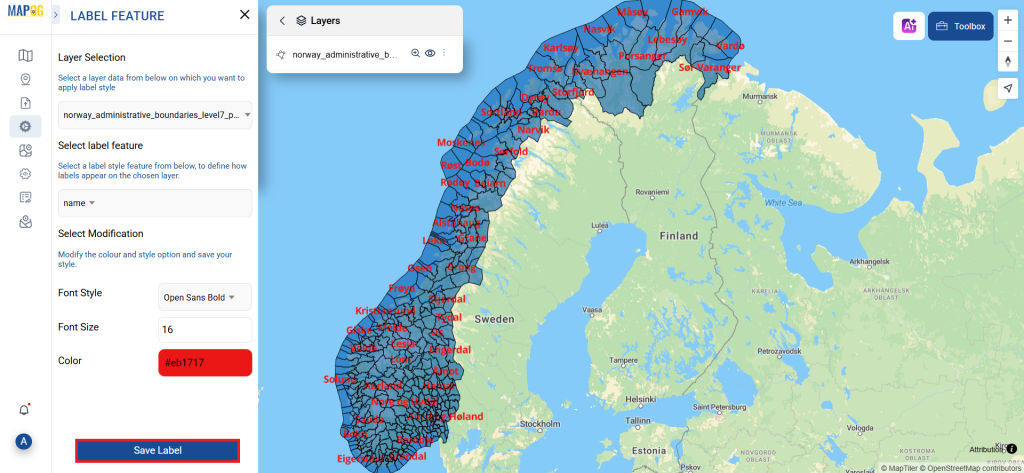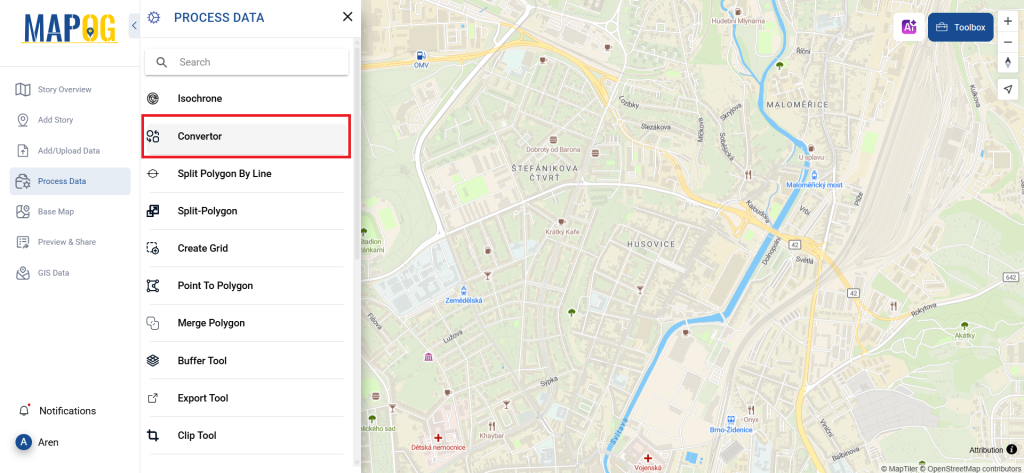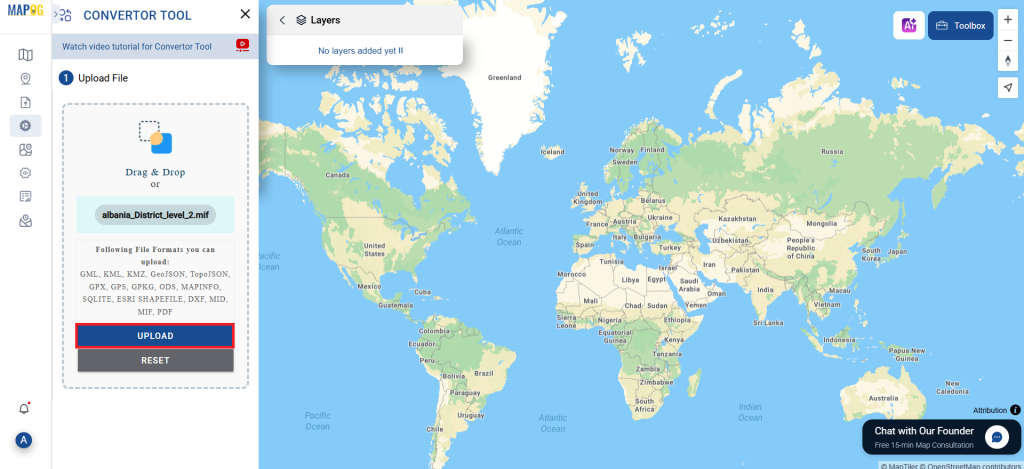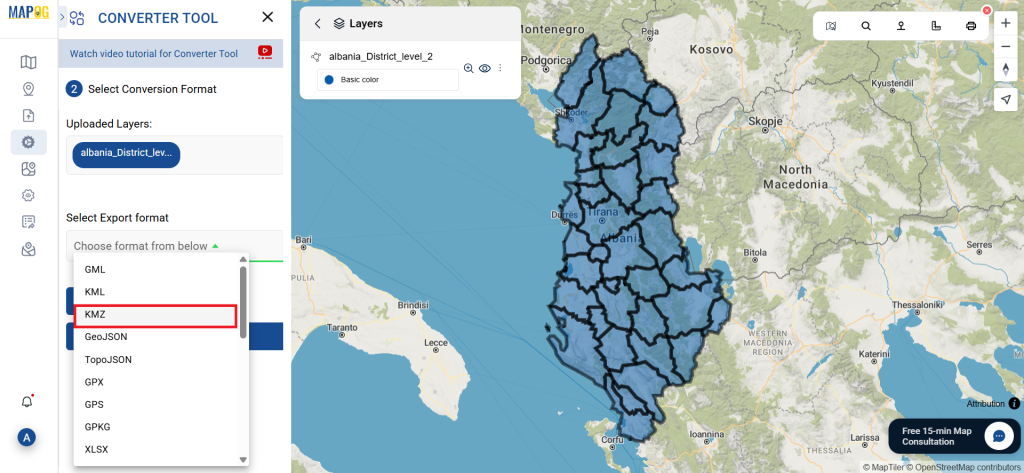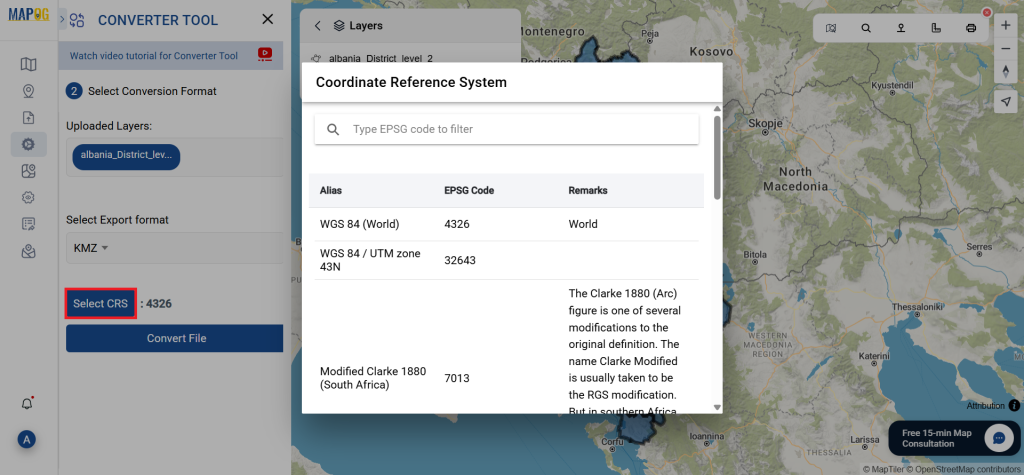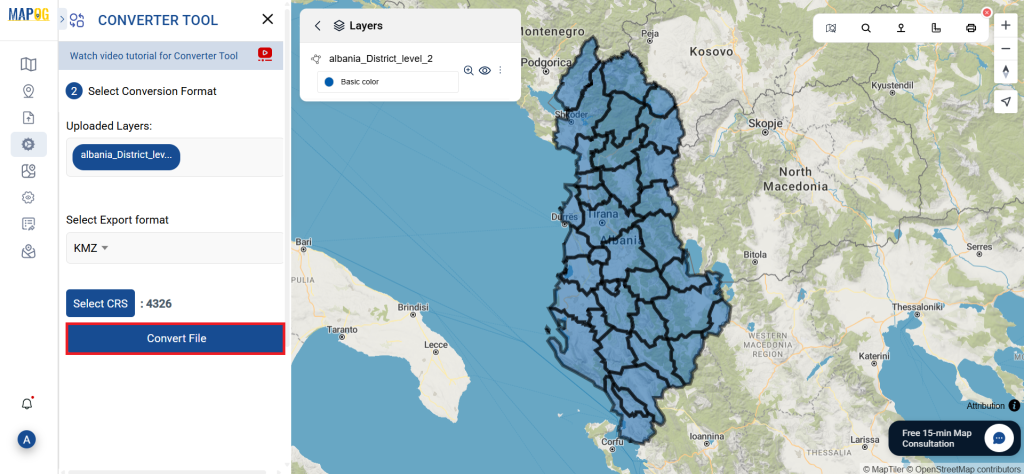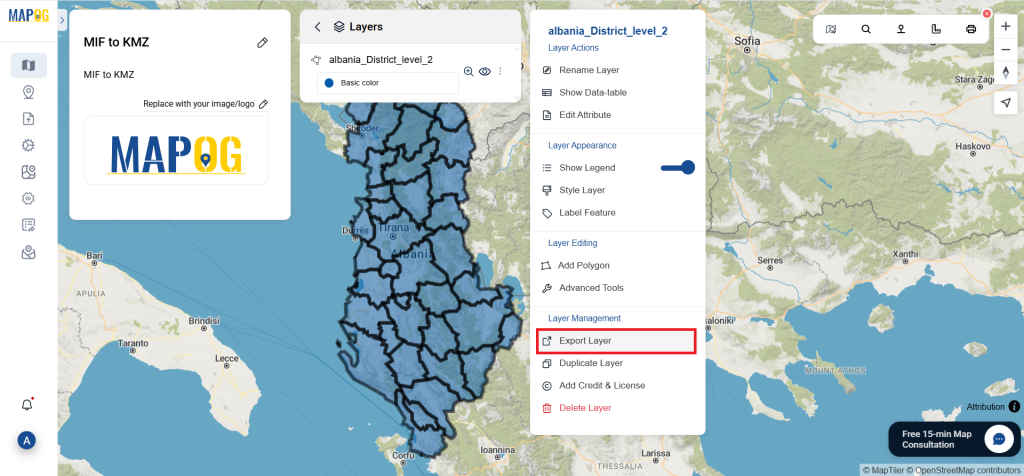This guide provides a simple and thorough method for converting SQLITE files to CSV format using the Converter Tool in MAPOG. Whether you’re just getting started with MAPOG or have some experience, this tutorial will guide you through the smooth conversion of SQLITE files to CSV.
Converting SQLITE Data into CSV Format:
Converter Tool in MAPOG simplifies the process of converting data between different formats, tailored to the user’s specific requirements. This functionality enhances the efficiency of adapting data for diverse GIS applications by providing seamless format transformations. For example, when converting SQLITE data to CSV format using MAPOG’s Converter Tool, the data size is minimized while retaining critical geographic attributes. This makes it ideal for web mapping and interactive use, optimizing workflows and boosting the usability of GIS data across various platforms and applications.
Online GIS Data Conversion
Steps to Convert SQLITE to CSV:
Step 1: Upload Your Data:
- Go to the top menu, click on “Process Data,” then select “Converter Tool” to start the conversion process.
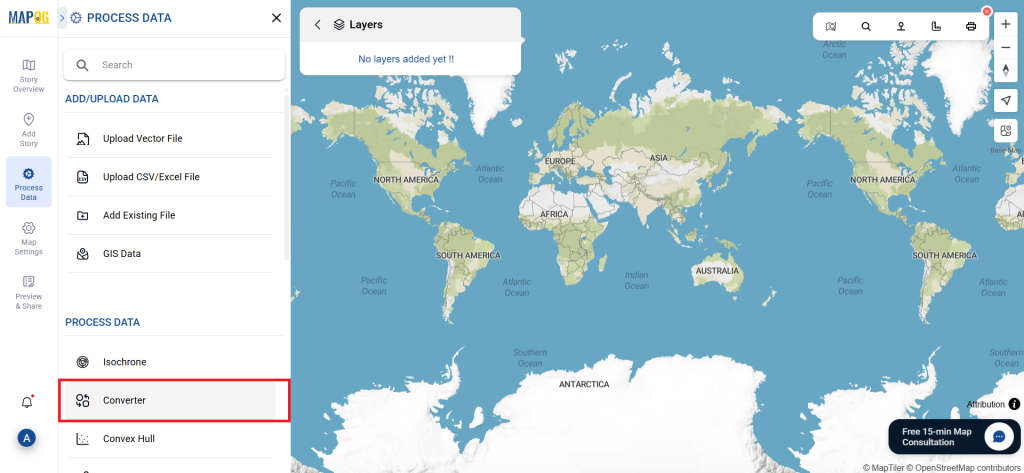
2. To start the conversion, upload your SQLITE file by selecting the data you want to convert.
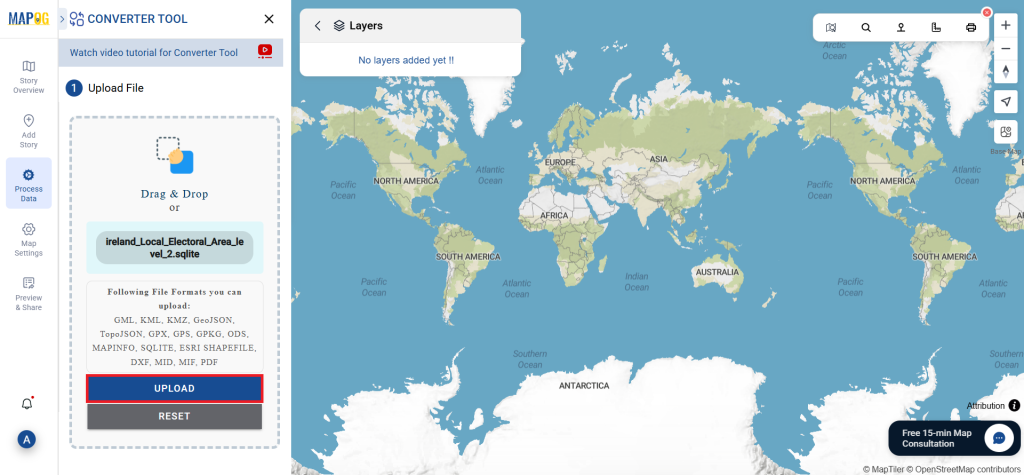
Step 2: Select the Output Format:
- Choose CSV as your desired output format. Although the Converter Tool offers multiple format options, this guide focuses solely on converting your file to CSV.
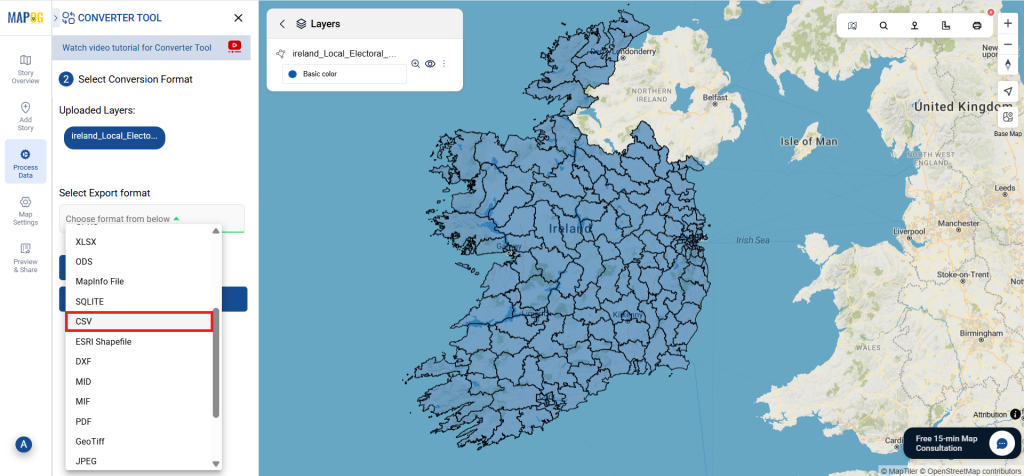
2. You can also Choose the Output Coordinate Reference System (CRS) according to your spatial analysis requirement.
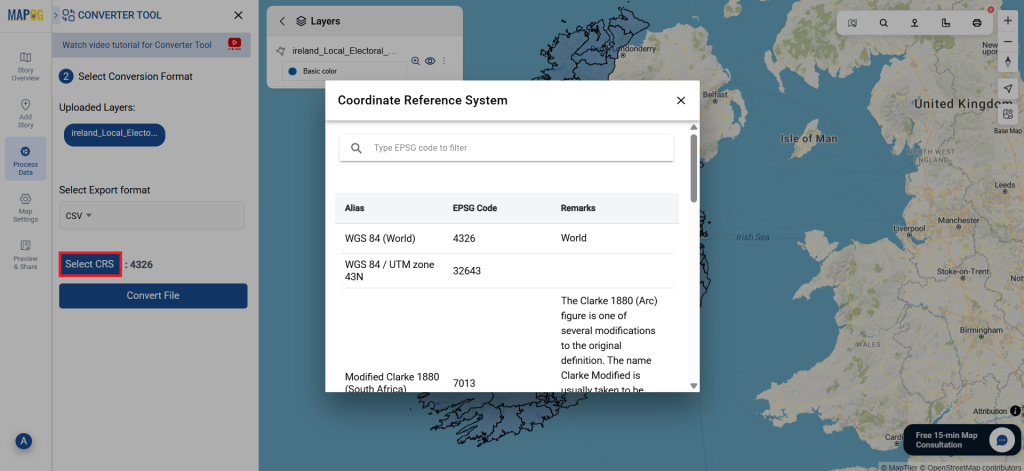
Step 3: Run the Conversion:
Head to the ‘Convert Files’ section and let the tool handle the process. Simply upload your SQLITE file, and the Converter Tool will efficiently convert it into CSV format, ensuring a fast and straightforward conversion experience.
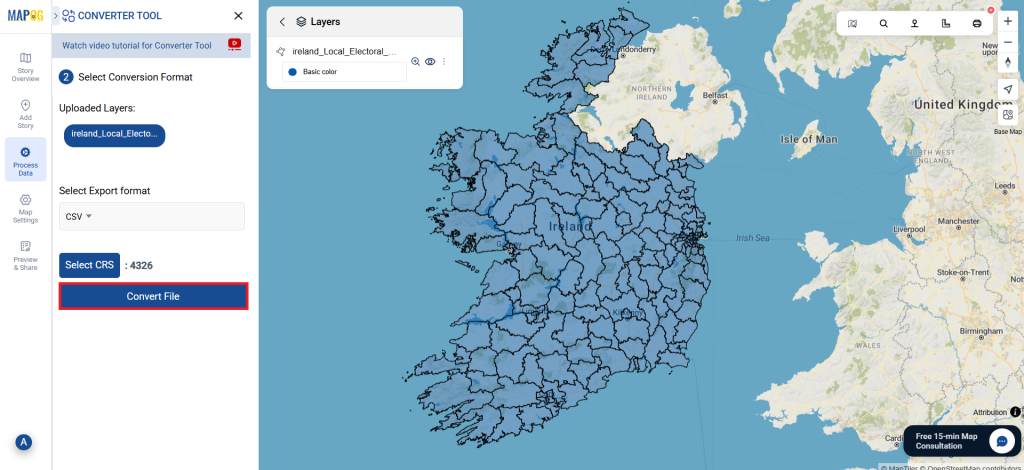
Step 4: Verify and Download:
Review your converted CSV file to ensure it meets your expectations. Once you’ve confirmed that the conversion is accurate and all data is correctly maintained, go ahead and download the file. This step ensures the conversion was successful and the file fits your requirements.
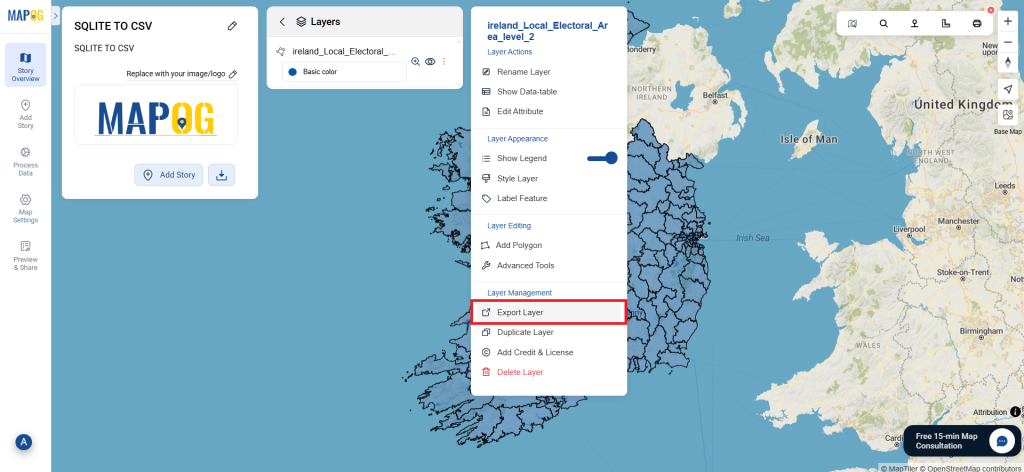
Additional Tools for Further Analysis:
With MAPOG’s versatile toolkit, you can effortlessly upload vectors and upload Excel or CSV data, incorporate existing layers, perform polygon splitting, use the converter for various formats, calculate isochrones, and utilize the Export Tool.
These blogs may also be useful for you:
- Convert Online GIS data : KML to PDF file
- Converting KML to GeoTIFF , Online Gis Data Converter
- Converting KMZ to SHP : Online GIS Data Conversion
- Converting TopoJSON to SHP Online : GIS Data Converter
- Converting GeoJSON to TopoJSON with MAPOG
- Converting GeoJSON to CSV with MAPOG
- Converting KMZ to KML with MAPOG
- Converting GML to KML with MAPOG
- Convert KMZ to TopoJSON Online
- Converting KMZ to GeoJSON Online
- Convert KML to MID Online