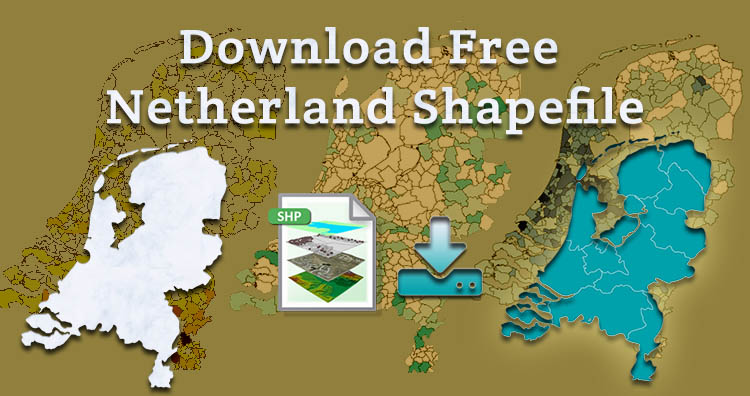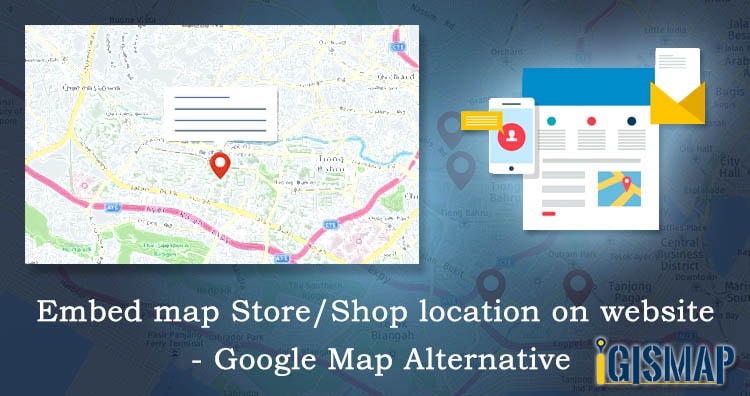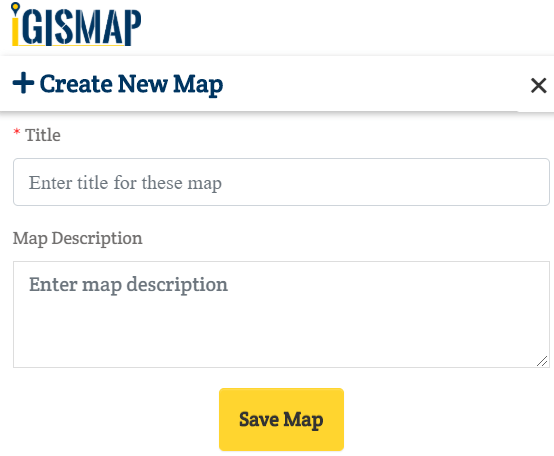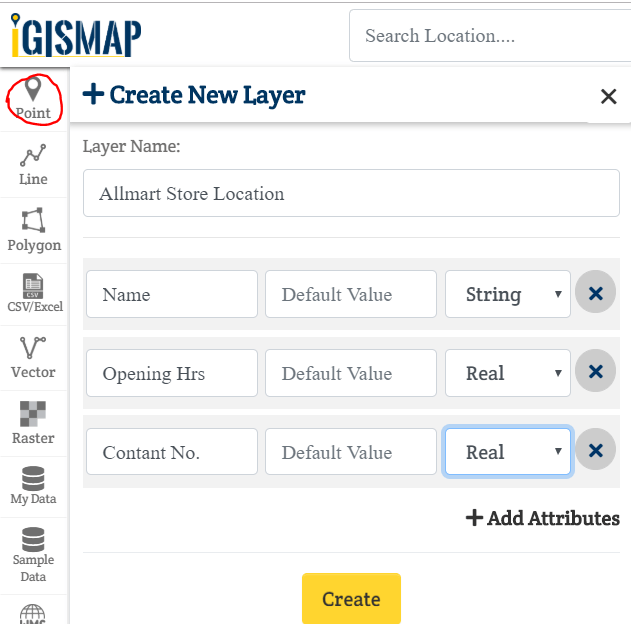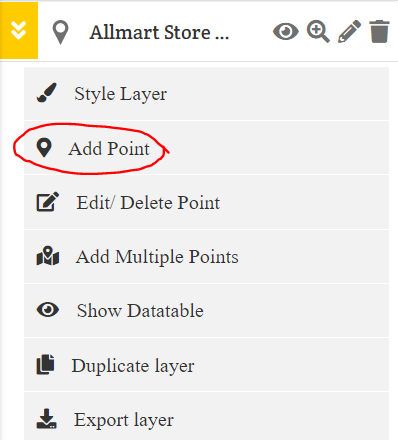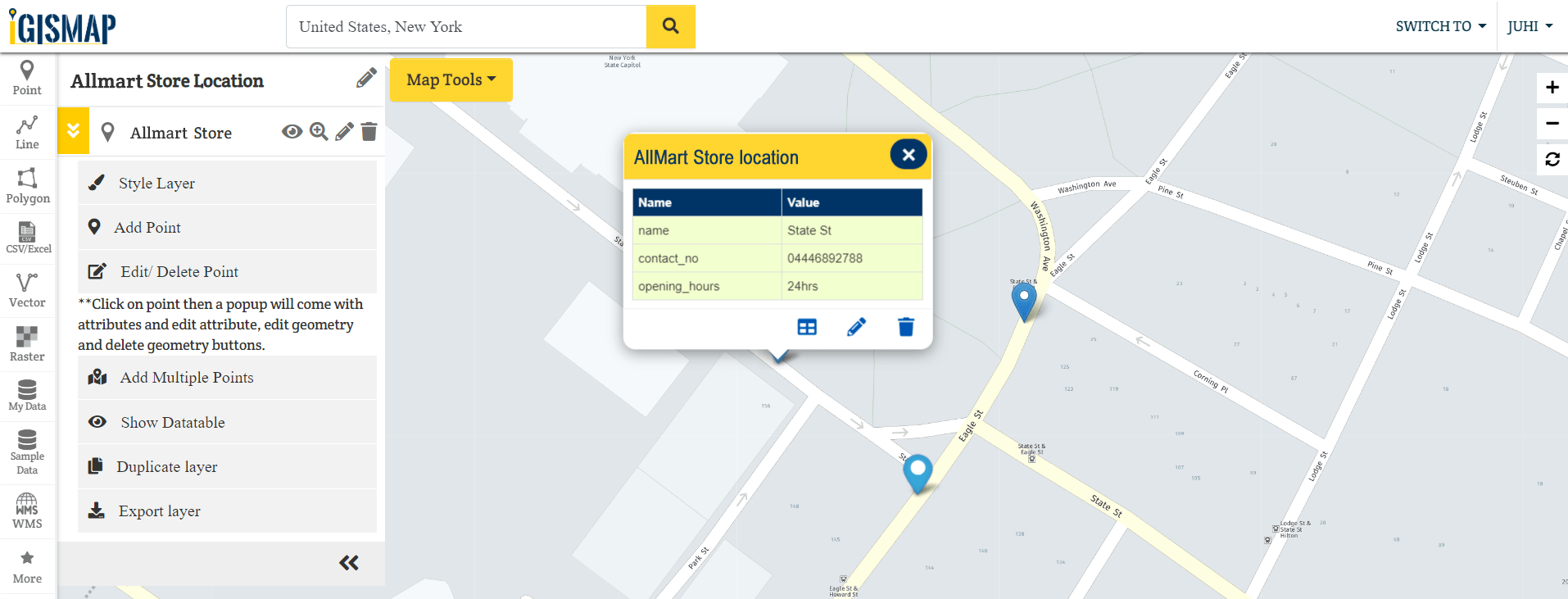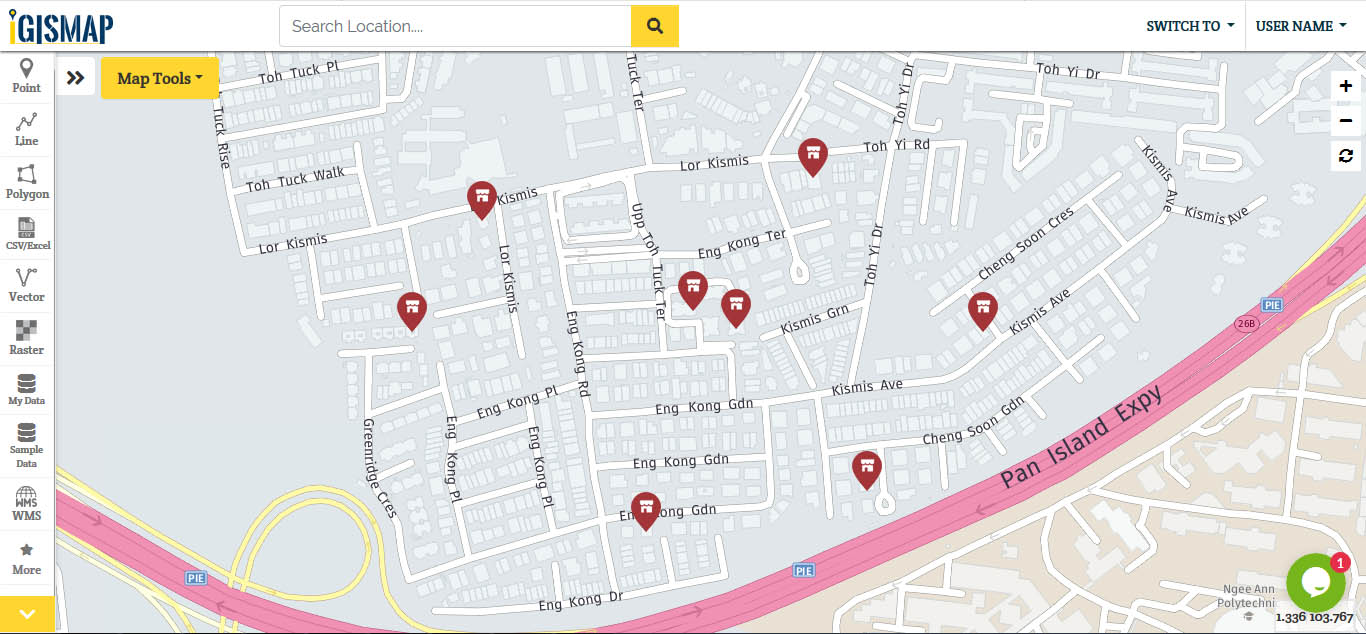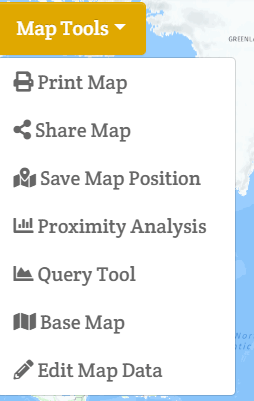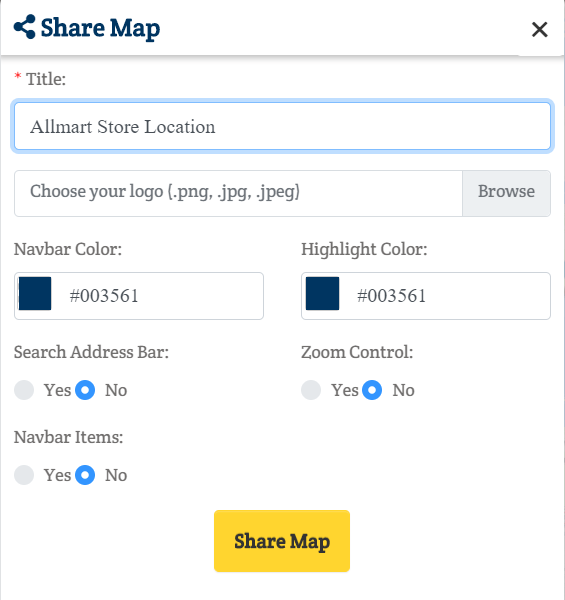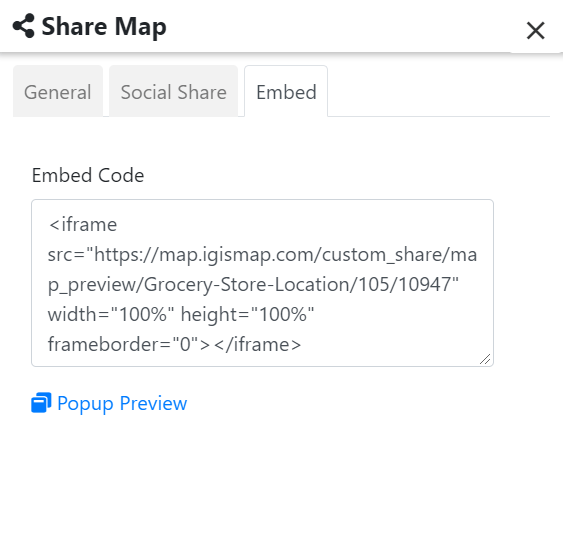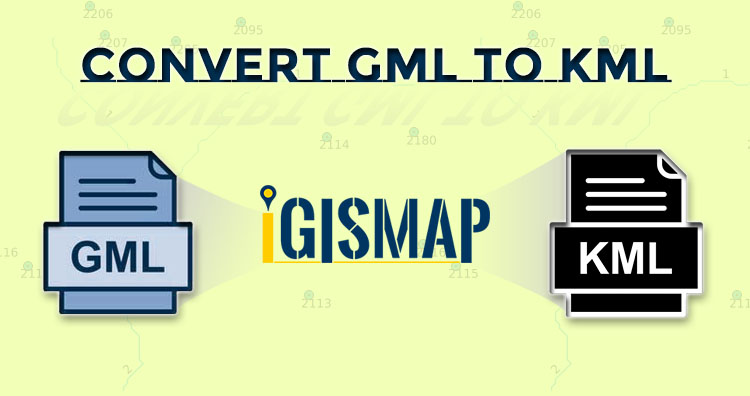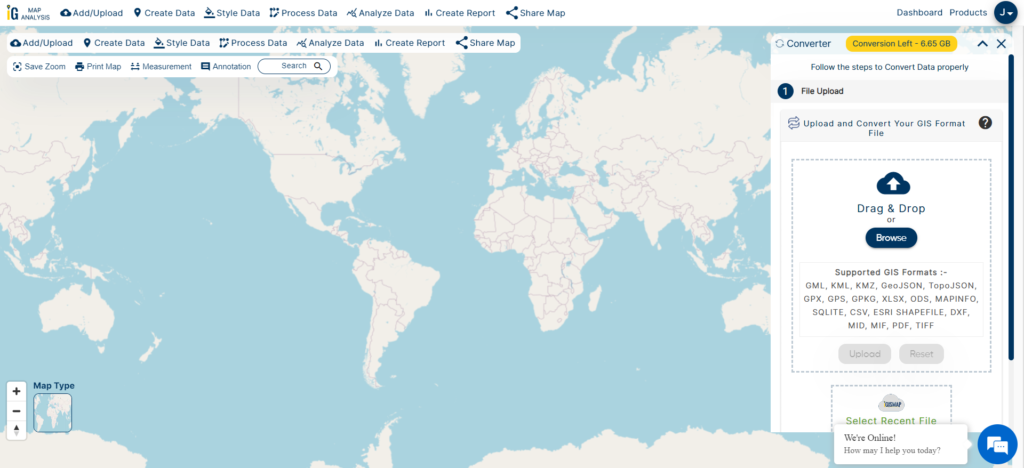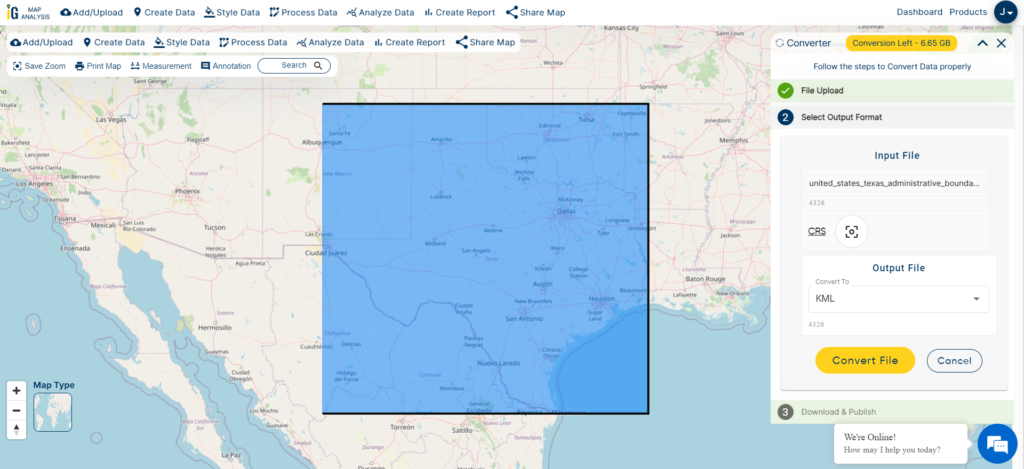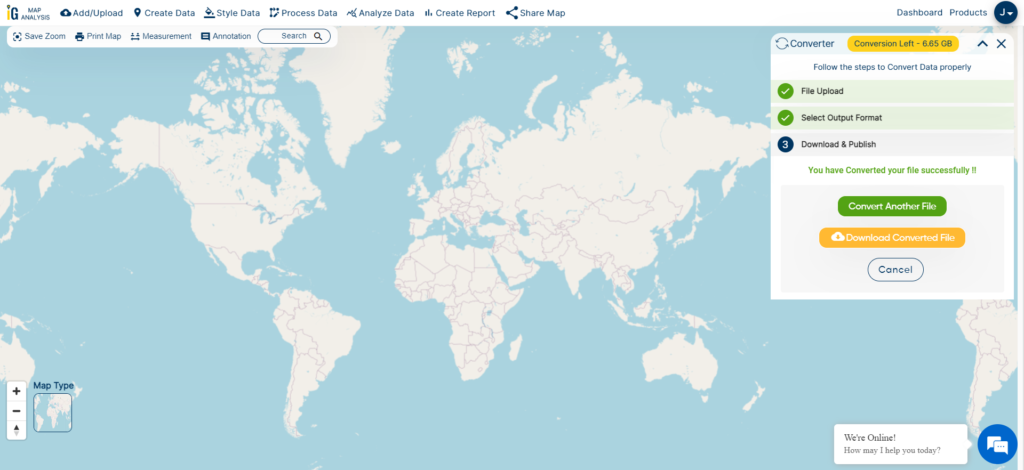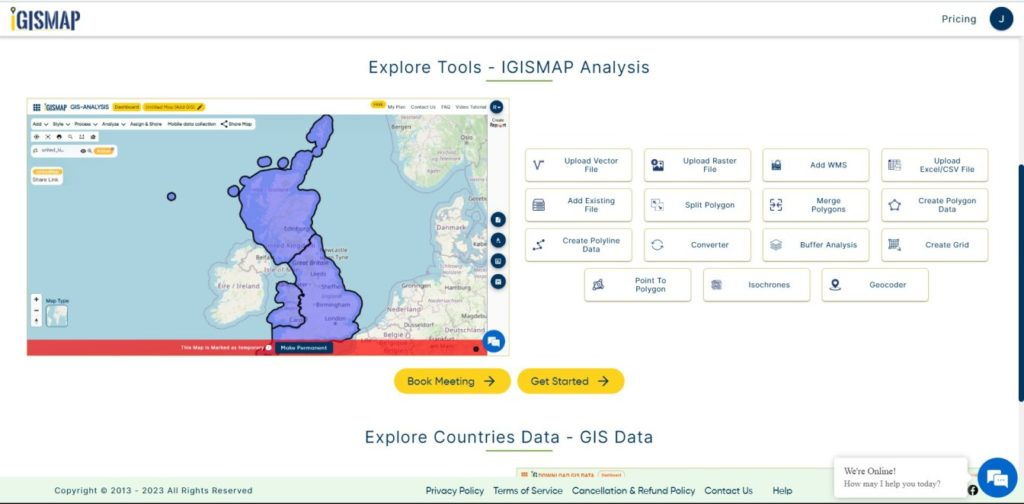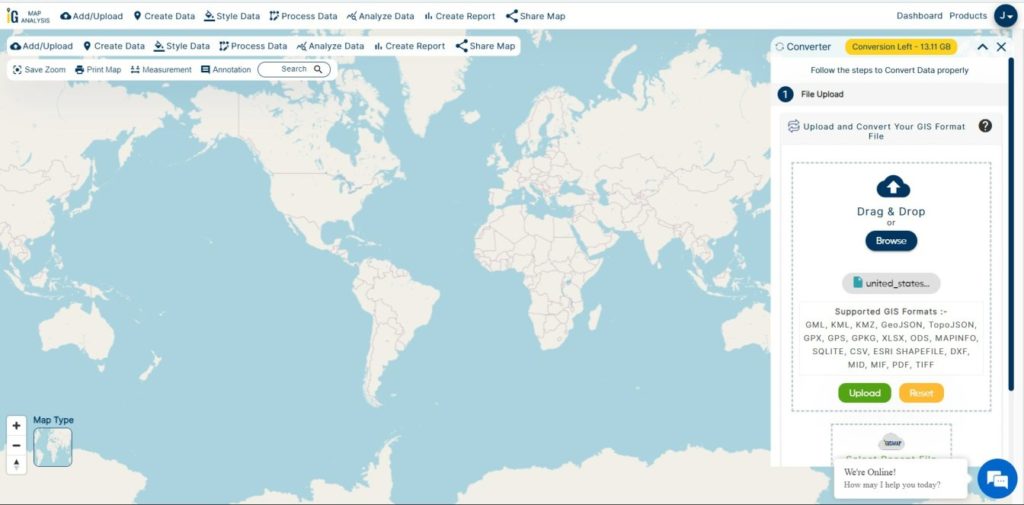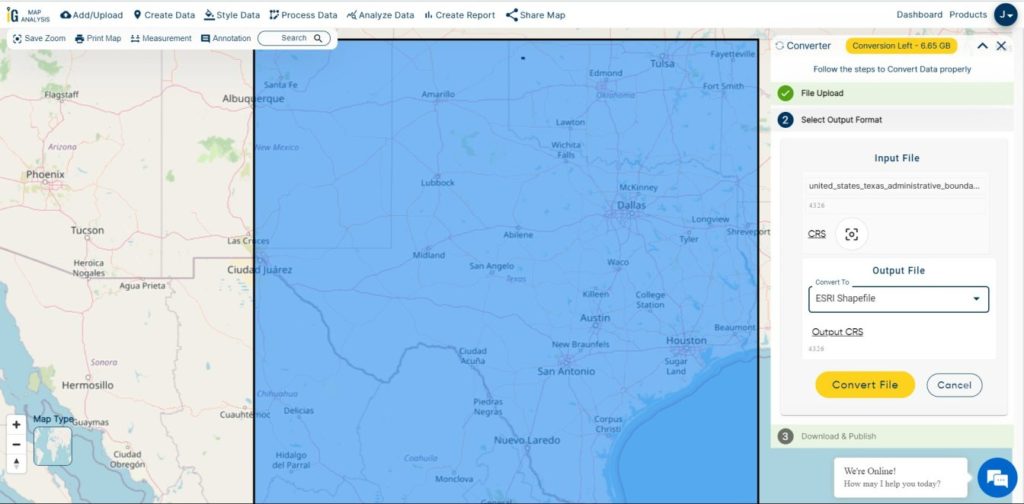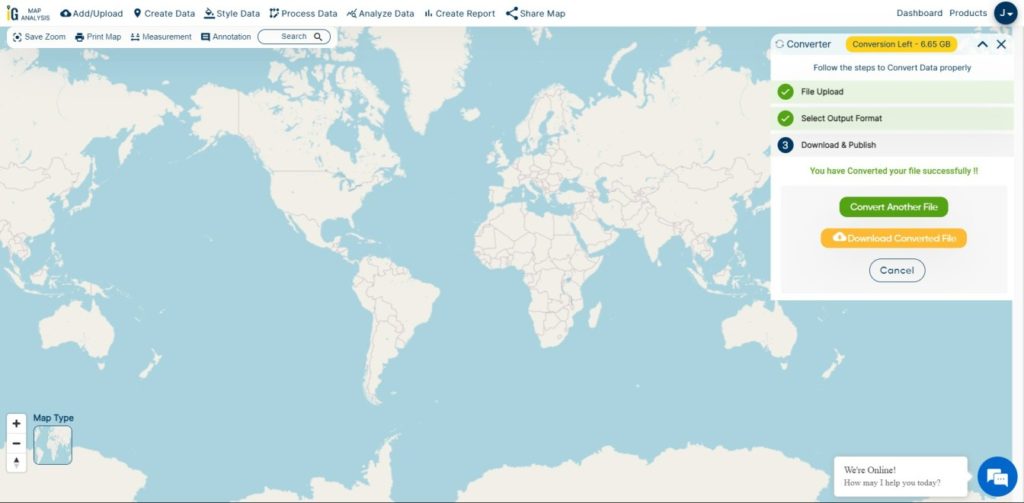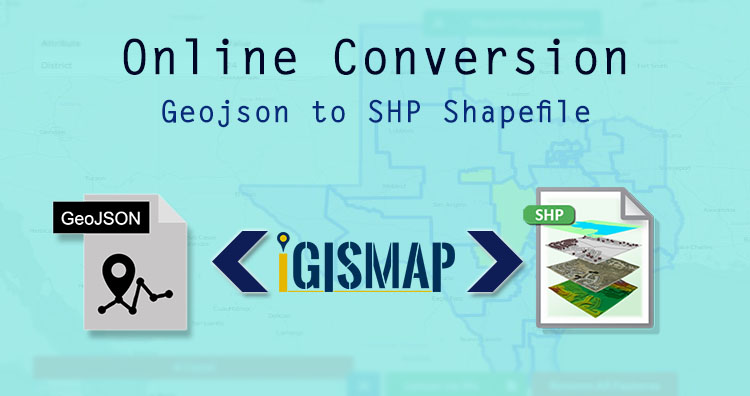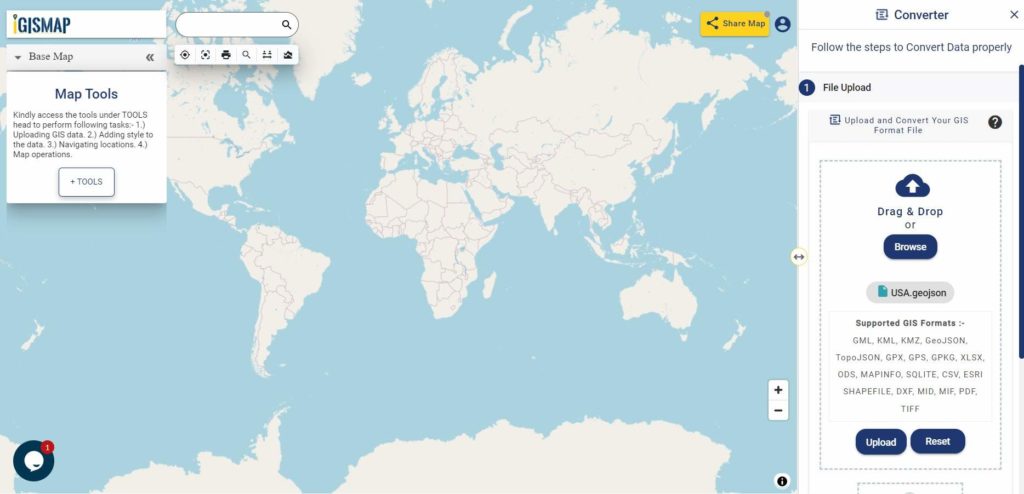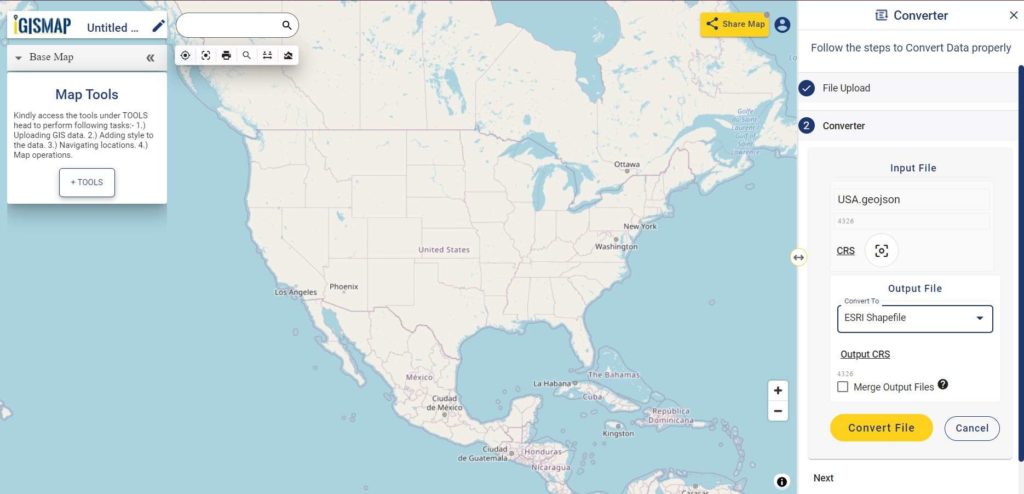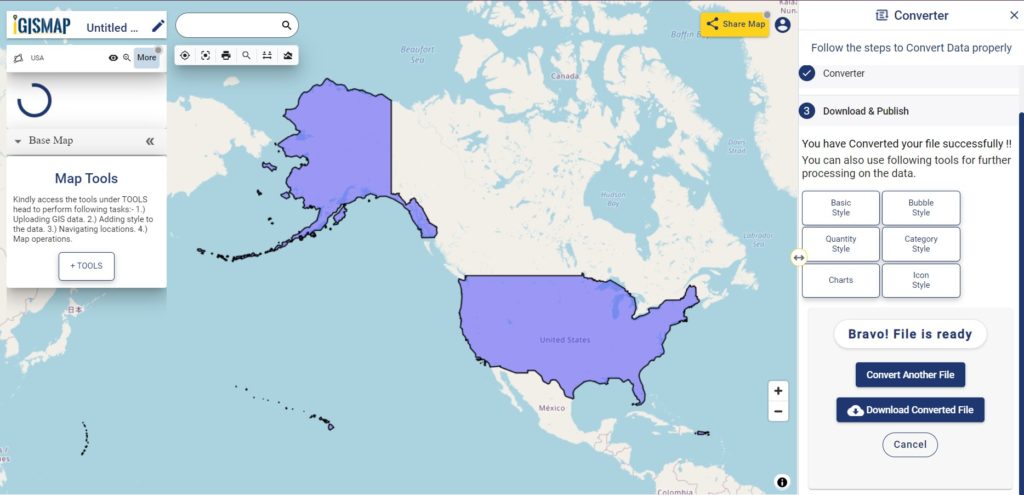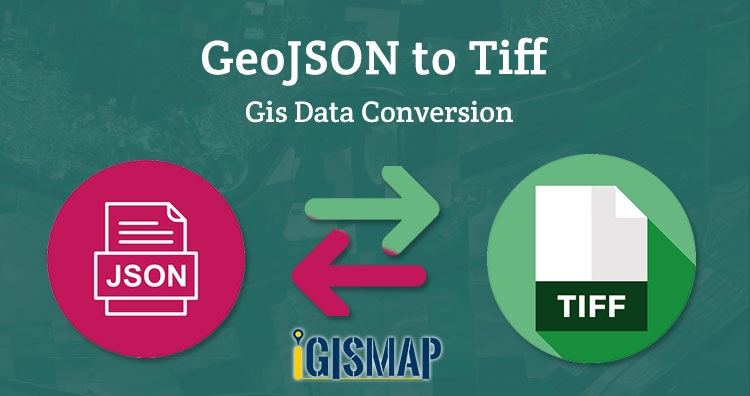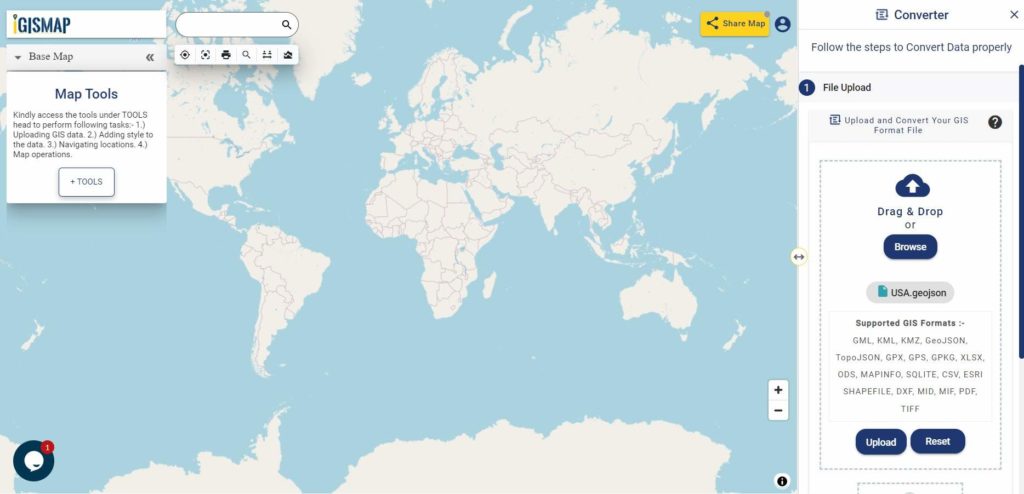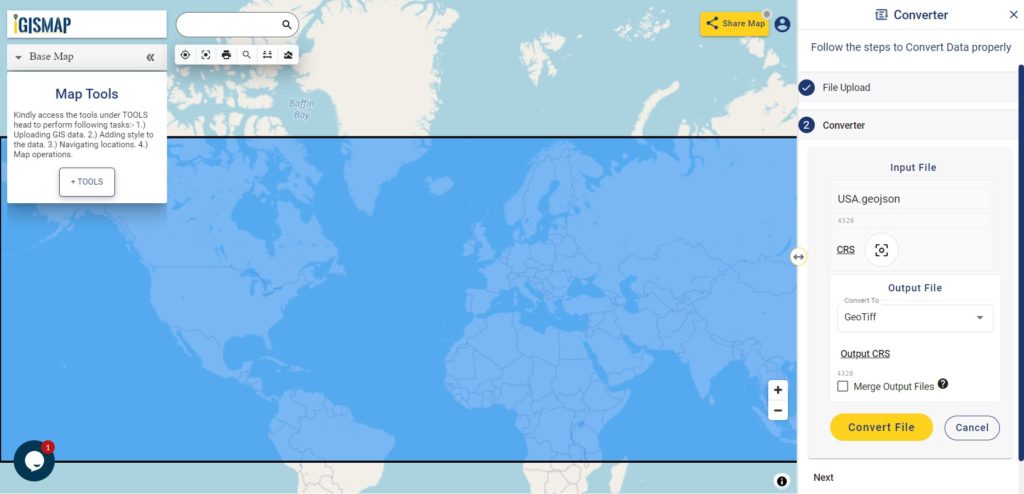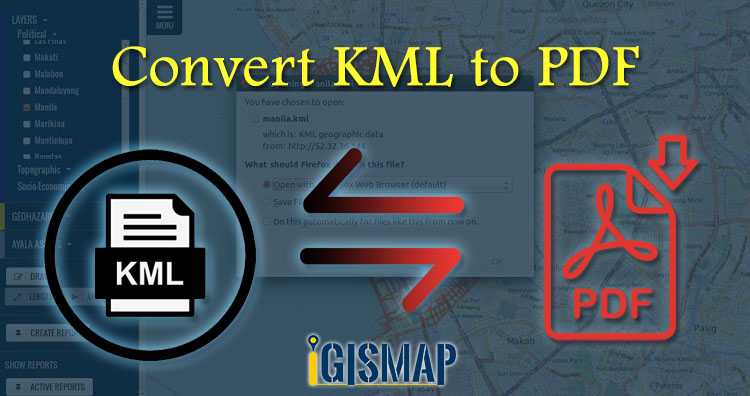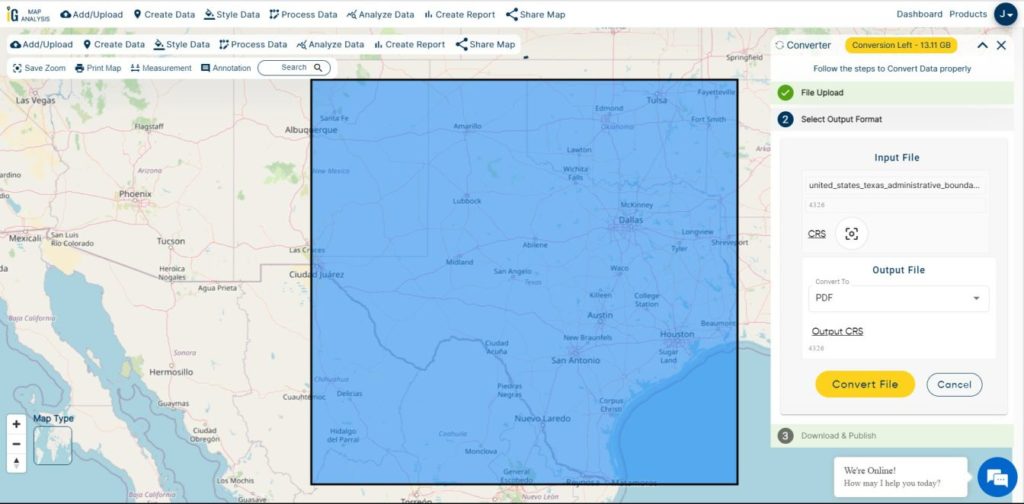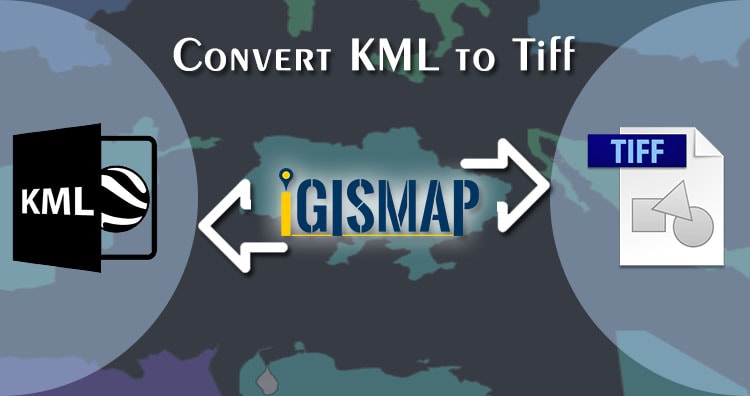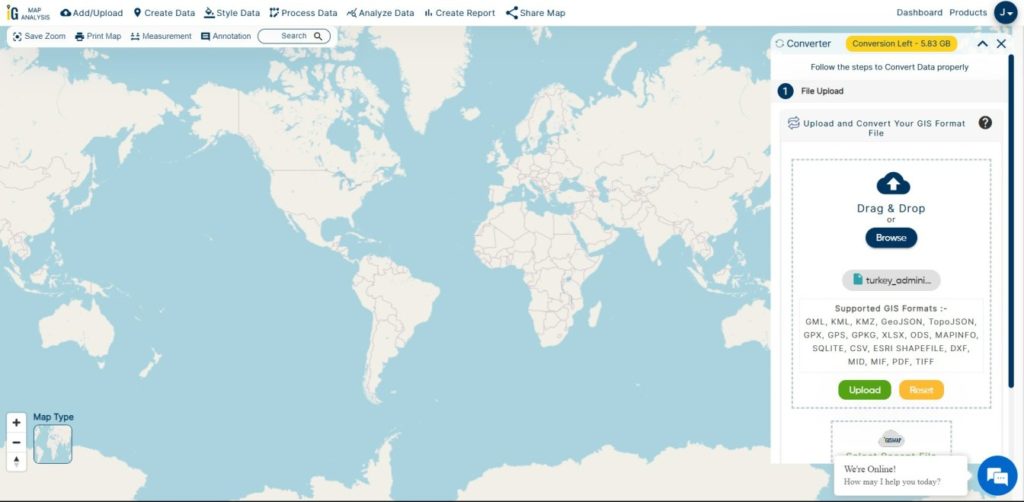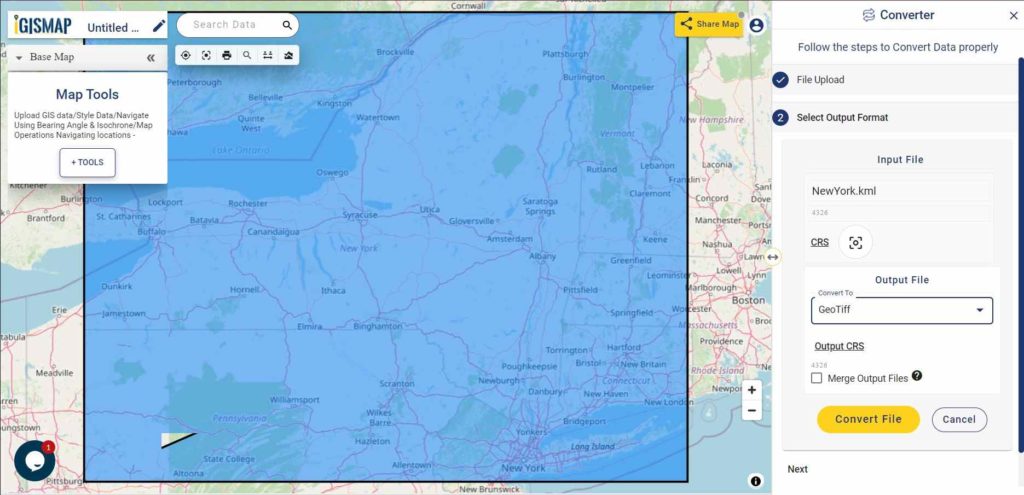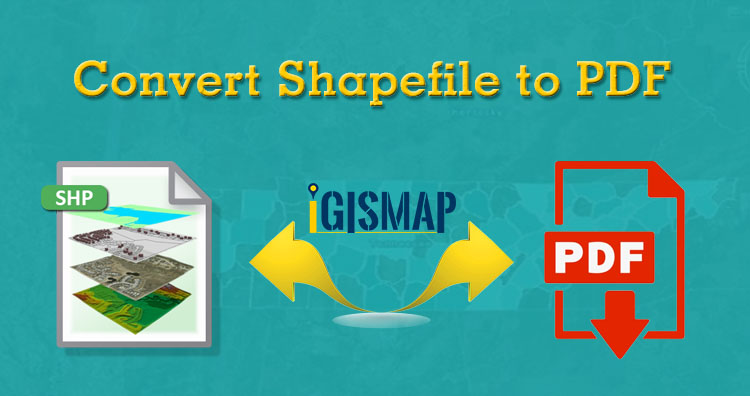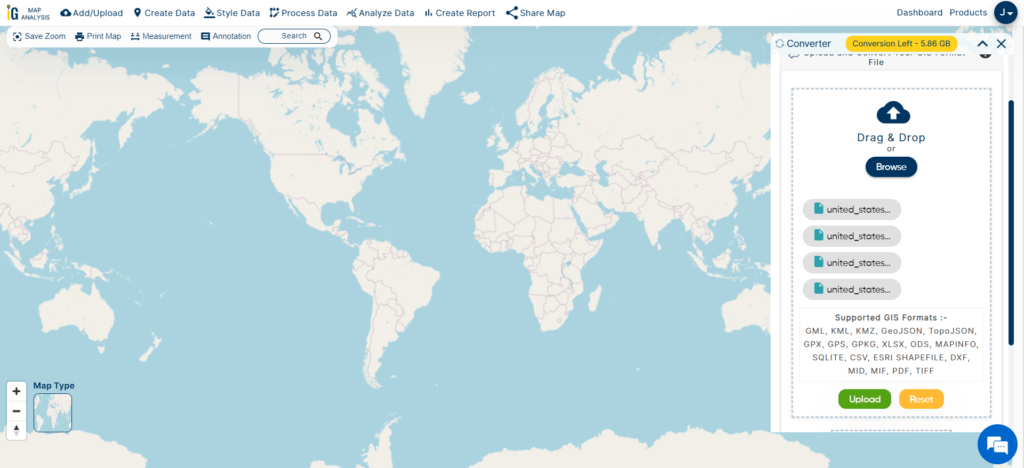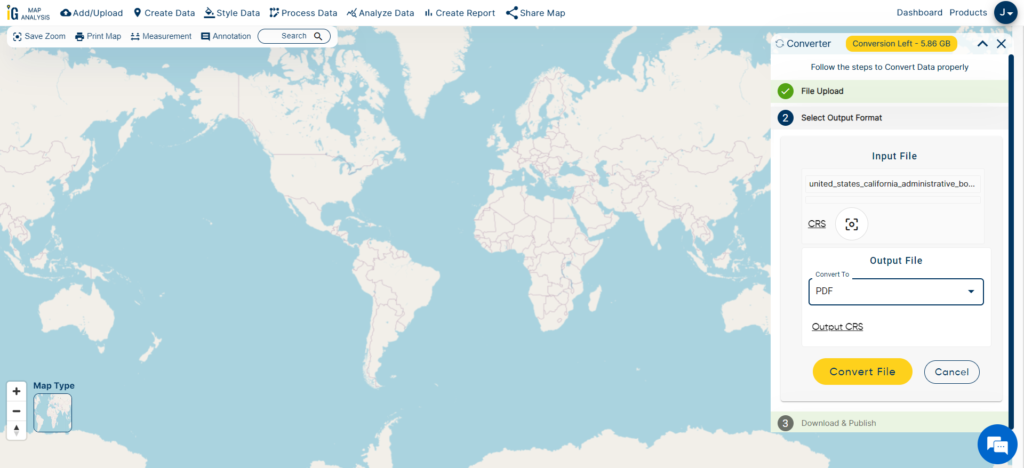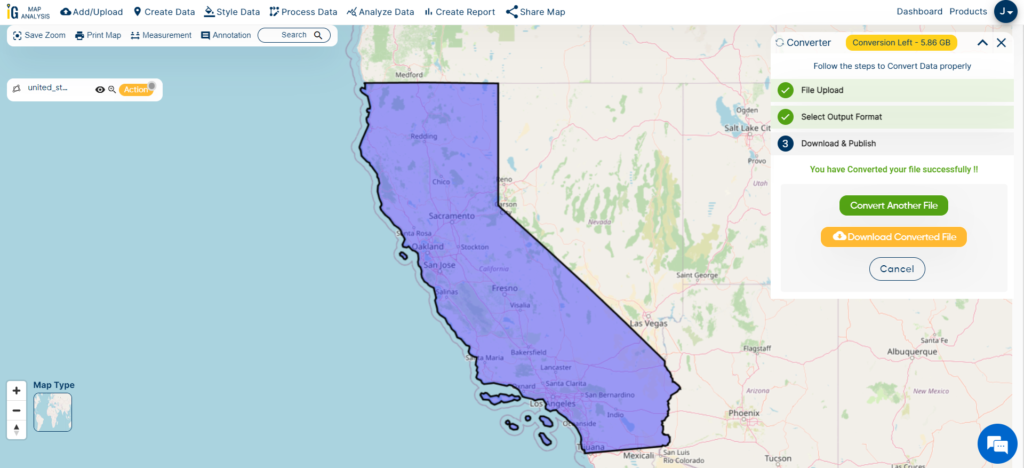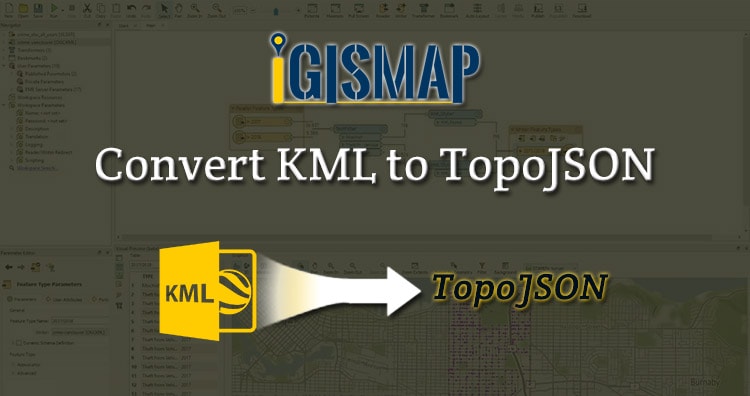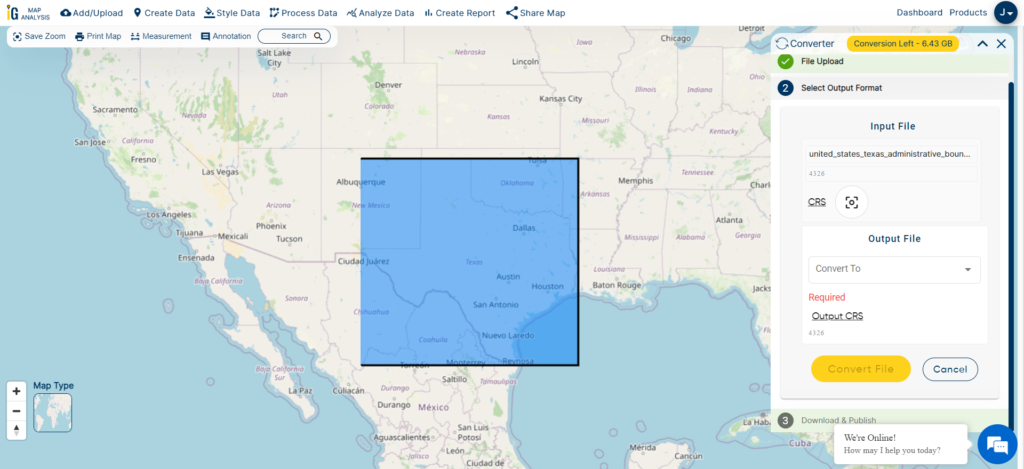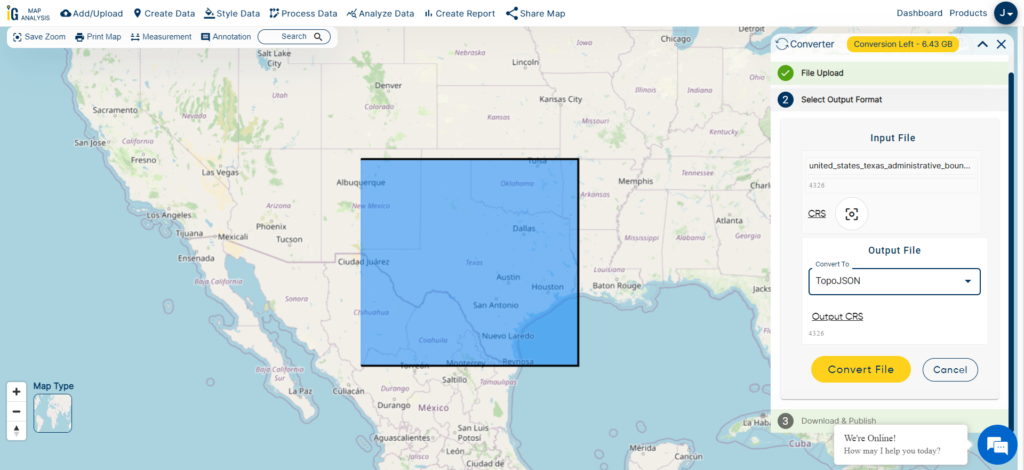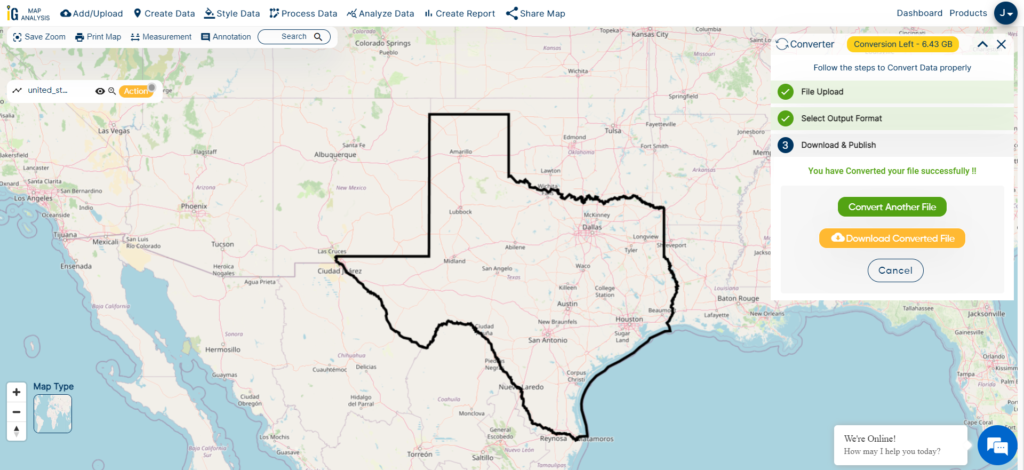Hello GIS enthusiasts, IGISMAP has now published the latest GIS vector data of Netherland administrative levels. Links for downloading the shapefiles of the important administrative divisions of Netherland are provided in the following. You can also download these data in KML, GeoJSON or CSV formats.
Note:
- All data available are in GCS datum EPSG:4326 WGS84 CRS (Coordinate Reference System).
- You need to login for downloading the shapefile.
Download Free Shapefile Data of Netherland
Netherland, informally Holland, is a transcontinental country located in north-western Europe with overseas territories in the Caribbean. It is the largest of four constituent countries of the Kingdom of the Netherlands (the others being Aruba, Curaçao and Sint Maarten). In Europe, the Netherlands consists of twelve provinces, and borders Germany to the east, Belgium to the south, with a North Sea coast-line to the north and west. It also shares maritime borders with both countries and with the United Kingdom in the North Sea. The Caribbean overseas territories—Bonaire, Sint Eustatius and Saba—became special municipalities of the country of the Netherlands in 2010.
Netherland Country Boundary Shapefile
All data available are in EPSG:4326 WGS84 CRS (Coordinate Reference System) . Following link is for Netherland country boundary shapefile.
Download Link
Download Country boundary Outline of Netherland
Netherland province shapefile download
This polygon shapefile of Netherland covers Aruba, Curacao, Drenthe, Friesland, Gelderland, Linburg, North Brabant, North Holland, Overijssel, South Holland, Utrecht, Zeeland, Sint Maarten. Download link is provided below.
Download Link
Download Netherland Province Shapefile
Please note – Netherland data provided here is license under Open Data Commons Open Database License (ODbL). Please review the same before using it. If you want data under different license you can also look over to the post : Download Free Shapefile Maps – Country Boundary Polygon, Rail-Road, Water polyline etc
Download Shapefile for the following:
- World Countries Shapefile
- Australia
- Argentina
- Austria
- Belgium
- Brazil
- Canada
- Denmark
- Fiji
- Finland
- Germany
- Greece
- India
- Indonesia
- Ireland
- Italy
- Japan
- Kenya
- Lebanon
- Madagascar
- Malaysia
- Mexico
- Mongolia
- Netherlands
- New Zealand
- Nigeria
- Papua New Guinea
- Philippines
- Poland
- Russia
- Singapore
- South Africa
- South Korea
- Spain
- Switzerland
- Tunisia
- United Kingdom Shapefile
- United States of America
- Vietnam
- Croatia
- Chile
- Norway
Disclaimer : If you find any shapefile data of country provided is in correct do contact us or comment below, so that we will correct the same in our system as well we will try to correct the same in openstreetmap .