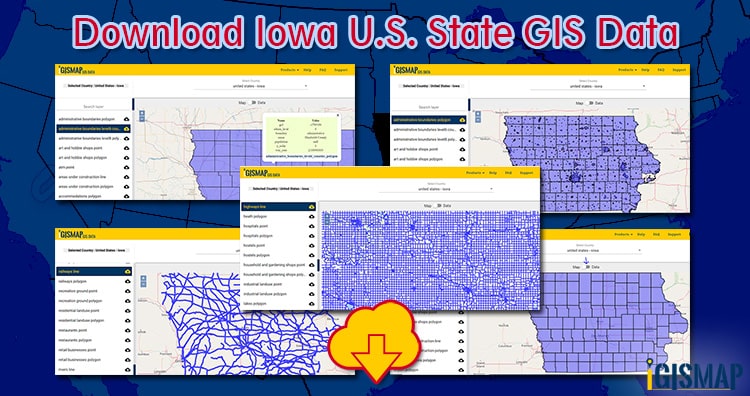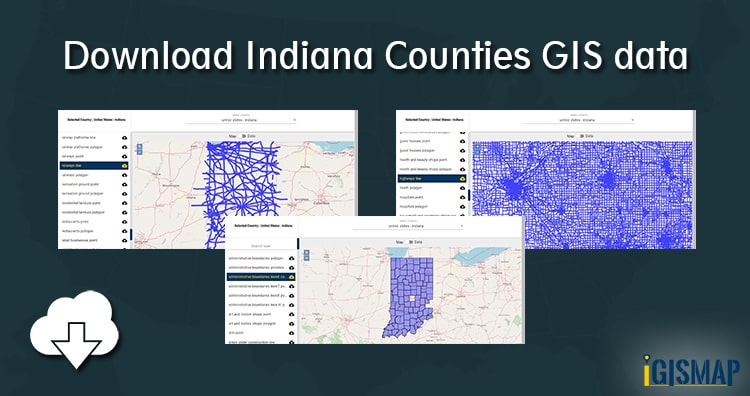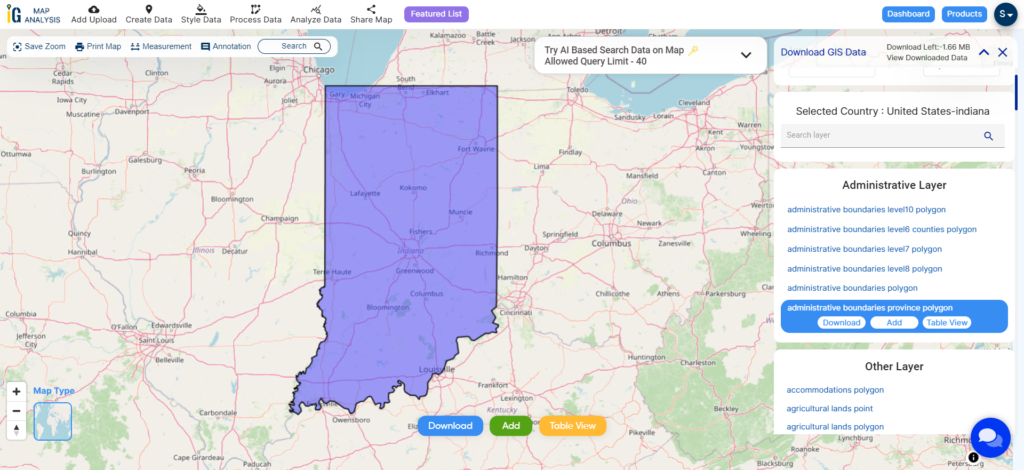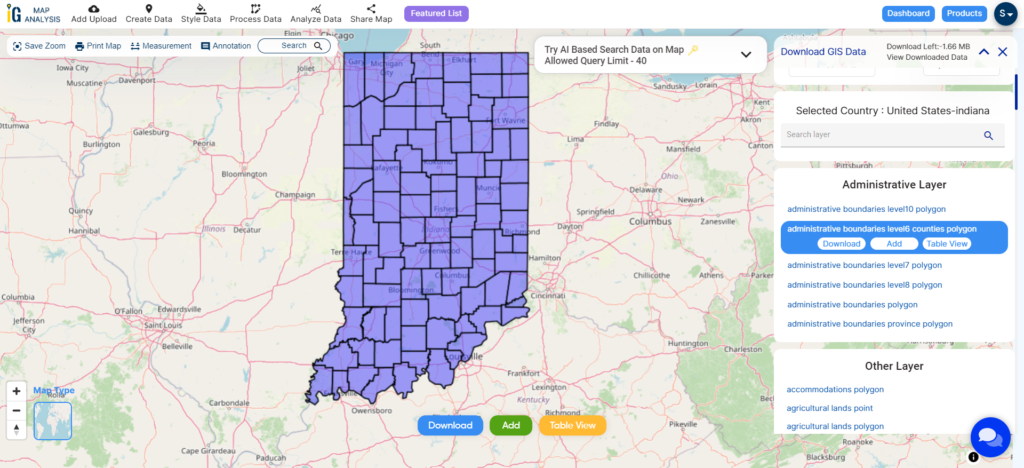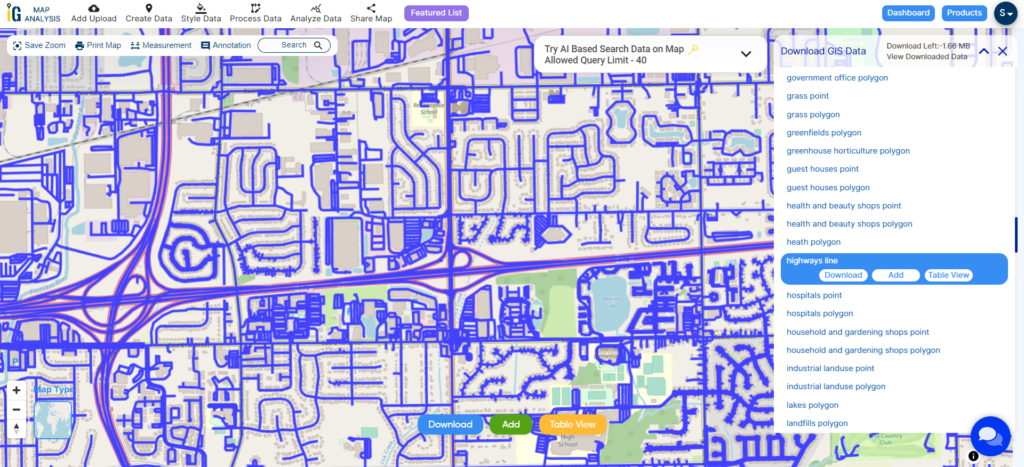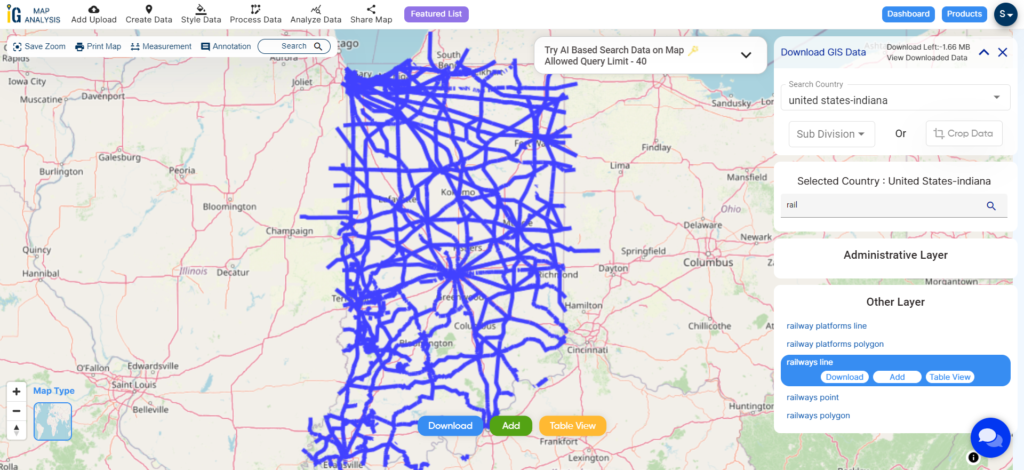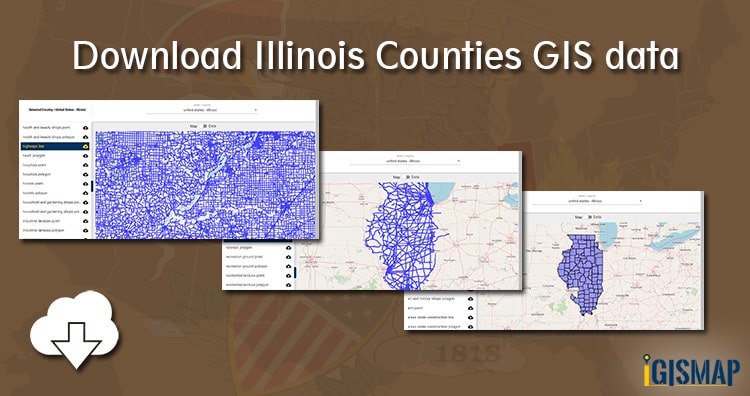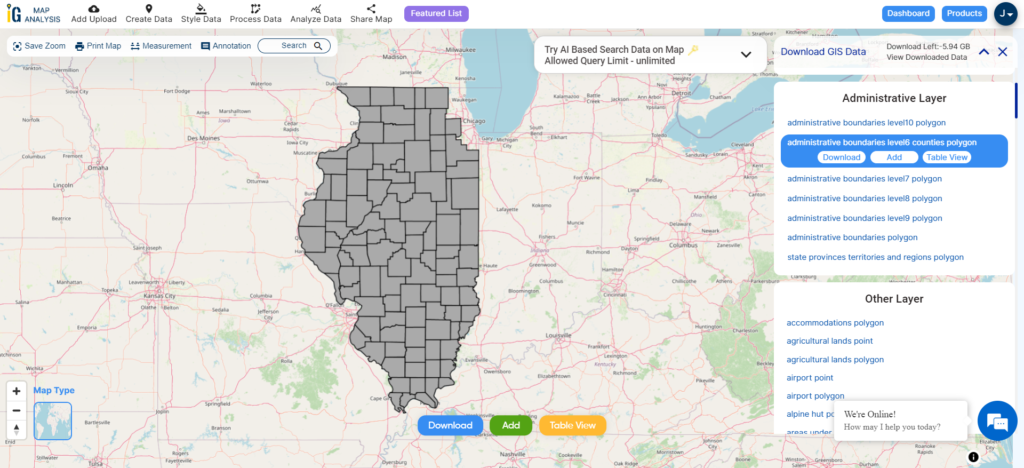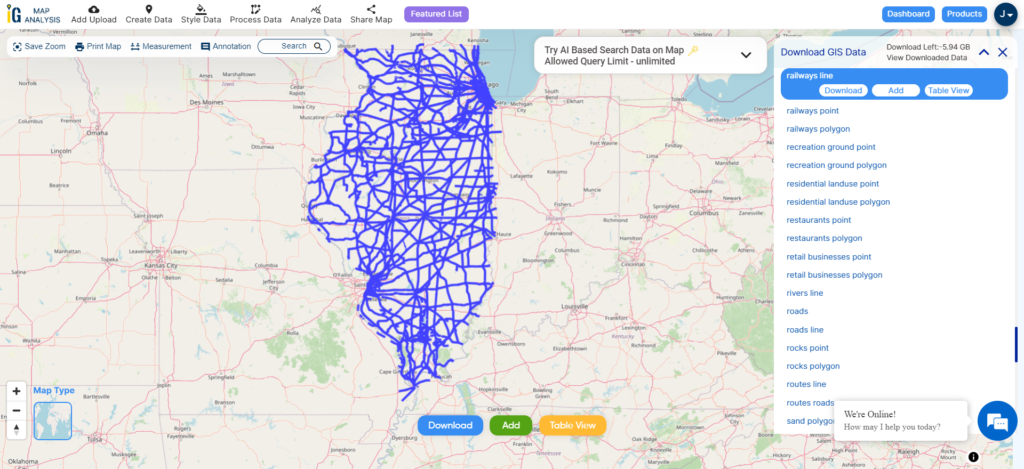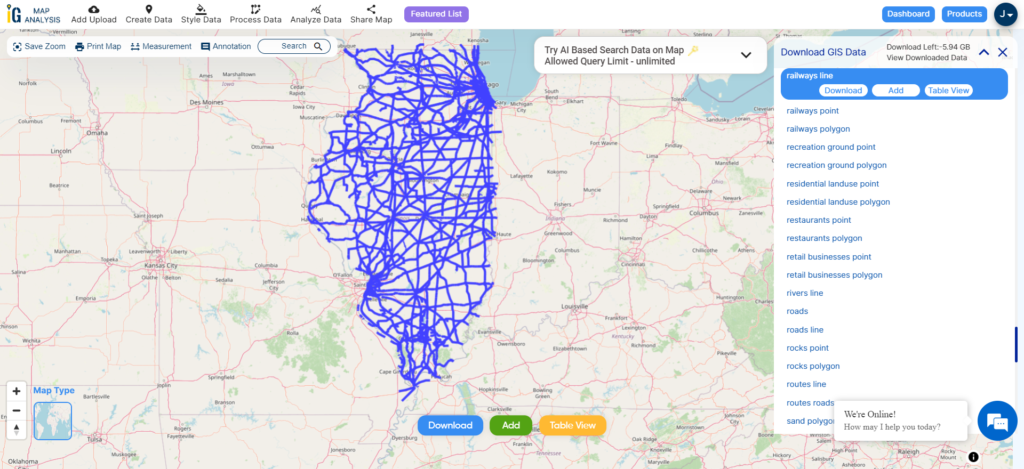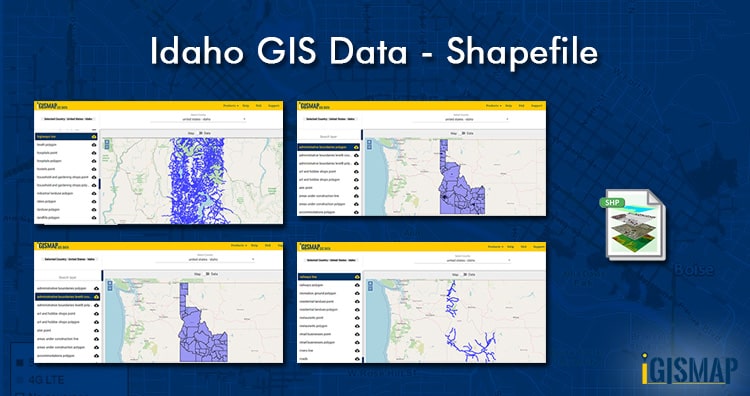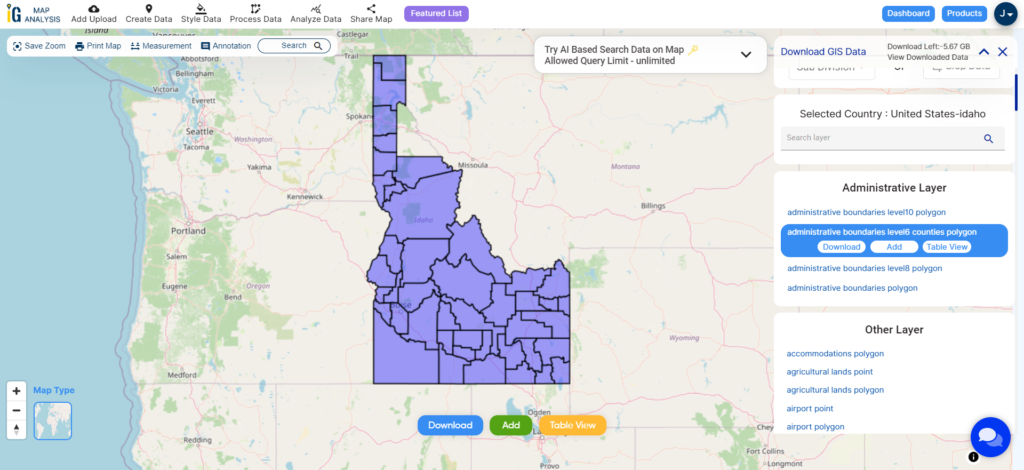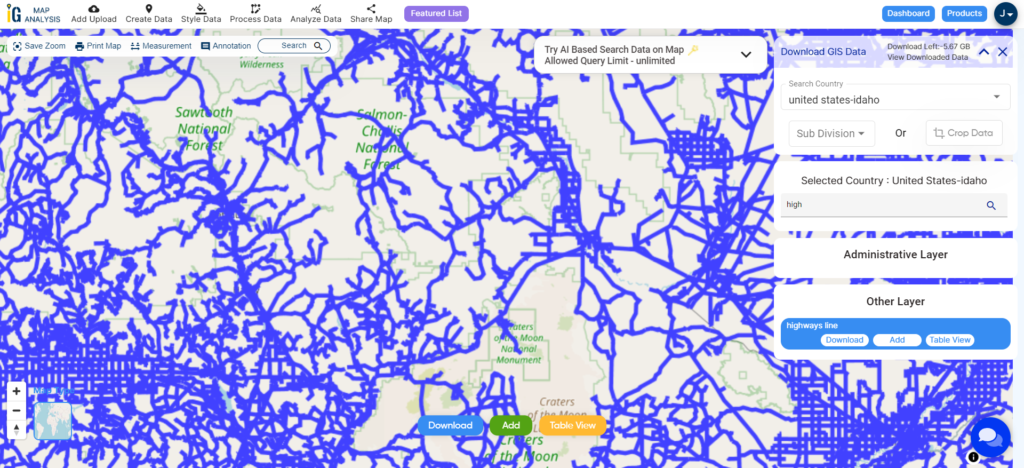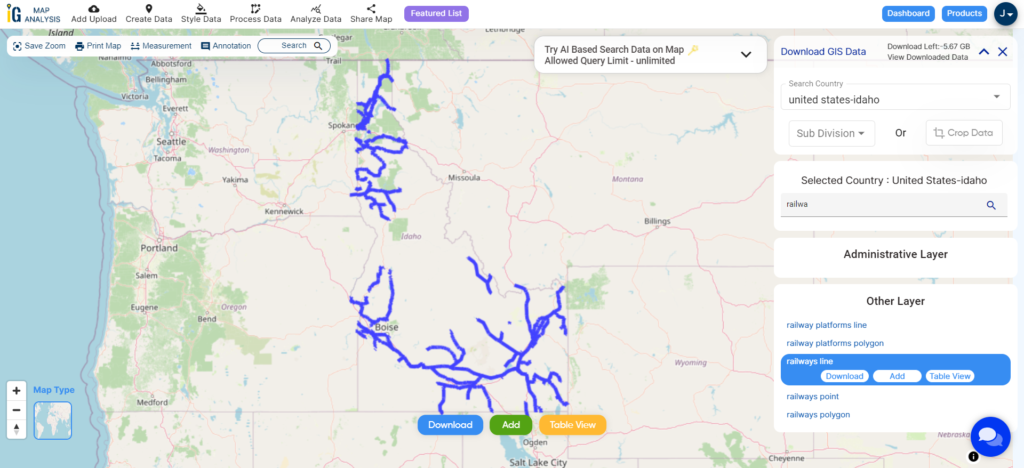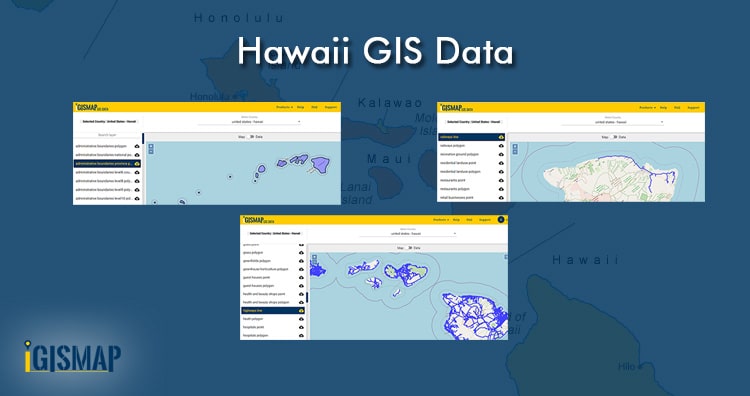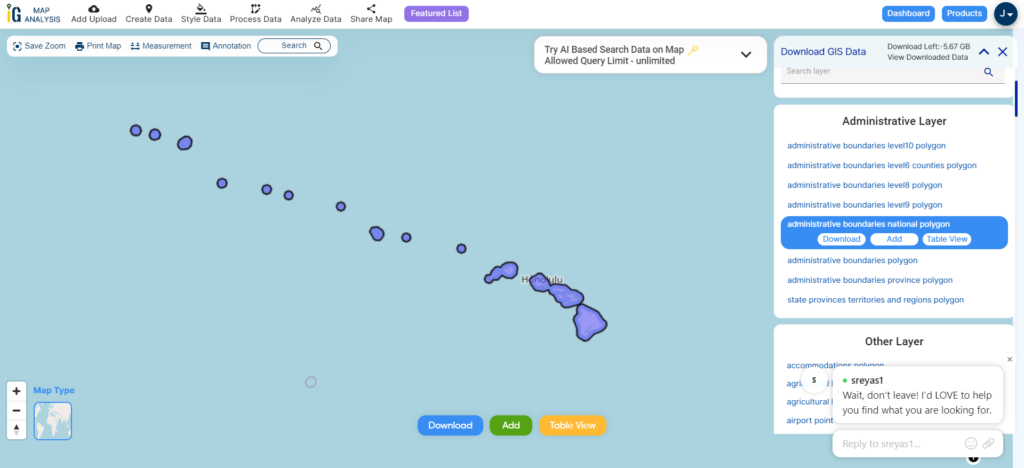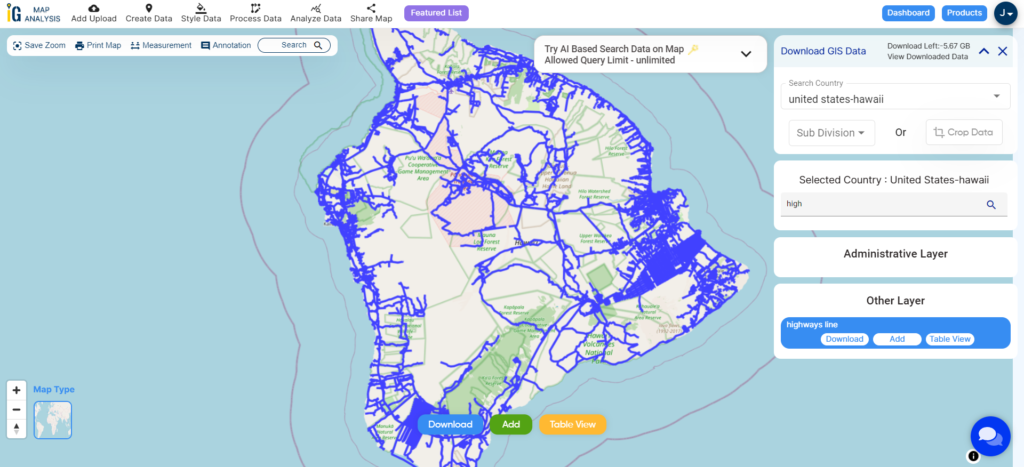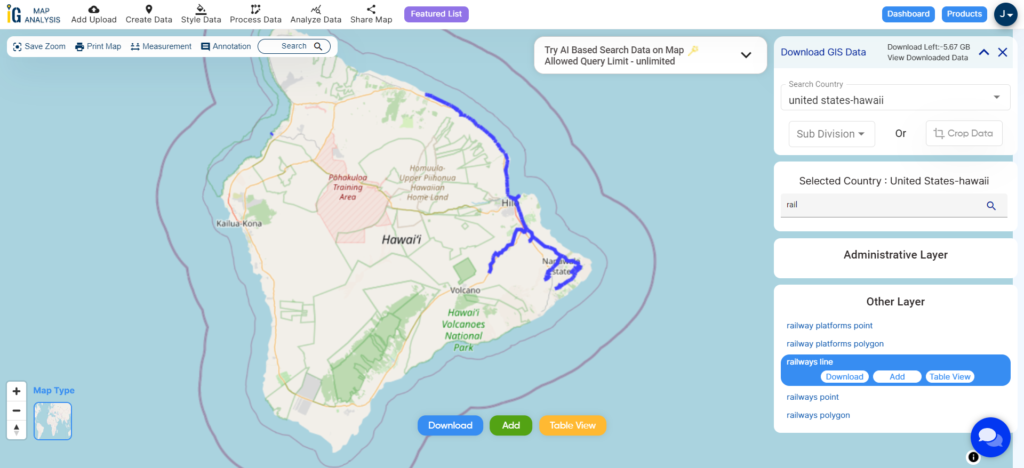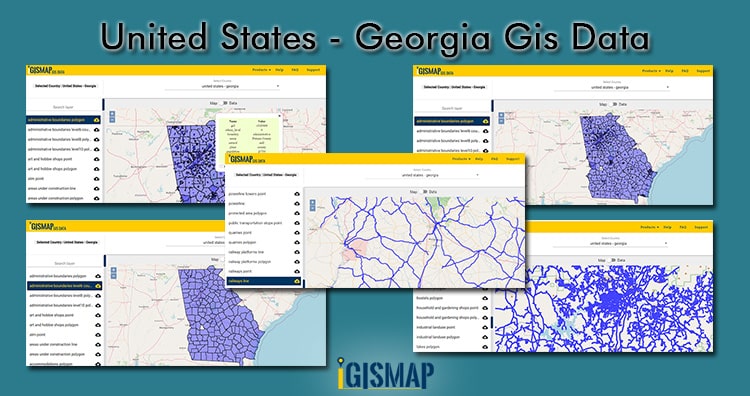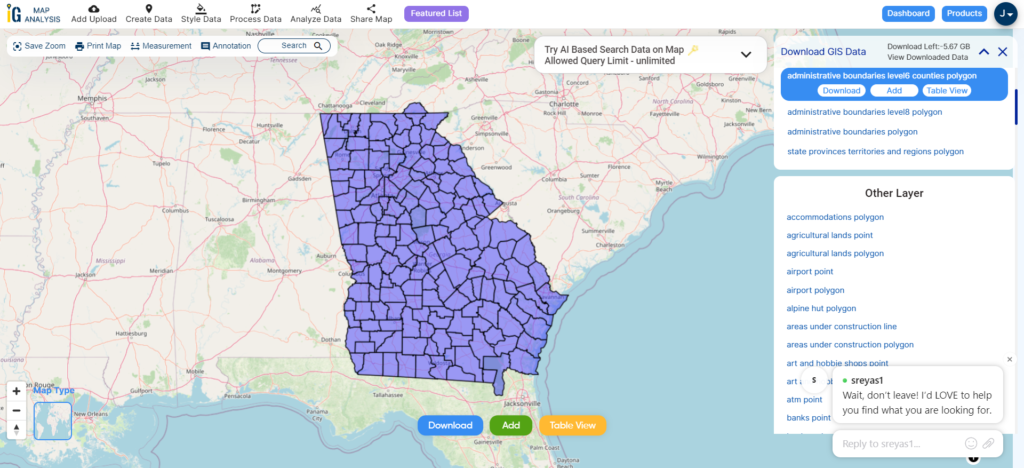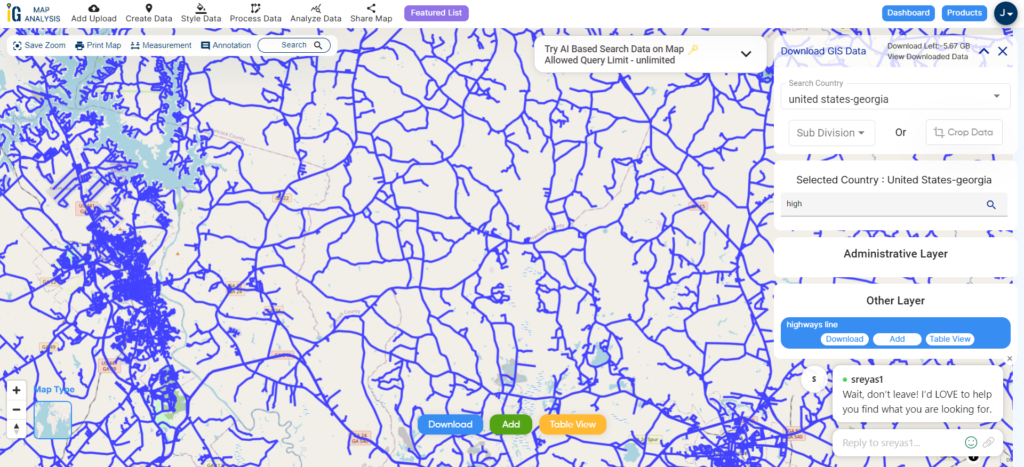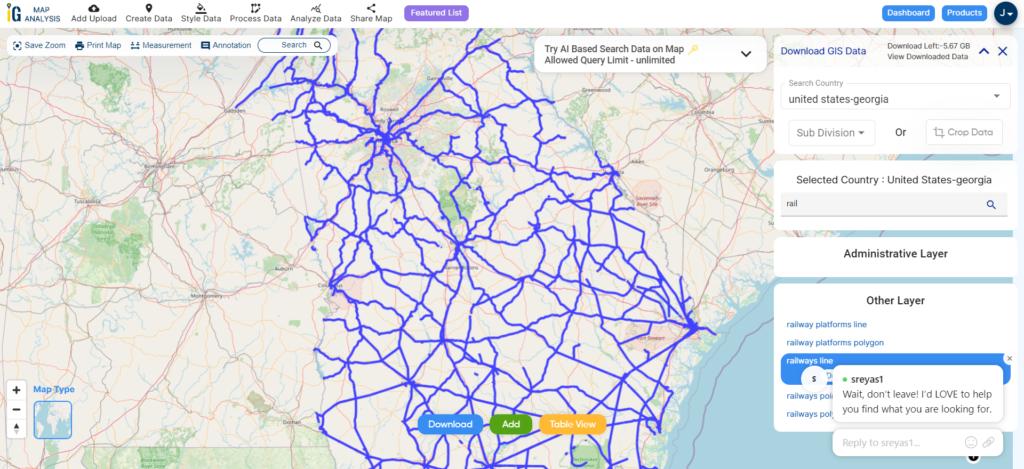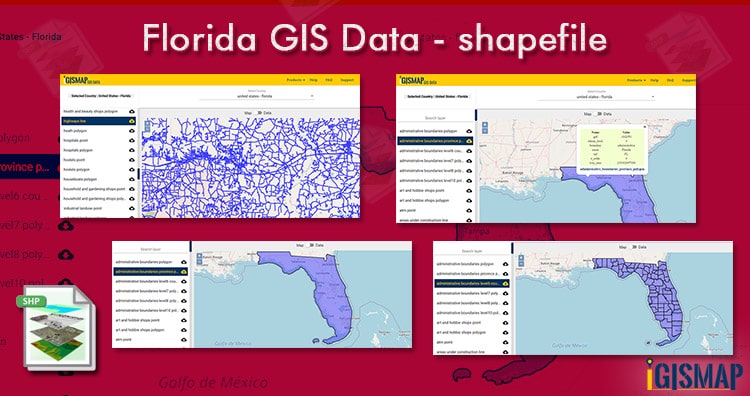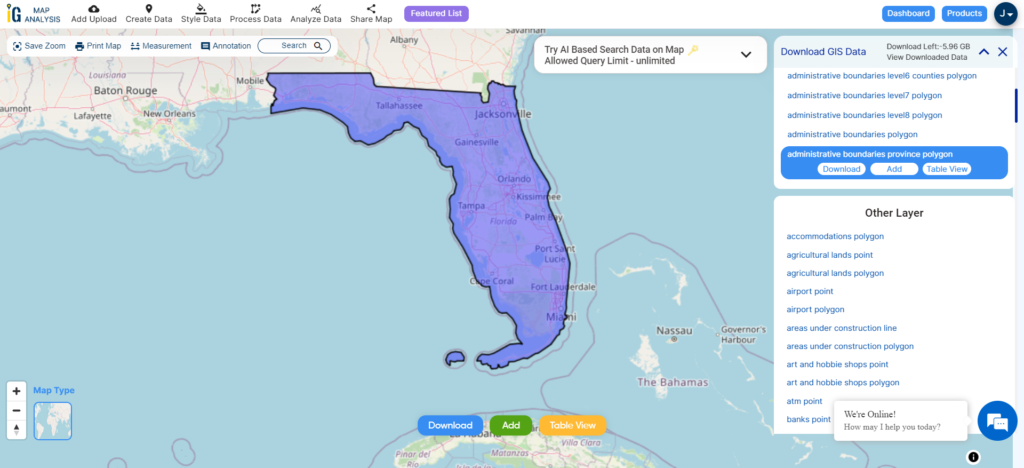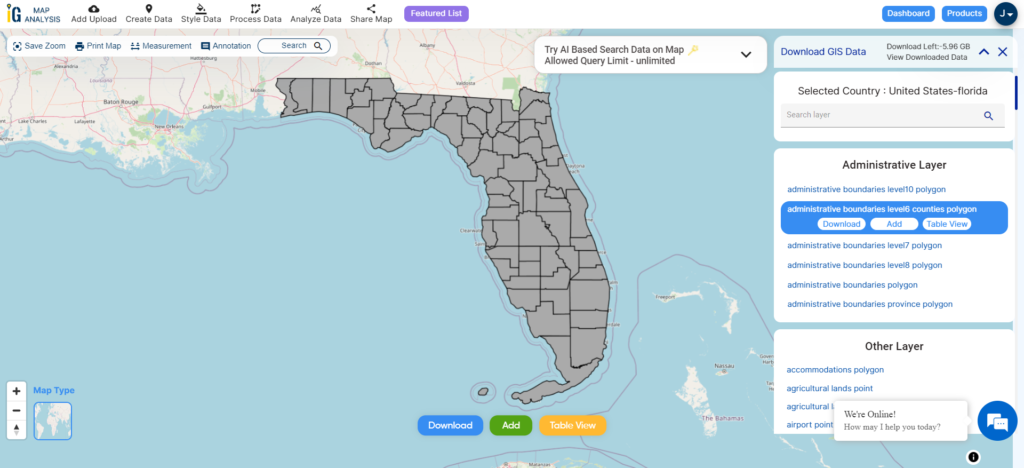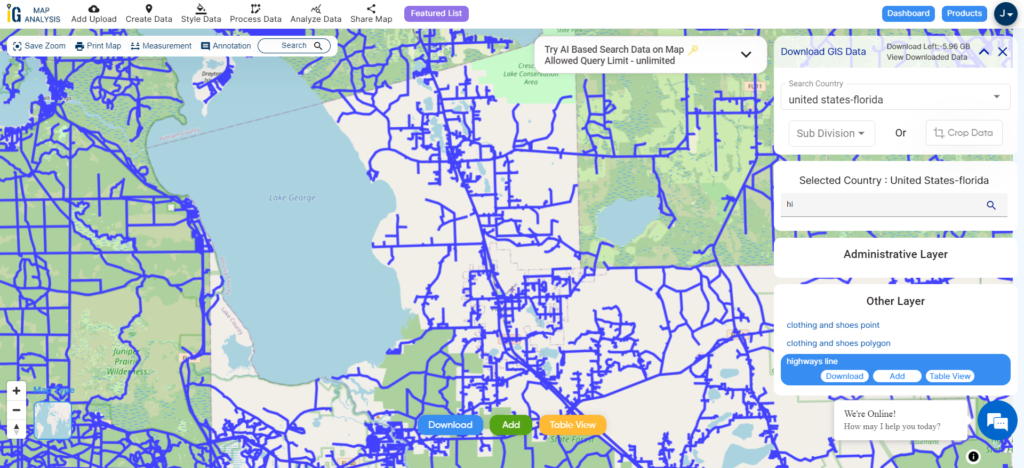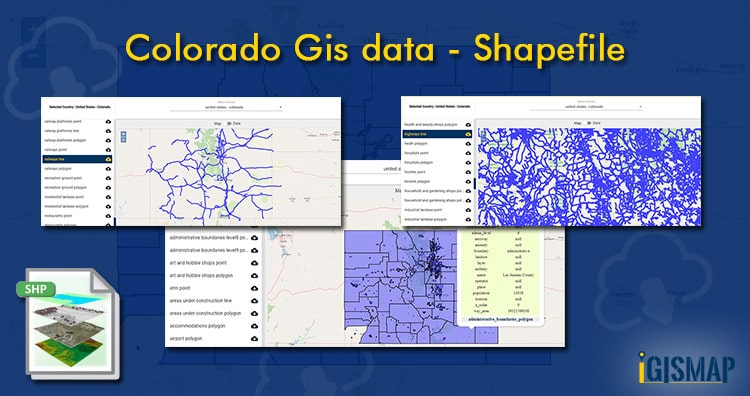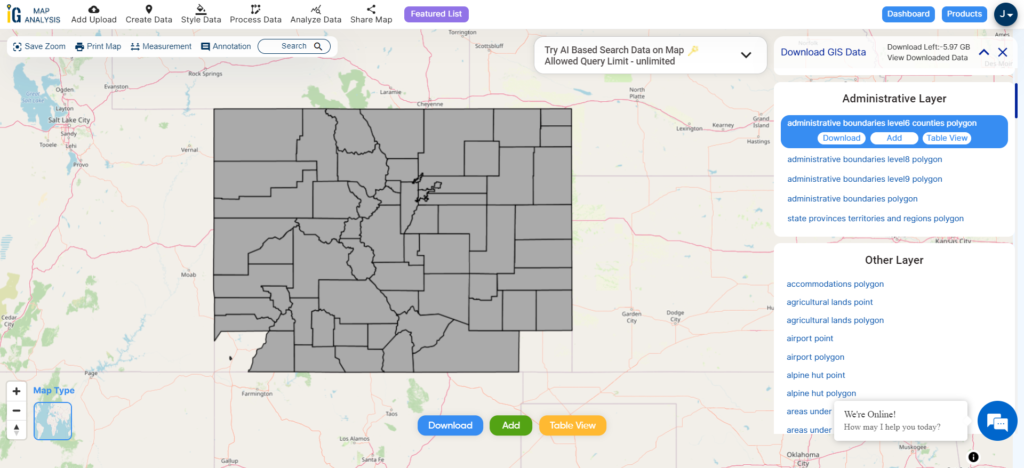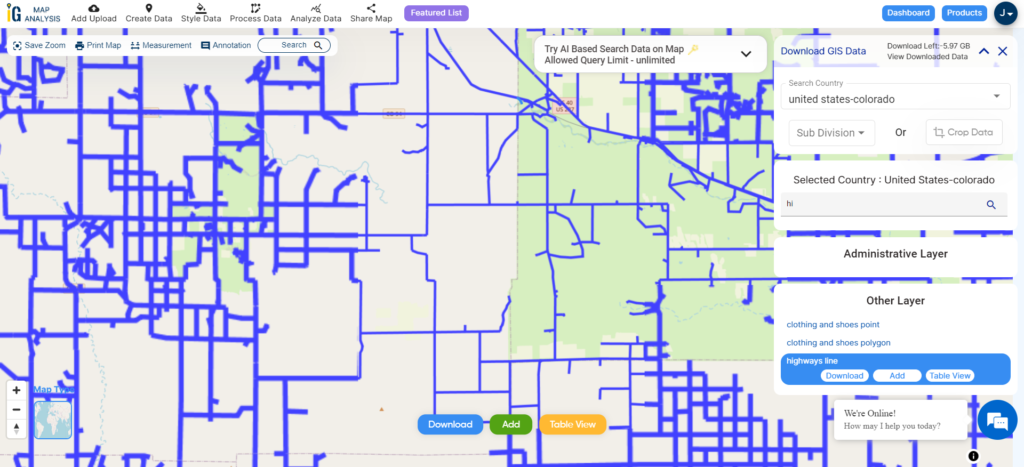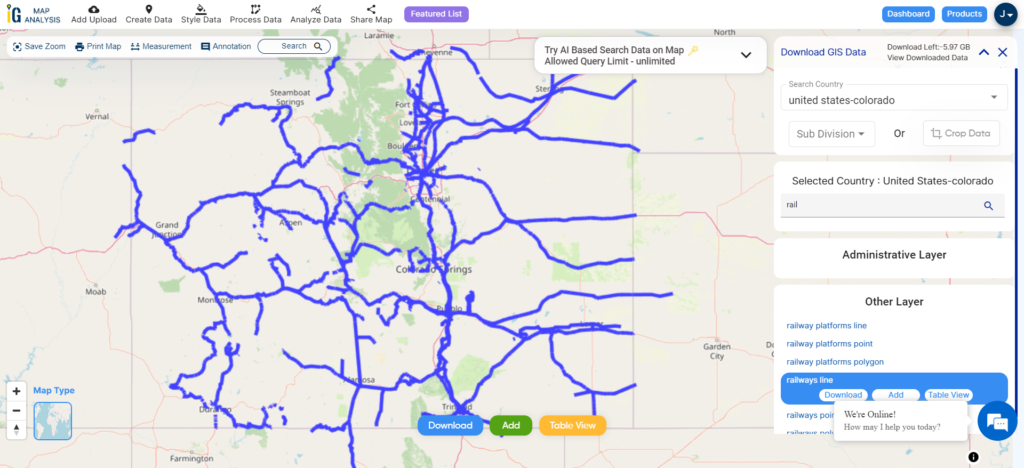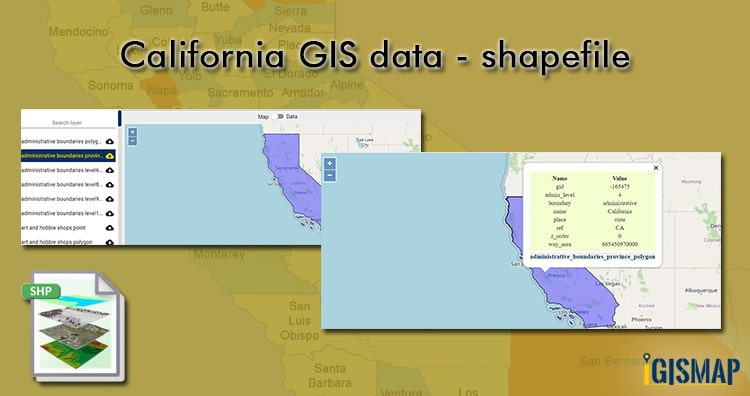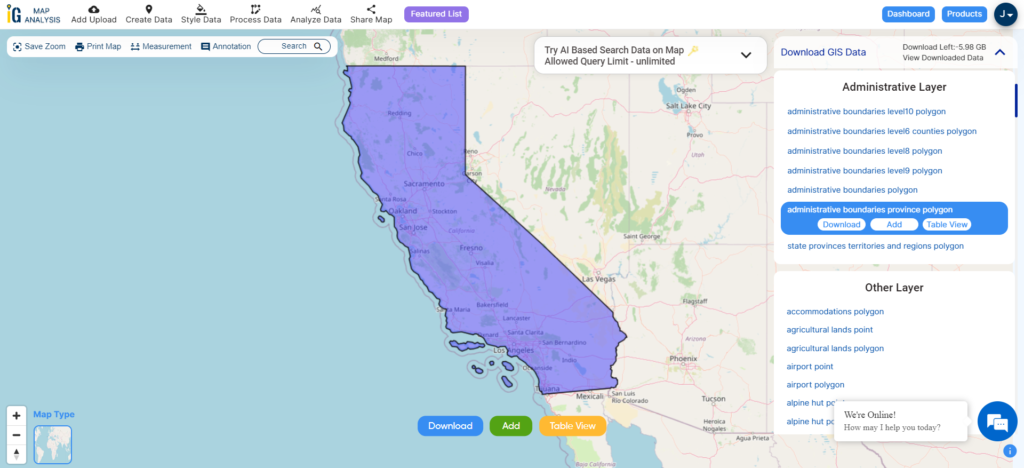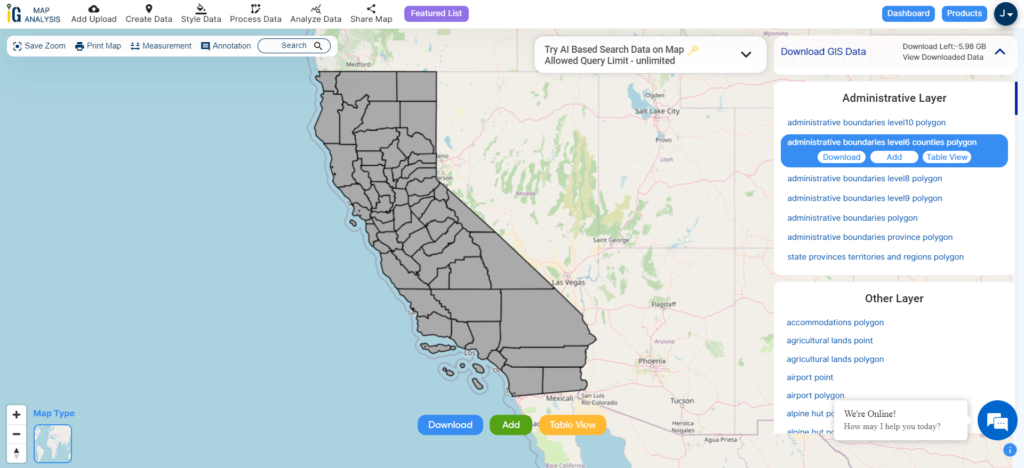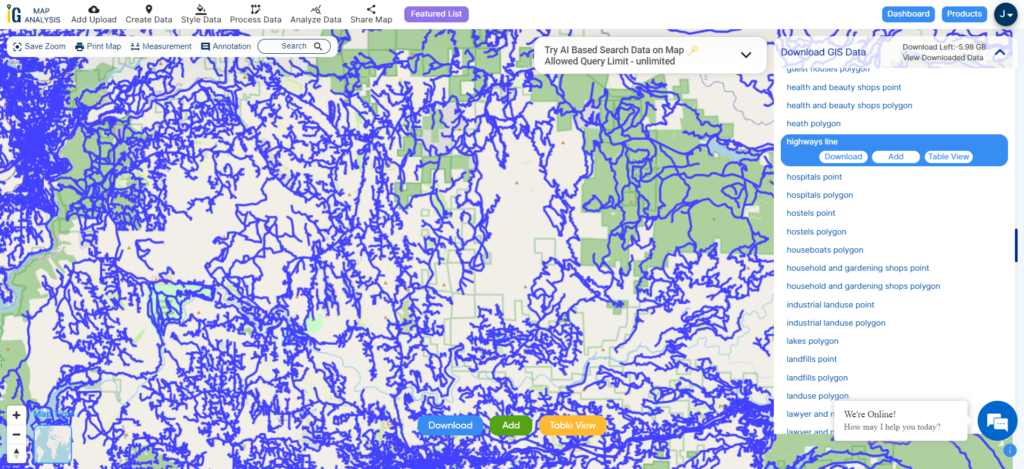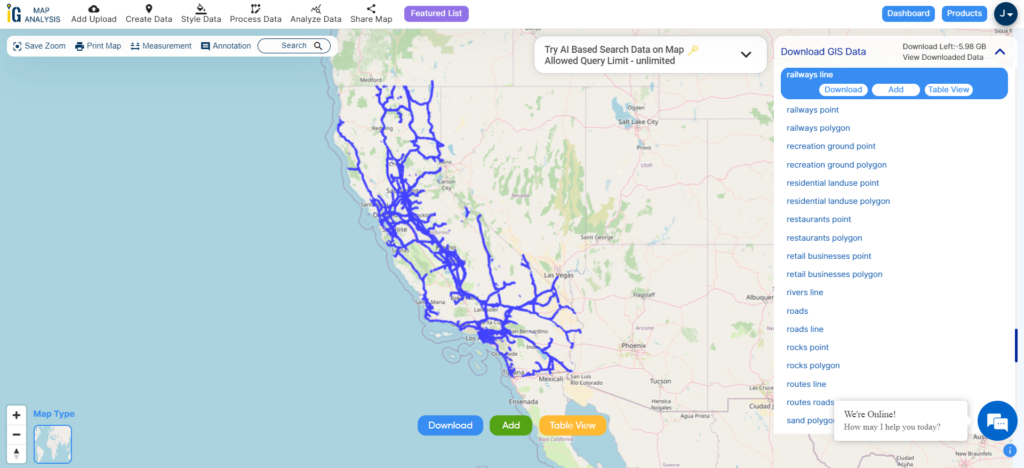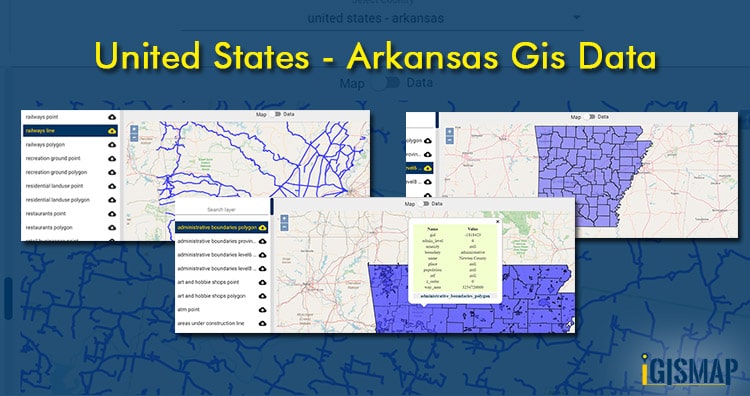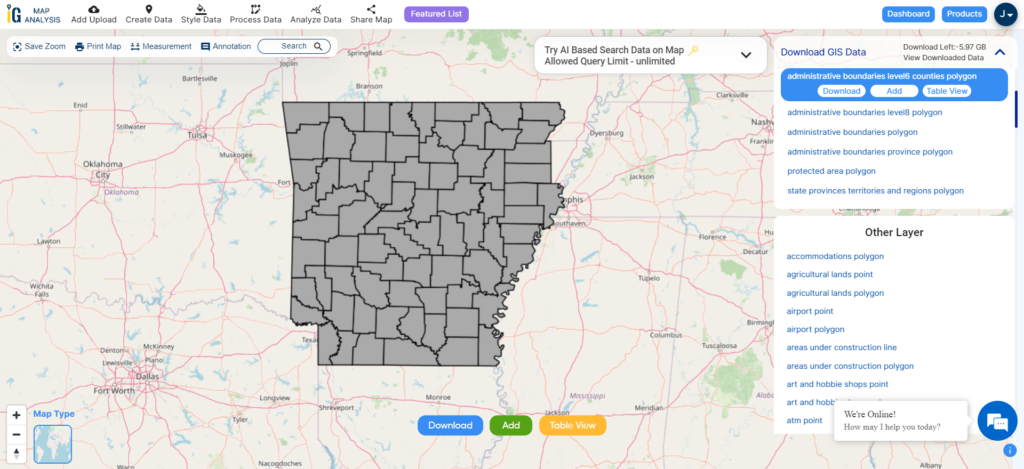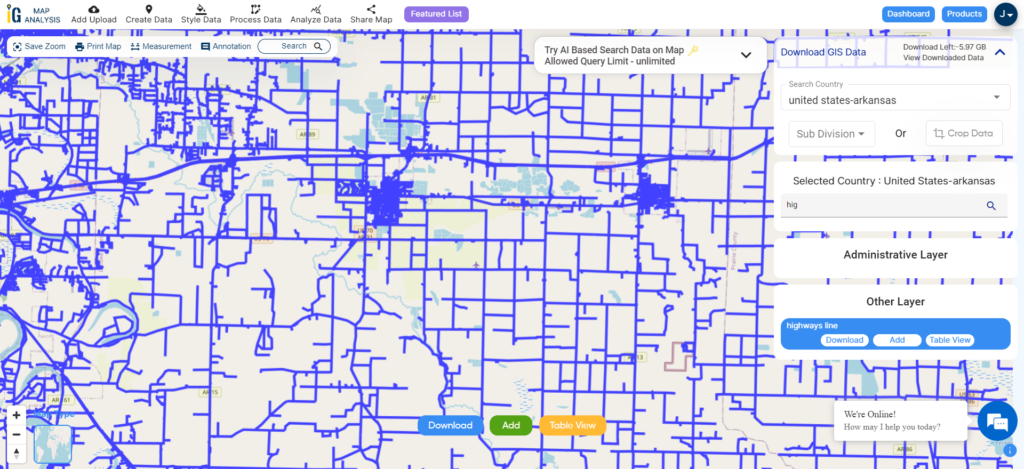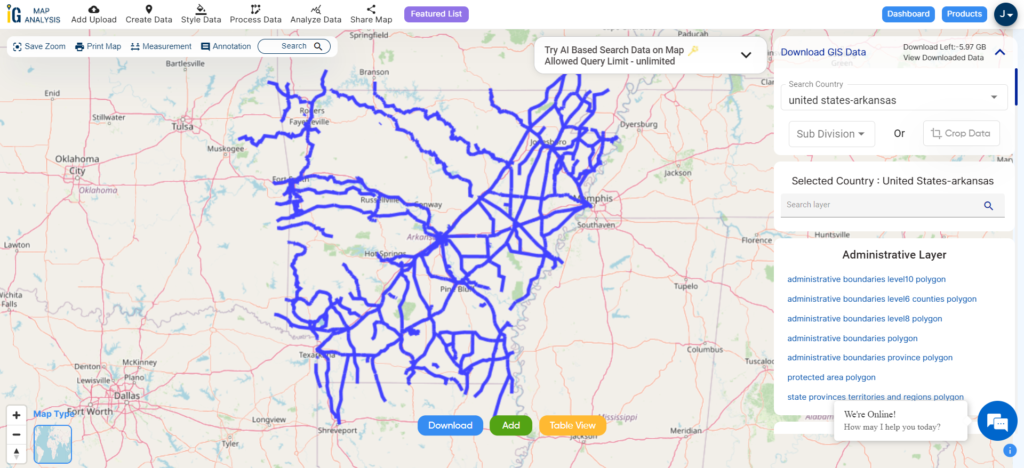GIS Data and Maps of Iowa State is used by planners and surveyors for visualizing and identifying the patterns that are difficult to examine when data is in table form. Here you can download the GIS data of the state boundary, county division, rail and highway maps in just a few clicks. You can use these data for analysis in IGISMAP itself or download them in any suitable GIS format. You can download these data in KML, GeoJSON, CSV or Shapefile formats.
Note:
- All data available are in GCS datum EPSG:4326 WGS84 CRS (Coordinate Reference System).
- You need to login for downloading the shapefile.
Download free shapefile of Iowa U.S. State
Iowa a midwestern United States, with Des Moines as a capital city of the state.
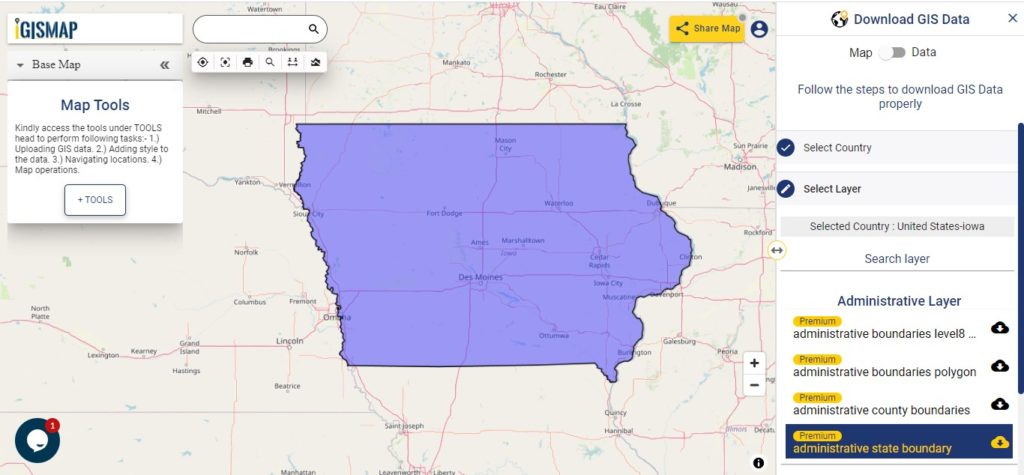
Download Iowa State Boundary Shapefile
Administrative Boundary Polygon shapefile of Iowa is visible on above screen. For download tap on button beside layer name. Check data table before download.
Download Iowa State Counties shapefile
There are 99 counties in Iowa state of United States.
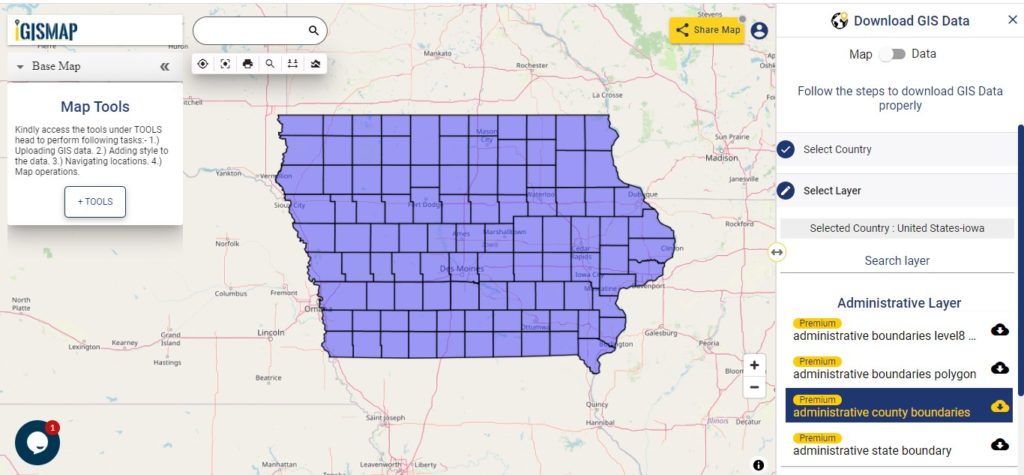
Download Iowa County Boundary Shapefile
Iowa with county division visible on the above screen. For viewing data of the map toggle button from Map to Data as shown in the above screen. You can make your map more interactive using MAPOG Tool. Create a map using GIS data and share with others.
Above Gis data covers following counties of Iowa –
- Adair
- Adams
- Allamakee
- Appanoose
- Audubon
- Benton
- Black Hawk
- Boone
- Bremer
- Buchanan
- Buena Vista
- Butler
- Calhoun
- Carroll
- Cass
- Cedar
- Cerro Gordo
- Cherokee
- Chickasaw
- Clarke
- Clay
- Clayton
- Clinton
- Crawford
- Dallas
- Davis
- Decatur
- Delaware
- Des Moines
- Dickinson
- Dubuque
- Emmet
- Fayette
- Floyd
- Franklin
- Fremont
- Greene
- Grundy
- Guthrie
- Hamilton
- Hancock
- Hardin
- Harrison
- Henry
- Howard
- Humboldt
- Ida
- Iowa
- Jackson
- Jasper
- Jefferson
- Johnson
- Jones
- Keokuk
- Kossuth
- Lee
- Linn
- Louisa
- Lucas
- Lyon
- Madison
- Mahaska
- Marion
- Marshall
- Mills
- Mitchell
- Monona
- Monroe
- Montgomery
- Muscatine
- O’Brien
- Osceola
- Page
- Palo Alto
- Plymouth
- Pocahontas
- Polk
- Pottawattamie
- Poweshiek
- Ringgold
- Sac
- Scott
- Shelby
- Sioux
- Story
- Tama
- Taylor
- Union
- Van Buren
- Wapello
- Warren
- Washington
- Wayne
- Webster
- Winnebago
- Winneshiek
- Woodbury
- Worth
- Wright
Download Iowa Highway Line Shapefile
Iowa Highway Line gis data is shown in the below screen.
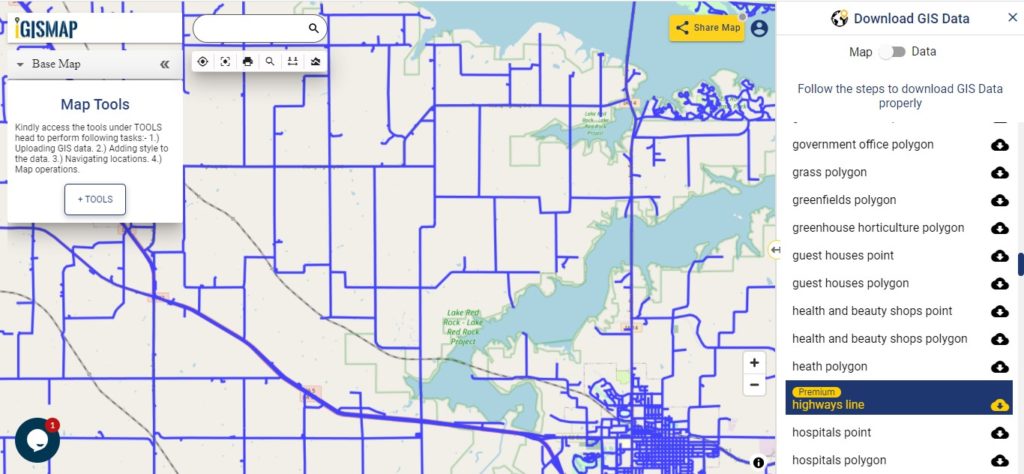
Download Iowa Highway Line Shapefile
Zoom in view of highway line map is shown shown above. Similarly, you can easily download point based GIS data of airport point, ATM point, parking area, hospital location, etc.
Iowa State Railways line GIS Data
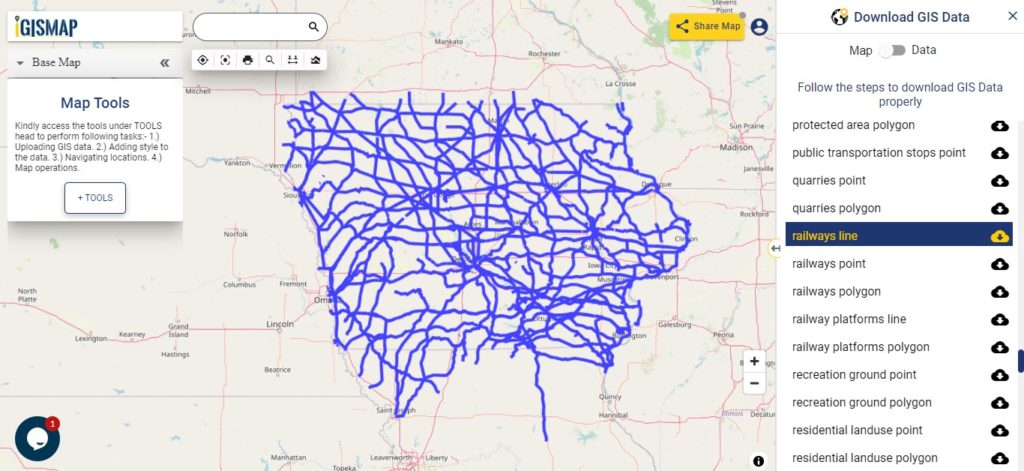
Download Iowa Railway Line Shapefile
In the above screen railways line gis data of Iowa State is shown. Similarly, you can download other GIS data too e.g. -river line, water canal, residential area, etc.
Download GIS Data of other states of USA:
- Alabama
- Alaska
- Arizona
- Arkansas
- California
- Colorado
- Connecticut
- Florida
- Georgia
- Hawaii
- Idaho
- Illinois
- Indiana
- Iowa
- Kansas
- Massachusetts
- Maryland
- Michigan
- Minnesota
- Mississipi
- Missouri
- Montana
- Nevada
- Nebraska
- Ohio
- Oklahoma
- Pennsylvania
- Utah
- Vermont
- Washington
- Wisconsin
- Wyoming
- Tennessee
- Texas
- Kentucky
- Louisiana
- Maine
- North Carolina
- Oregon
- Virginia
- West Virginia
Disclaimer : If you find any shapefile data of country provided is in correct do contact us or comment below, so that we will correct the same in our system.