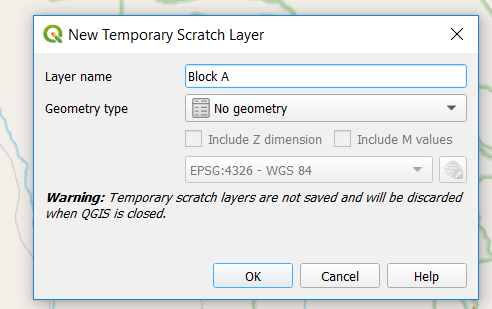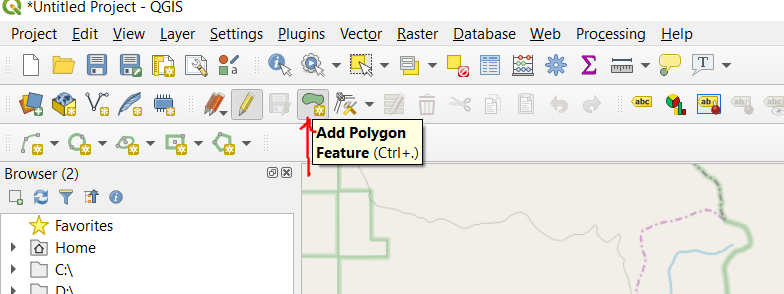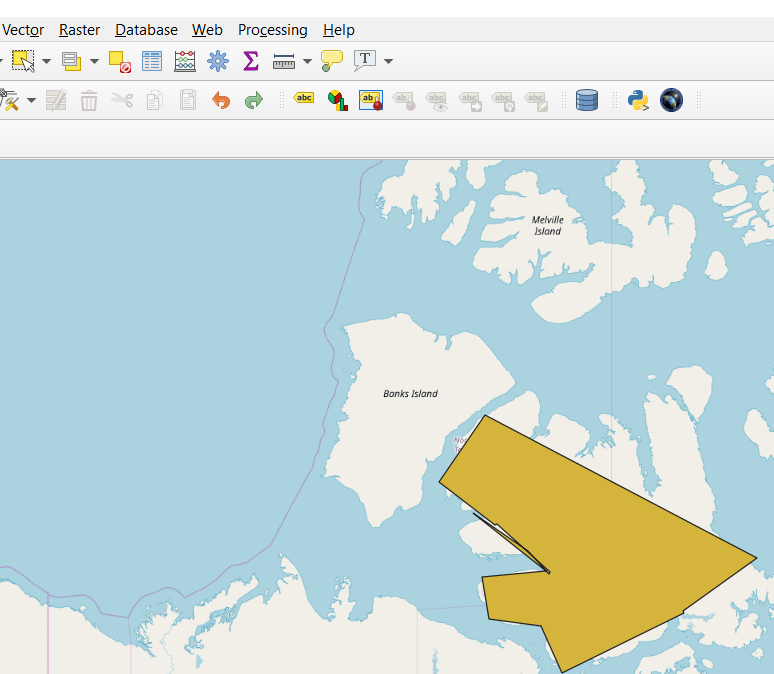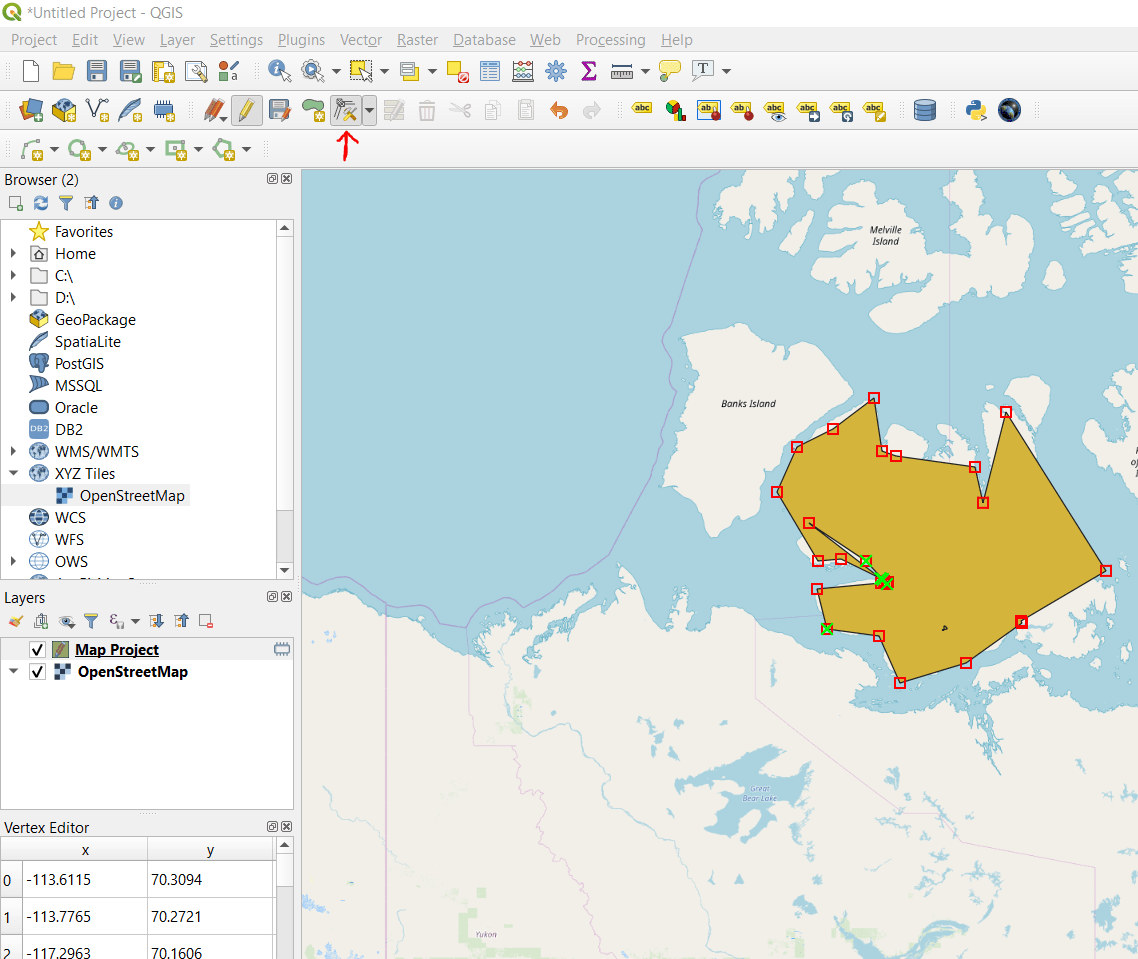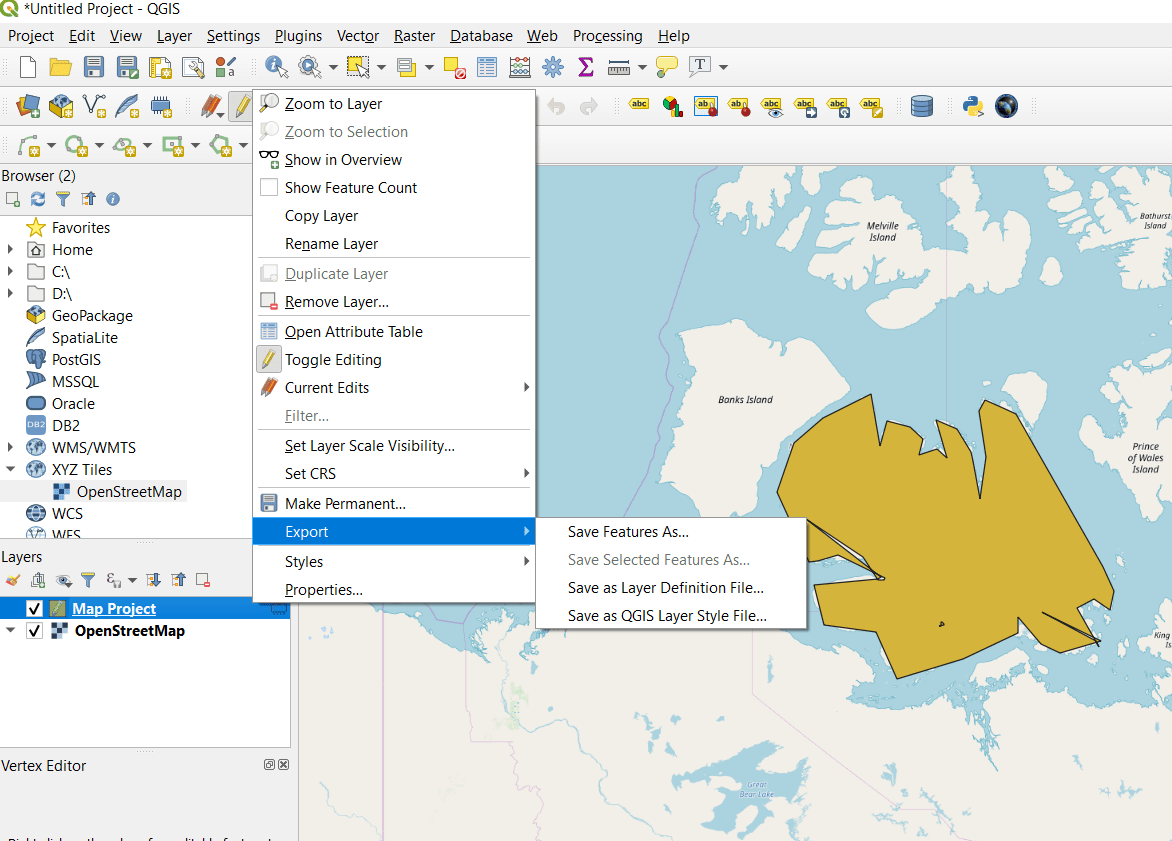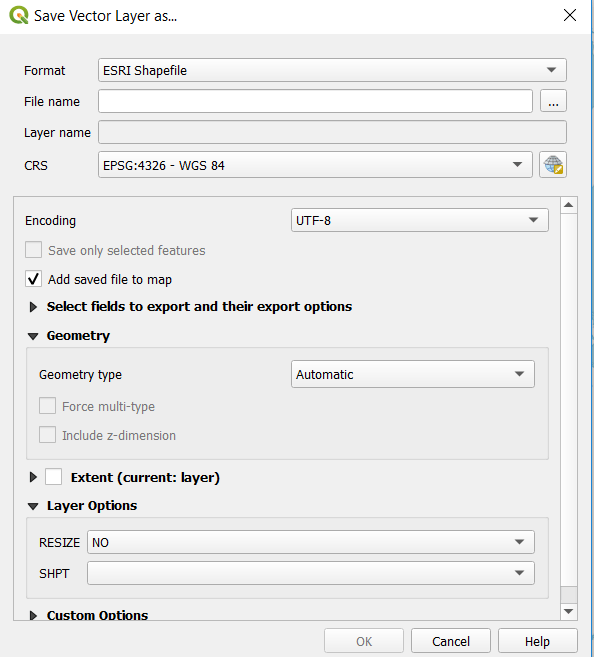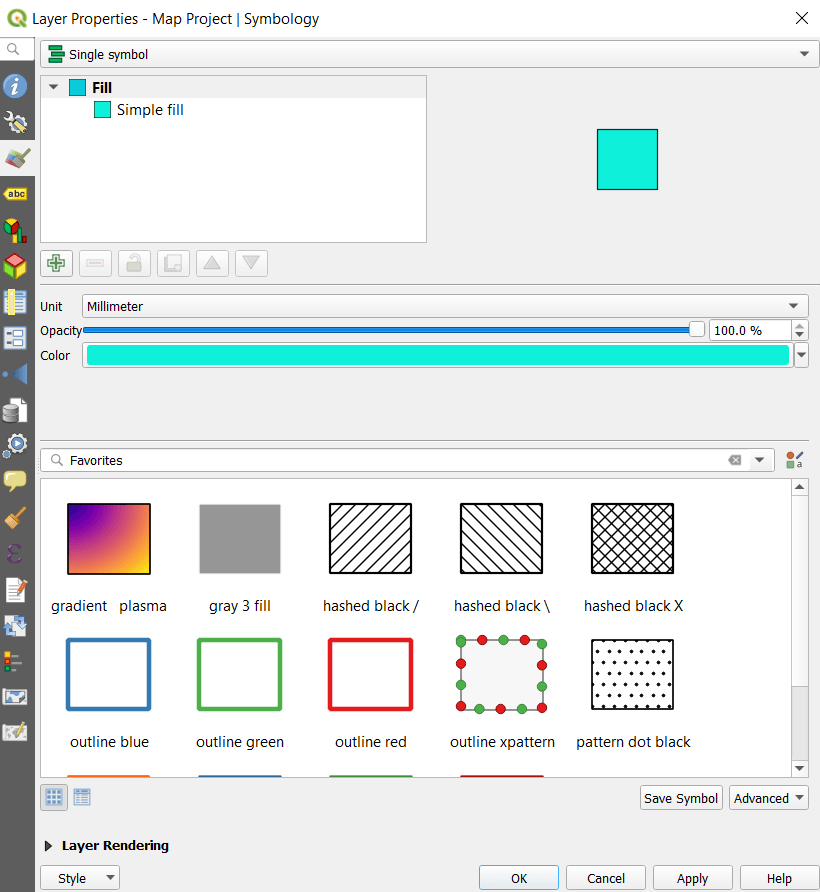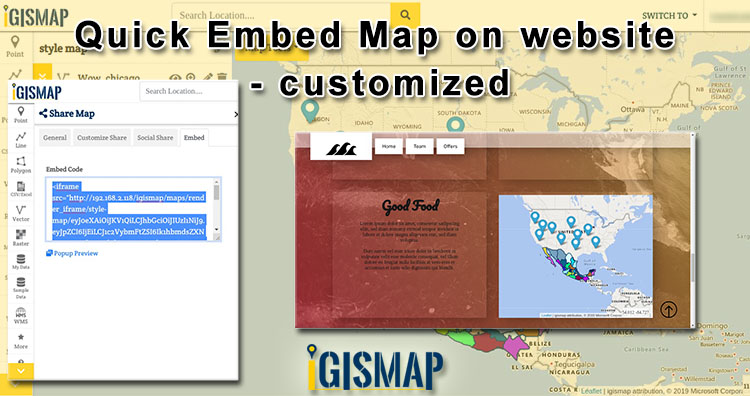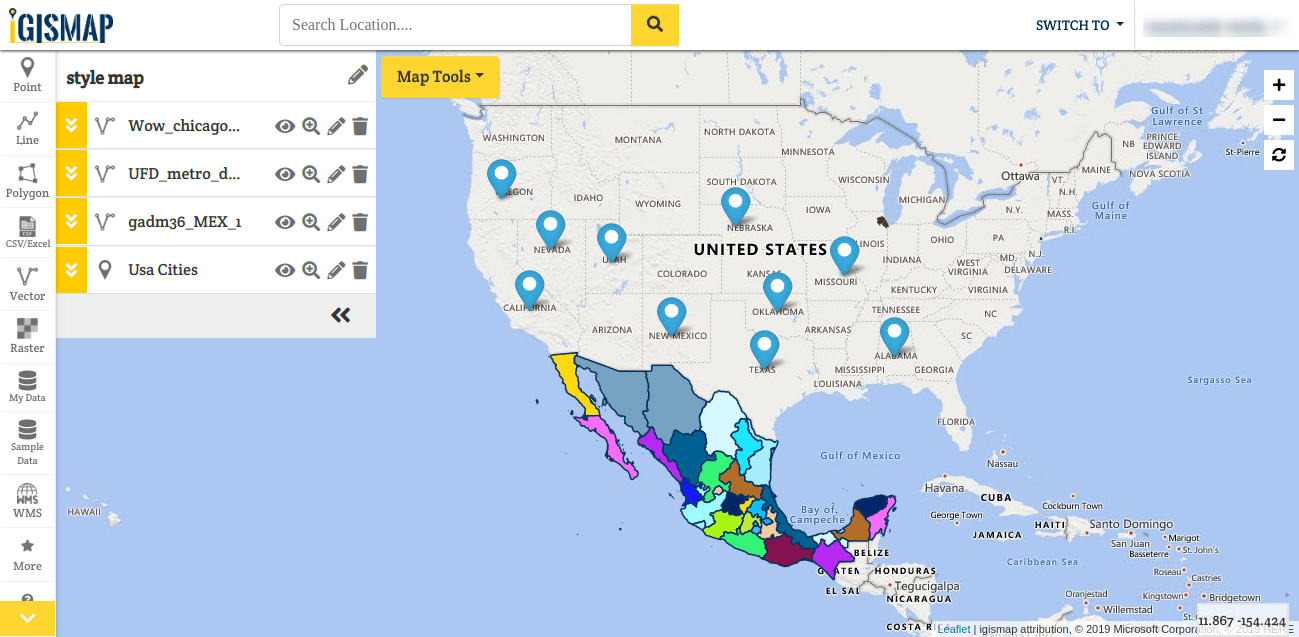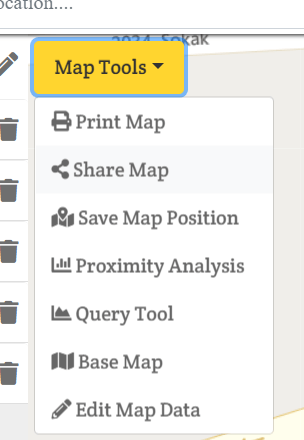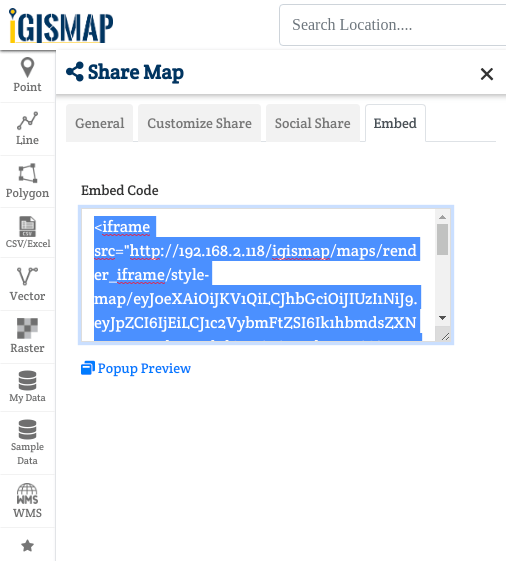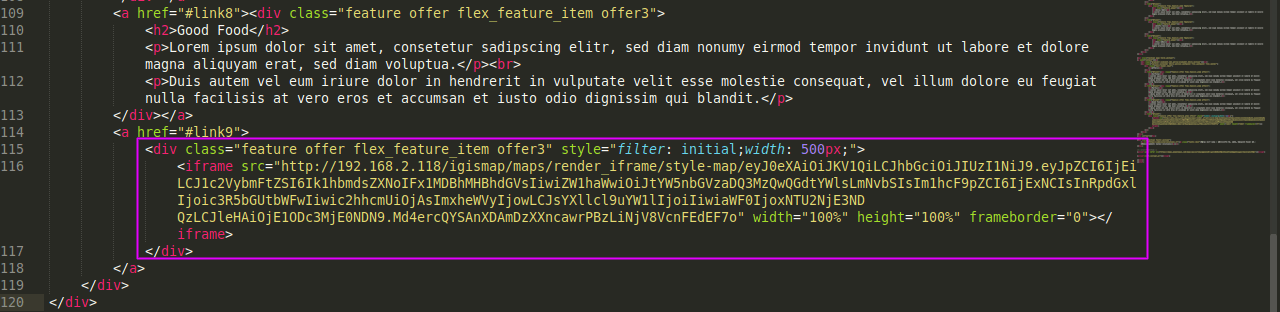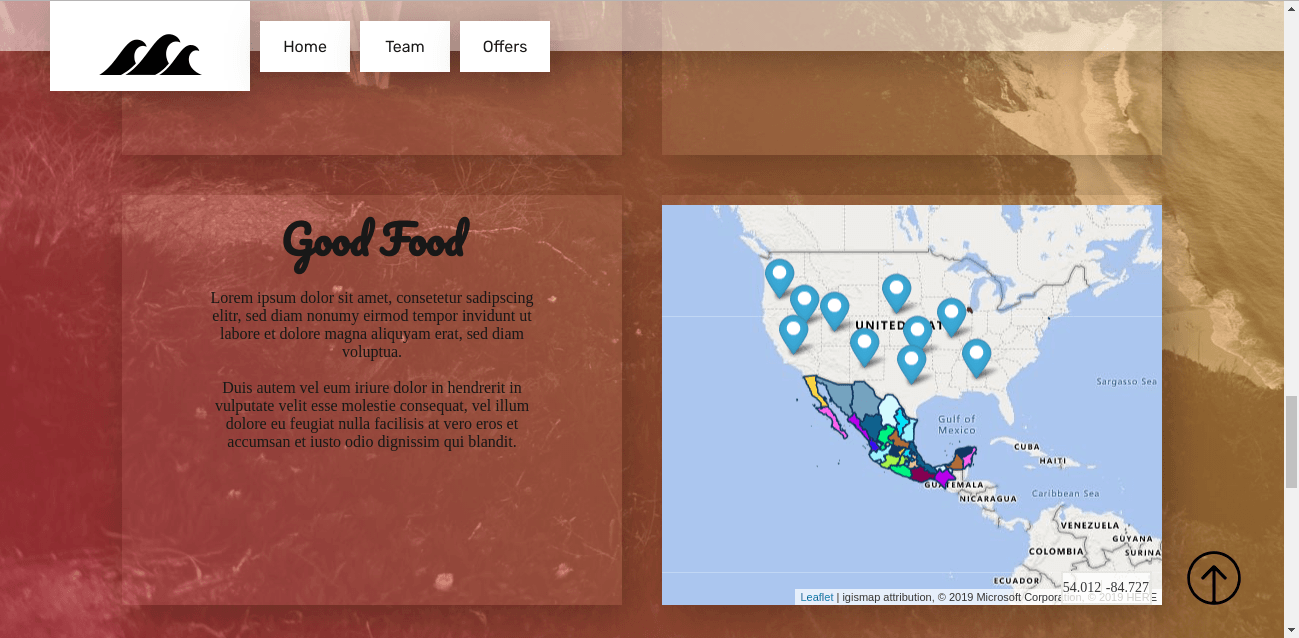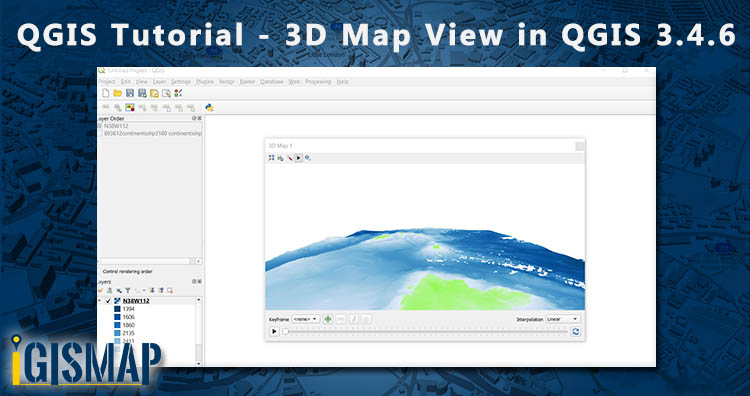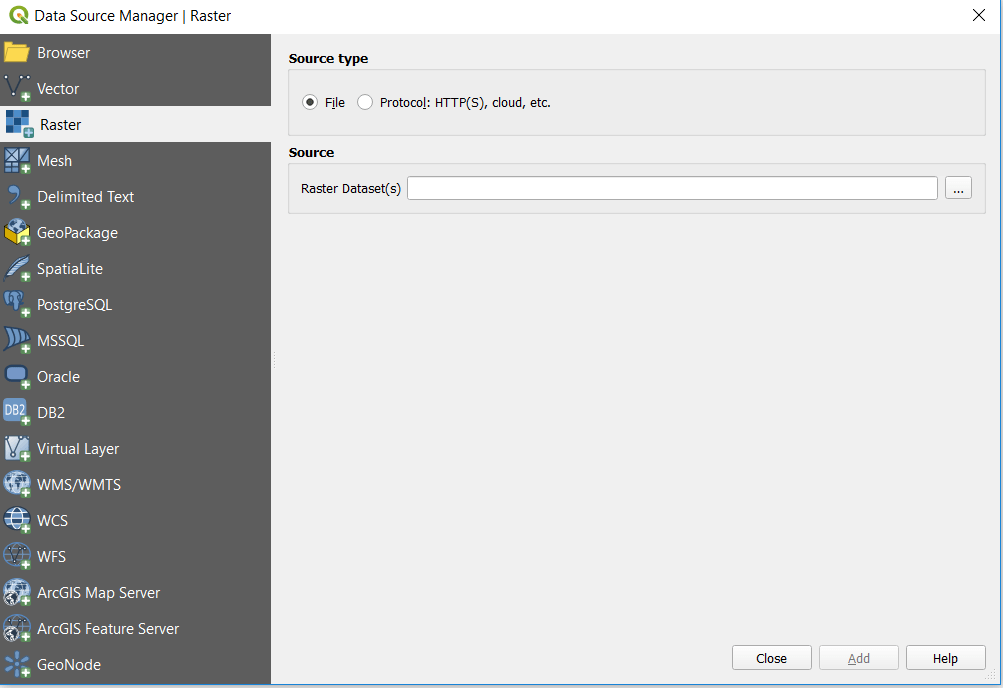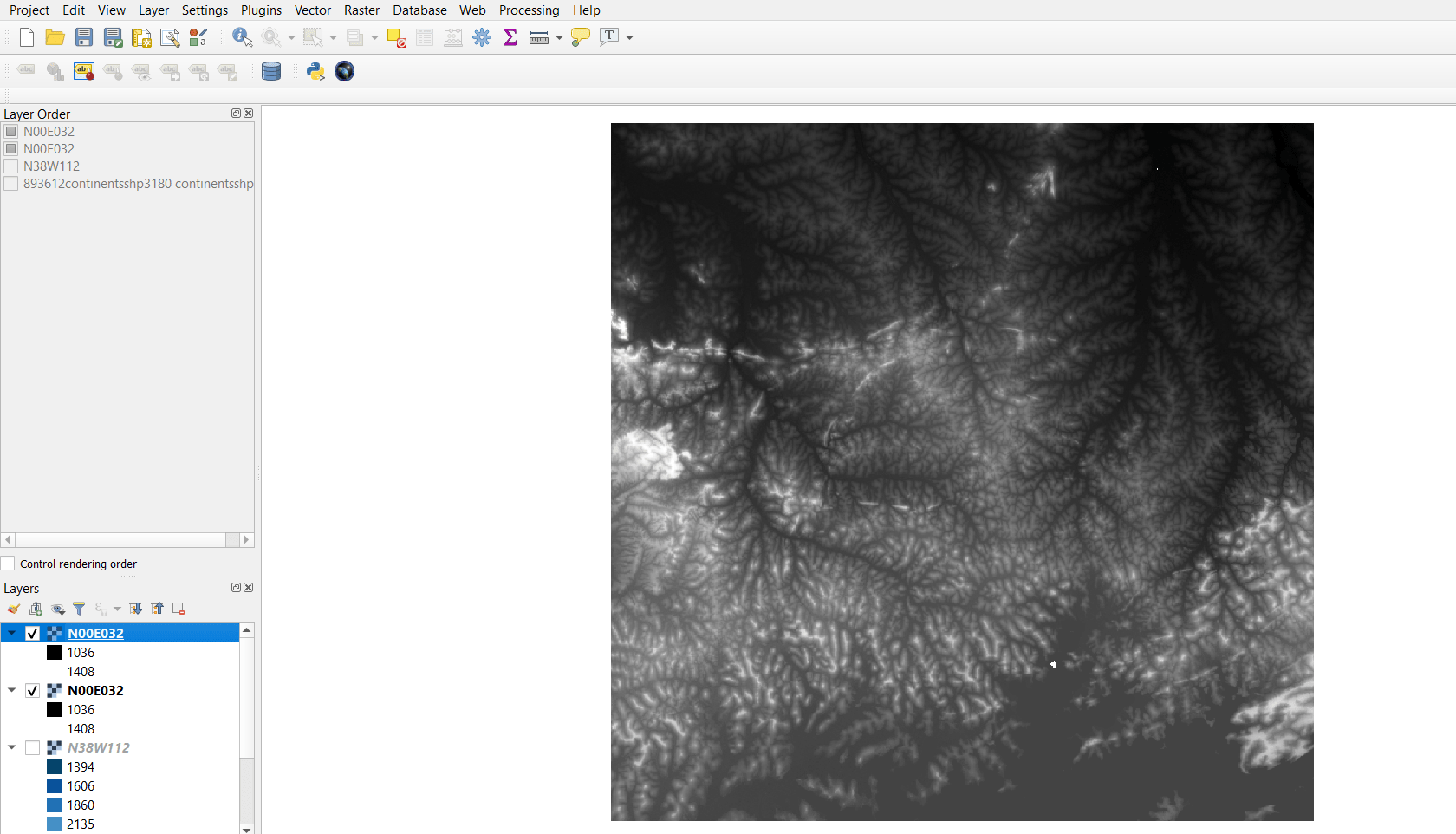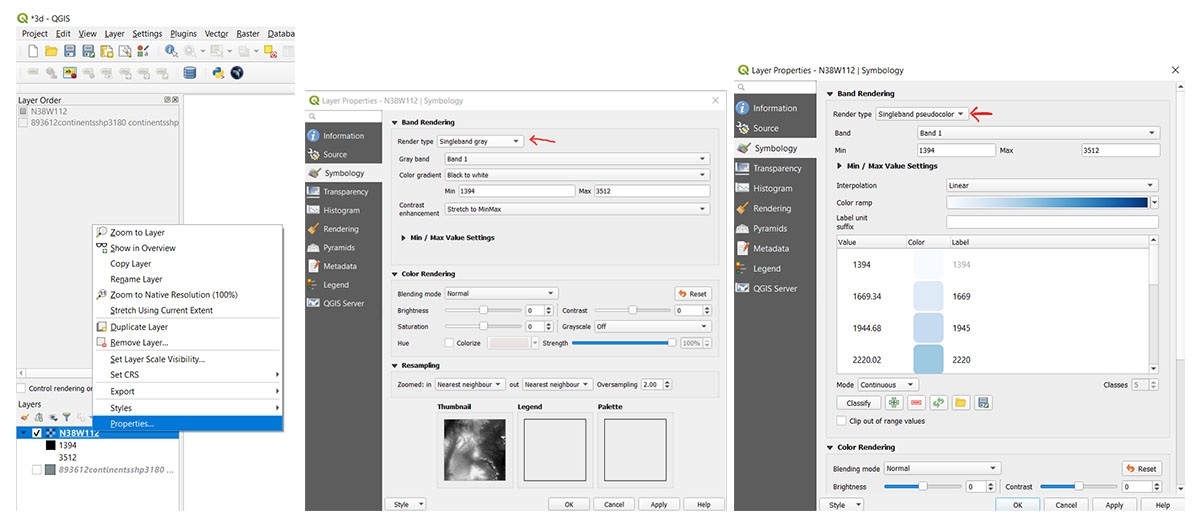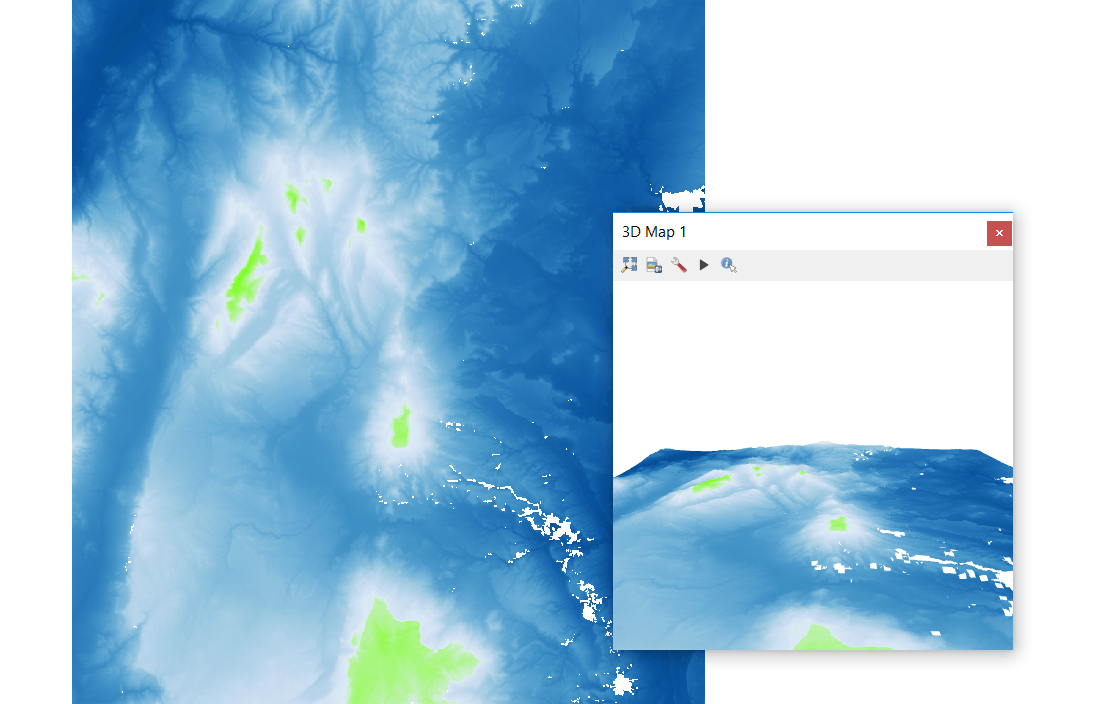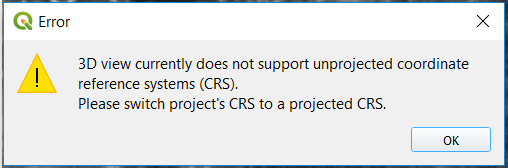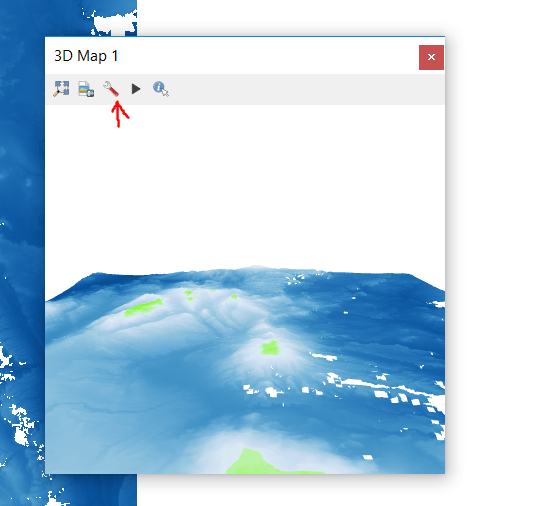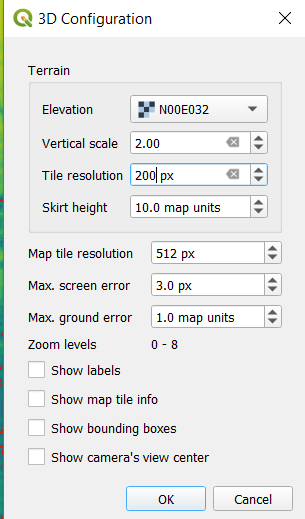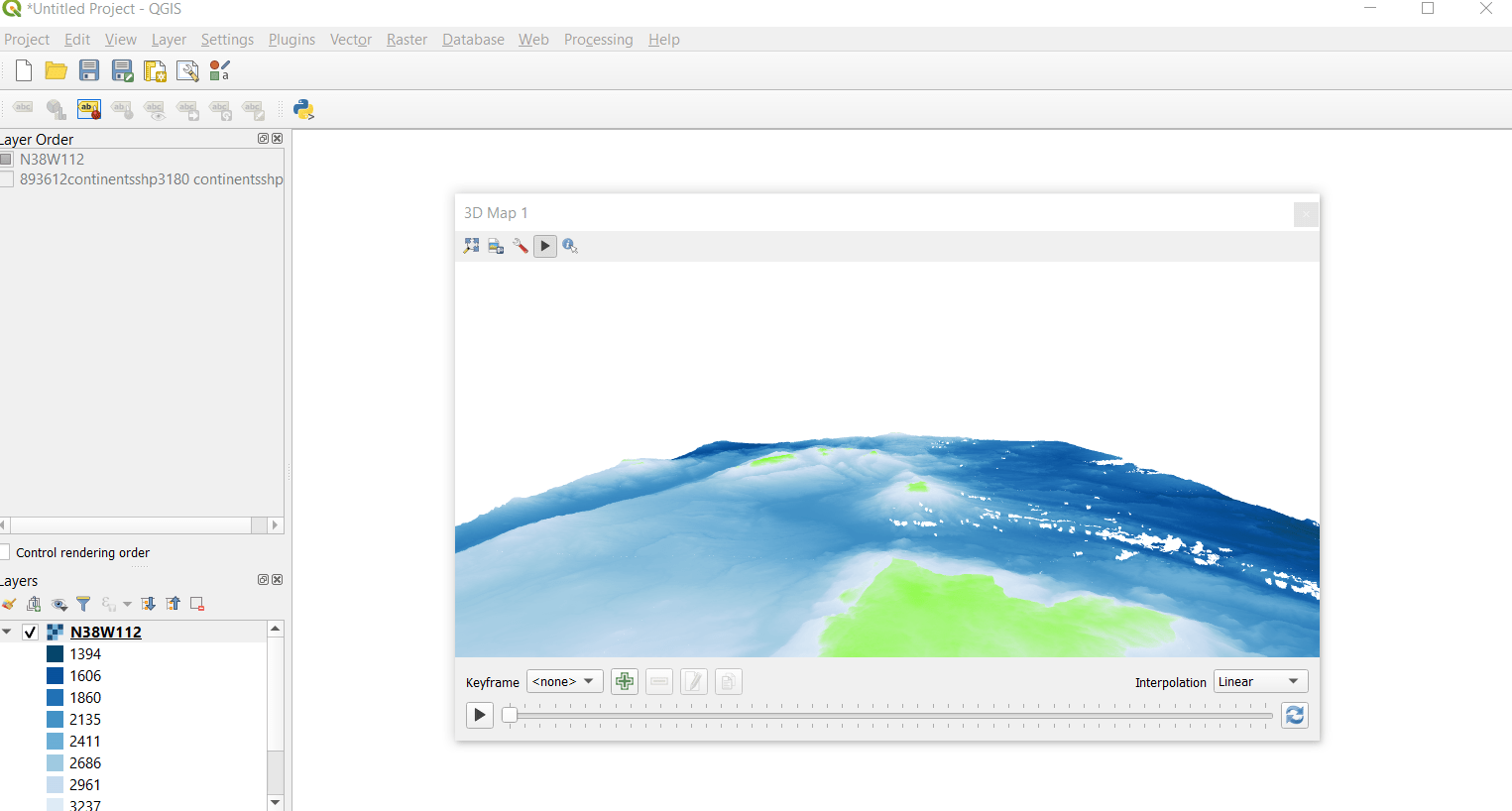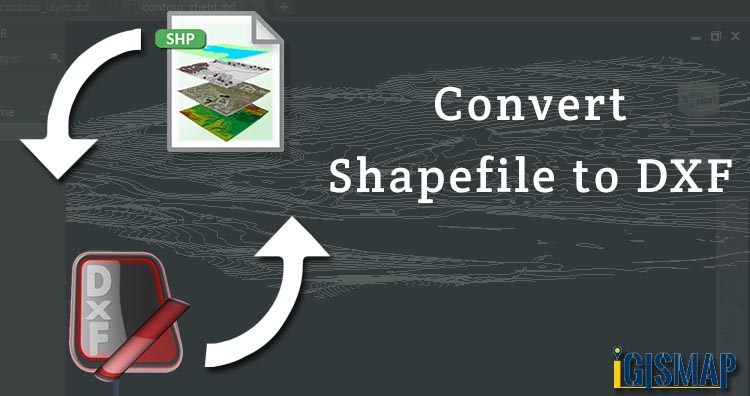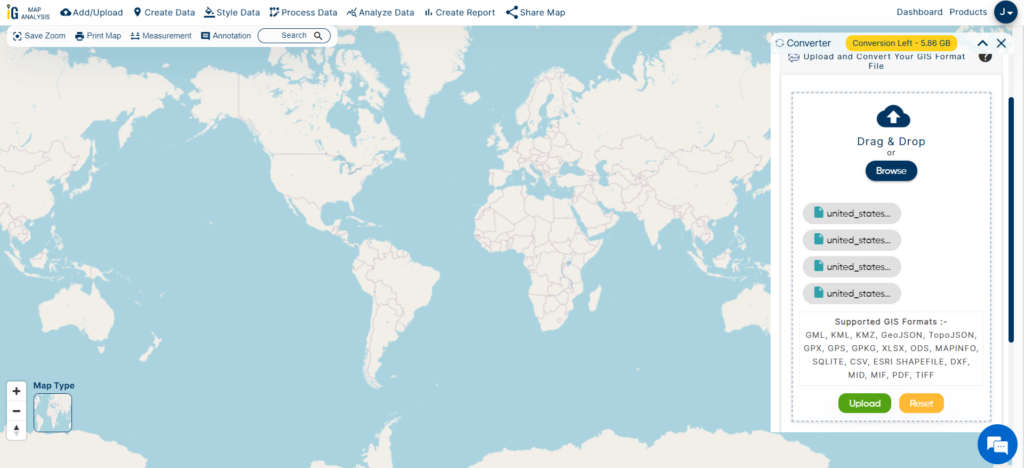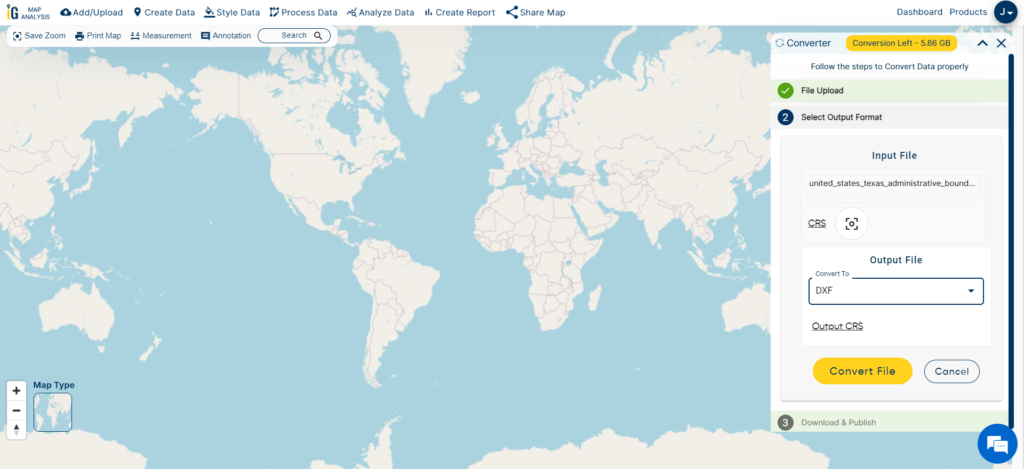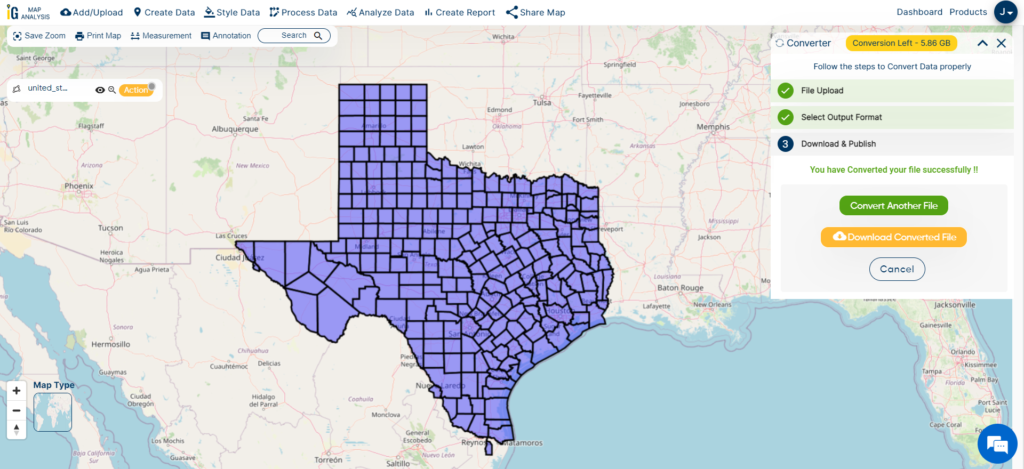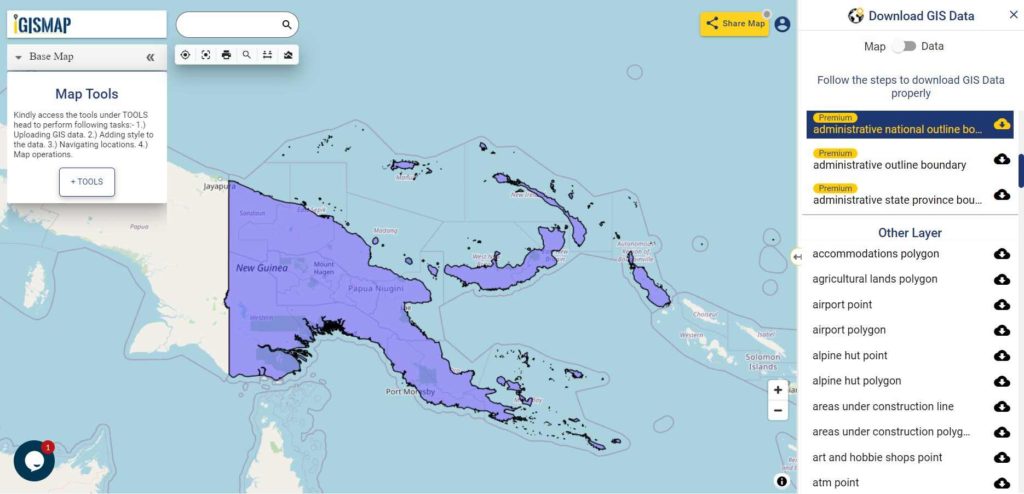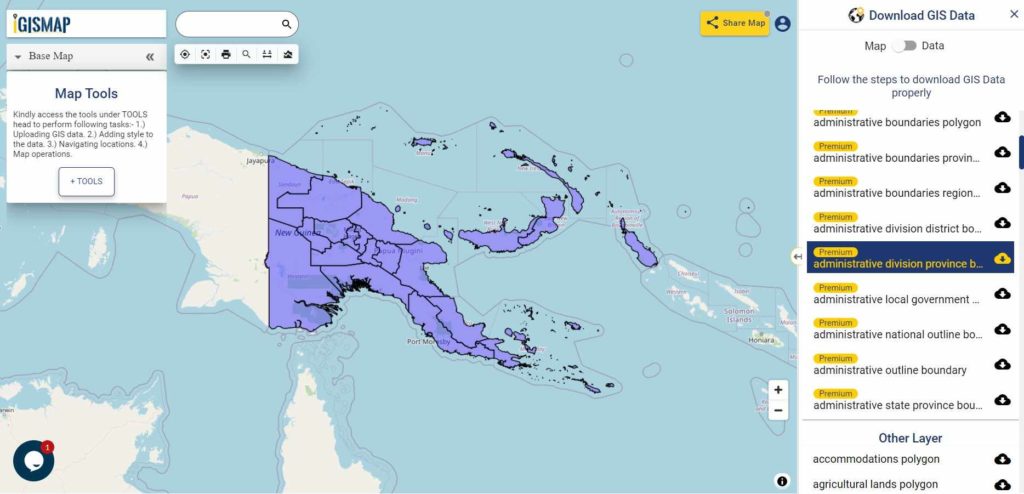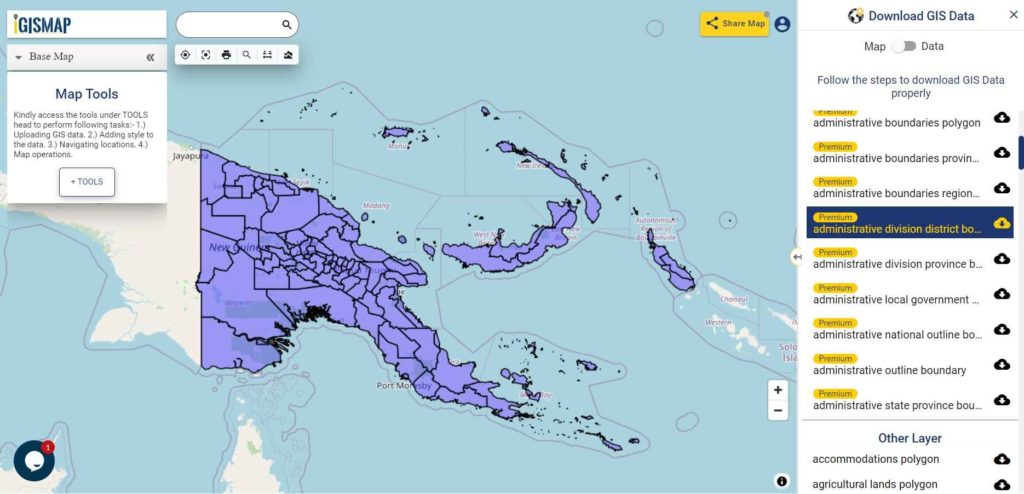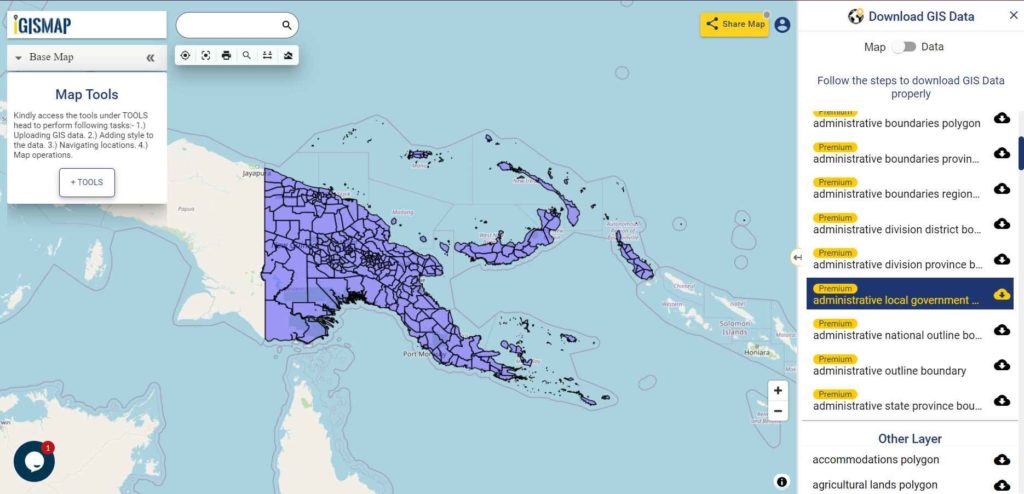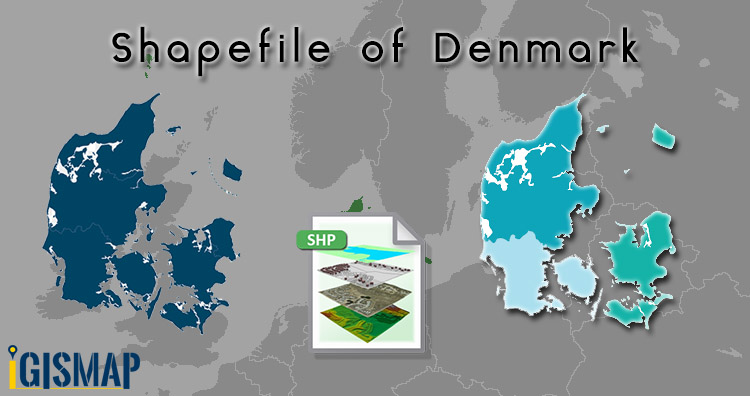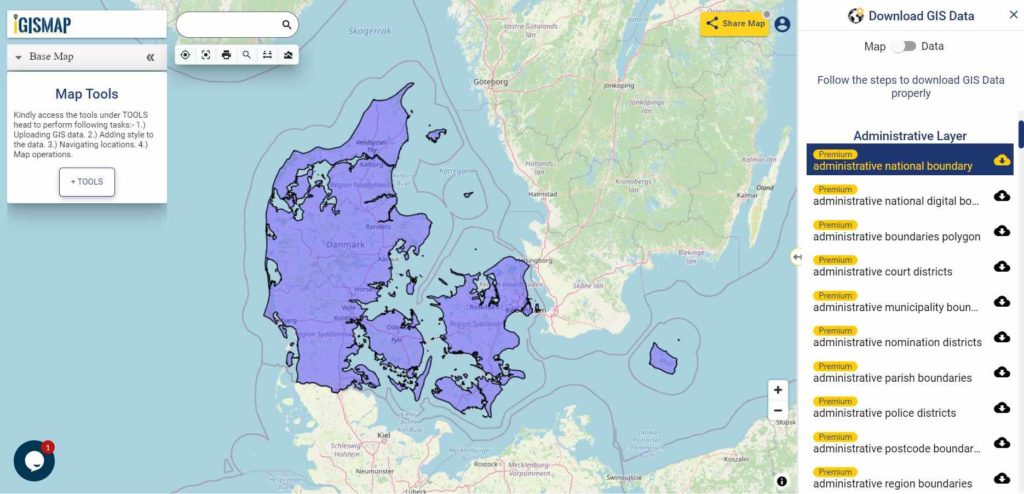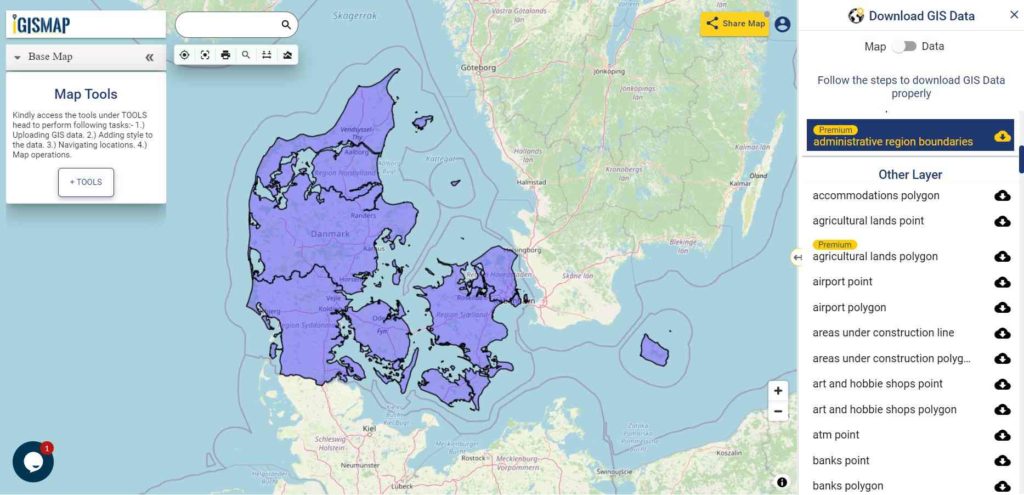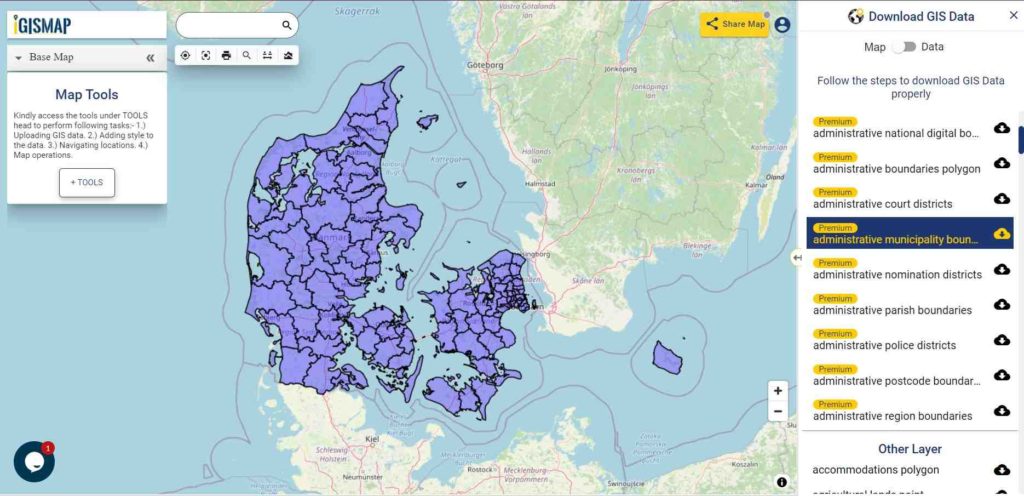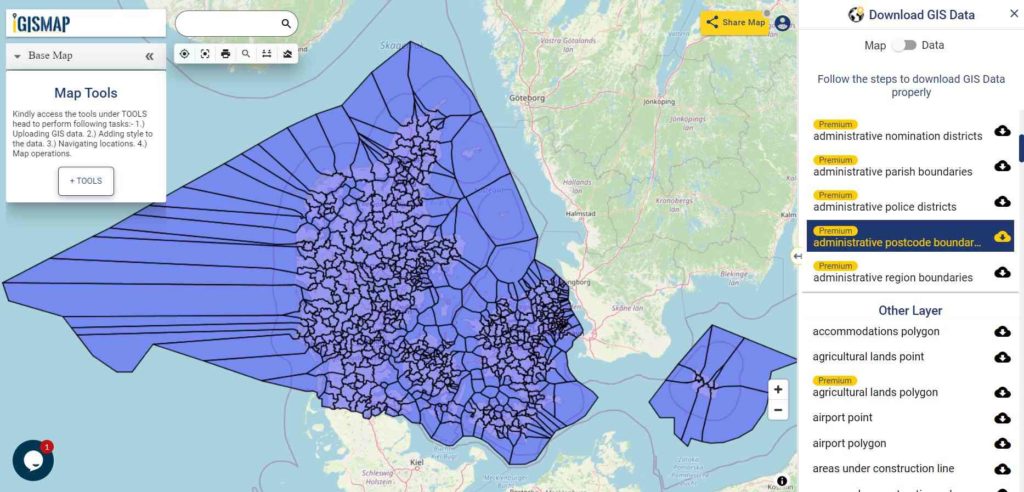In geometry angles are measured regardless of direction or orientation as in trigonometry we measure angle by rotating anti clockwise. Here x-axis is (0) zero degree and y-axis is at 90 degree. So in this article we get familiar with What is bearing and calculate angle between two points. In GIS bearing angle is used for navigation or direction.
Online Tool To Calculate Bearing Angle and Distance To Make Route
Bearing is a direction measured from north and it tracks angle in clockwise direction with north line which means north represents zero degree, east is 90 degrees, south is 180 degrees and west is 270 degrees.
Bearing angle at a point with respect to north at P if we measured clockwise then we see in gif is 065 degrees and at Q it is 300 degrees.
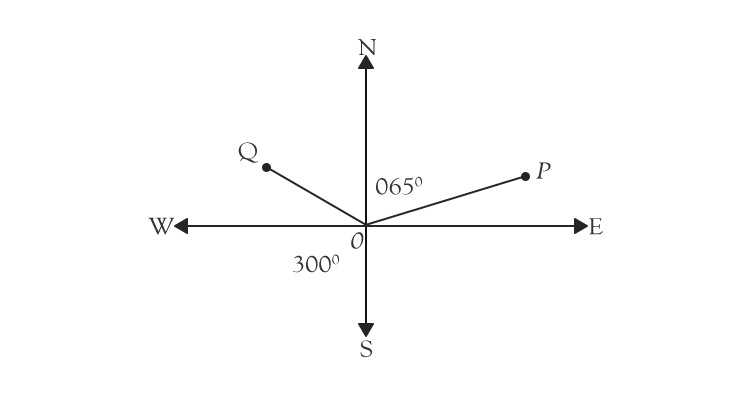
A bearing is used to determine direction of one point relative to another point. You can see in gif given below.
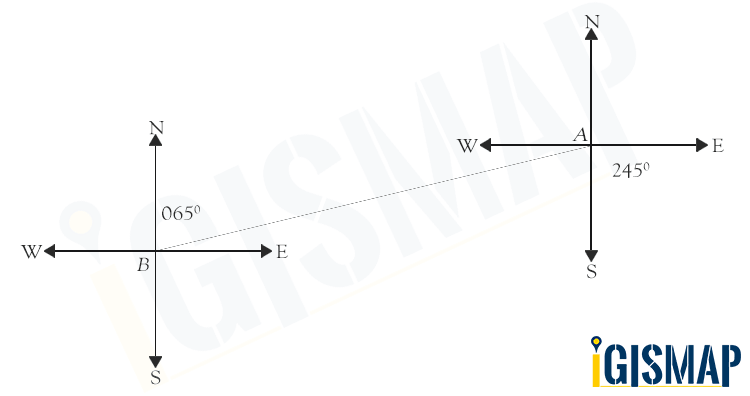
Bearing of two points
Formula to Find Bearing or Heading angle between two points: Latitude Longitude is
β = atan2(X,Y),
For variable Y = sin(toRadians(lo2-lo1)) * cos(toRadians(la2))
and variable X = cos(toRadians(la1))*sin(toRadians(la2)) – sin(toRadians(la1))*cos(toRadians(la2))*cos(toRadians(lo2-lo1))
Check video on Bearing Angle and like, share and subscribe our IGIS MAP Channel on youtube.
You can also check Bearing Angle Tool
Learn QGIS
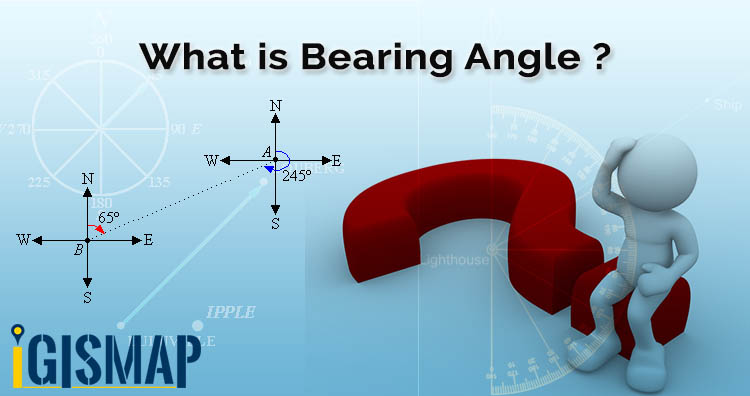
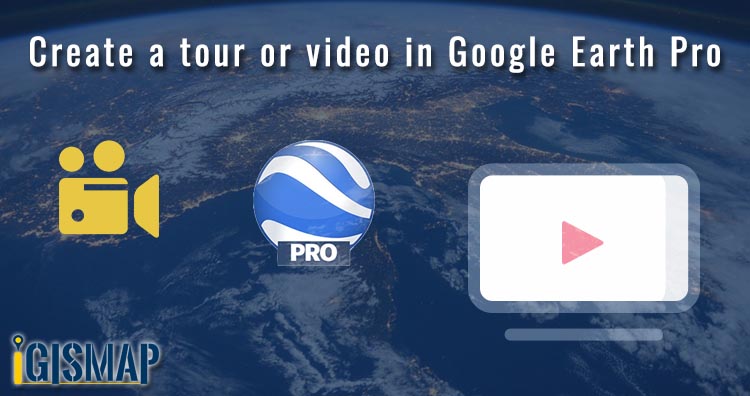
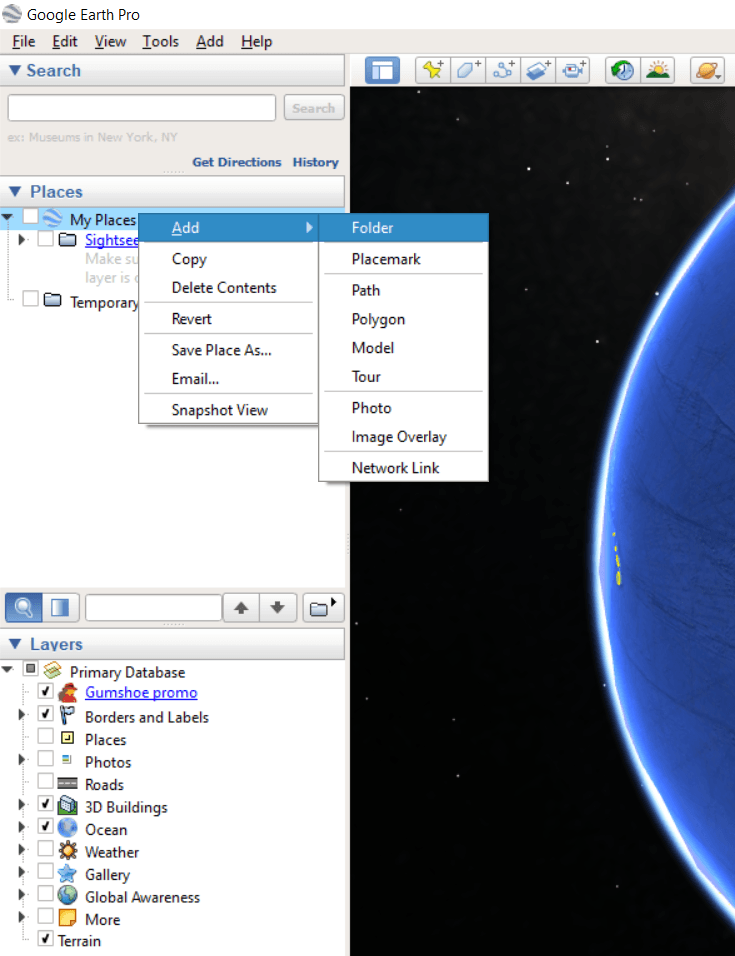
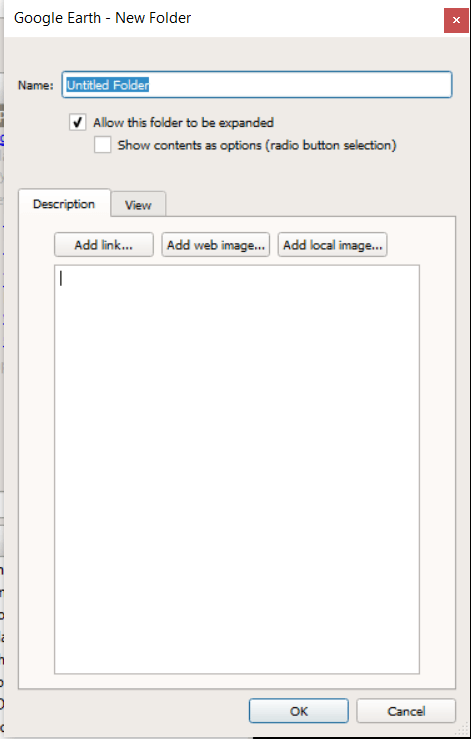
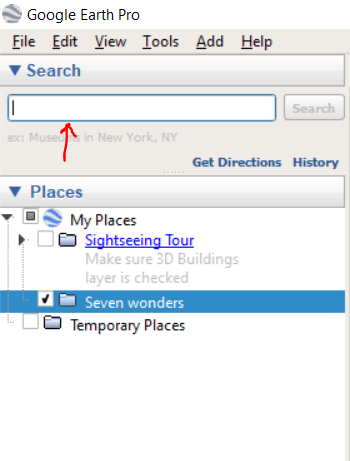
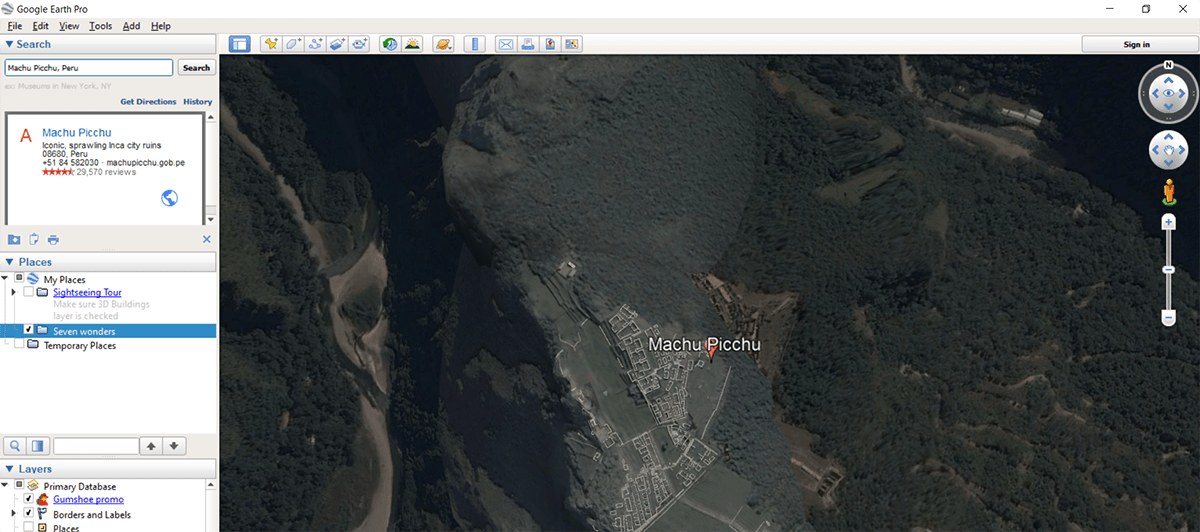

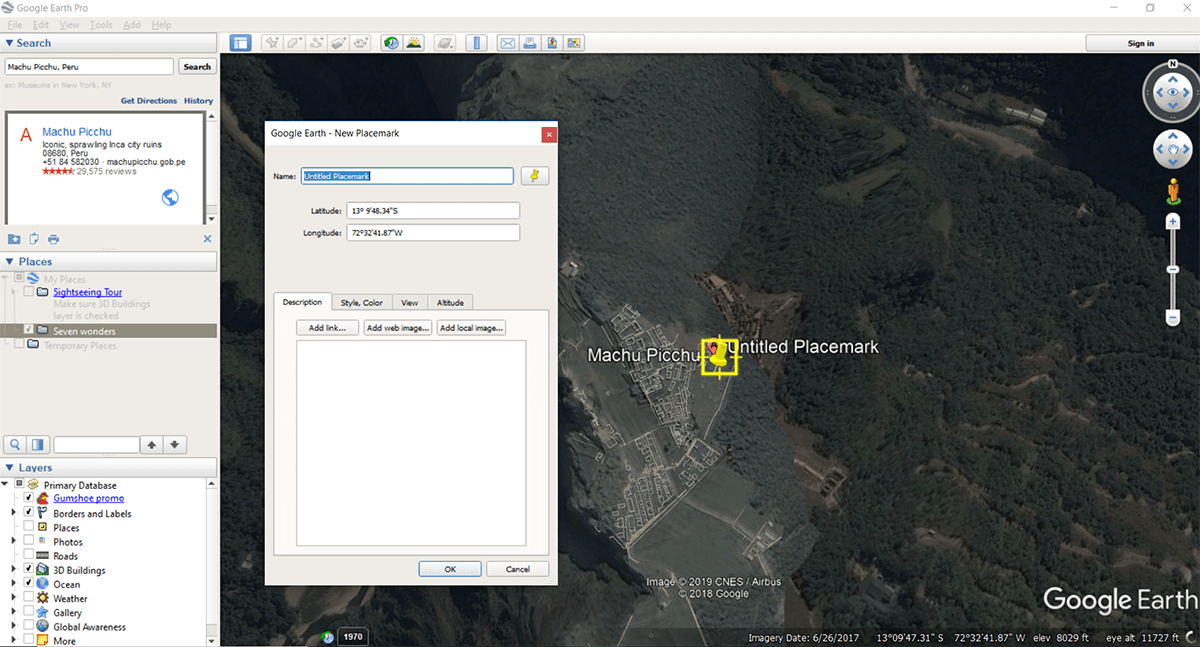
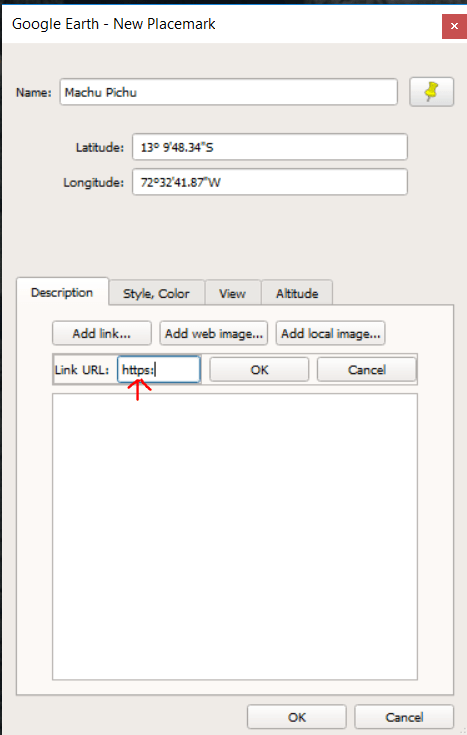
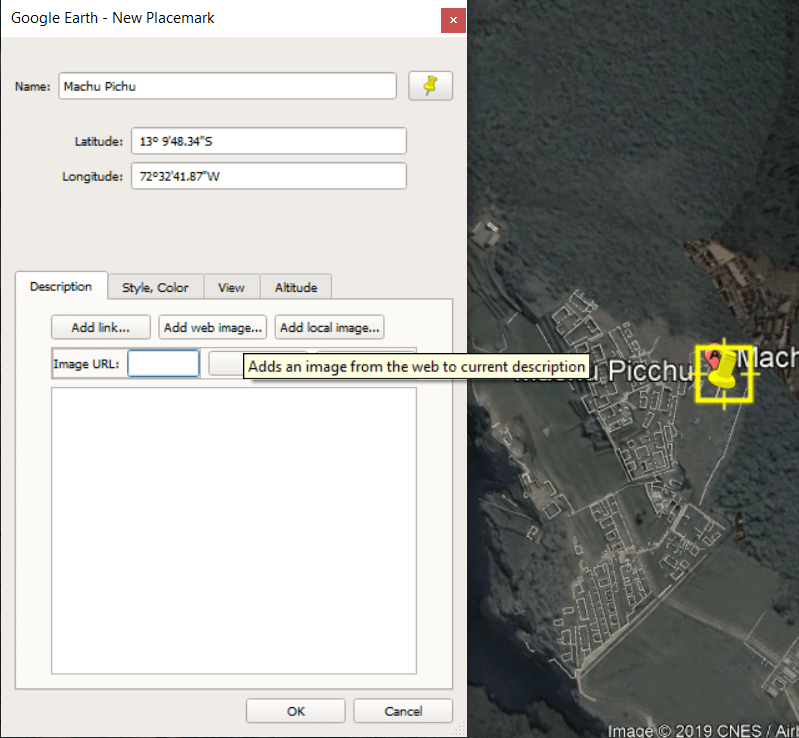
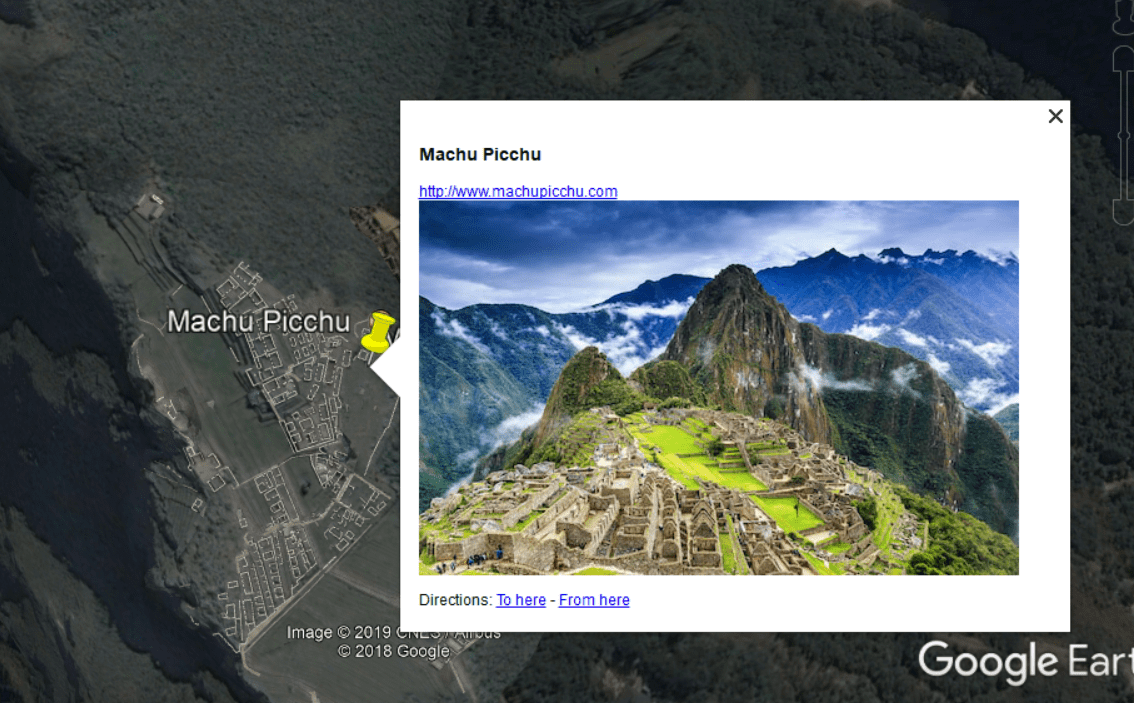
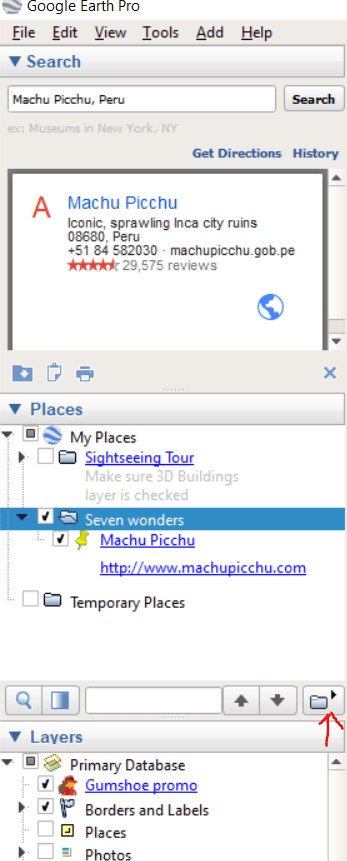
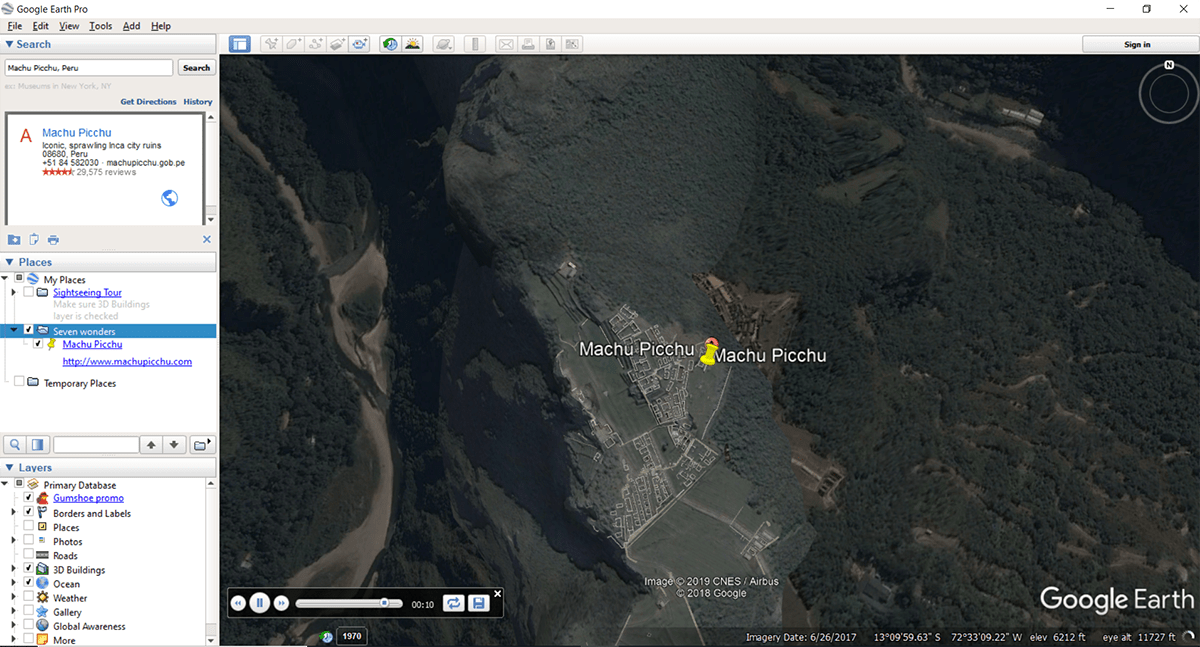
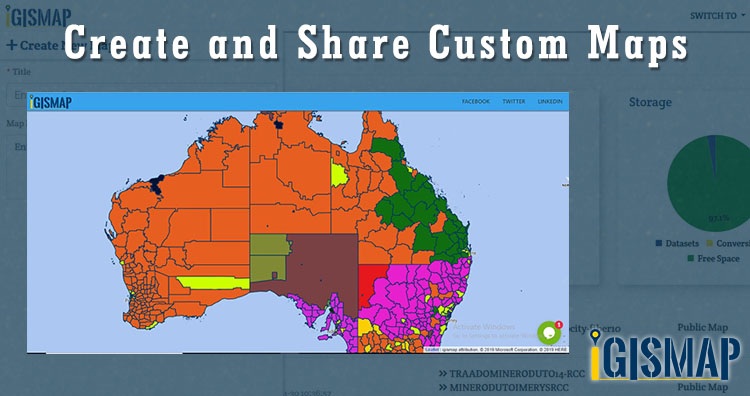
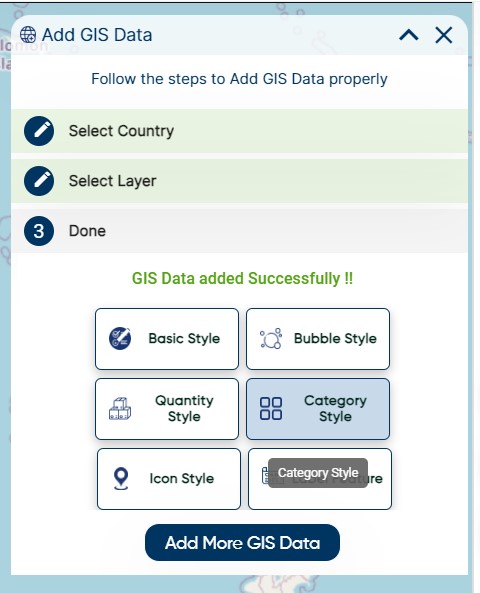
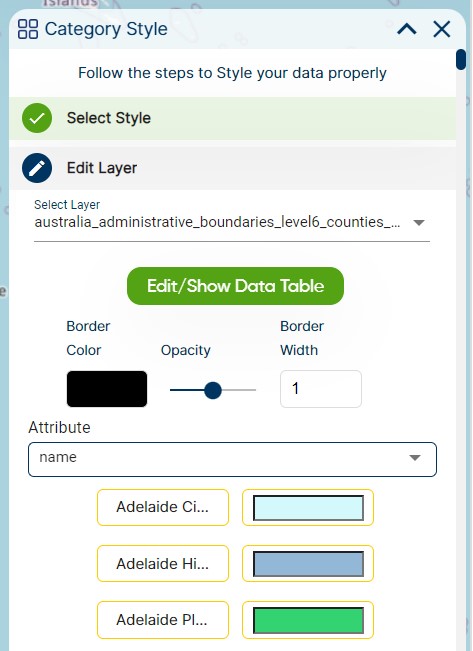
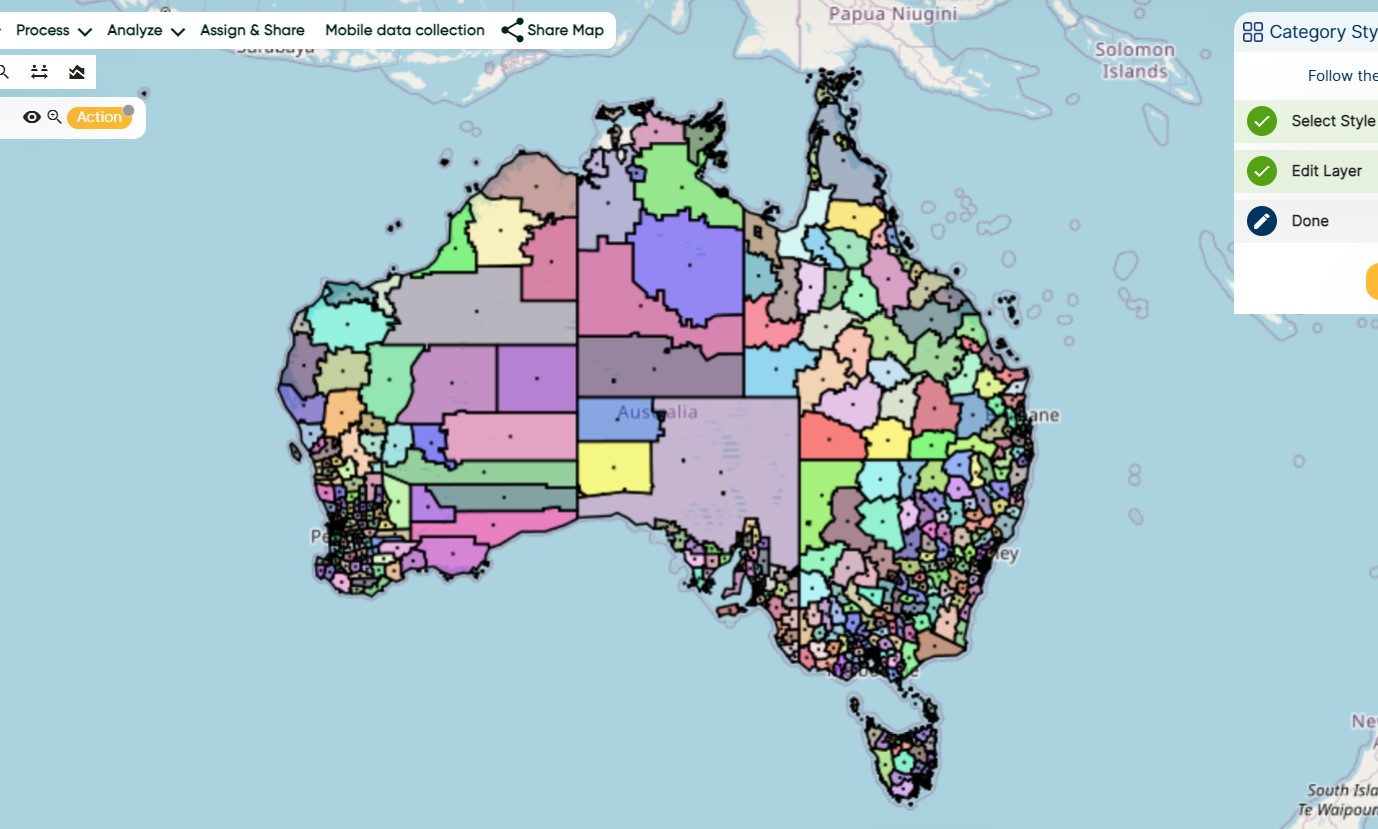
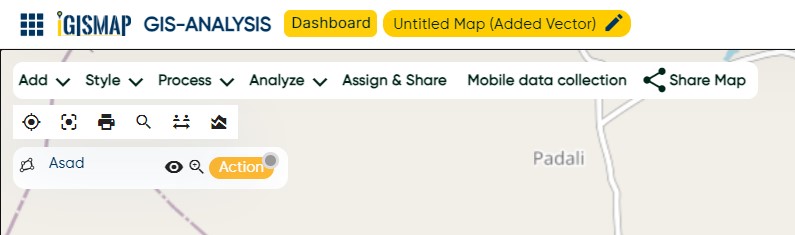
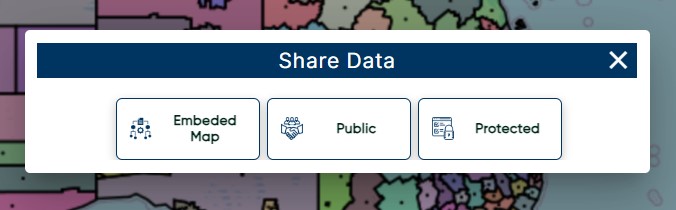
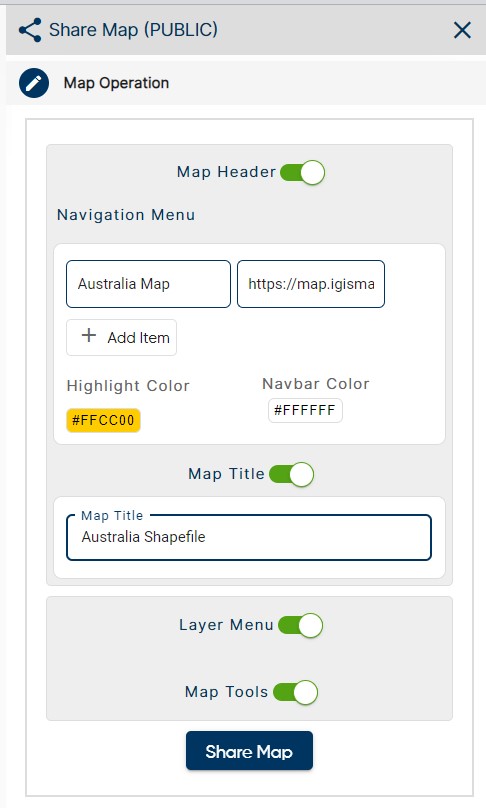
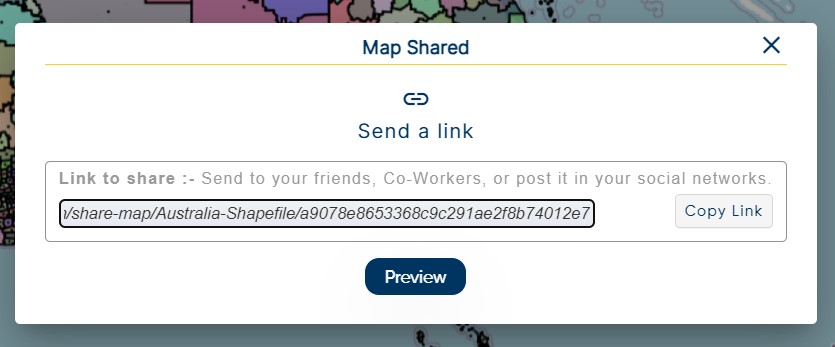
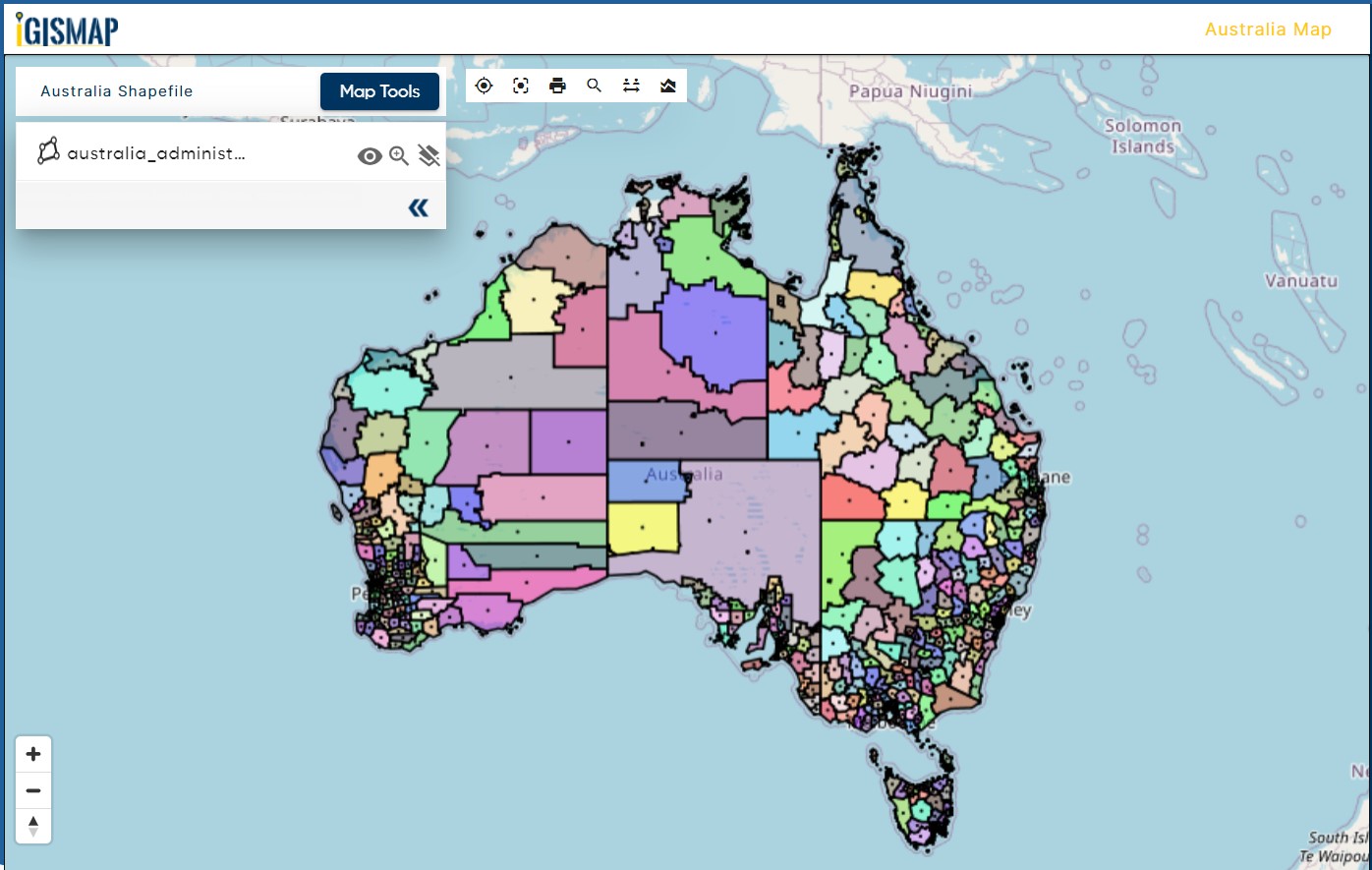
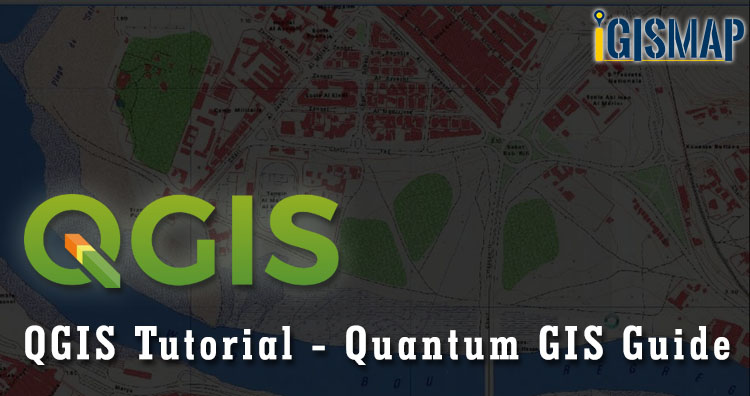
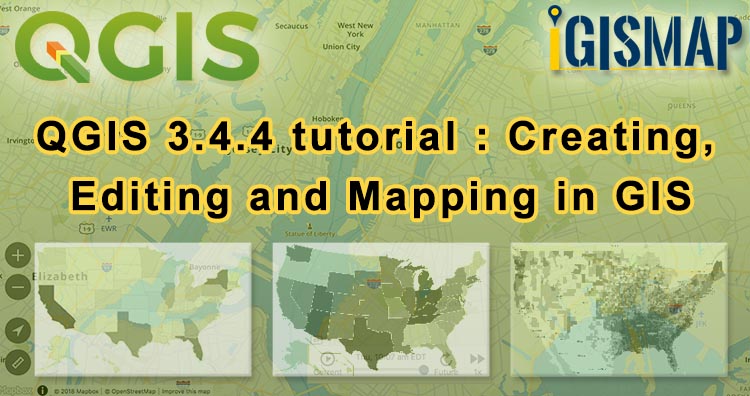
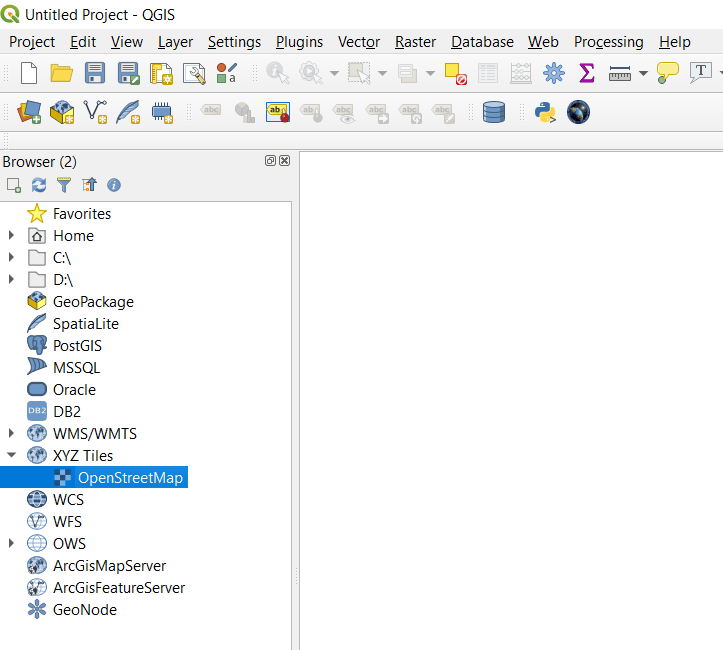 For creating new layer go to layer in the menu toolbar. Select New temporary scratch layer. Fill the layer name and select the geometry of the layer you want.
For creating new layer go to layer in the menu toolbar. Select New temporary scratch layer. Fill the layer name and select the geometry of the layer you want.