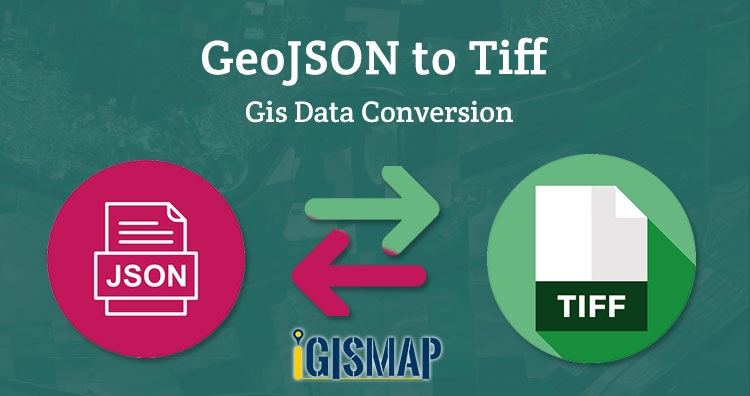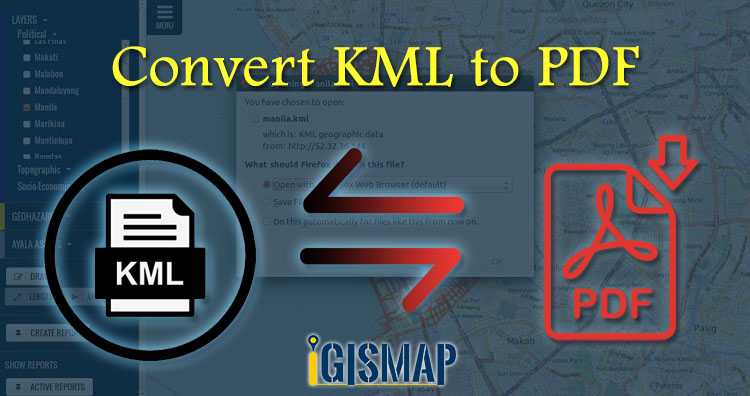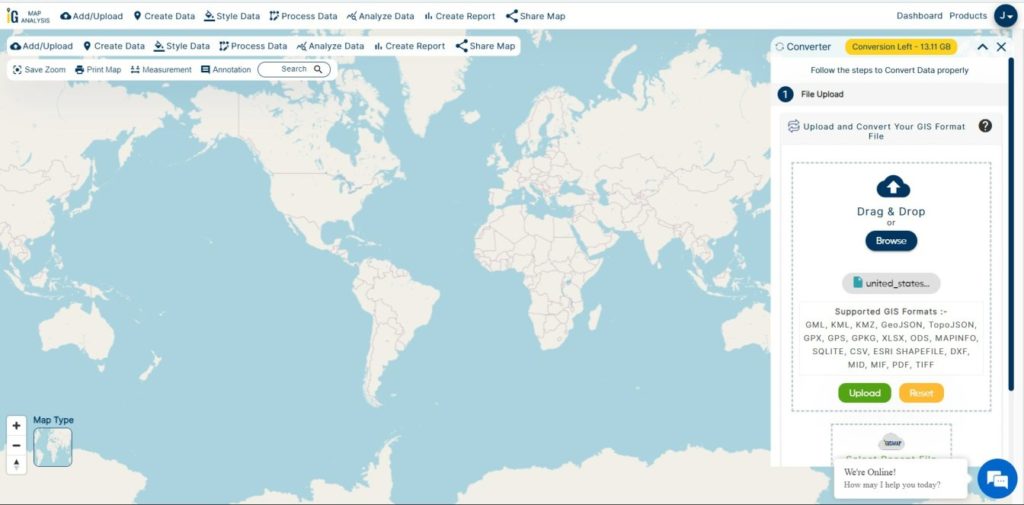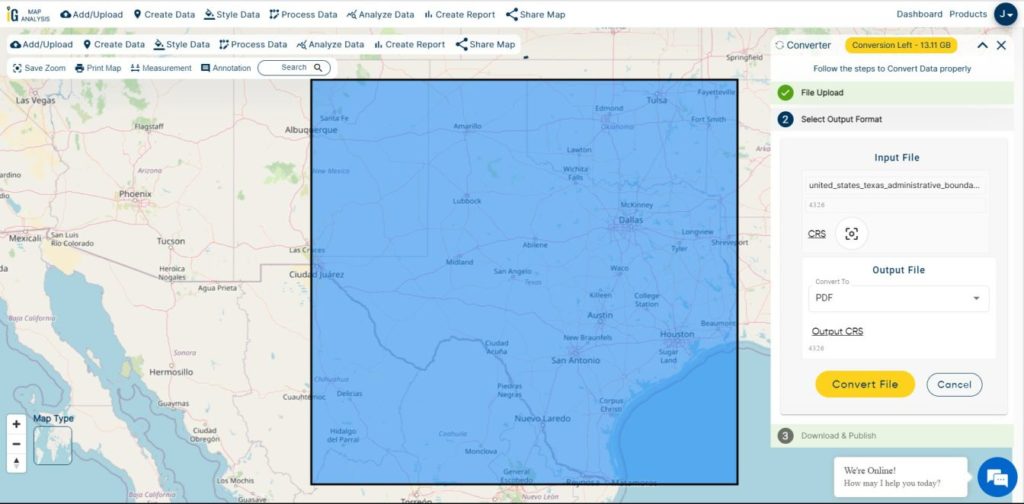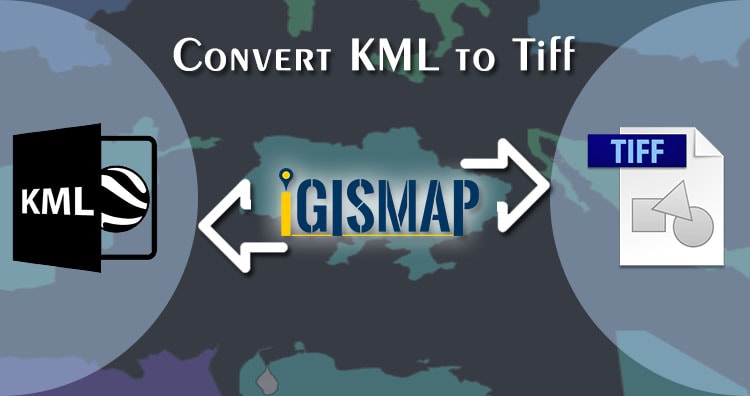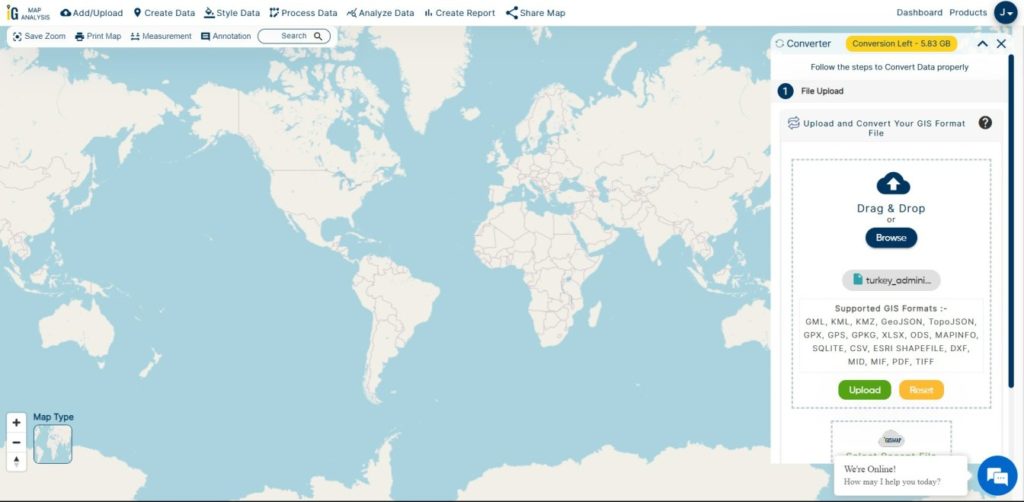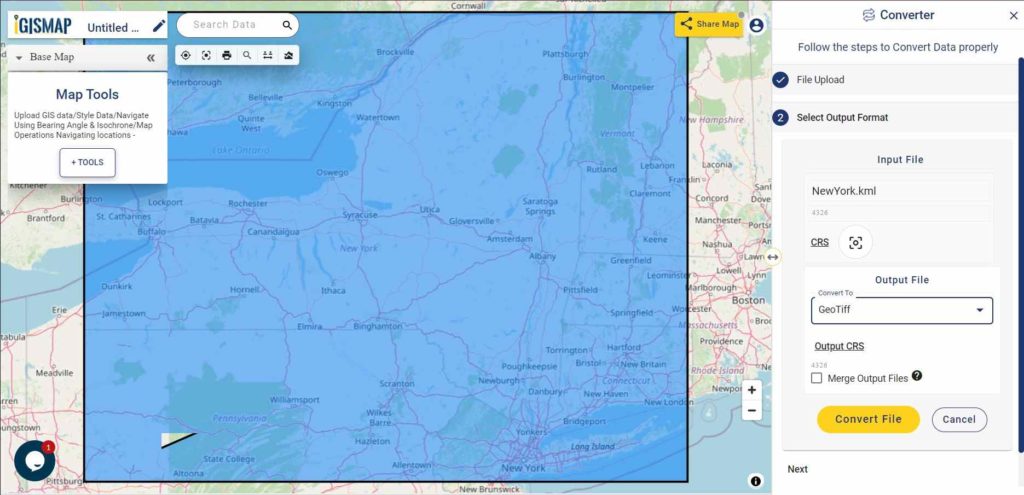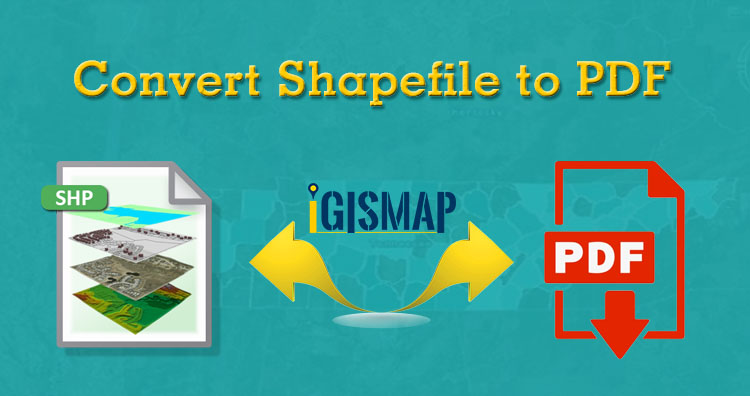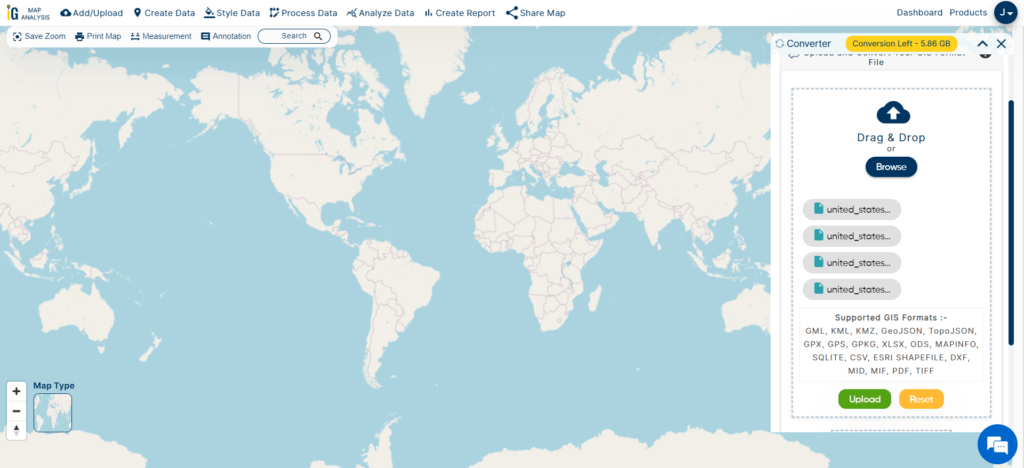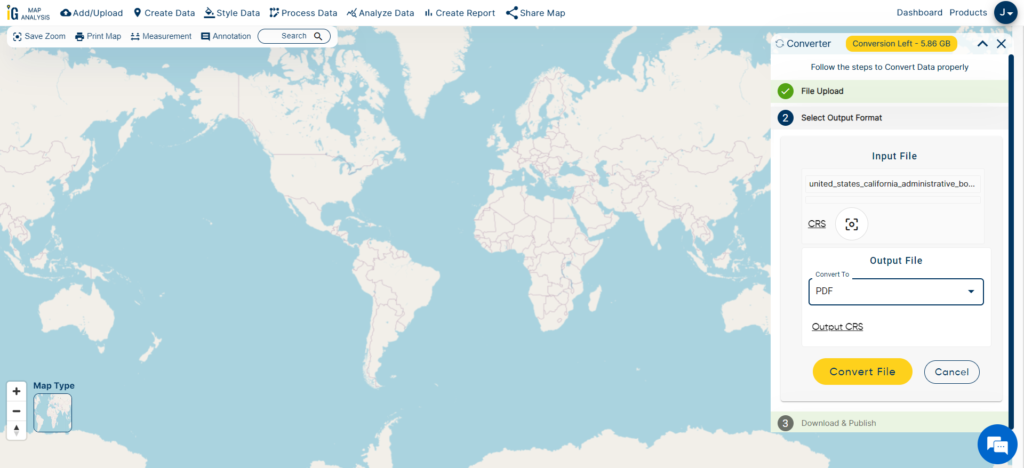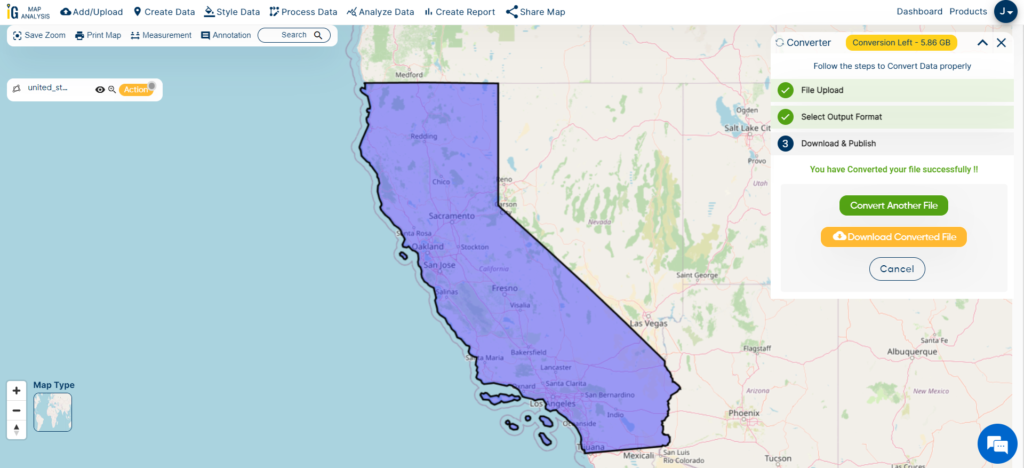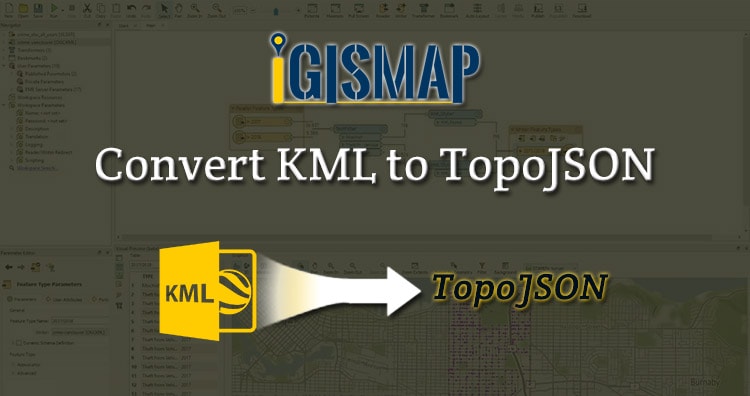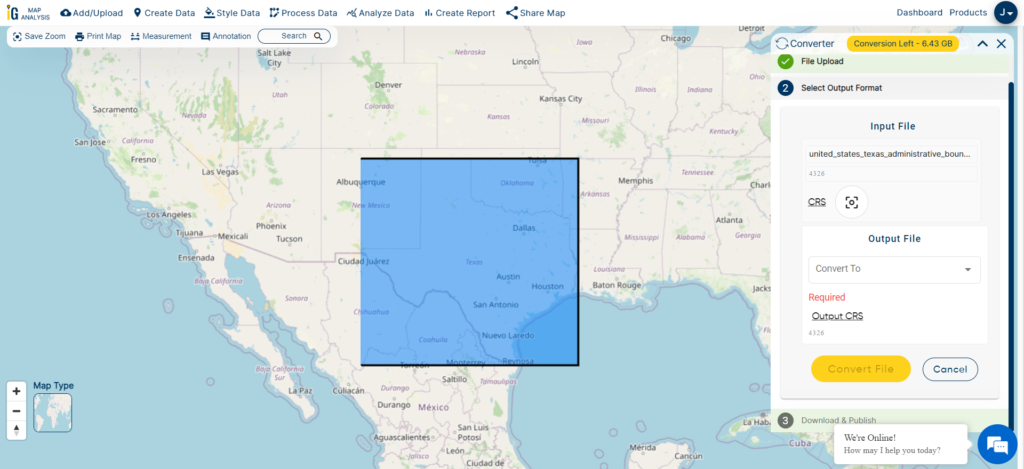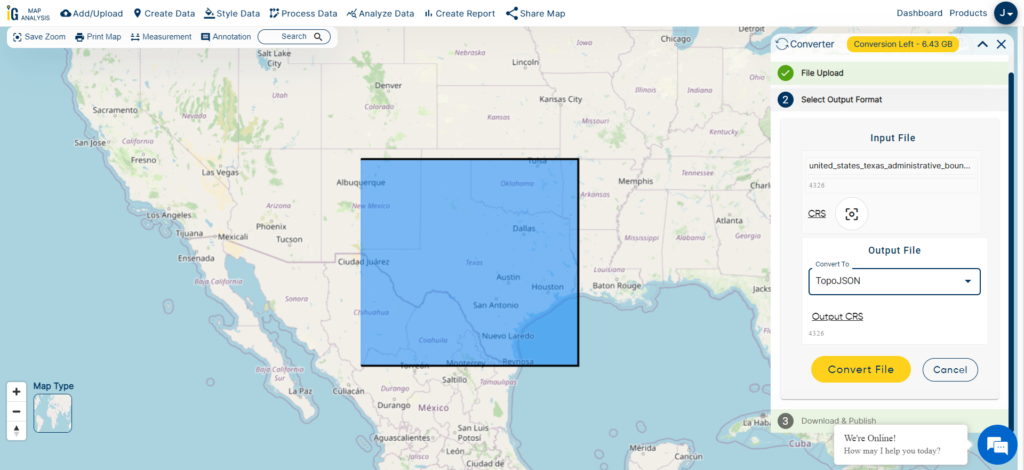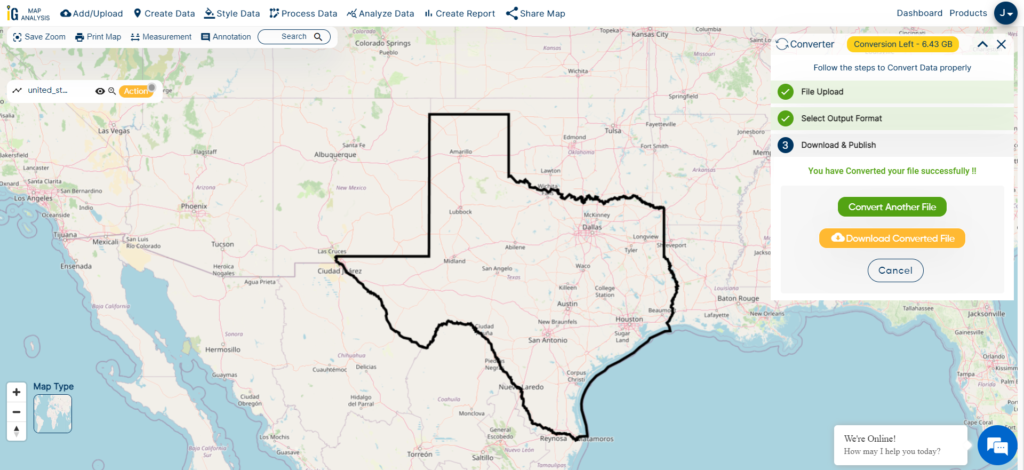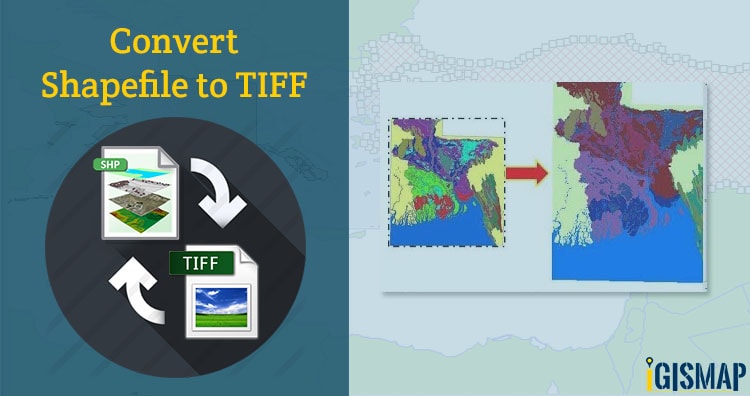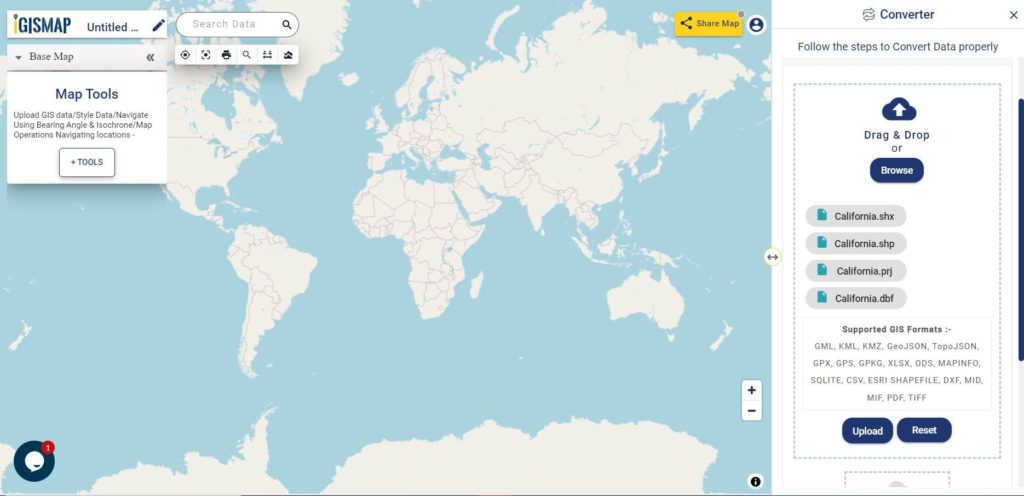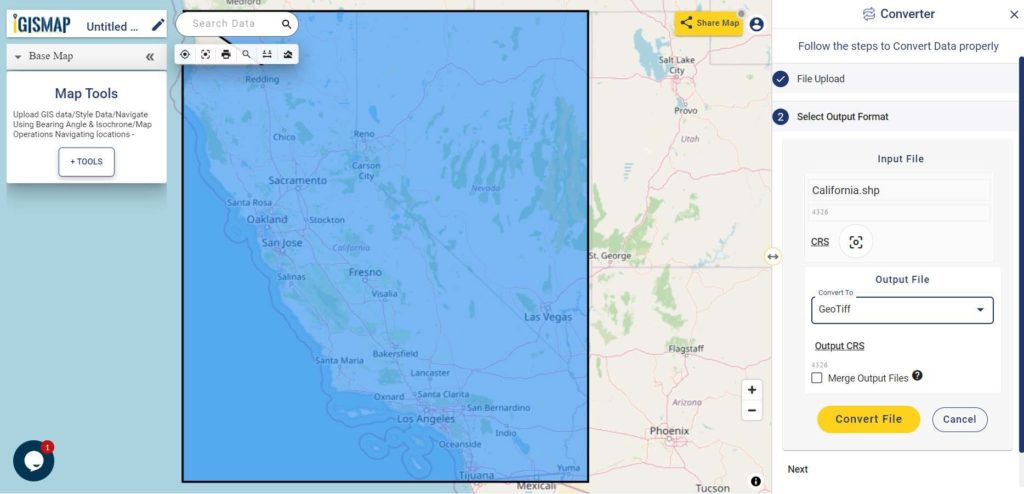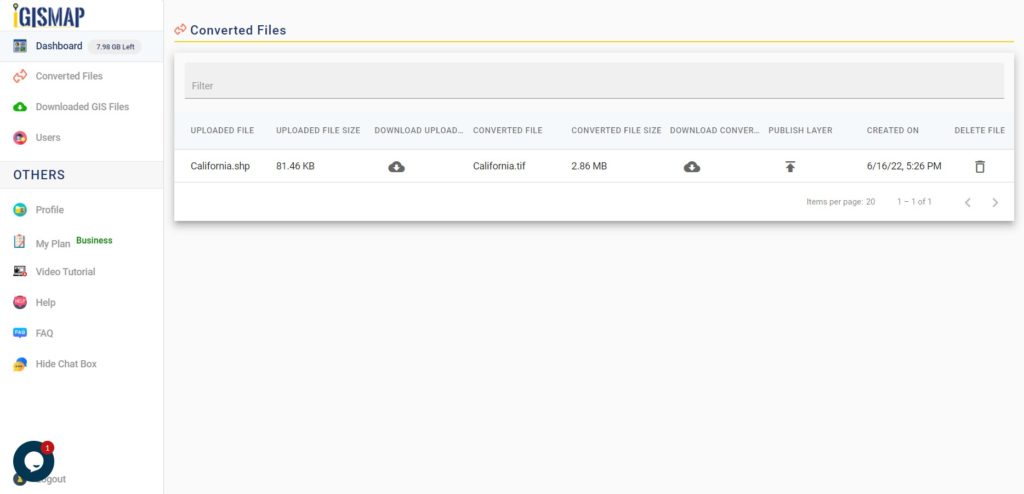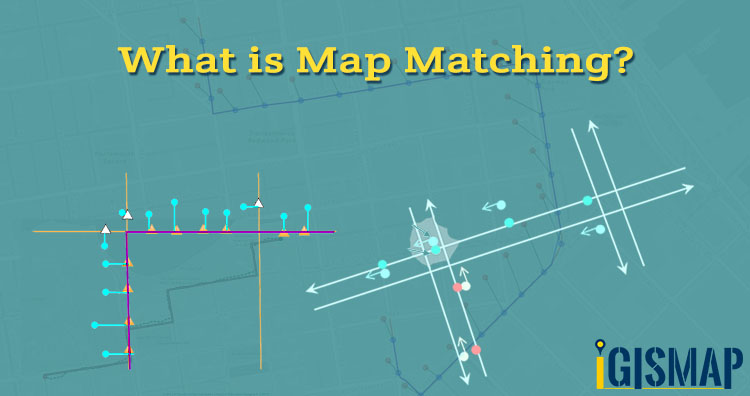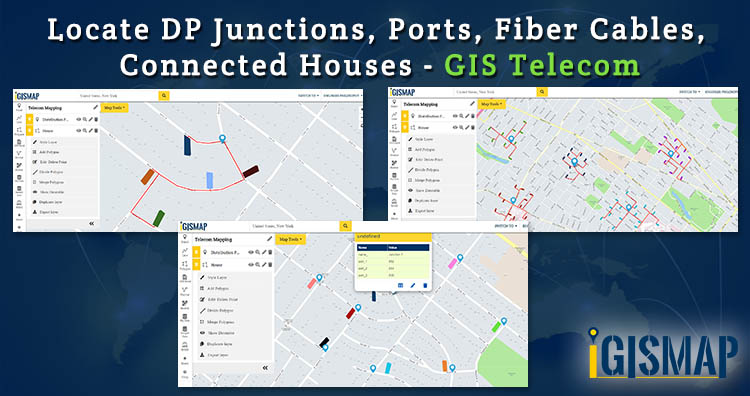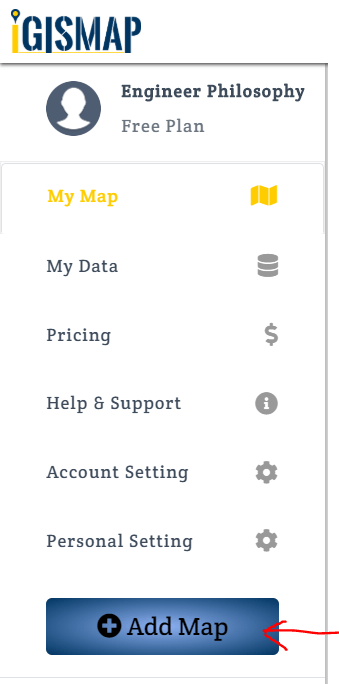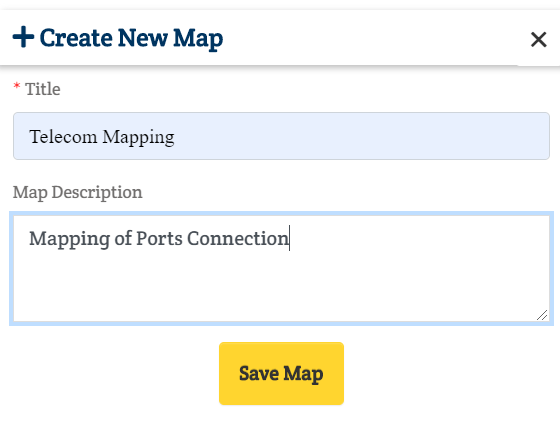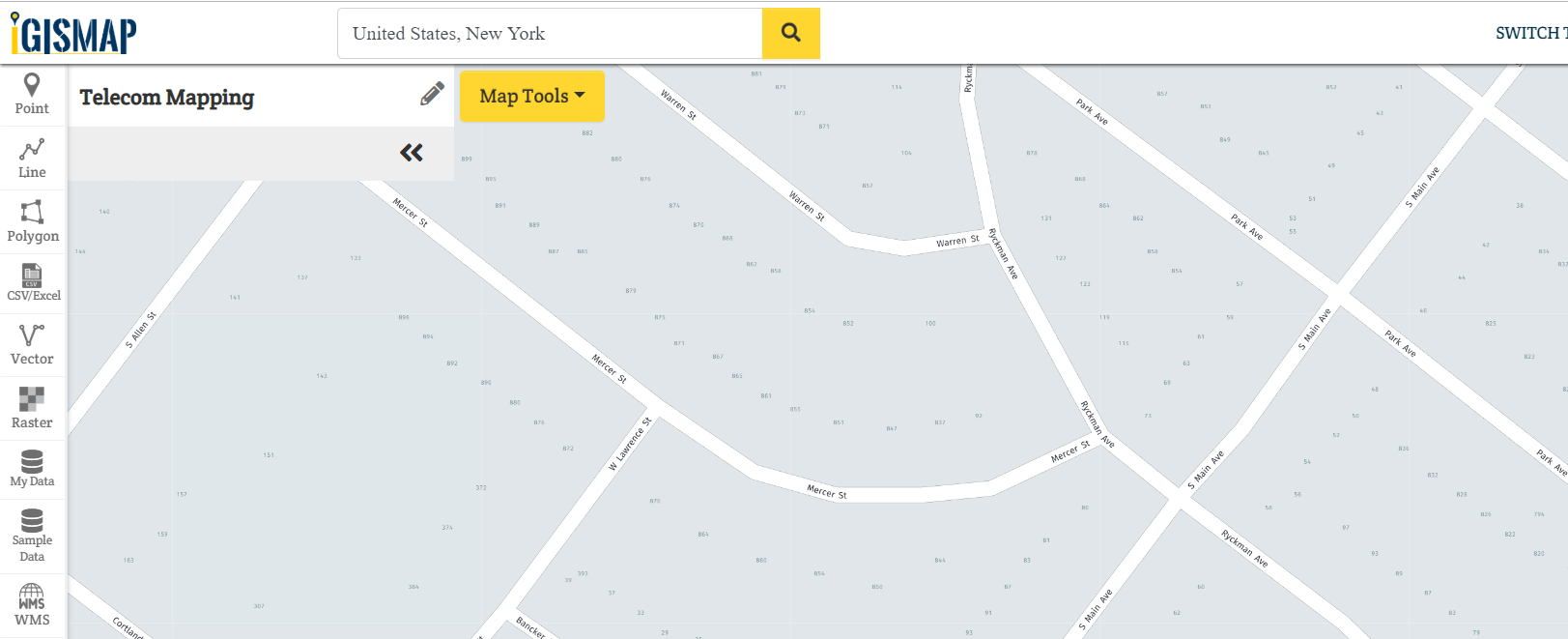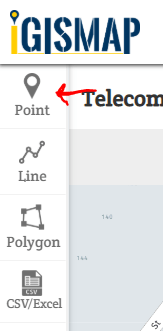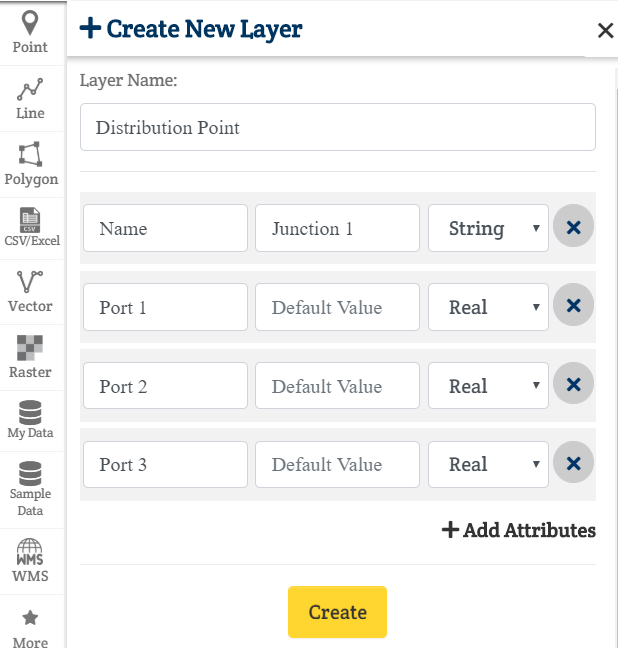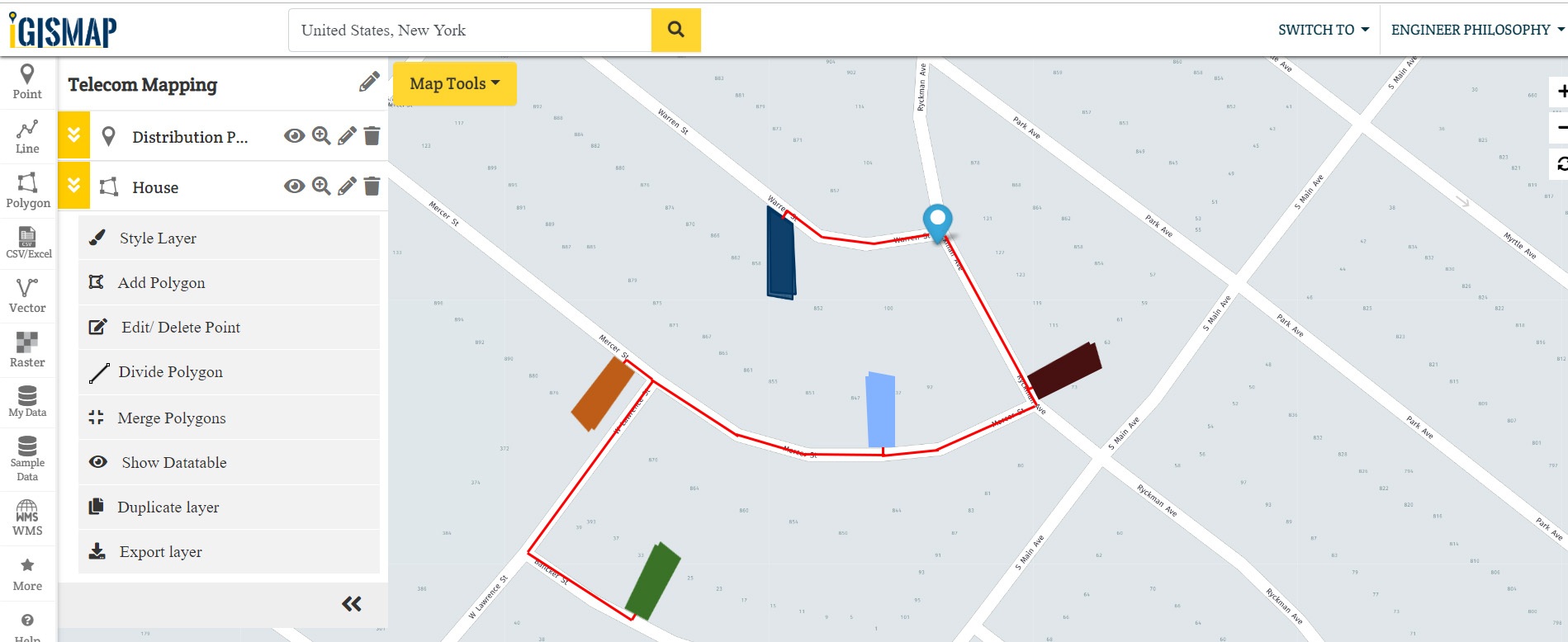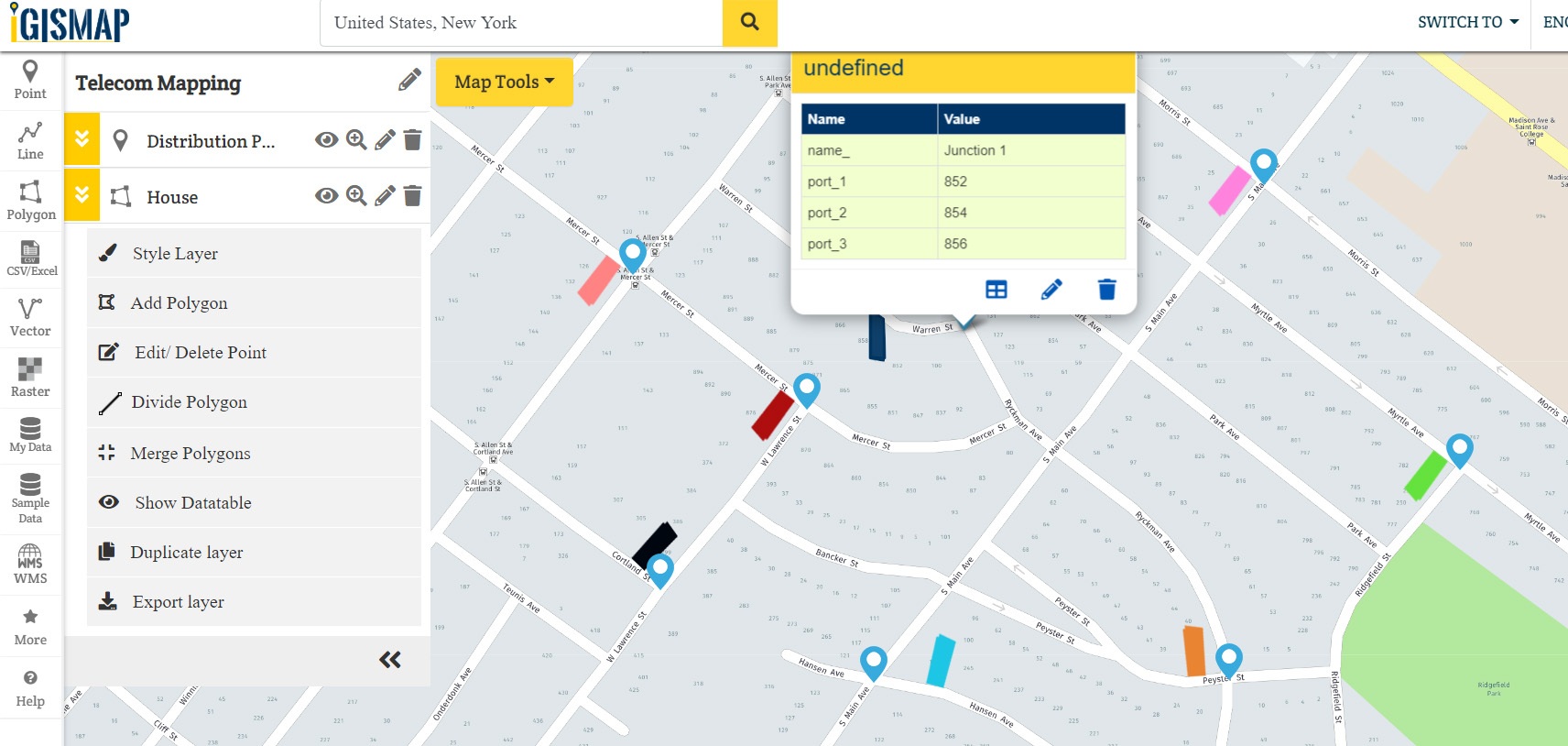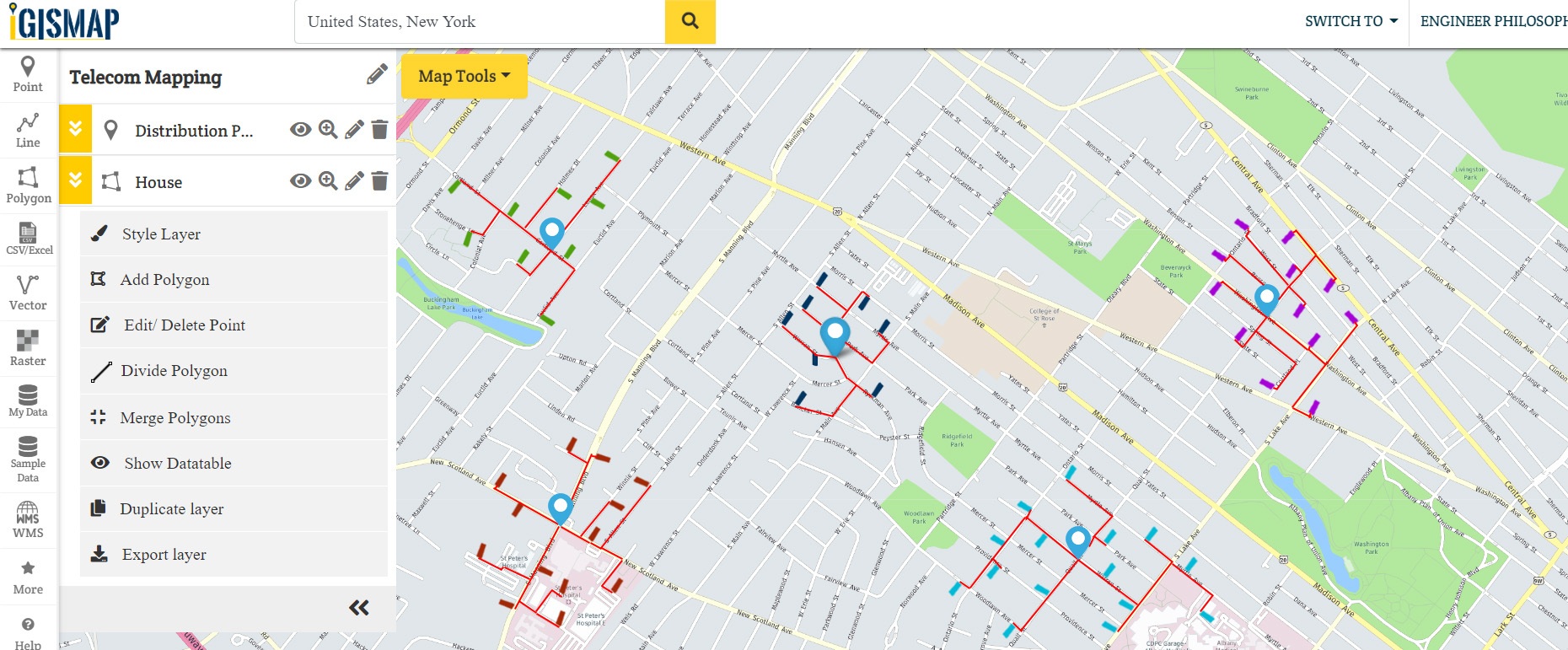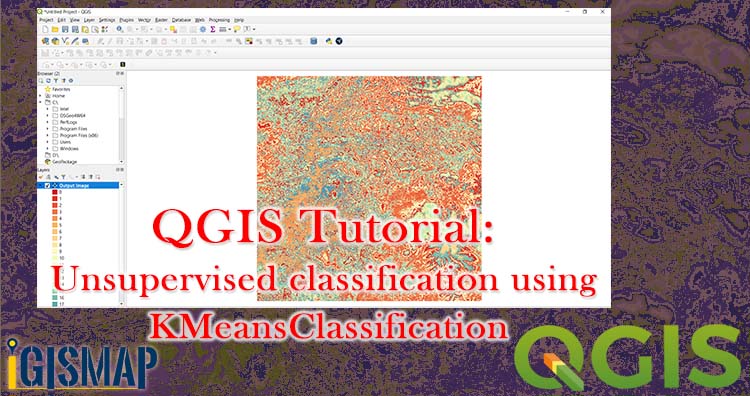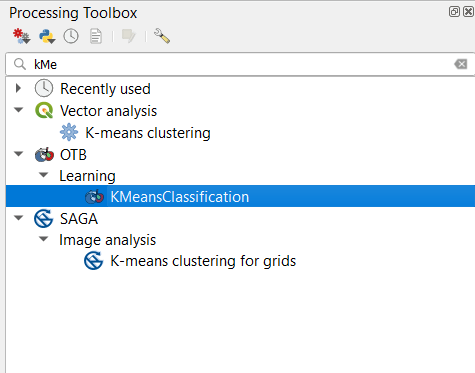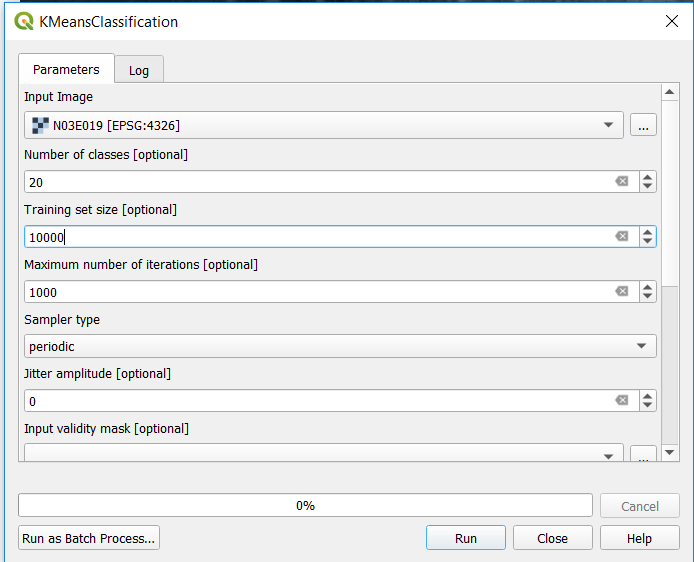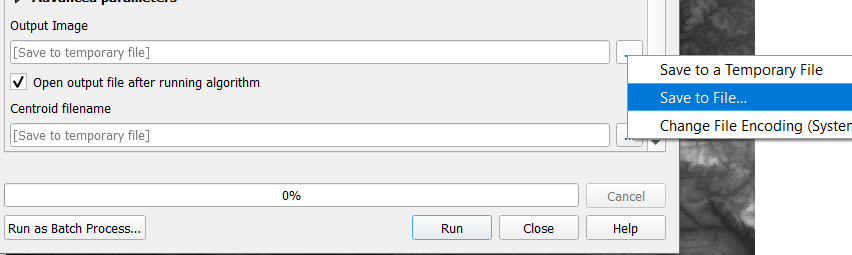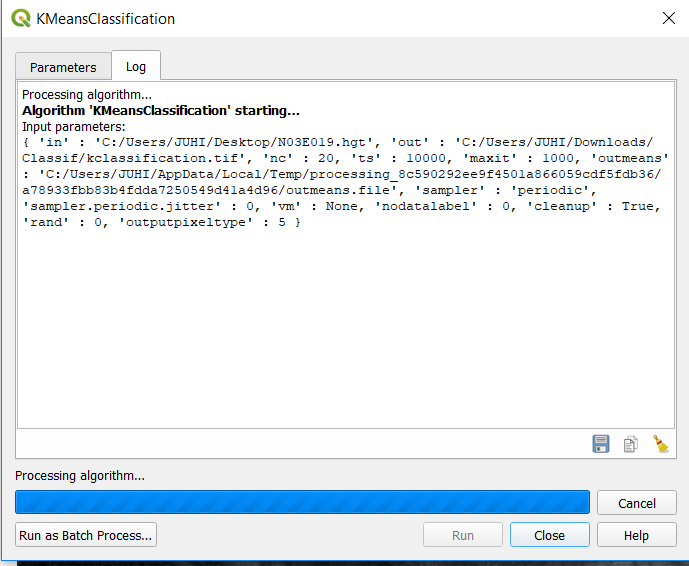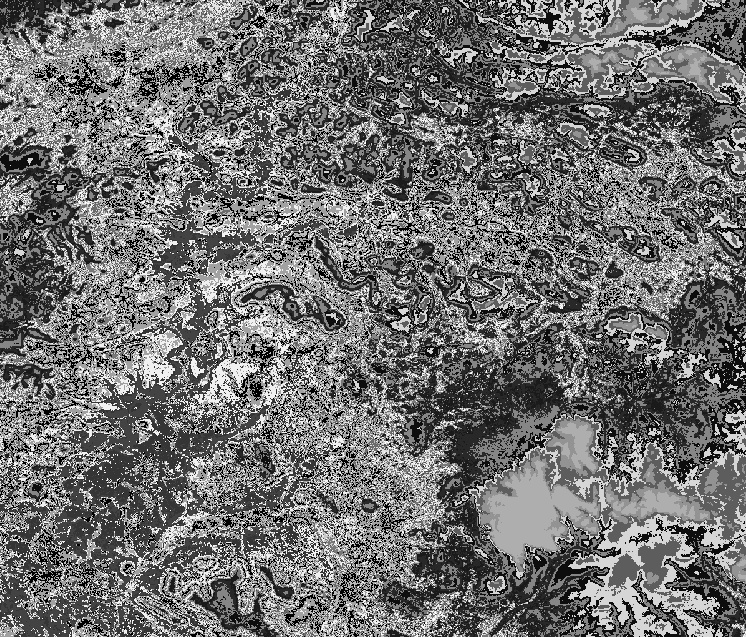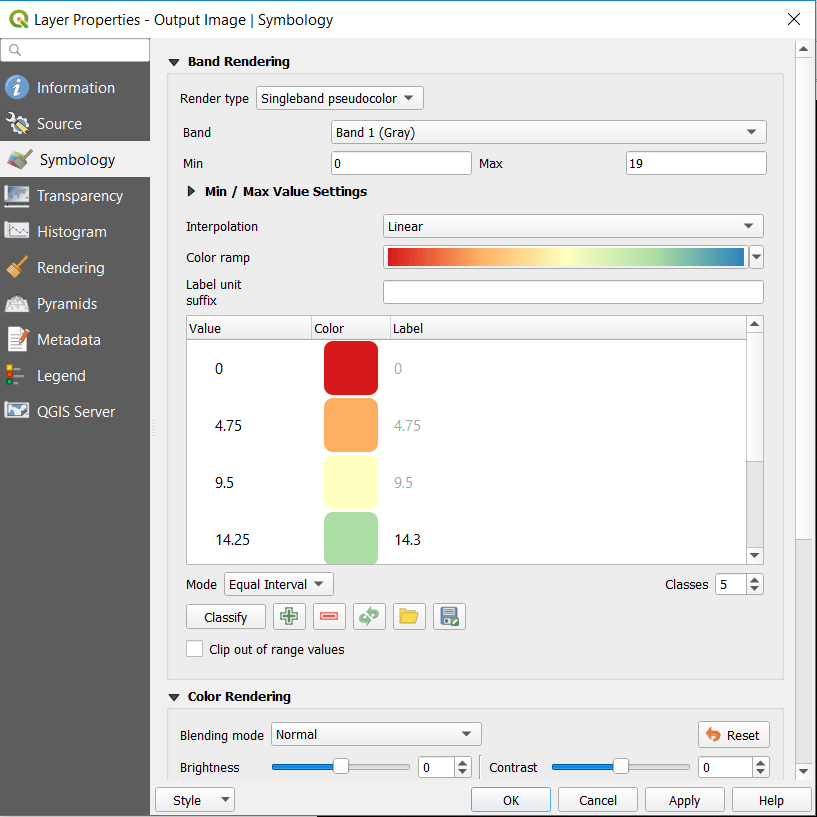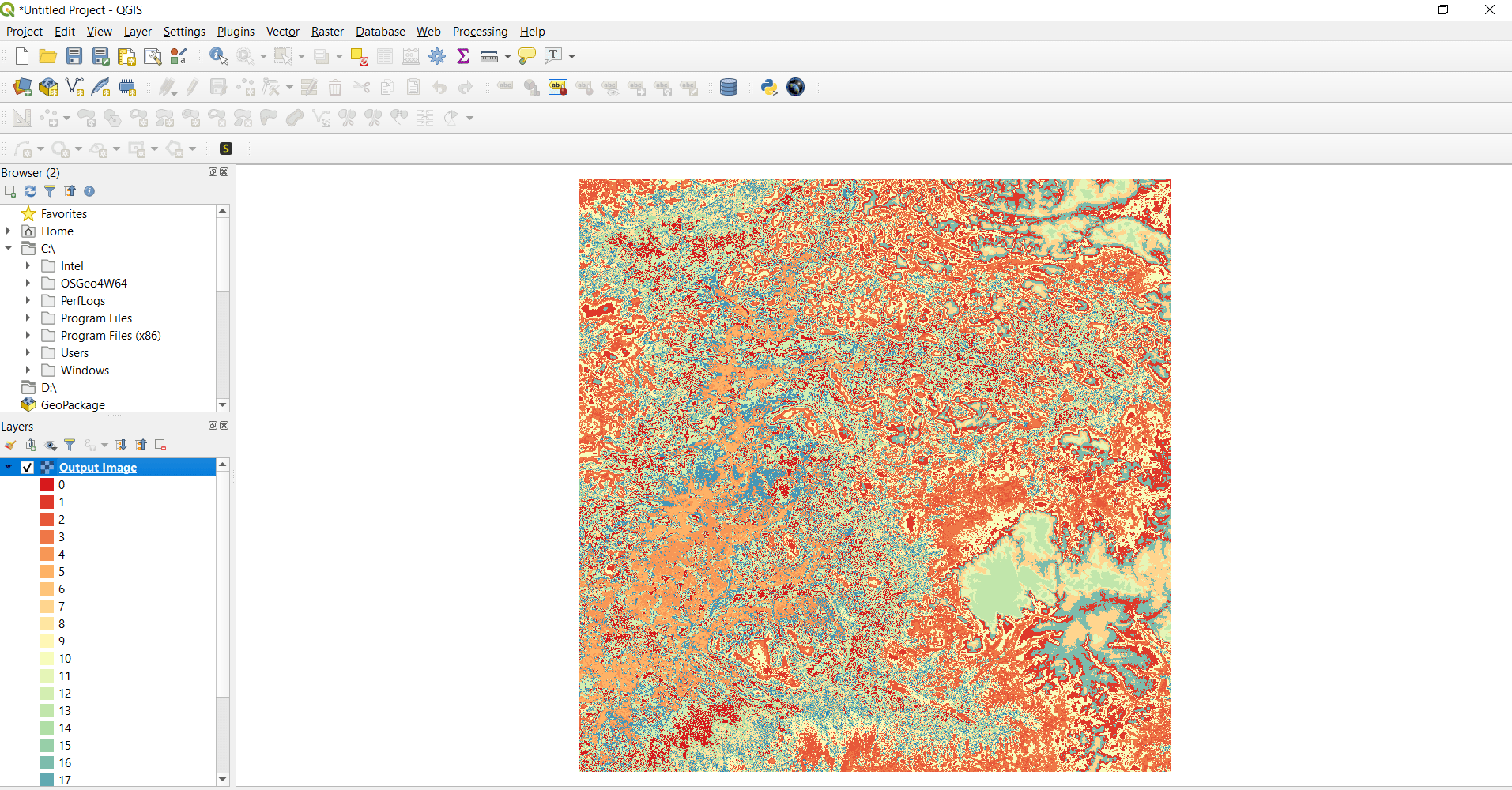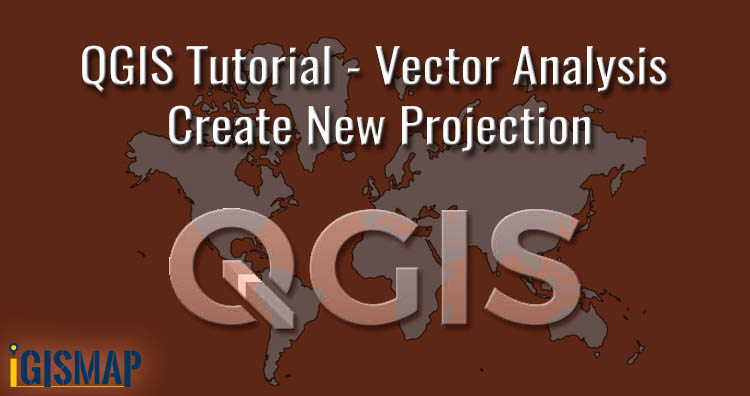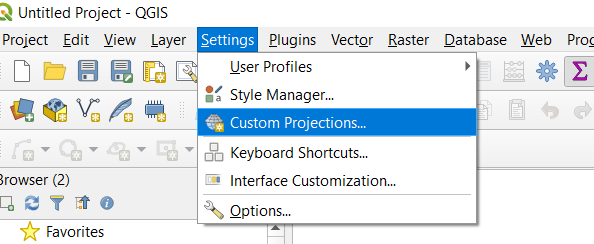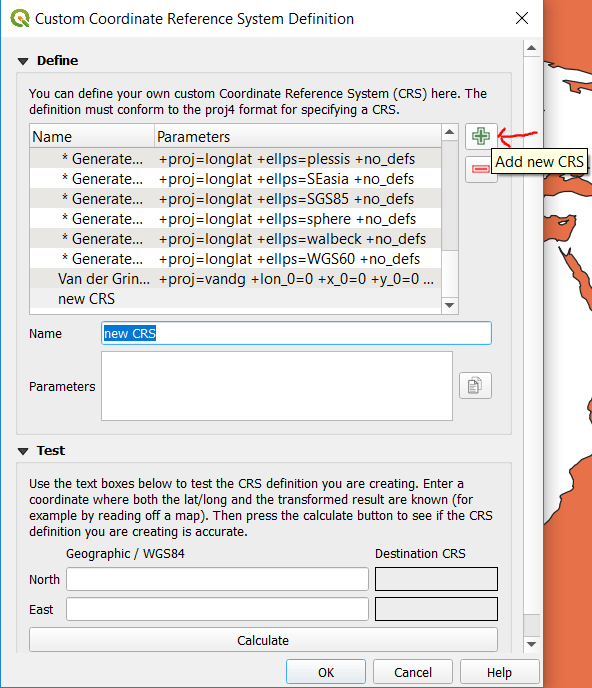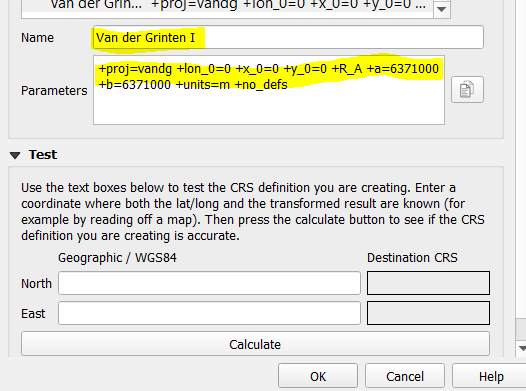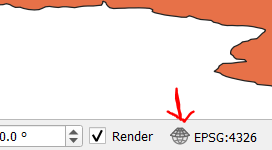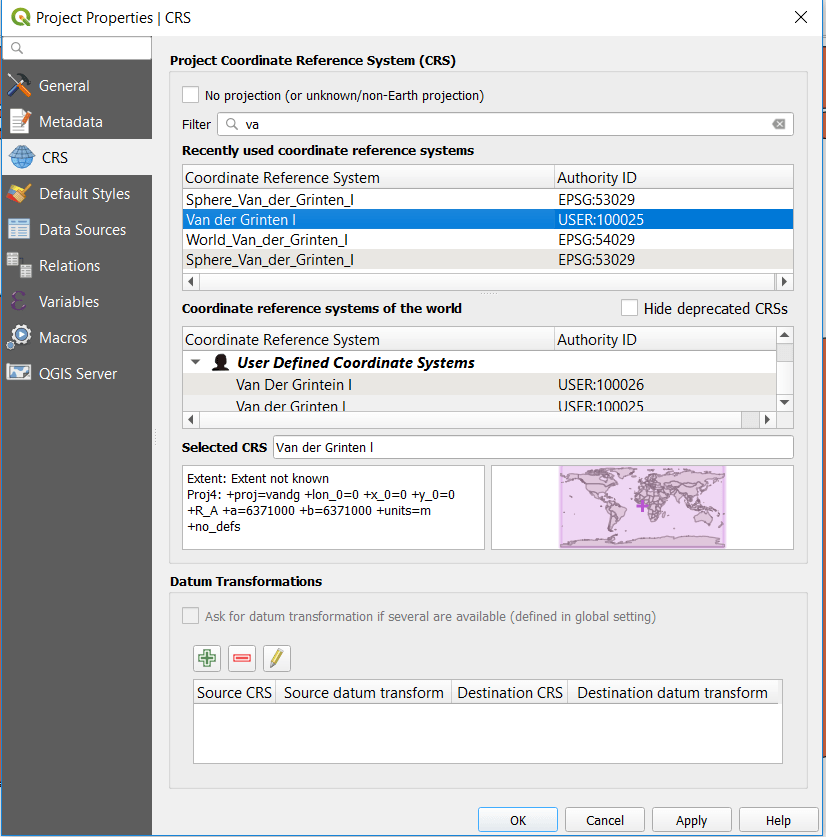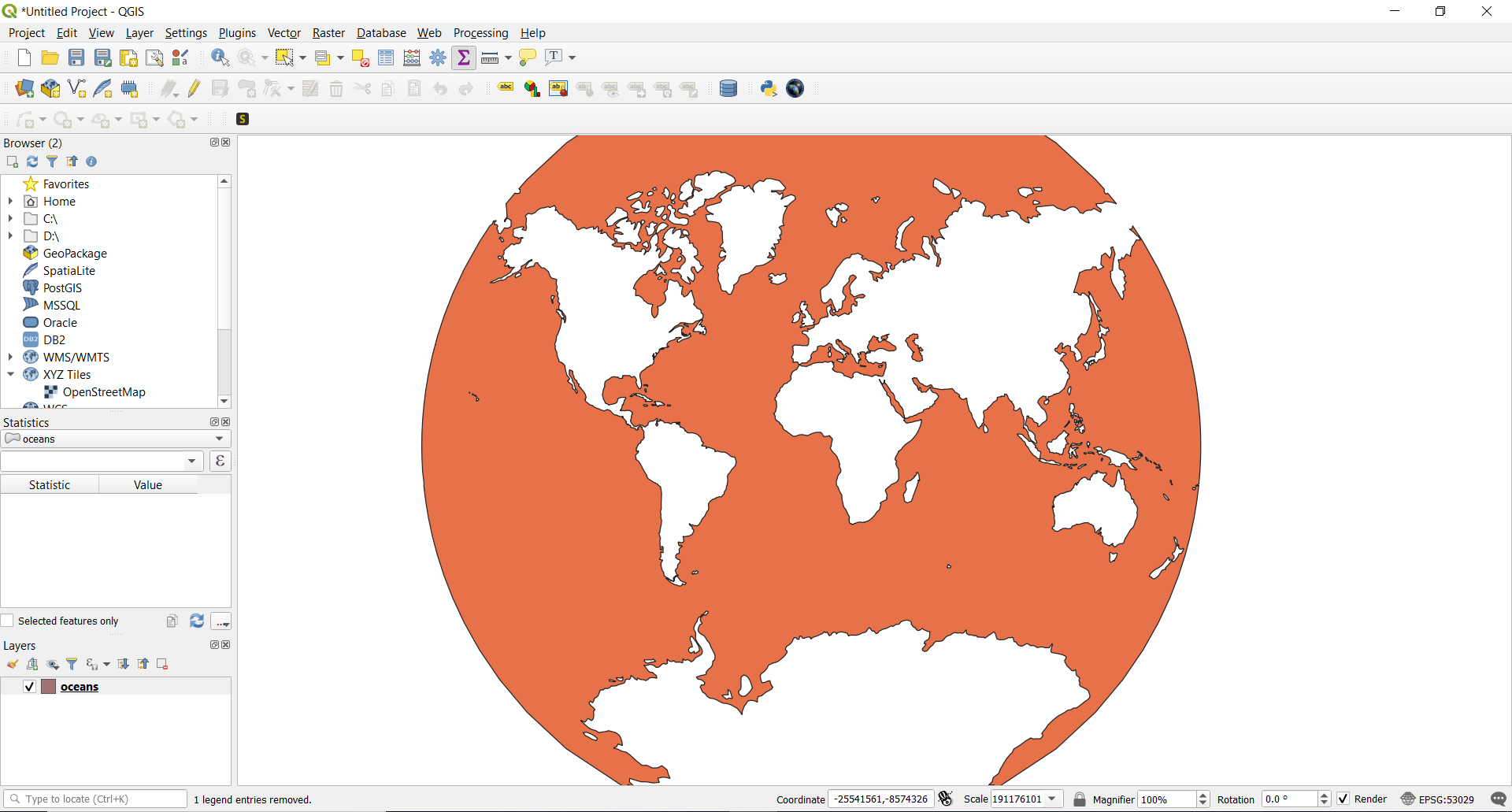GeoJSON is an open standard geospatial data interchange format that represents simple geographic features and their non-spatial attributes. It is based on JavaScript Object Notation (JSON) and serves as a format for encoding various geographic data structures.
TIFF, also known as the Tagged Image File Format, is a file format designed for transferring, storing, and displaying raster images. It is commonly used for scanned aerial photography, maps, digital satellite imagery, and other geographic data.
GeoTIFF is a metadata standard that is in the public domain. It enables the embedding of georeferencing information in a TIFF file. This additional information can include projections, coordinate systems, ellipsoids, datums, and all other necessary details to establish the precise spatial reference for the file.
Using IGIS Map Tool you can easily convert – GeoJSON to GeoTIFF. You can also do other GIS Data Conversion using this tool.
IGISMAP to Convert GeoJSON to GeoTIFF
For GeoJSON to GeoTIFF conversion, go to IGIS Map Tool, after logging in with your registered email and password. If you are a new user, click the Sign Up button in the Login popup and register to IGISMAP by filling the details.
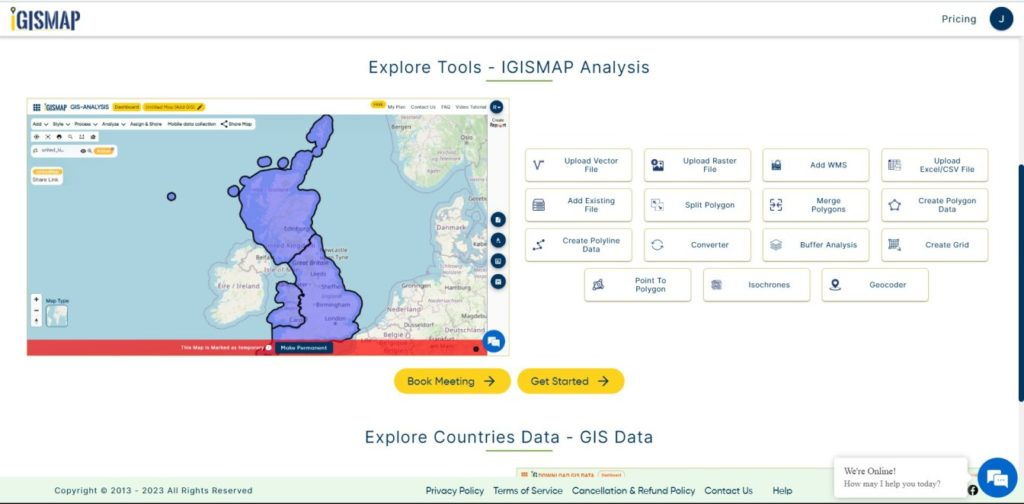
There are four main steps for using GIS Converter:
- Click on Tool Converter
- Upload the data
- Choose the format to which it should be converted
- Download the converted file
Step one is to upload your GeoJSON file which you want to convert. You can upload your file from system or select from the Recent Files.
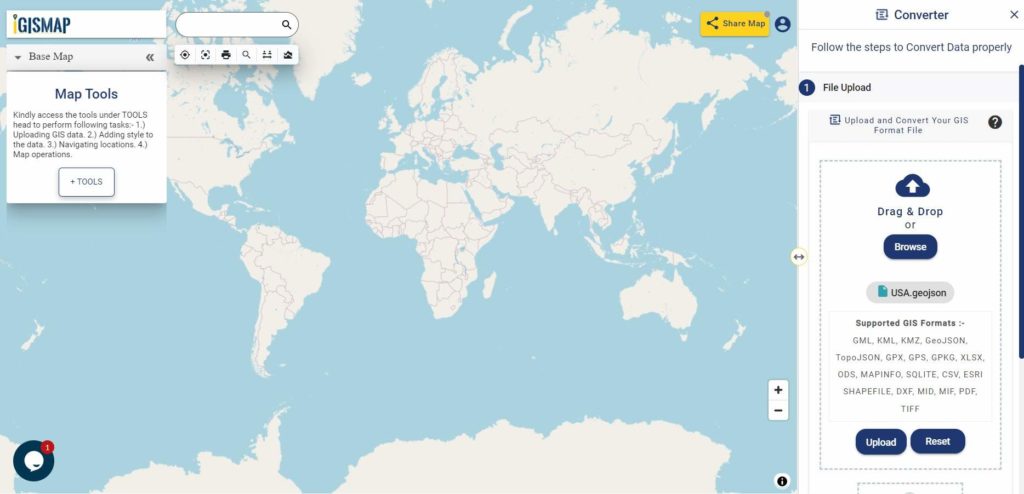
Here we have uploaded the GeoJSON file of USA.
Step two is to select the output format from the dropdown for the converted file, in this case its GeoTIFF. You can also set the Coordinate Reference System of your preference. As a default CRS will set to WGS 84 (World) [EPSG:4326]. Now Now Click on the Convert File.
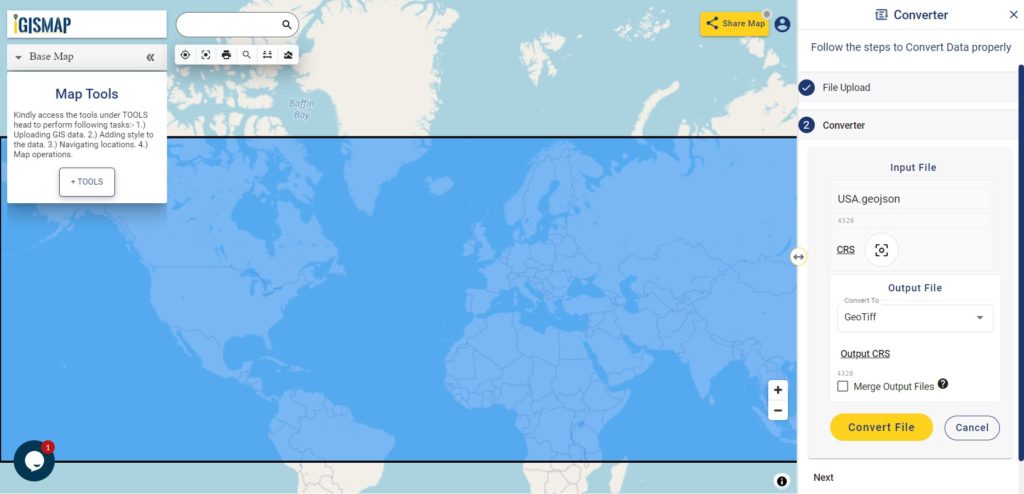
Your GeoJSON file will then gets converted to GeoTIFF file after a few seconds and will be available for downloading.
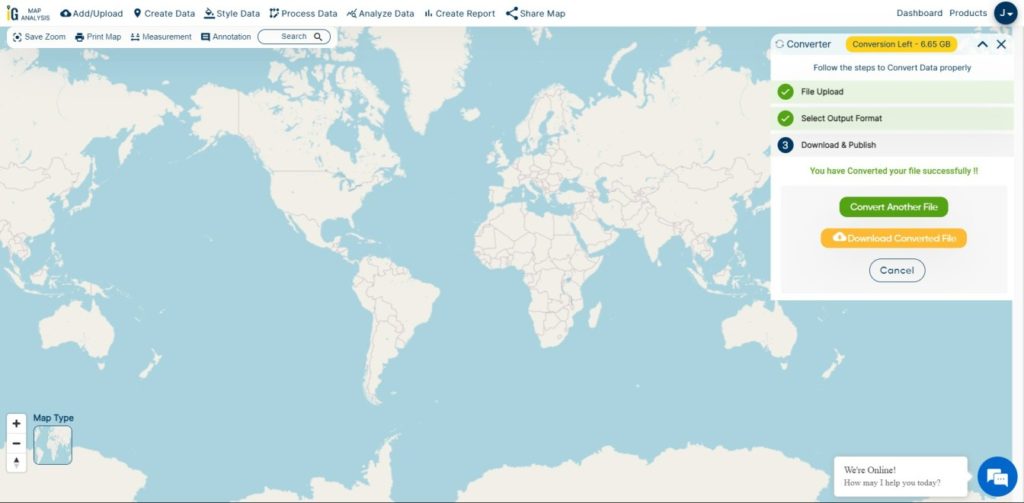
You can also choose to style the layer or continue with further conversion process by clicking the Convert Another File button.
Converted Files section from the dashboard contains the list of the details of all the conversion done in your account, providing both input and output data available for download their corresponding formats.
Download free shapefile of various countries.
Create your own shapefile and share with your clients or embed on your website.
More on Conversion: