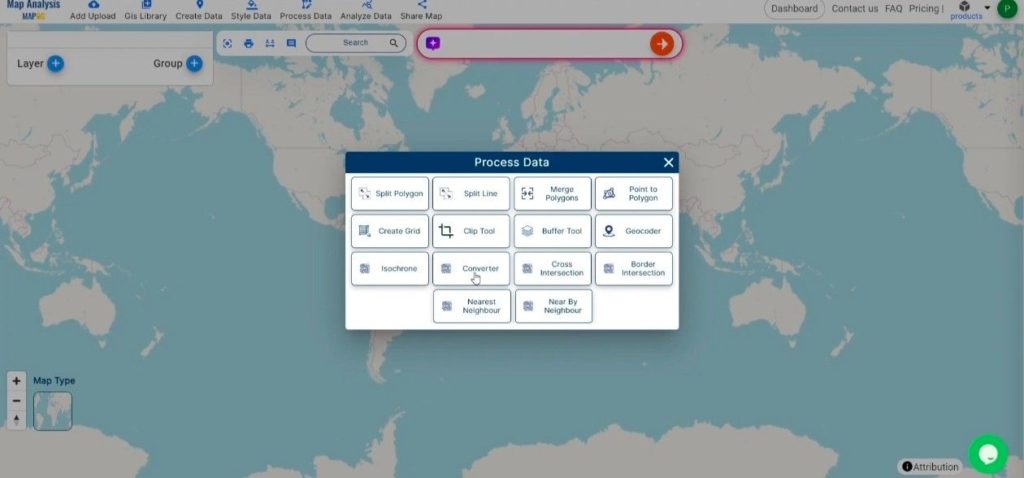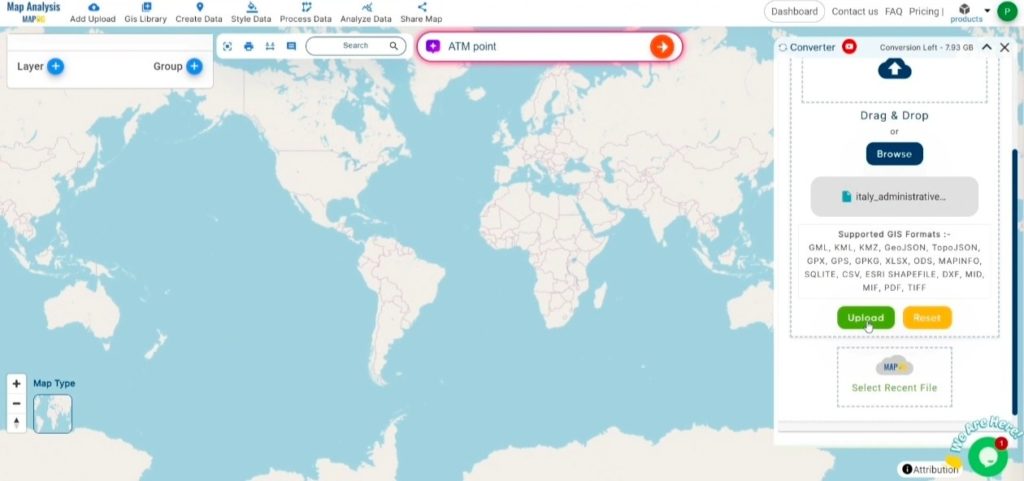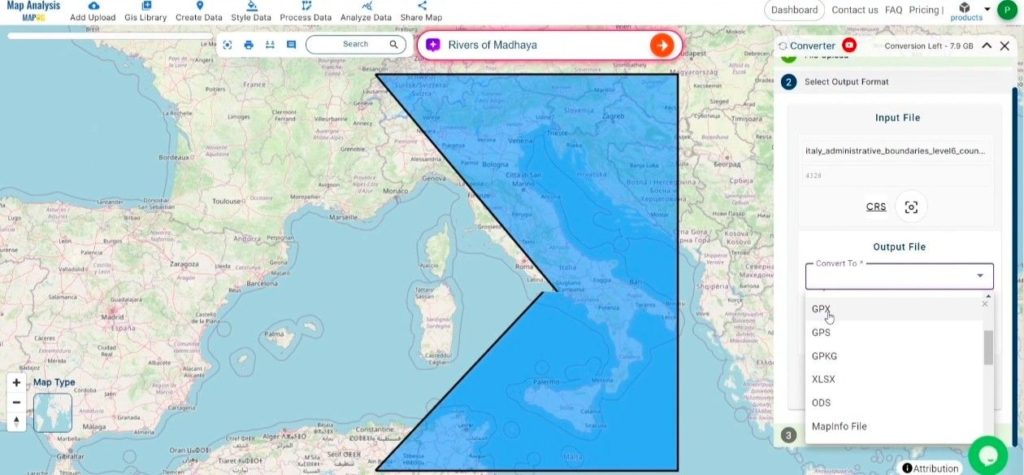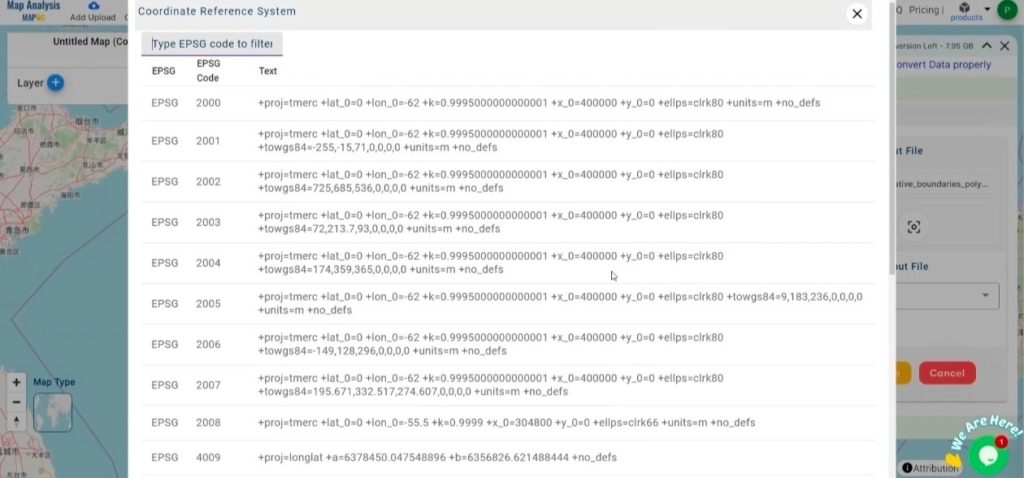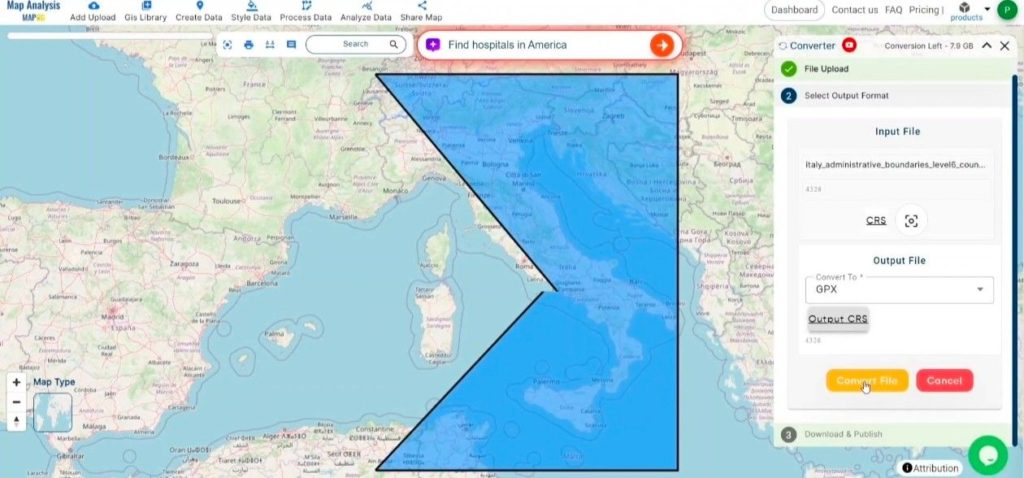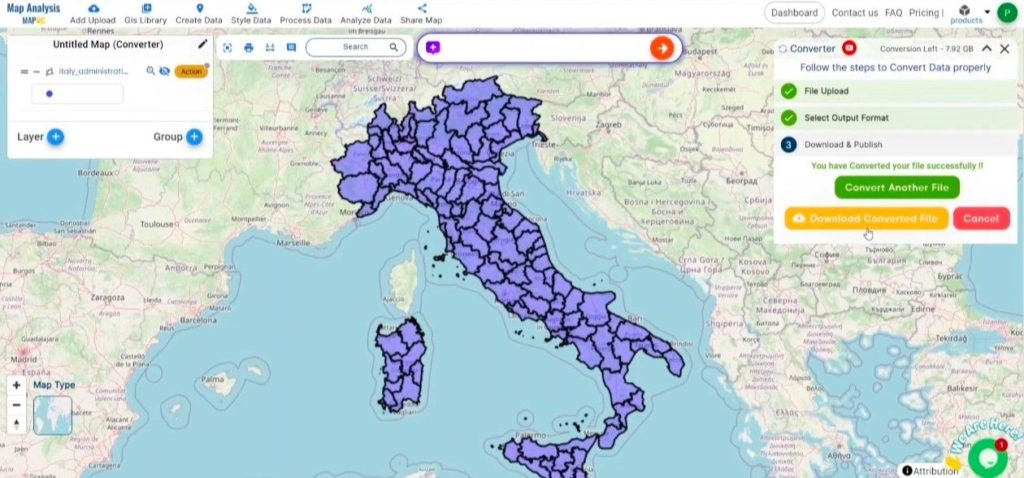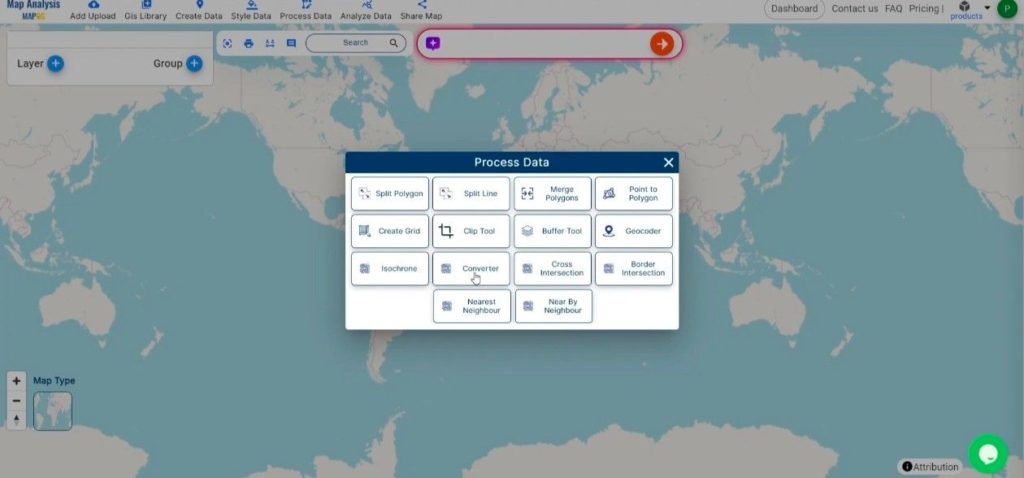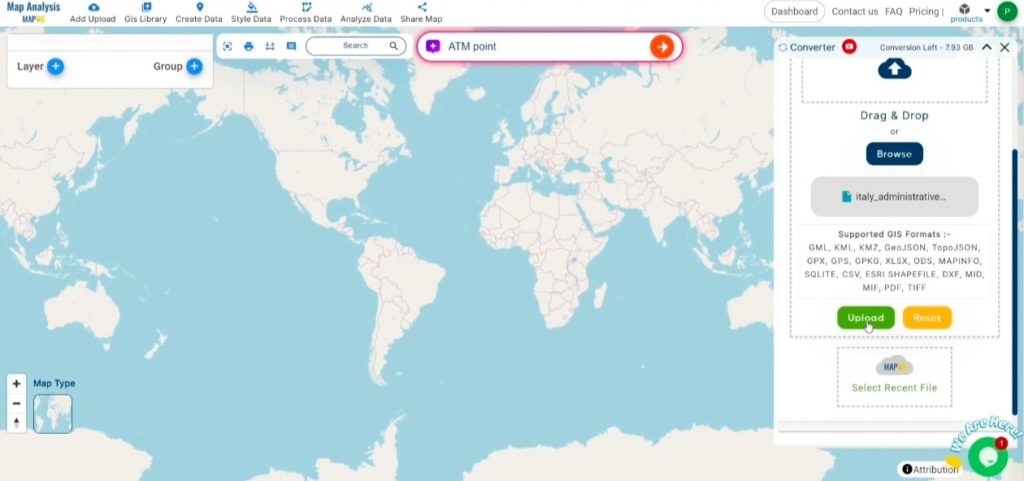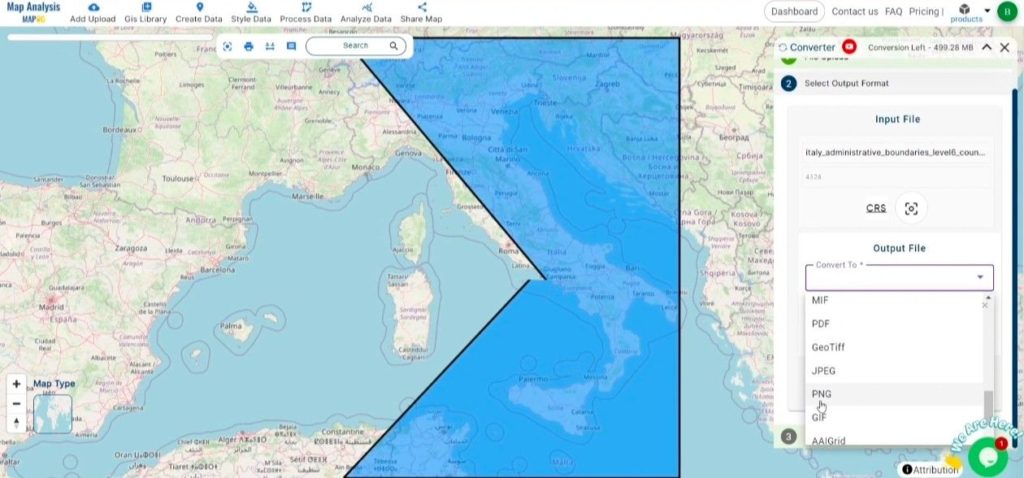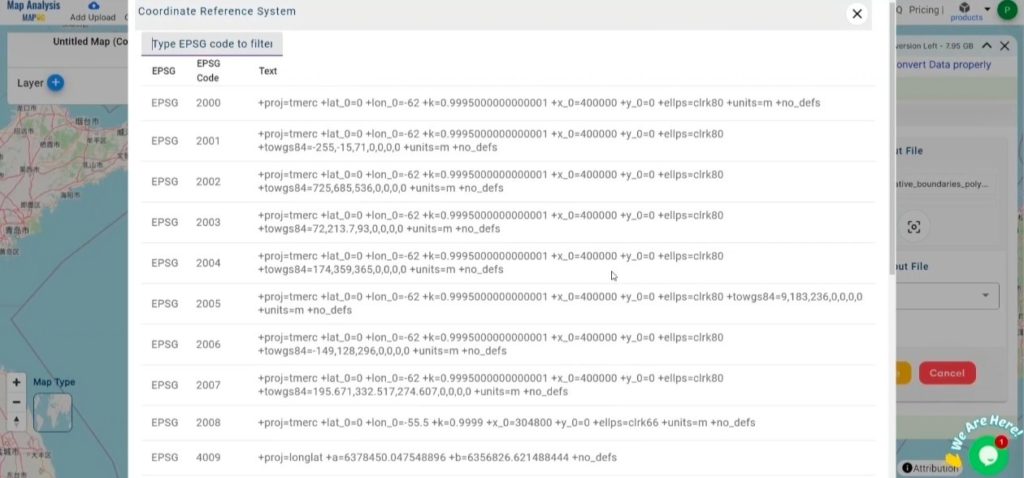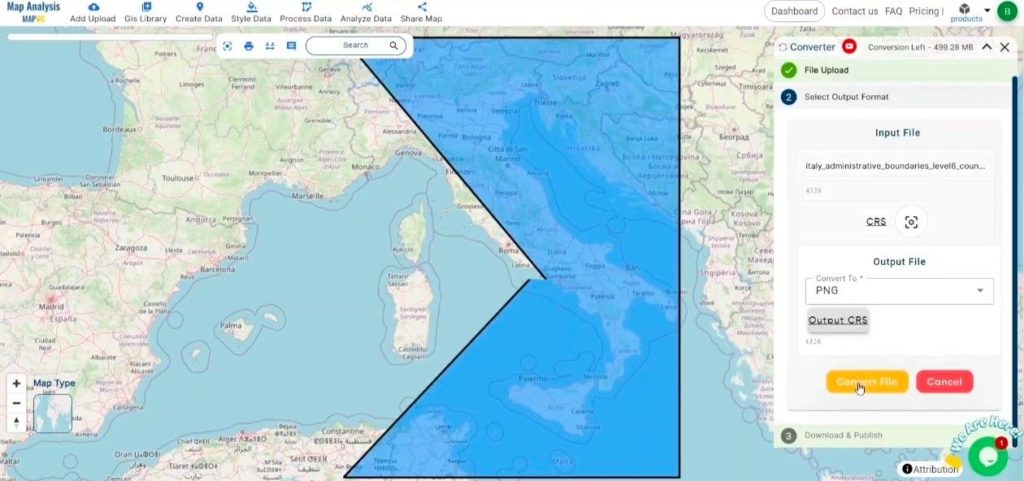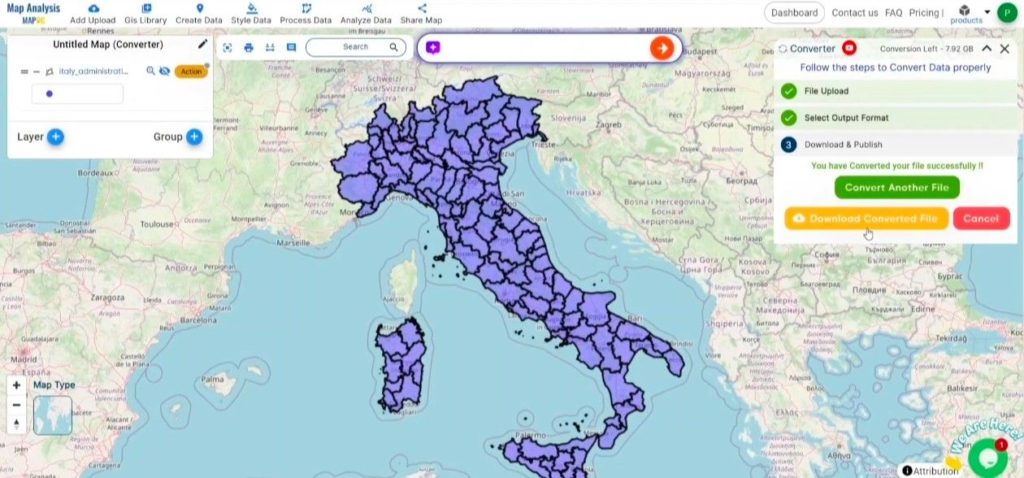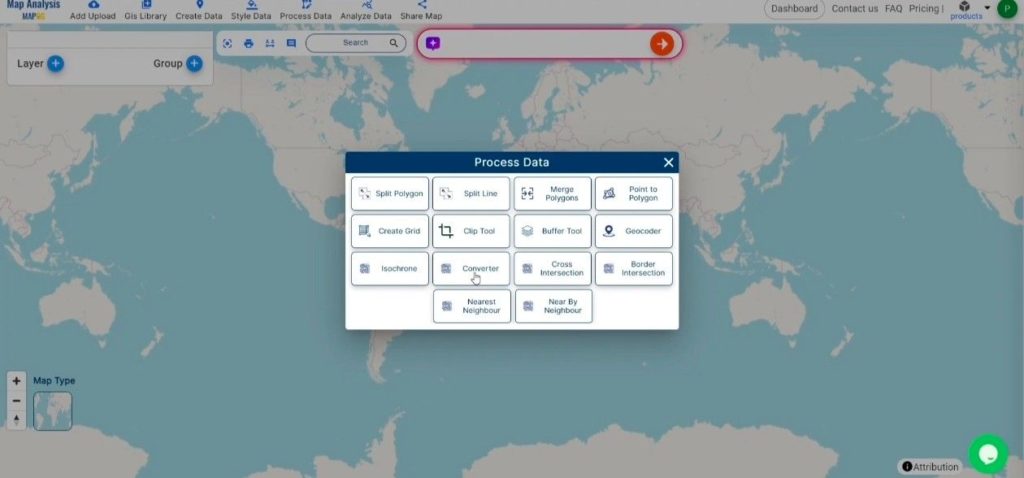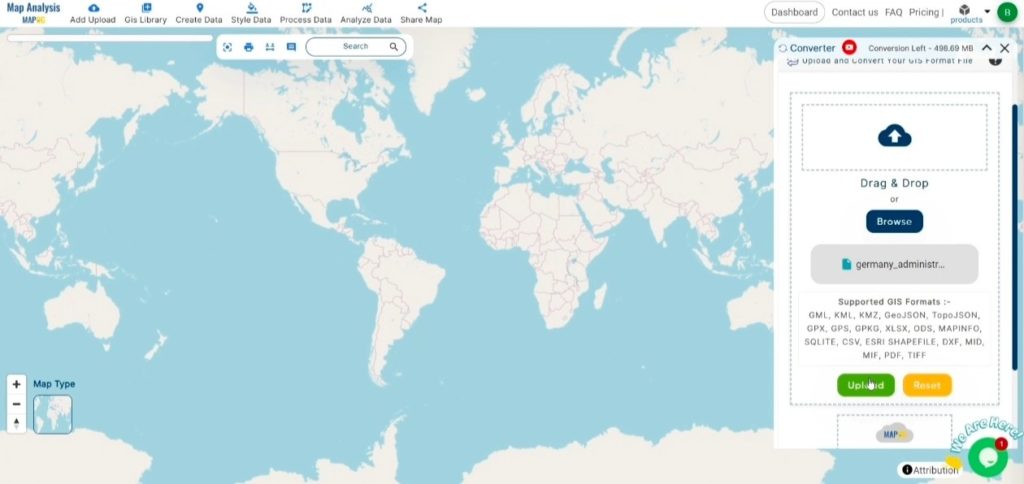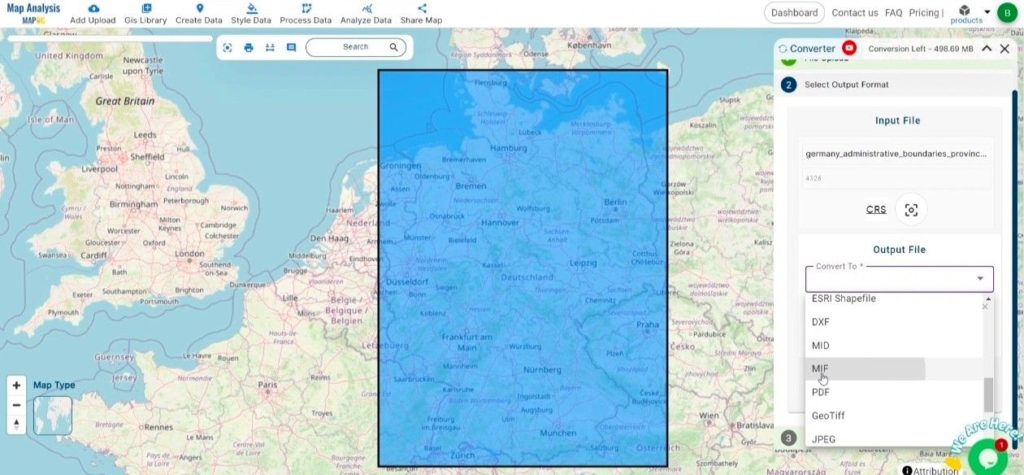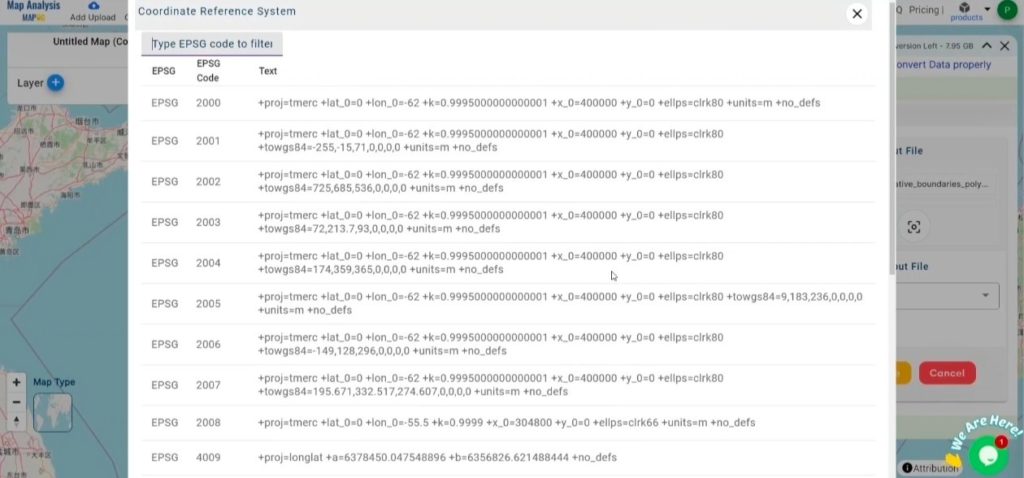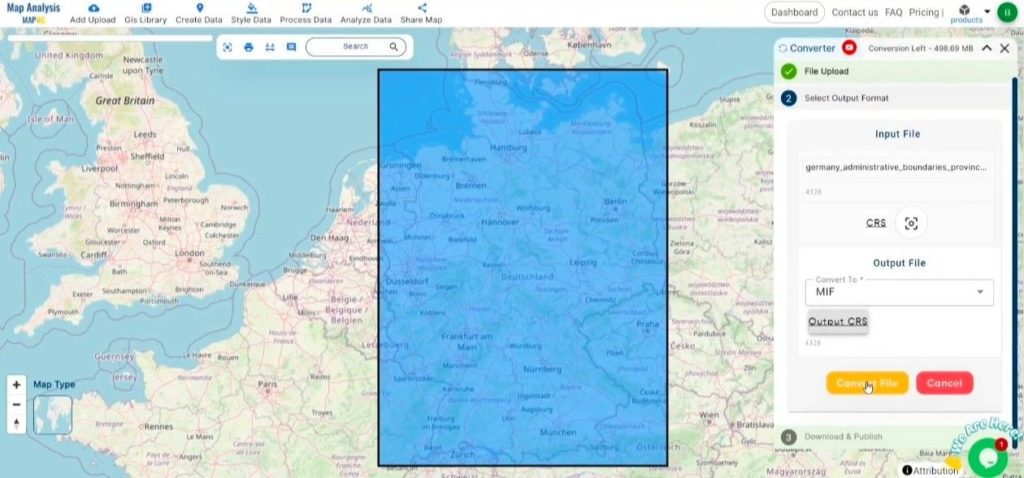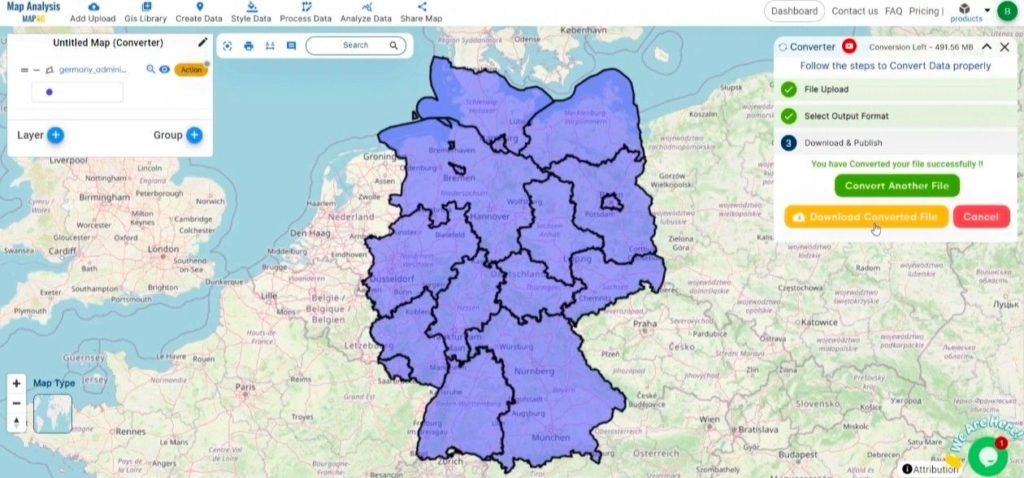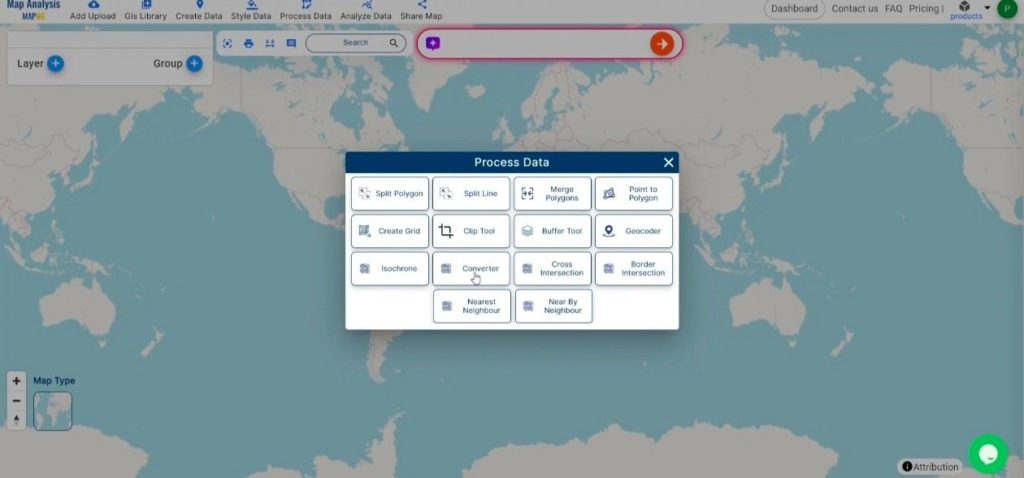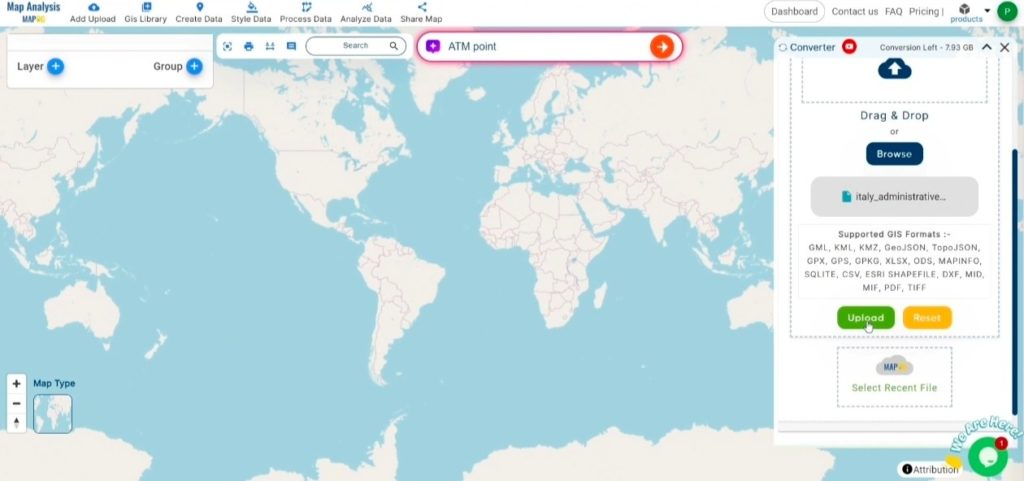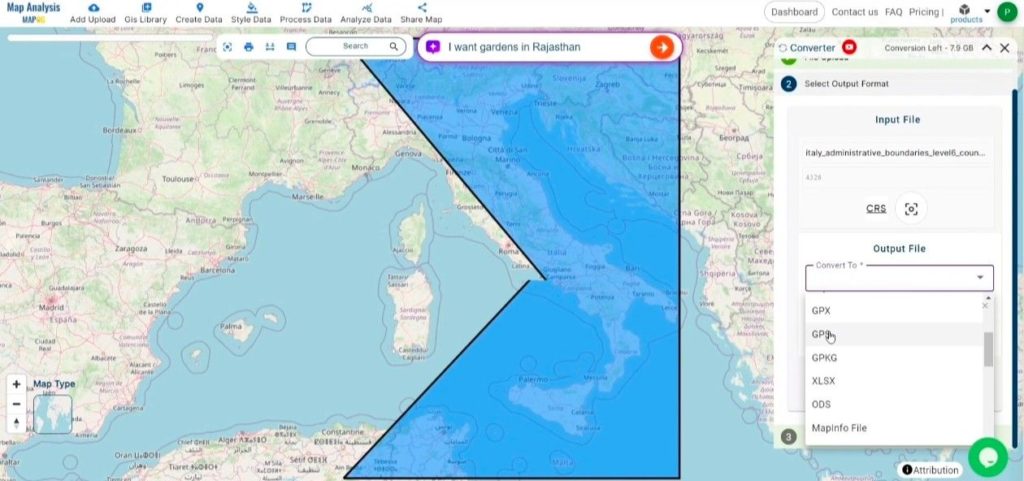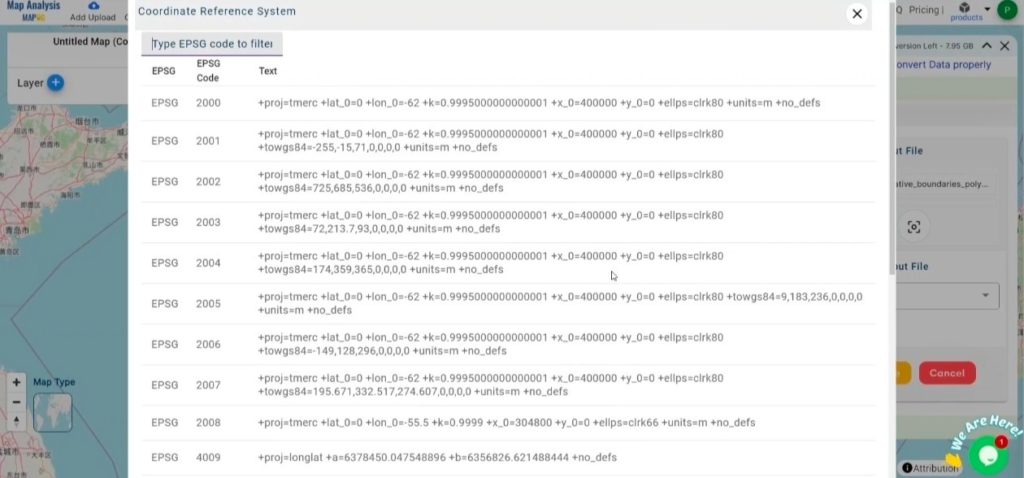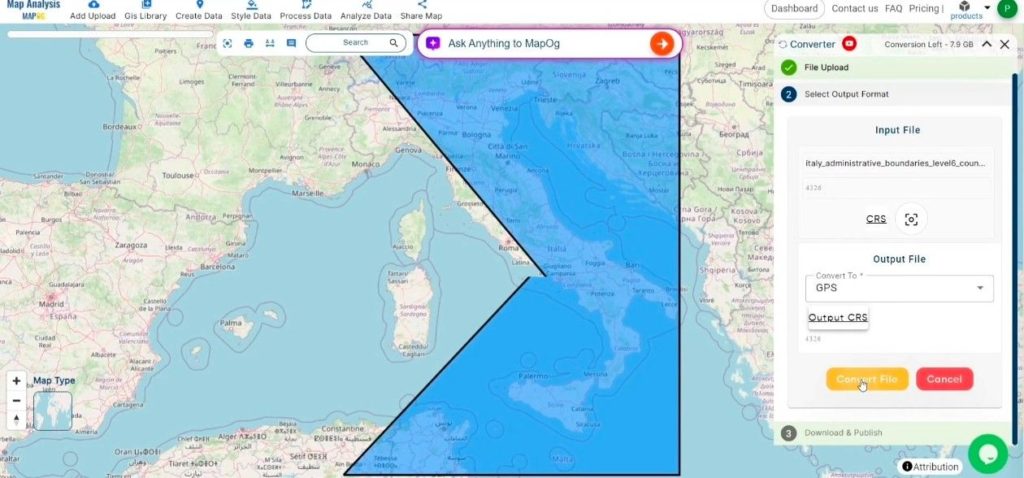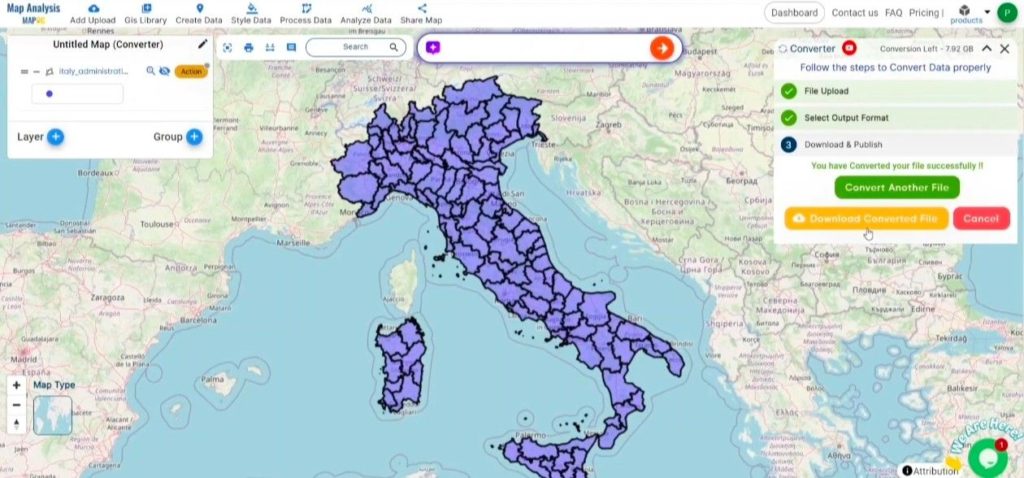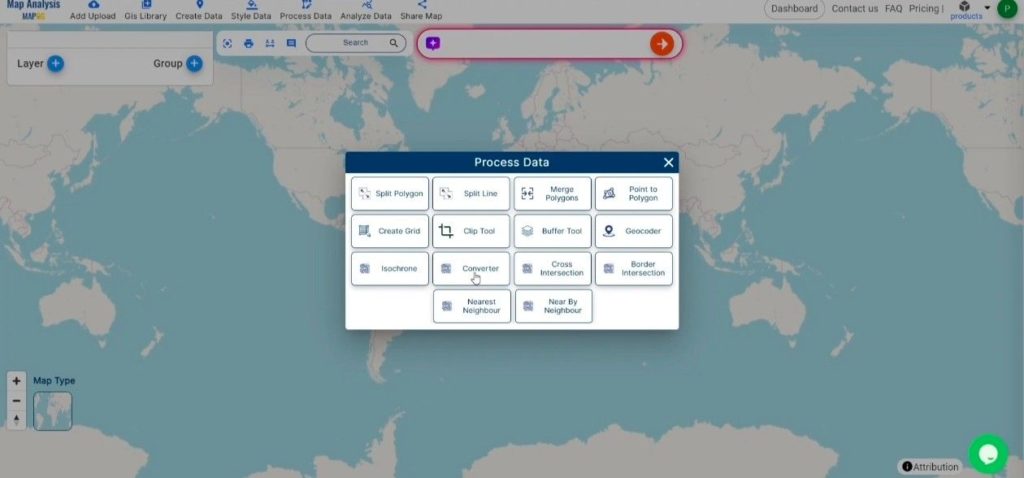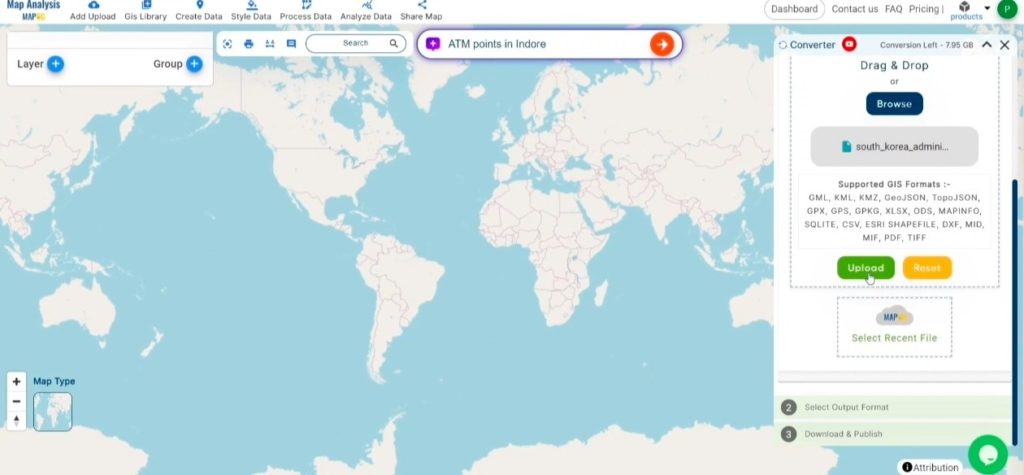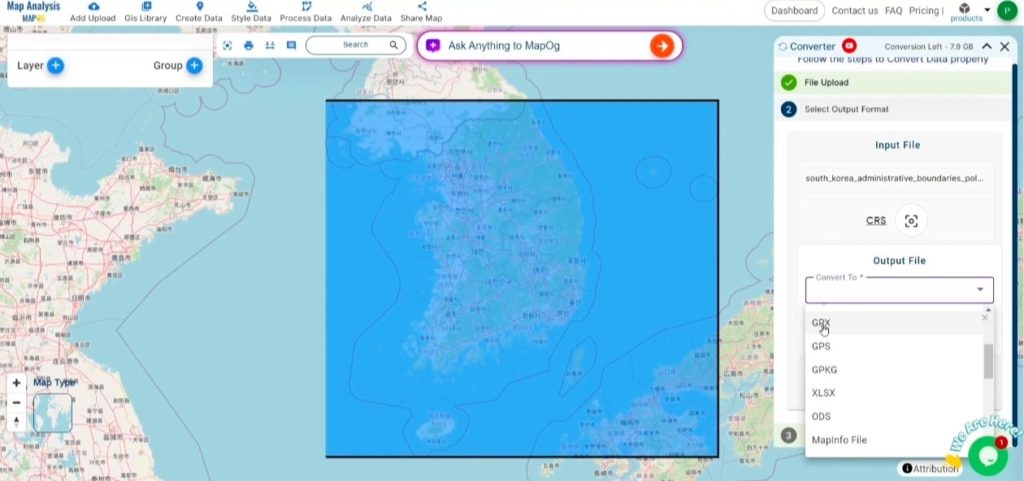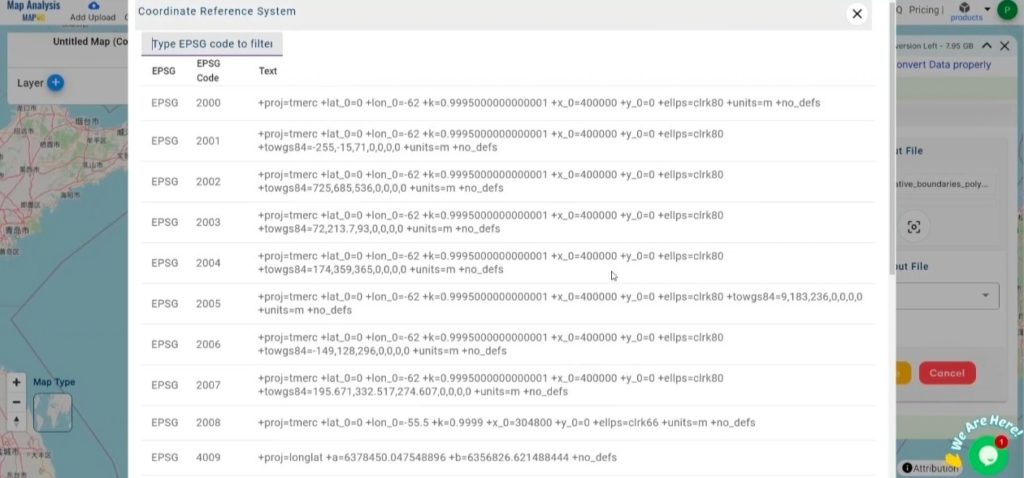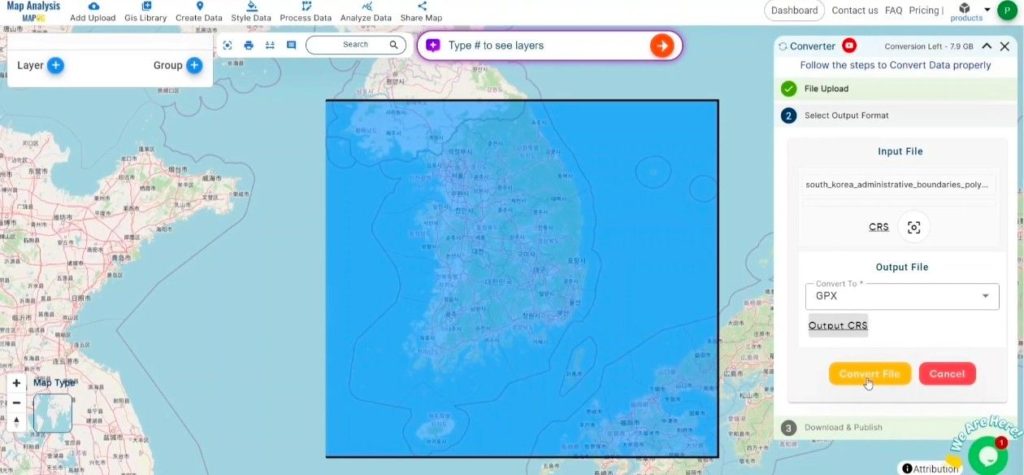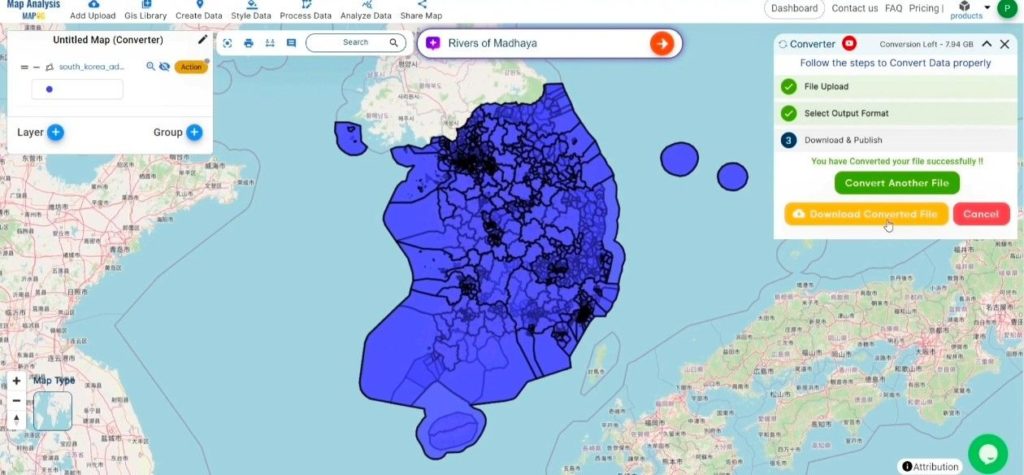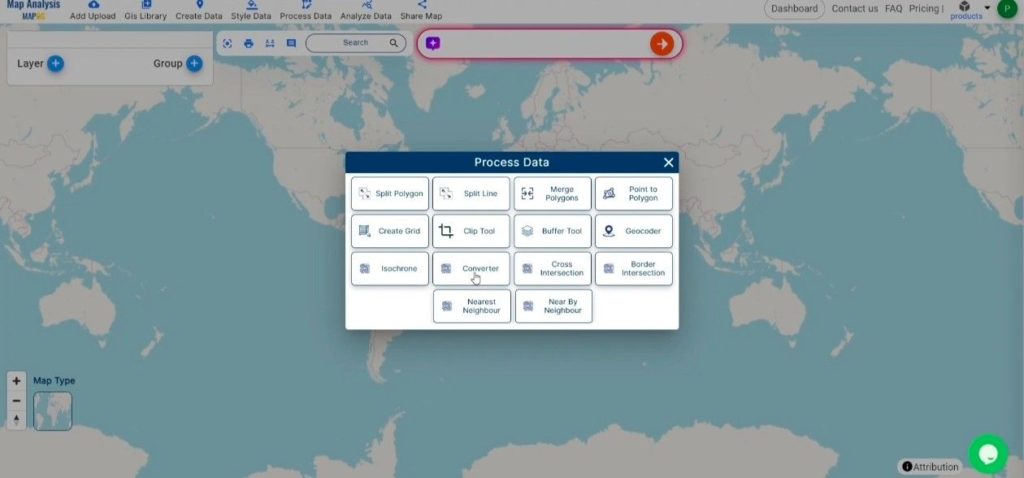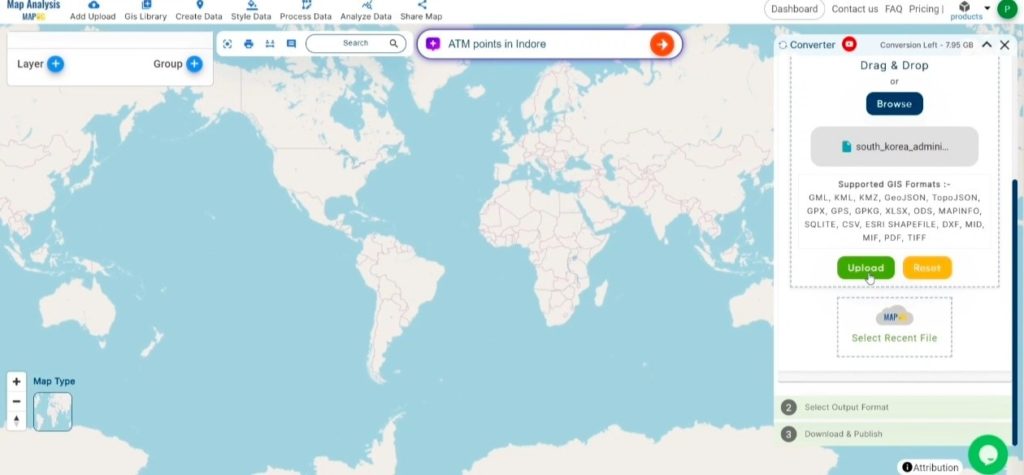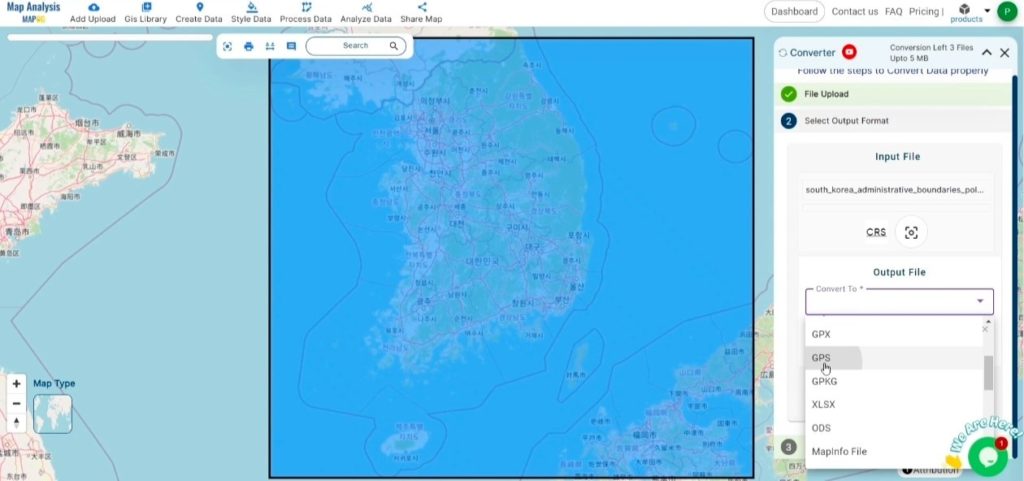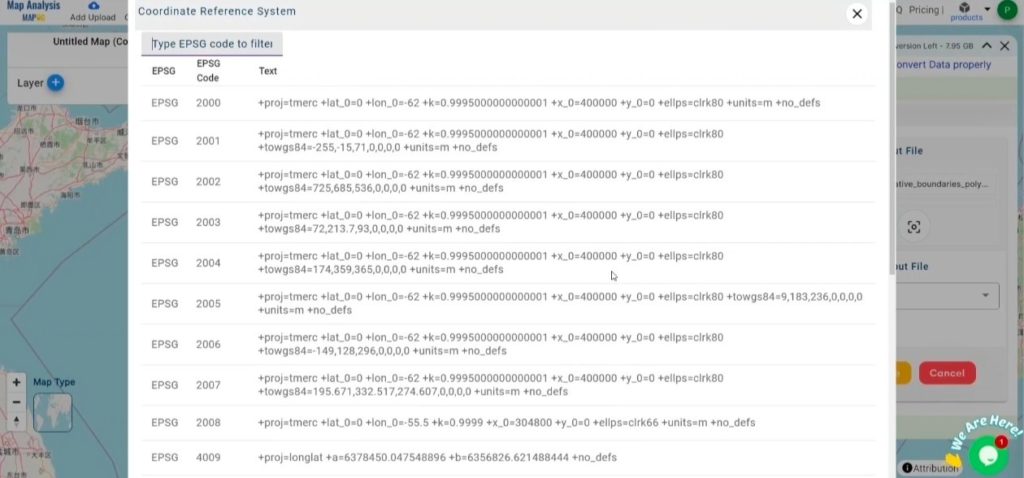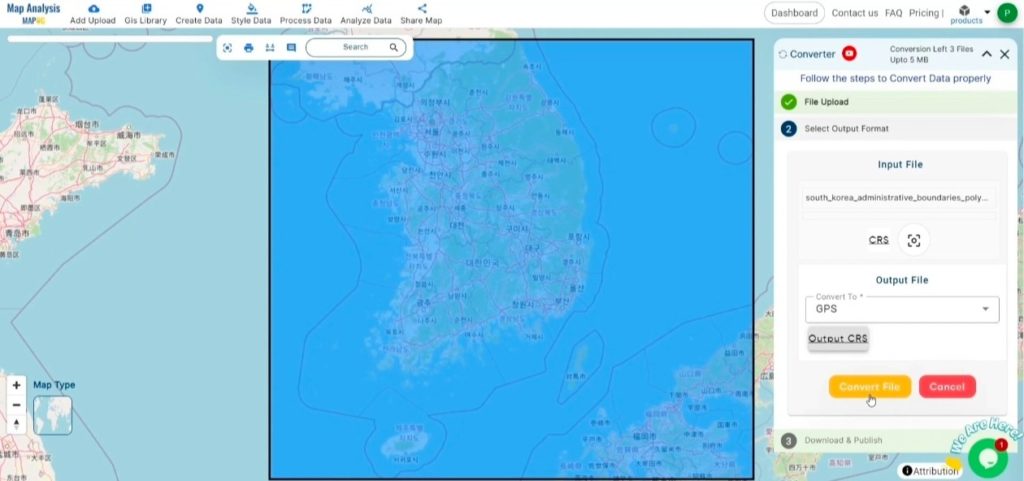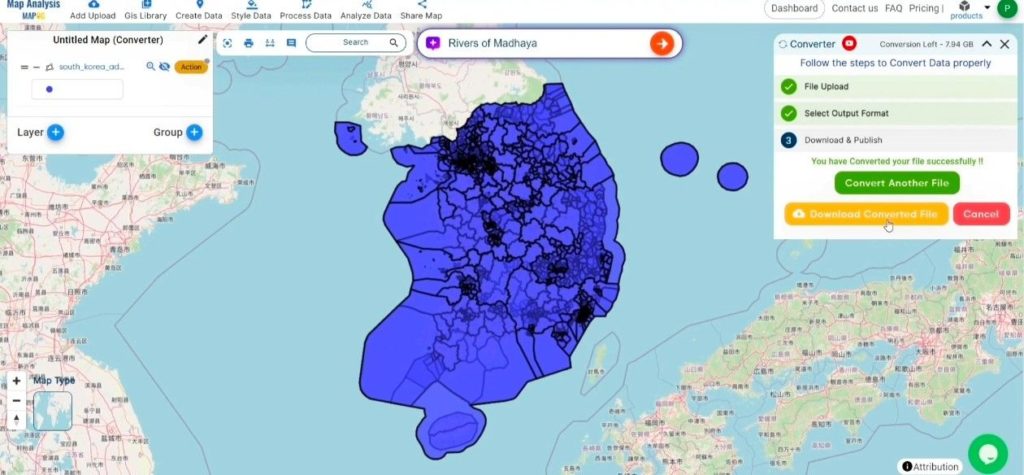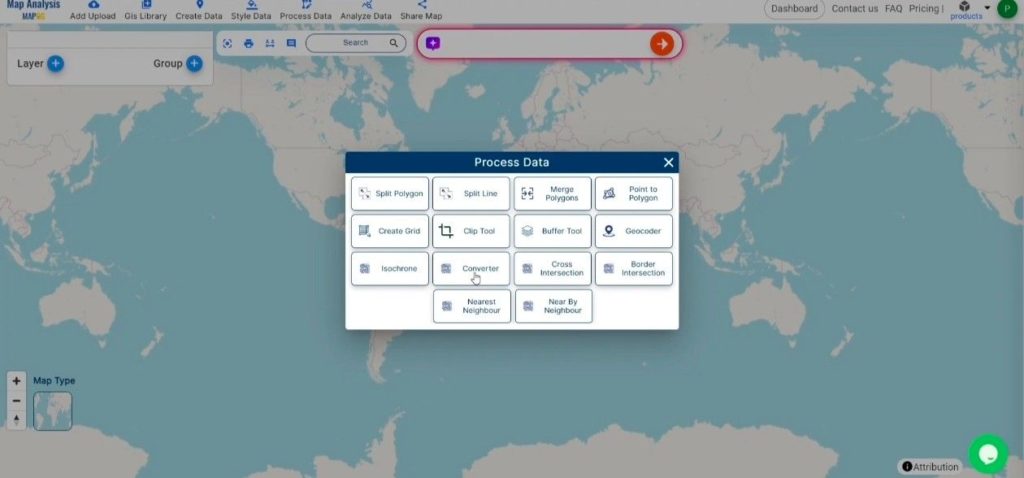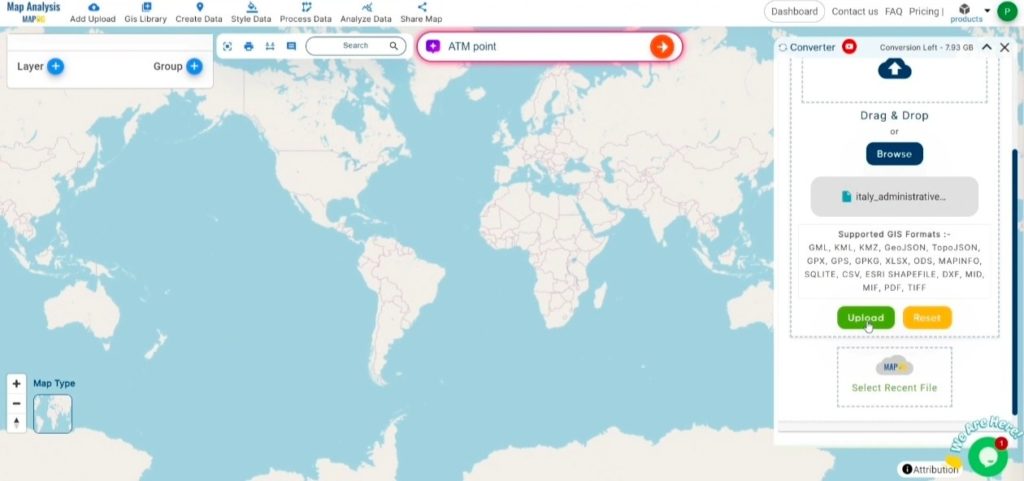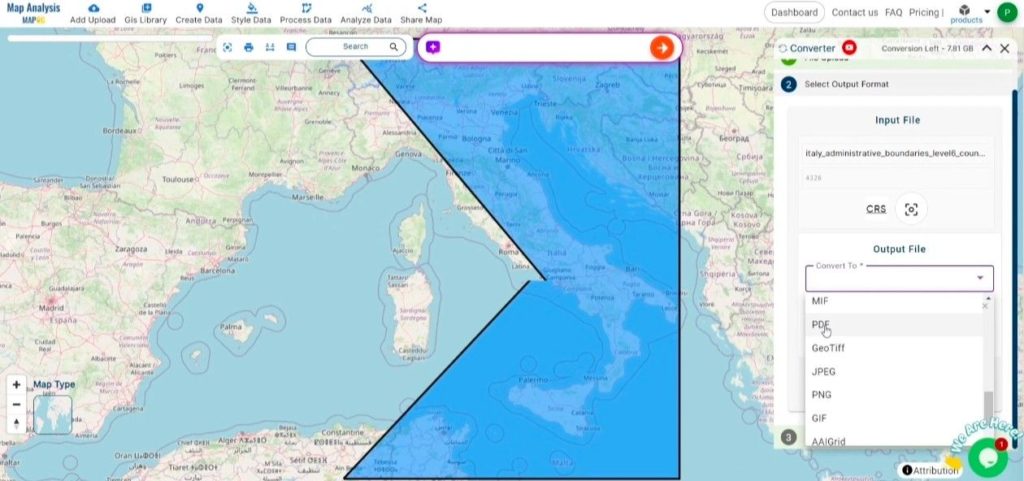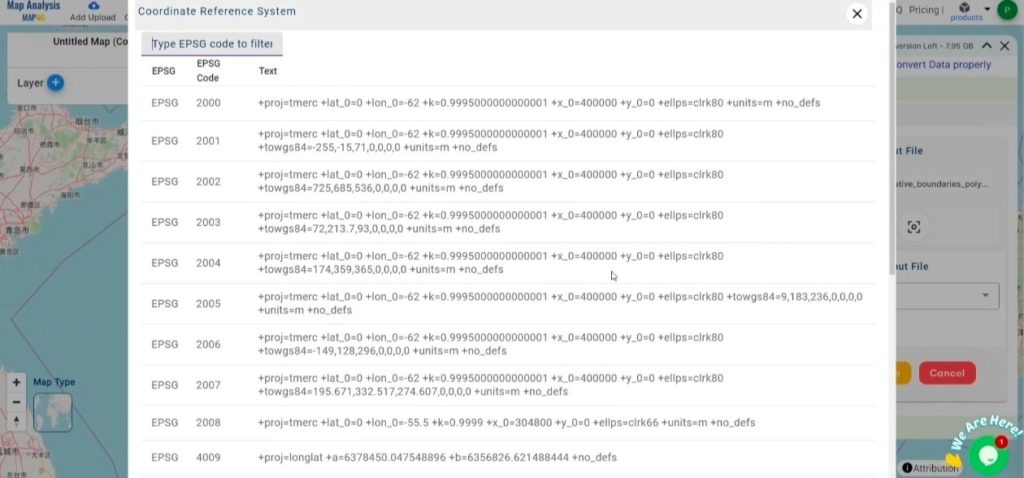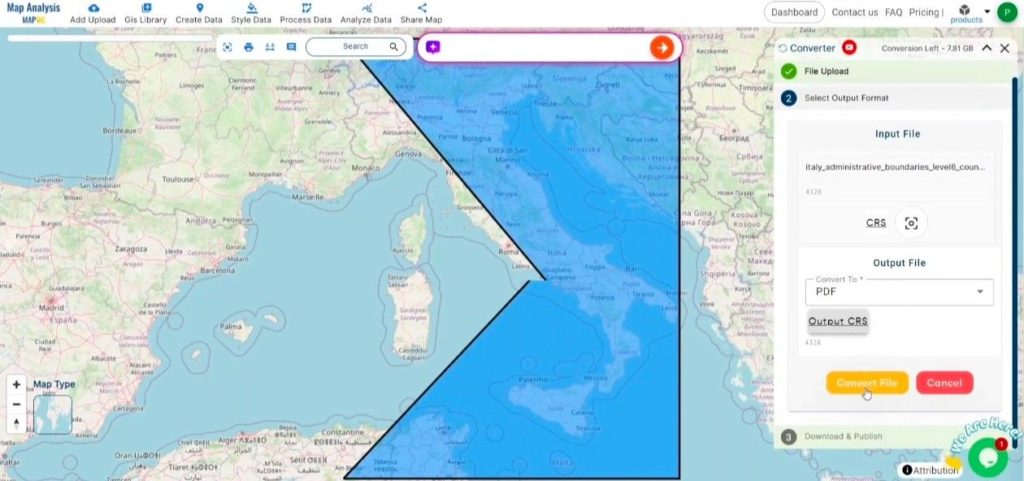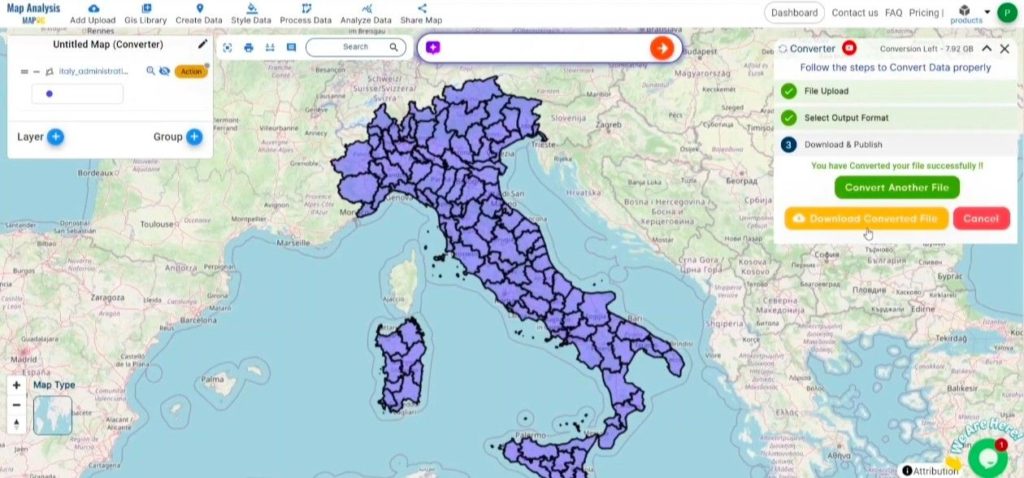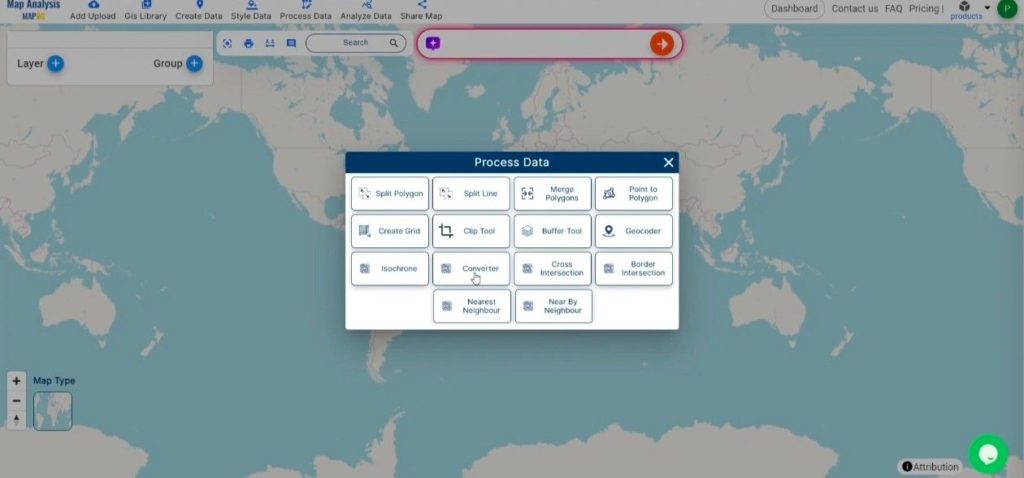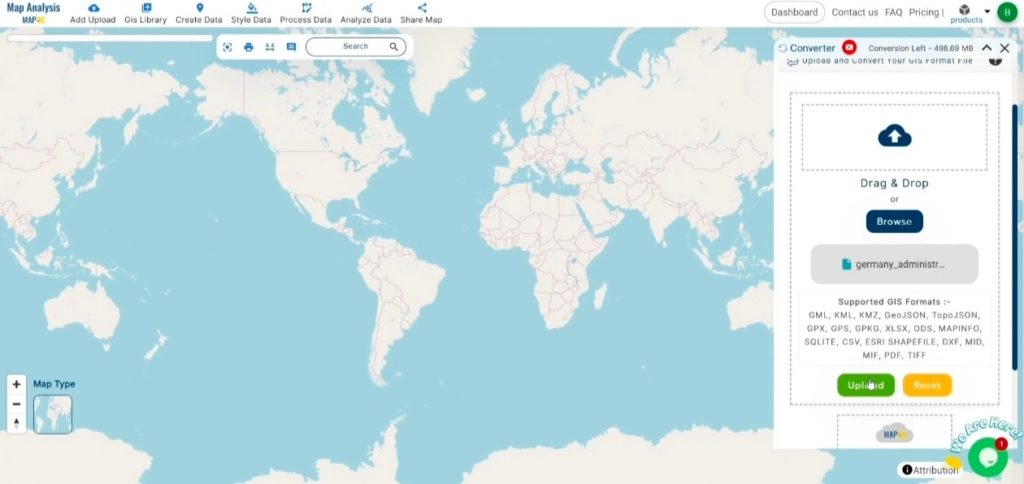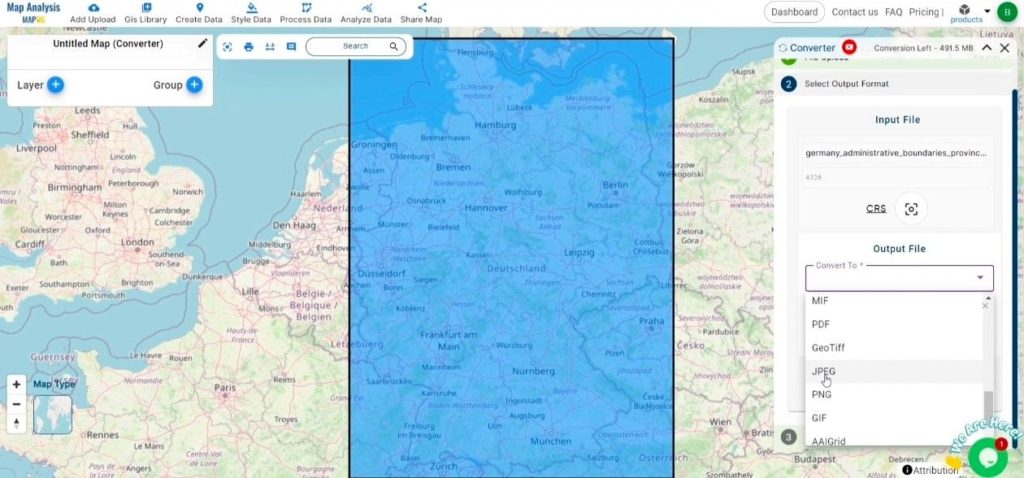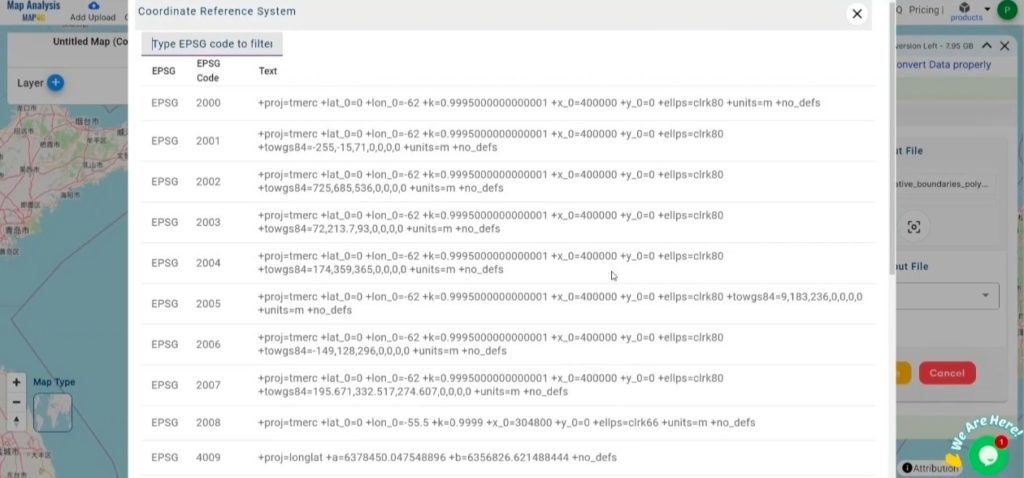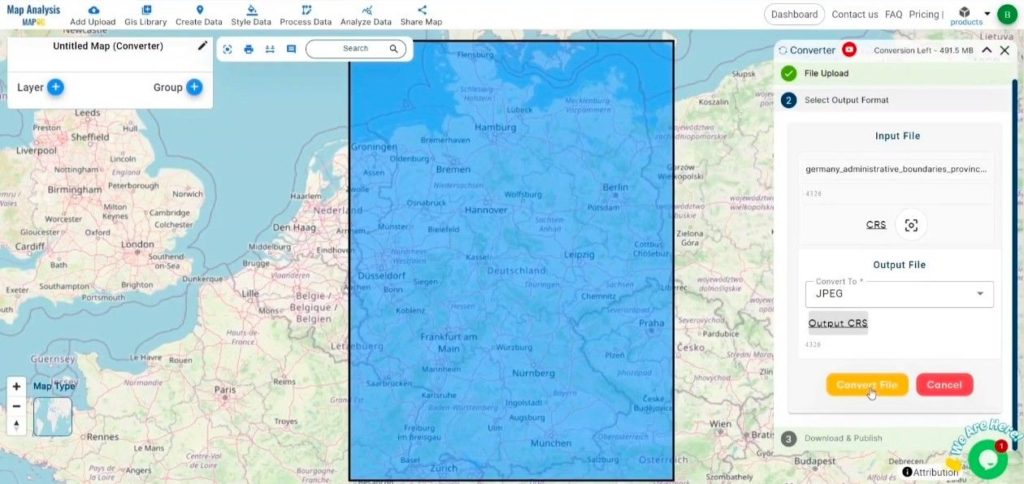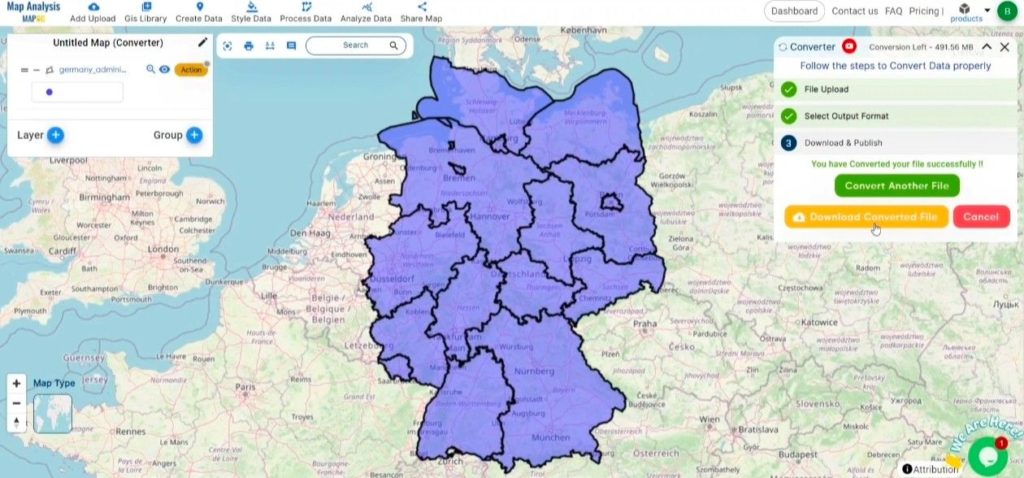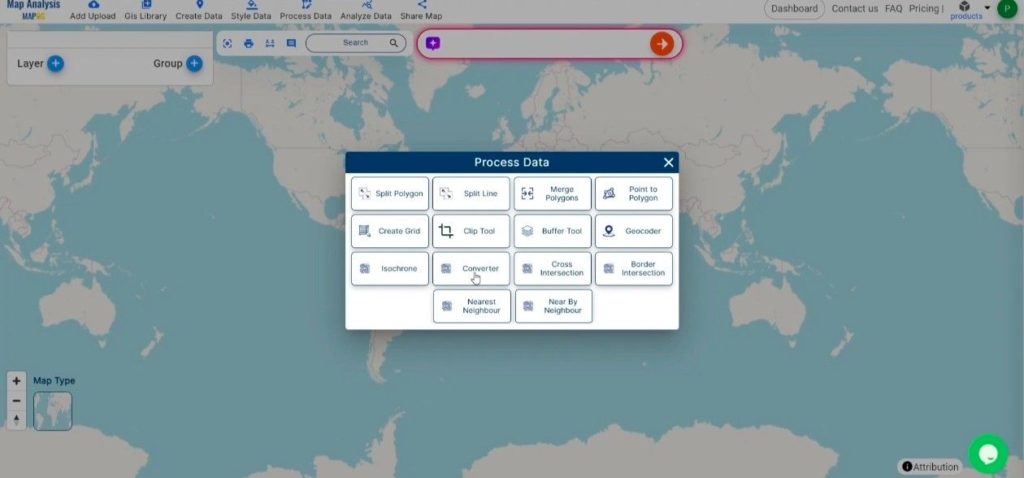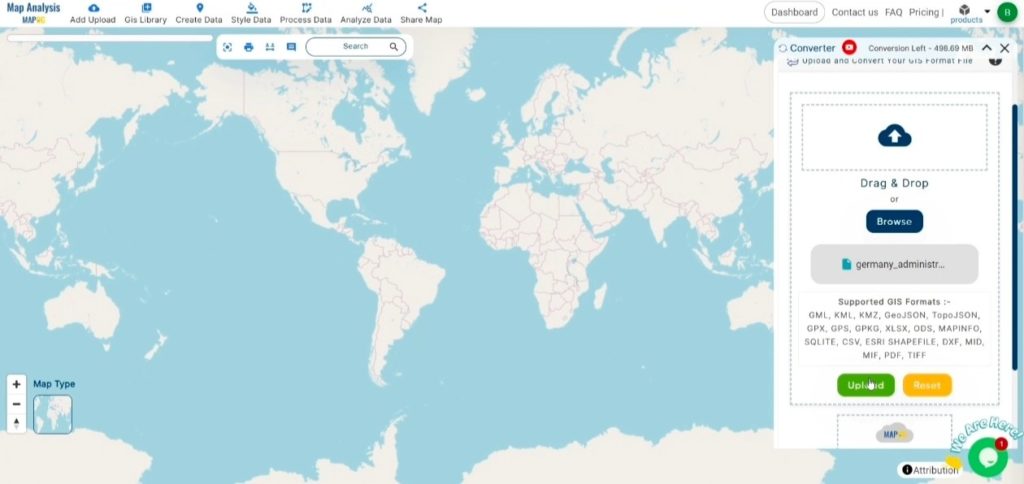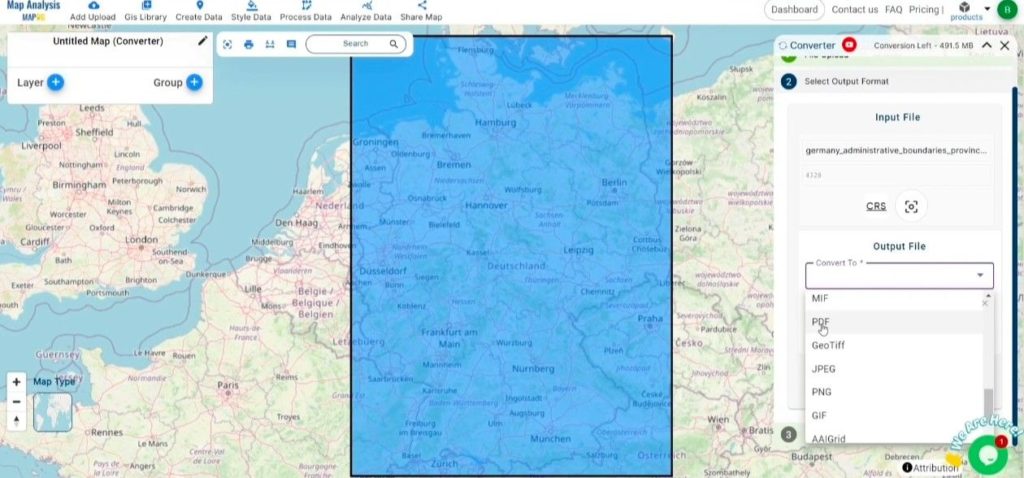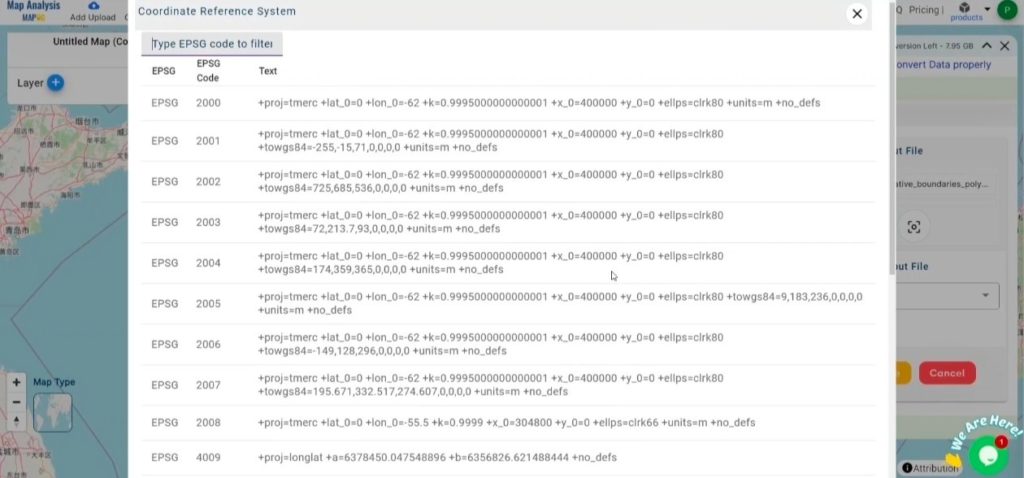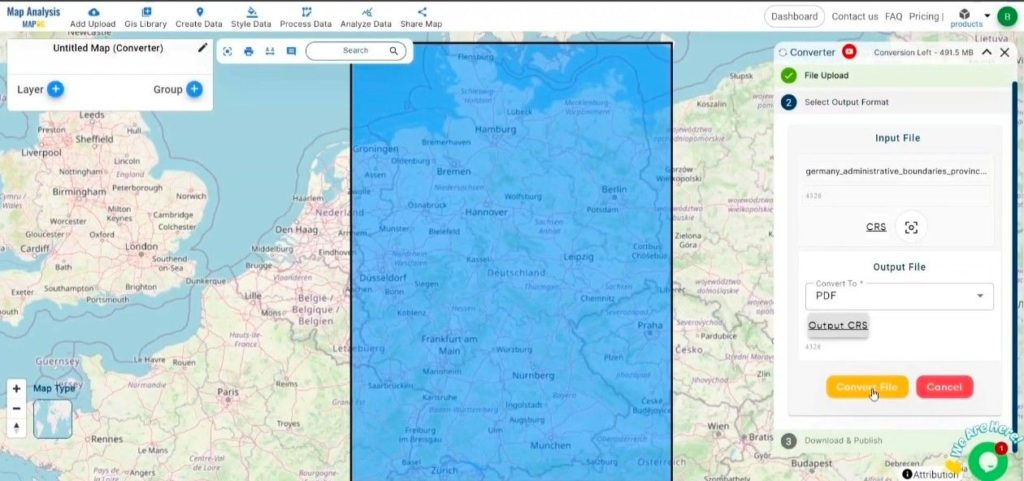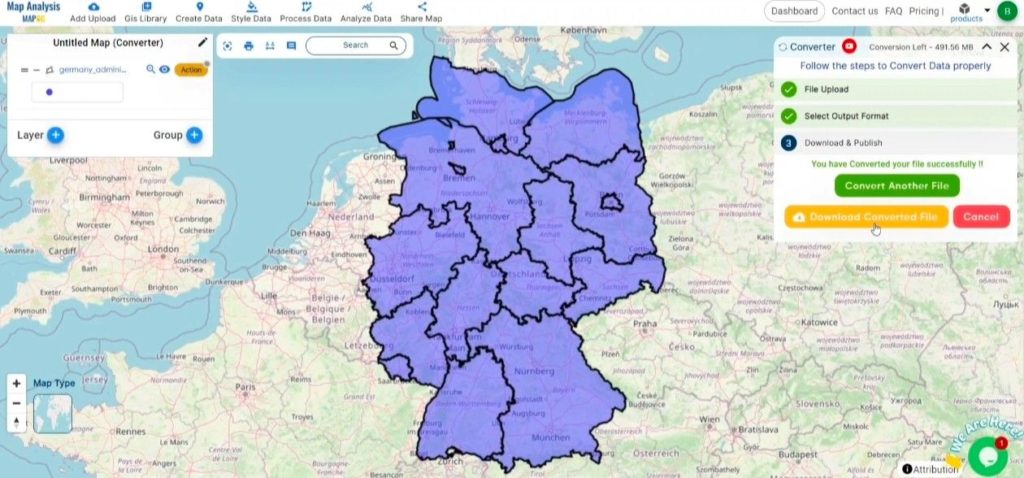This tutorial offers a straightforward walk through for converting an SQLITE file to PDF format using the Converter Tool in MAPOG Map Analysis. Whether you’re a MAPOG beginner or have some experience, this guide will help you easily convert your SQLITE files into PDF format.
What is SQLITE Data Format:
A file with .sqlite extension is a lightweight SQL database file created with the SQLITE software. It is a database in a file itself and implements a self-contained, full-featured, highly-reliable SQL database engine. SQLITE database files can be used to share rich contents between systems by simple exchanging these files over the network. Almost all mobiles and computers use SQLITE for storing and sharing of data, and is the choice of file format for cross-platform applications. Due to its compact use and easy usability, it comes bundled inside other applications. SQLITE bindings exist for programming languages such as C, C#, C++, Java, PHP, and many others.
Converting SQLITE Data into PDF Format:
MAPOG Map Analysis , Converter Tool simplifies the process of converting data between different formats, tailored to the user’s specific requirements. This functionality enhances the efficiency of adapting data for diverse GIS applications by providing seamless format transformations. For example, when converting SQLITE data to PDF format using MAPOG’s Converter Tool, the data size is minimized while retaining critical geographic attributes. This makes it ideal for web mapping and interactive use, optimizing workflows and boosting the usability of GIS data across various platforms and applications.
Steps to Convert SQLITE to PDF:
Step 1: Upload the Data:
- Navigate to the header menu, click on “Process Data,” and select the “Converter Tool” option to begin the conversion process.
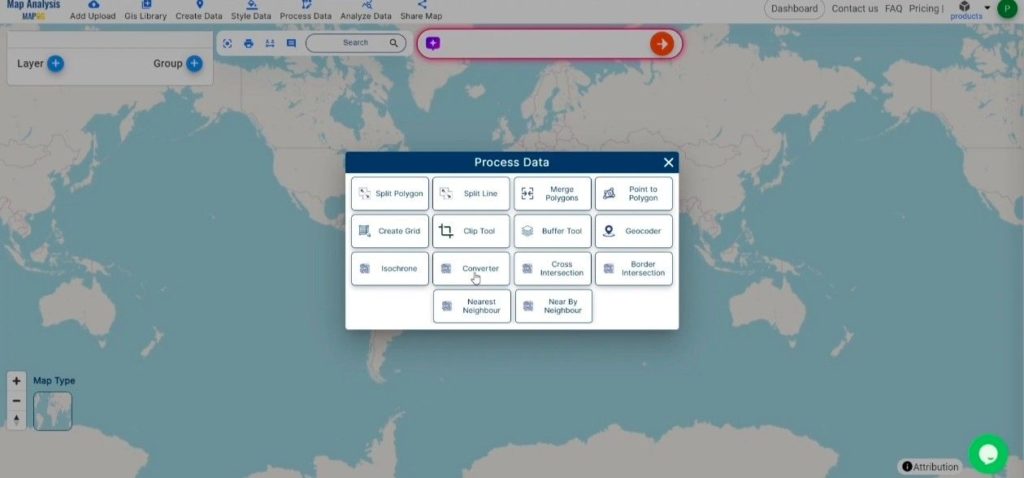
2.To start the conversion, upload your SQLITE file by selecting the data you want to convert.
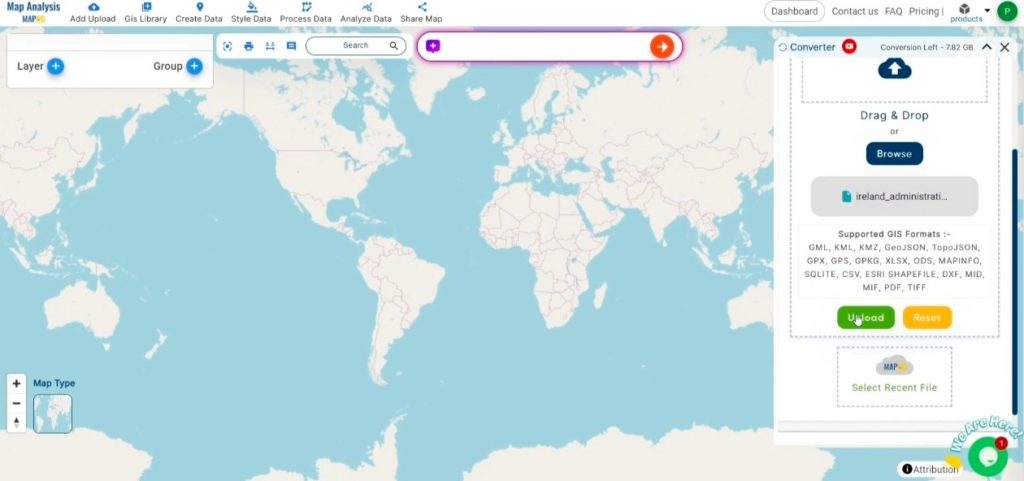
Step 2: Select the Output Format:
- Choose PDF as the desired output format for your data export. While the Converter Tool offers multiple format options, this guide is specifically focused on converting your SQLITE file to PDF format.
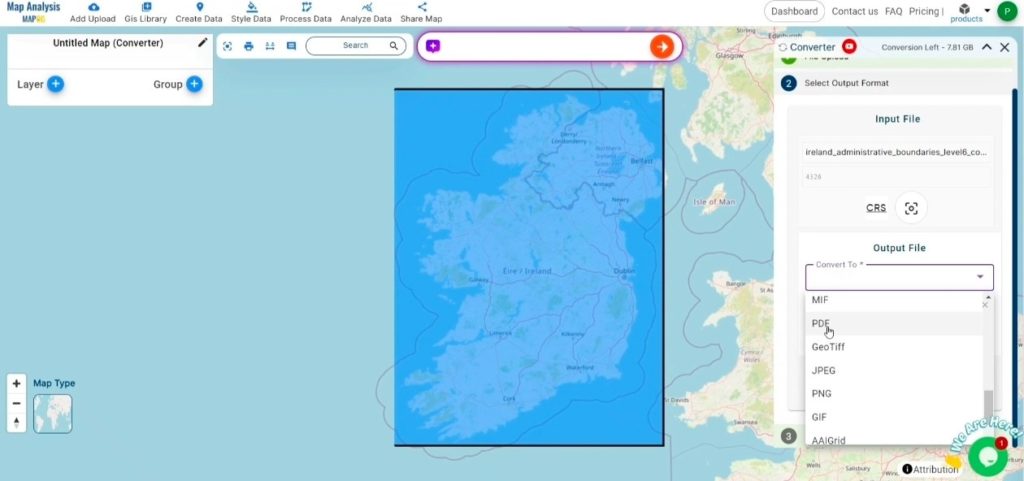
2. You can also select the Output Coordinate Reference System (CRS) according to your spatial analysis requirement.
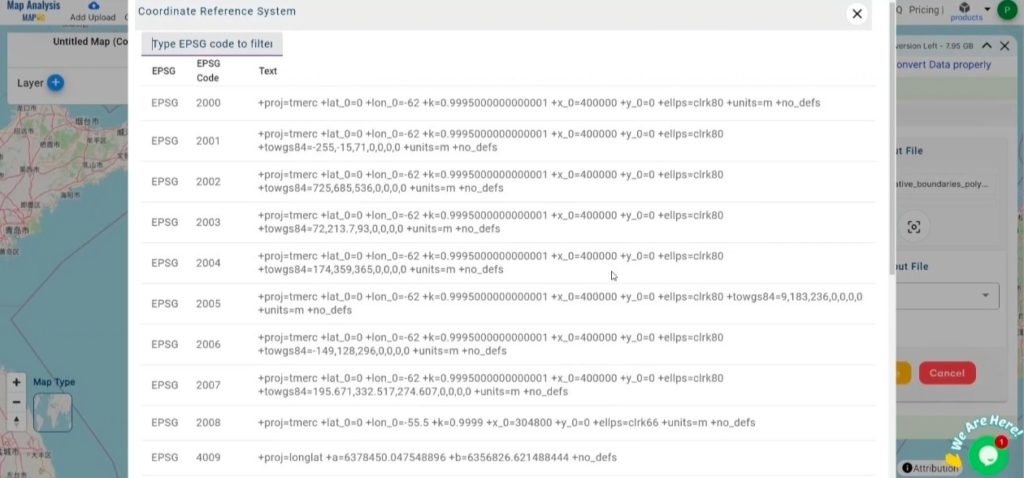
Step 3: Implement the Conversion:
Go to the ‘Convert Files’ section and let the tool handle the conversion. Simply upload your SQLITE file, and the Converter Tool will efficiently convert it to PDF format, ensuring a smooth and fast process.
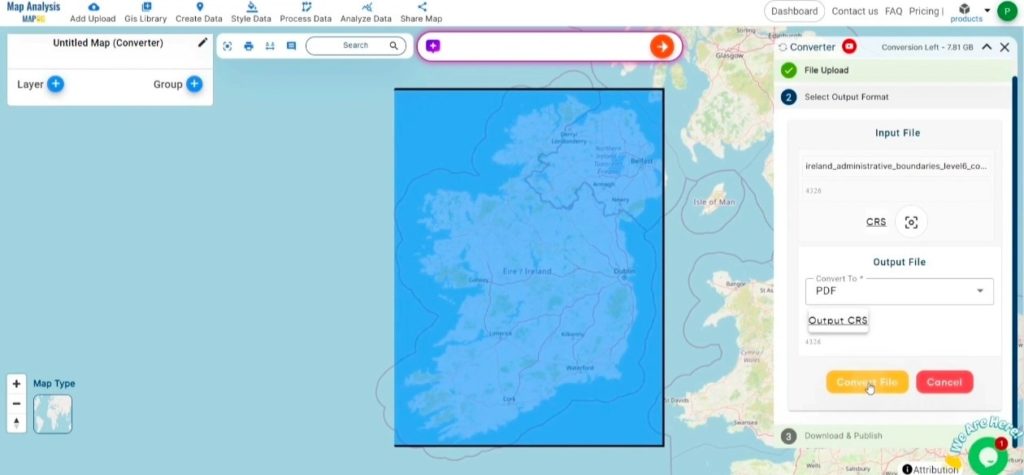
Step 4: Verify and Download:
Examine your converted PDF file to ensure everything is accurate. Once you’re satisfied that the conversion has met your expectations and the data is correctly preserved, proceed to download the file. This step is important to confirm the conversion was successful and the data is intact.
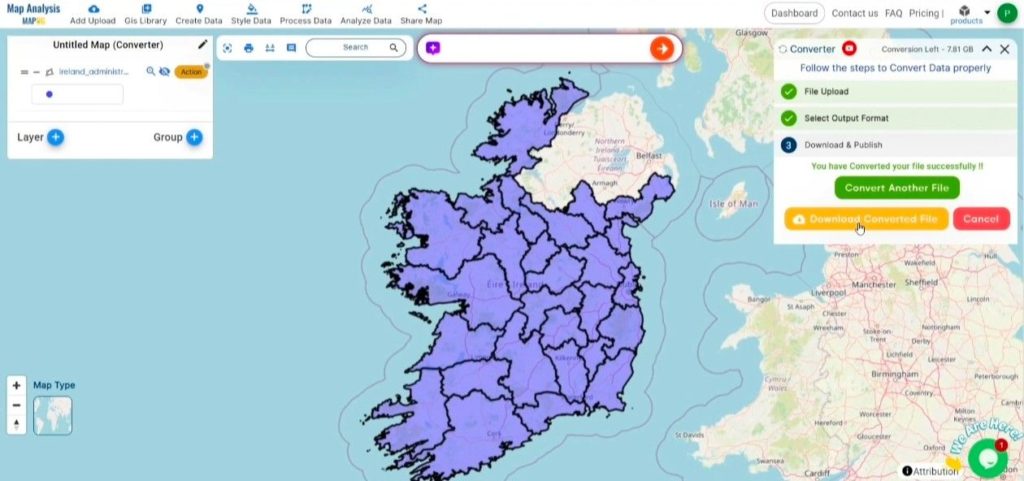
Consequence:
MAPOG Map Analysis provides a variety of tools designed to optimize your workflow, such as the Clip Tool for refining datasets, the Basic Style Tool for styling numeric data, and the Create Point Tool for adding point features to your maps. Additionally, the Create Grid Tool enables the generation of grids by uploading different types of data, among other useful features.
Story by MAPOG:
MAPOG’s Story Map feature empowers users to create engaging, map-based narratives by combining geospatial data with text, images, and multimedia. This versatile tool can be applied in fields such as urban planning, tourism, education, and environmental conservation. With its customizable and interactive features, Story by MAPOG offers unique insights into locations or themes, making complex spatial data easier to understand and share. Whether for professionals, educators, or students, this tool provides a user-friendly platform for exploring and presenting geographic information in a visually compelling way.
Other Feature Tools contain:
- Clip Tool
- Isochrones Tool
- Create Polygon Data
- Spatial Join
- Merge Polygon Tool
- Cross Intersection
- Nearest Neighbour
- Create Point Data