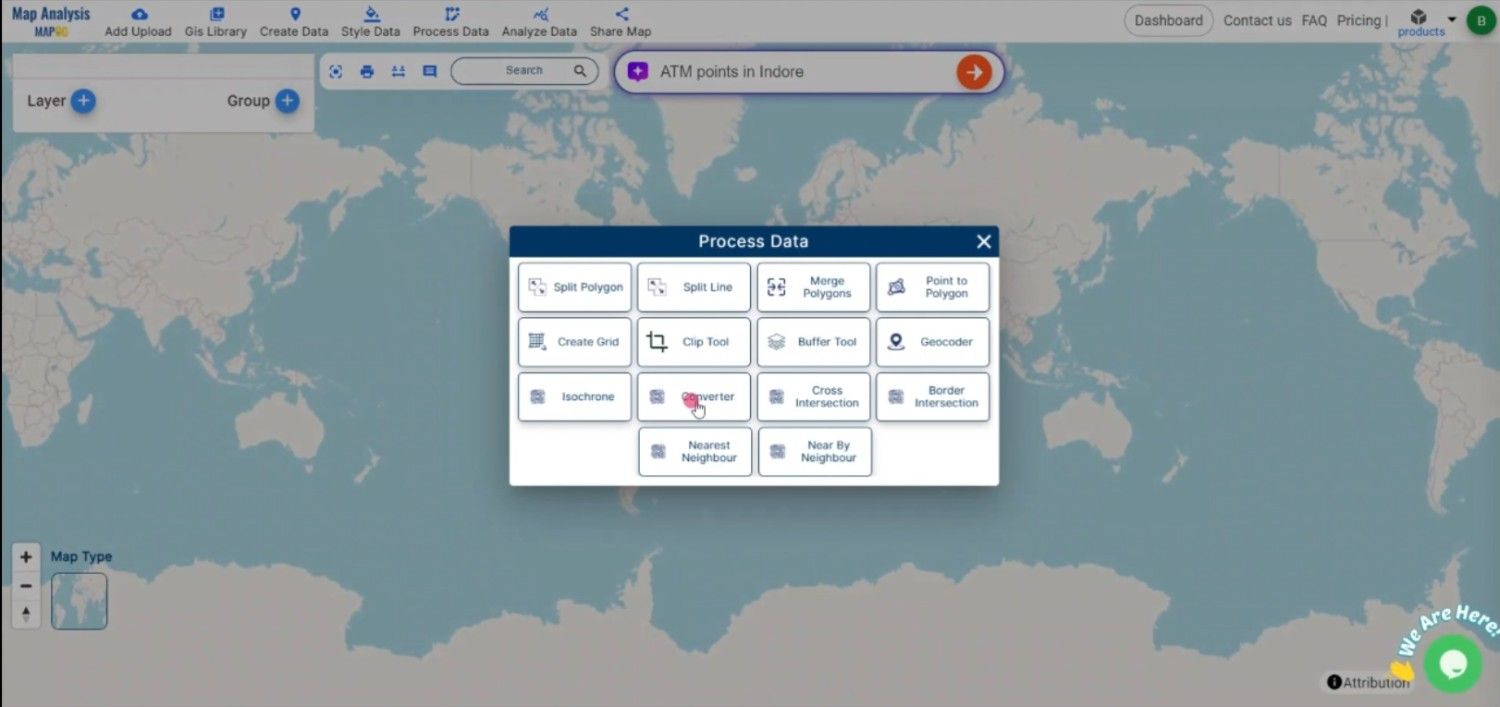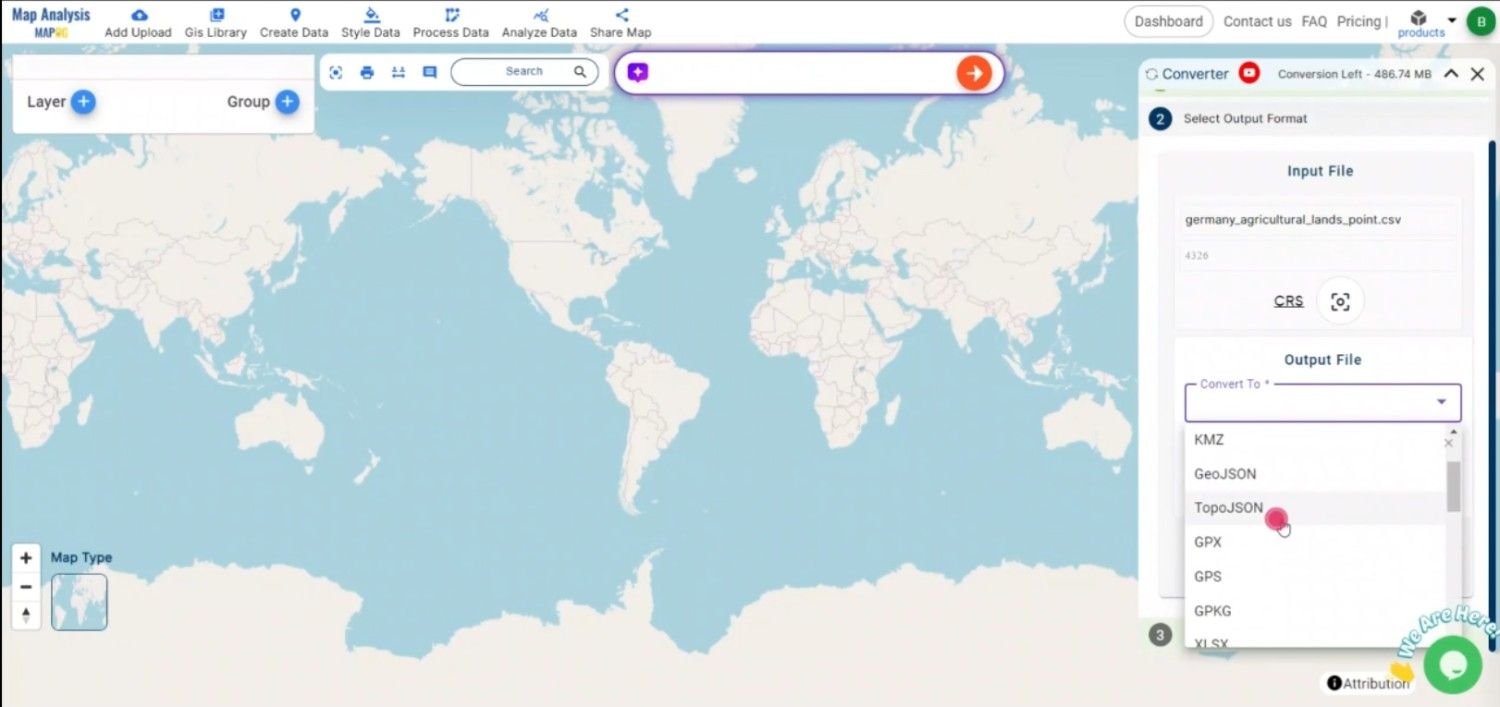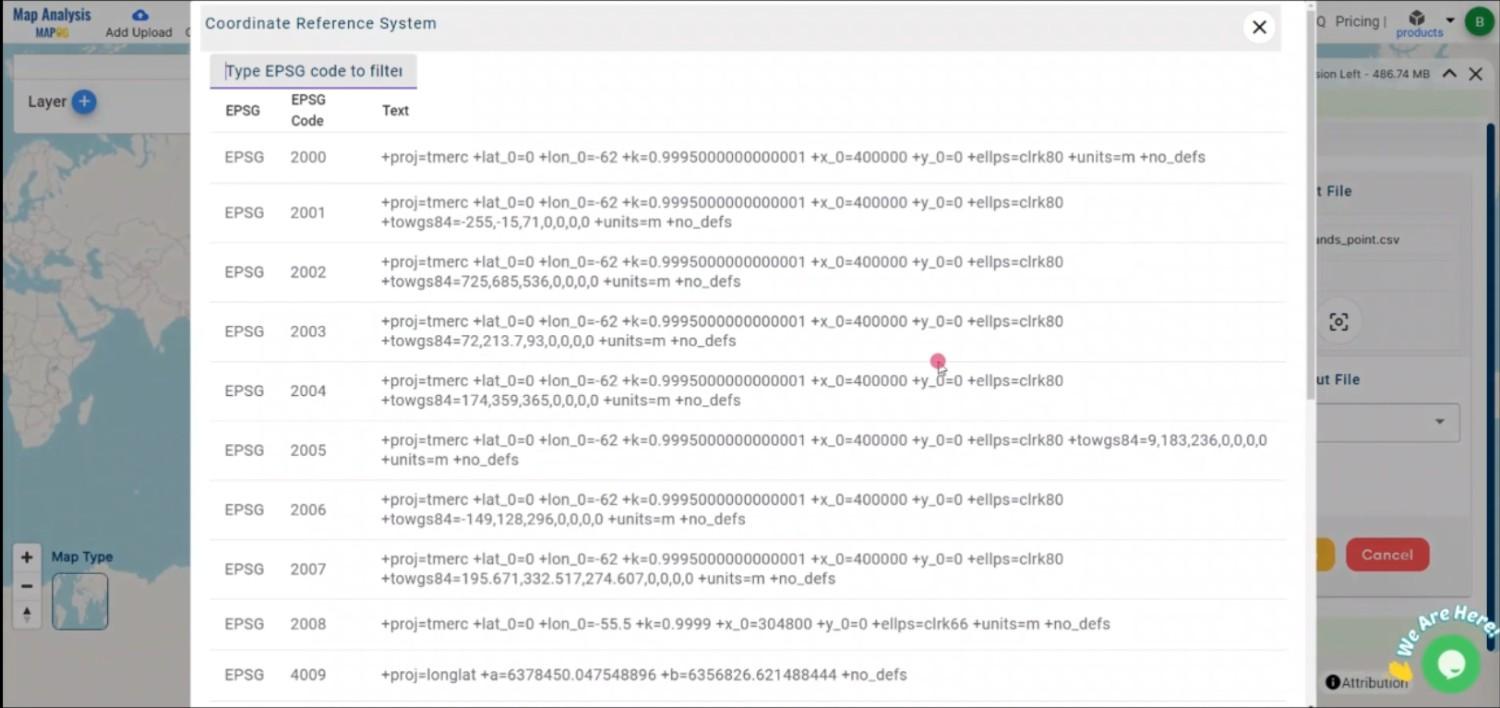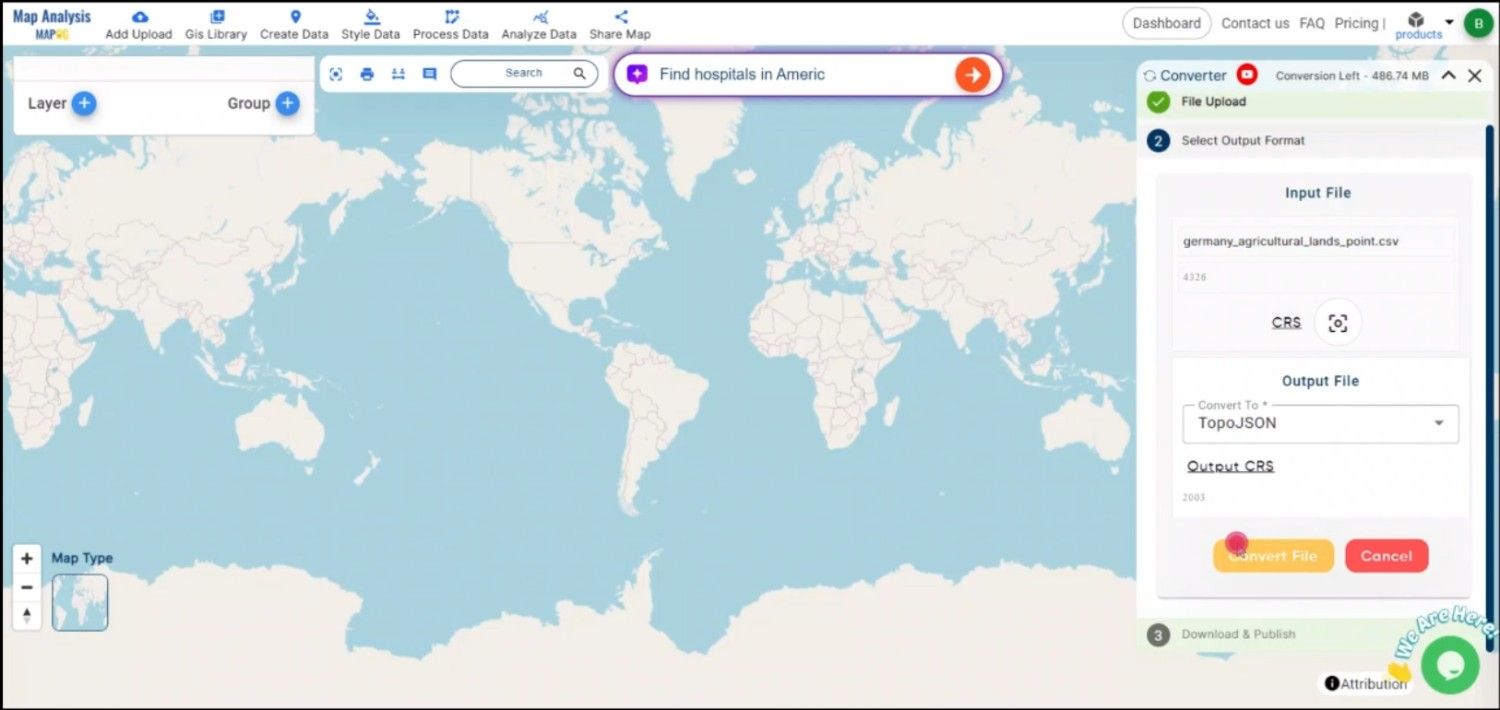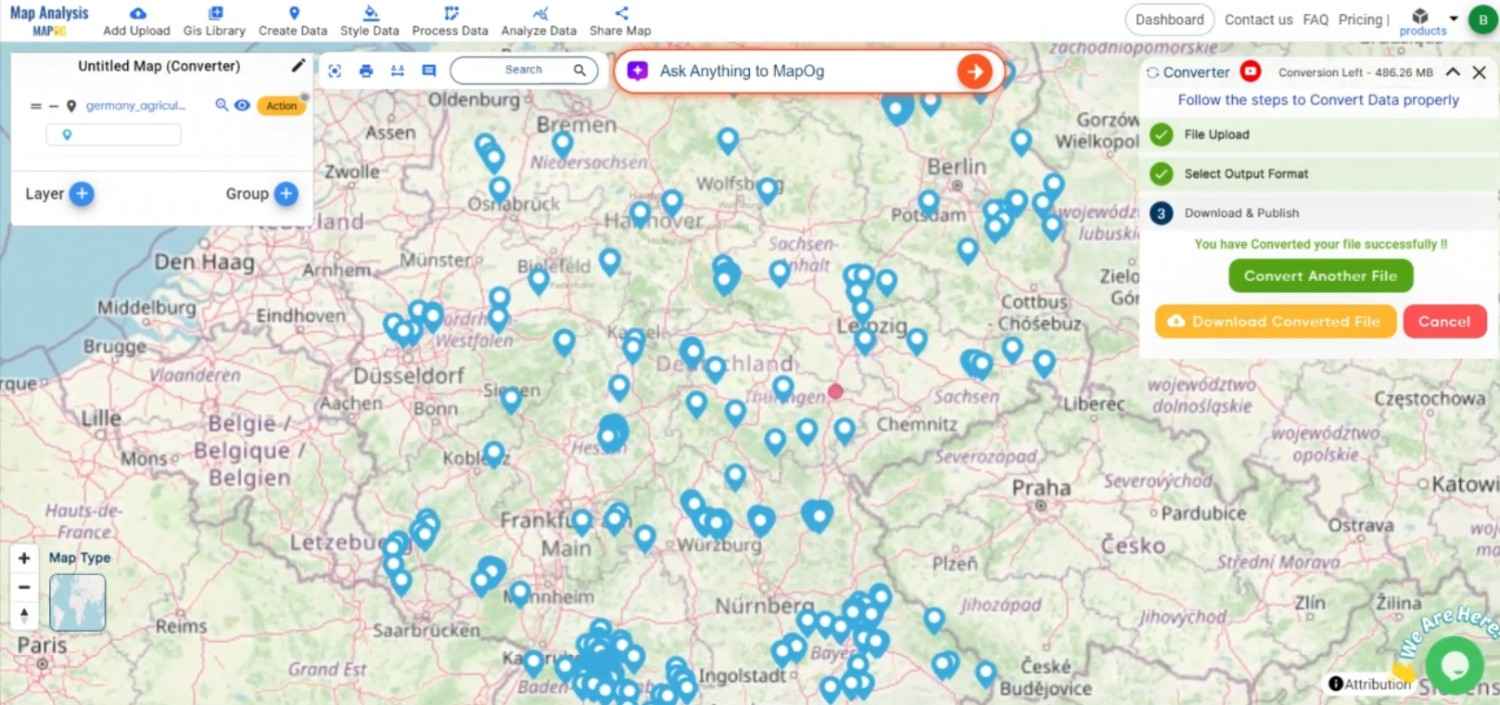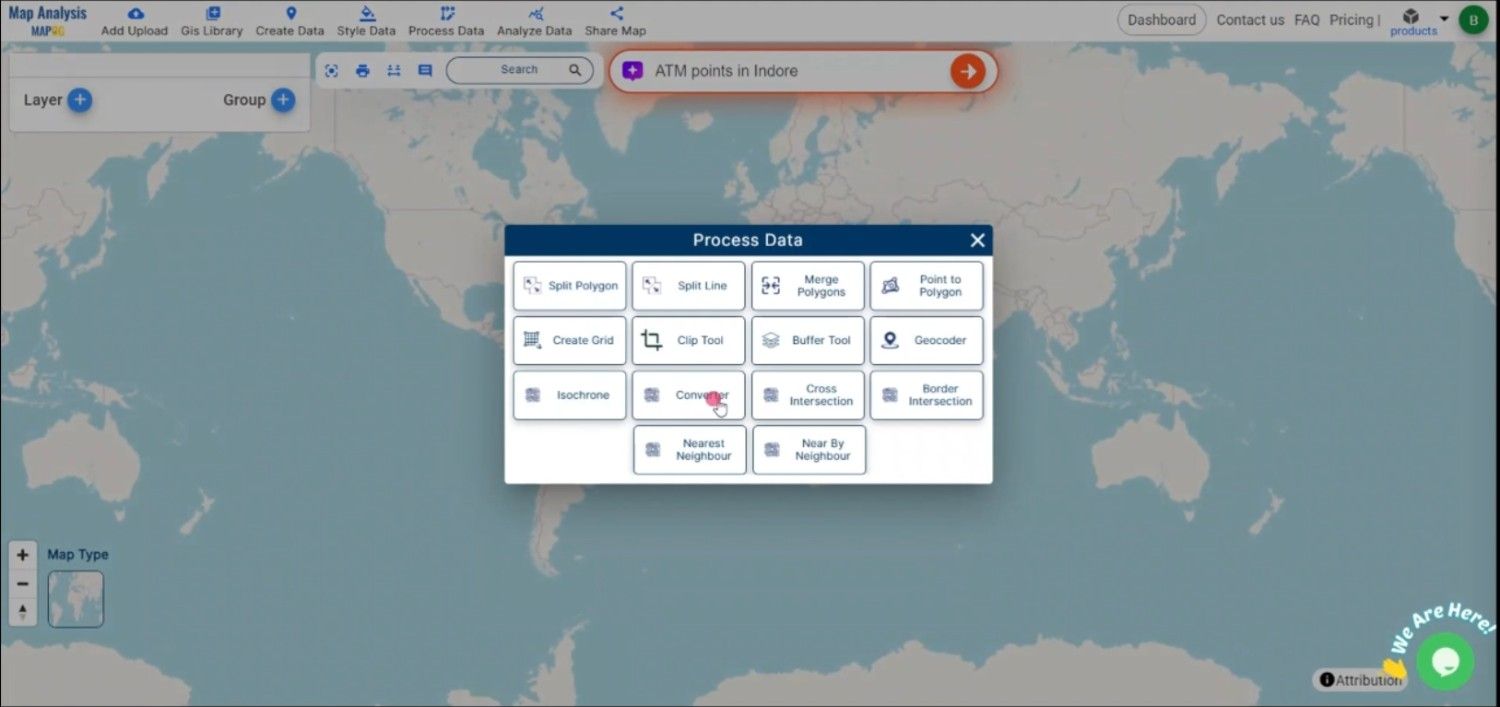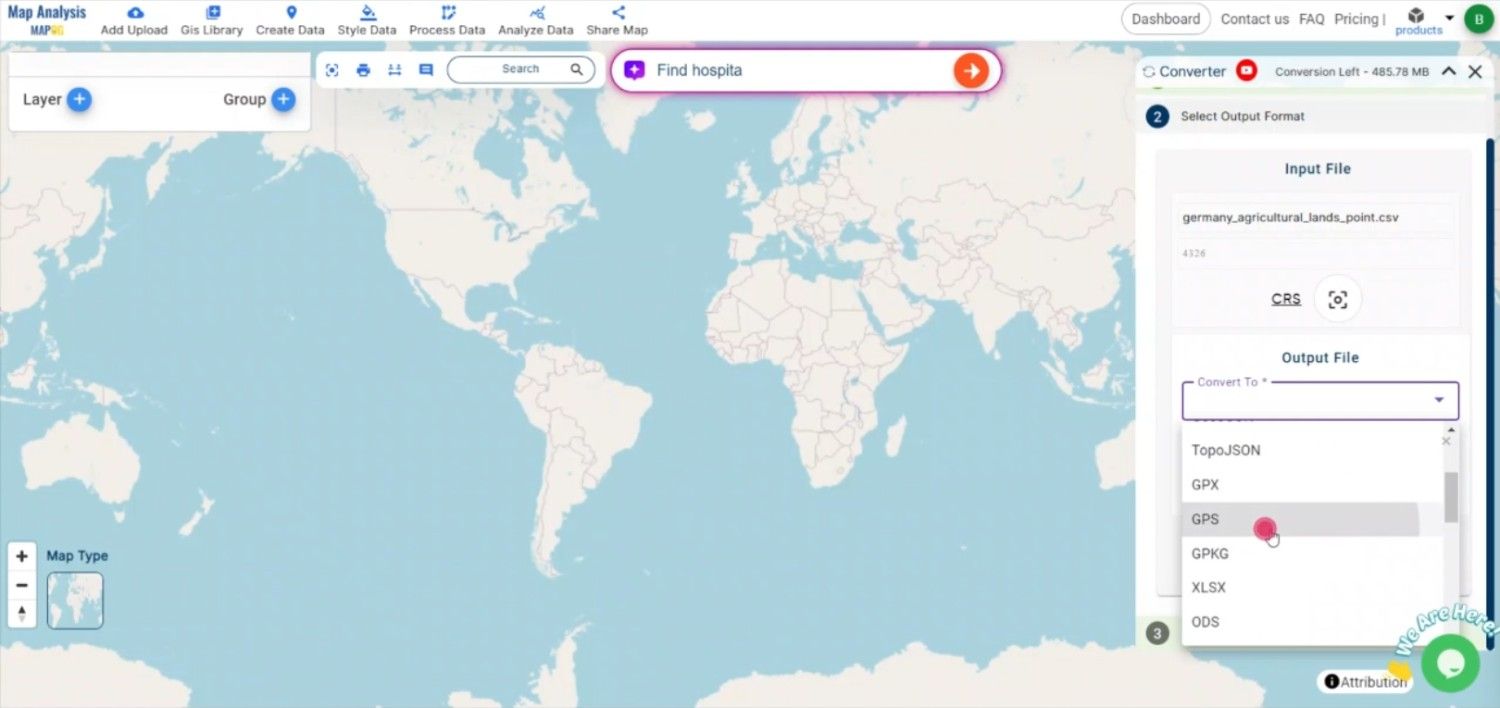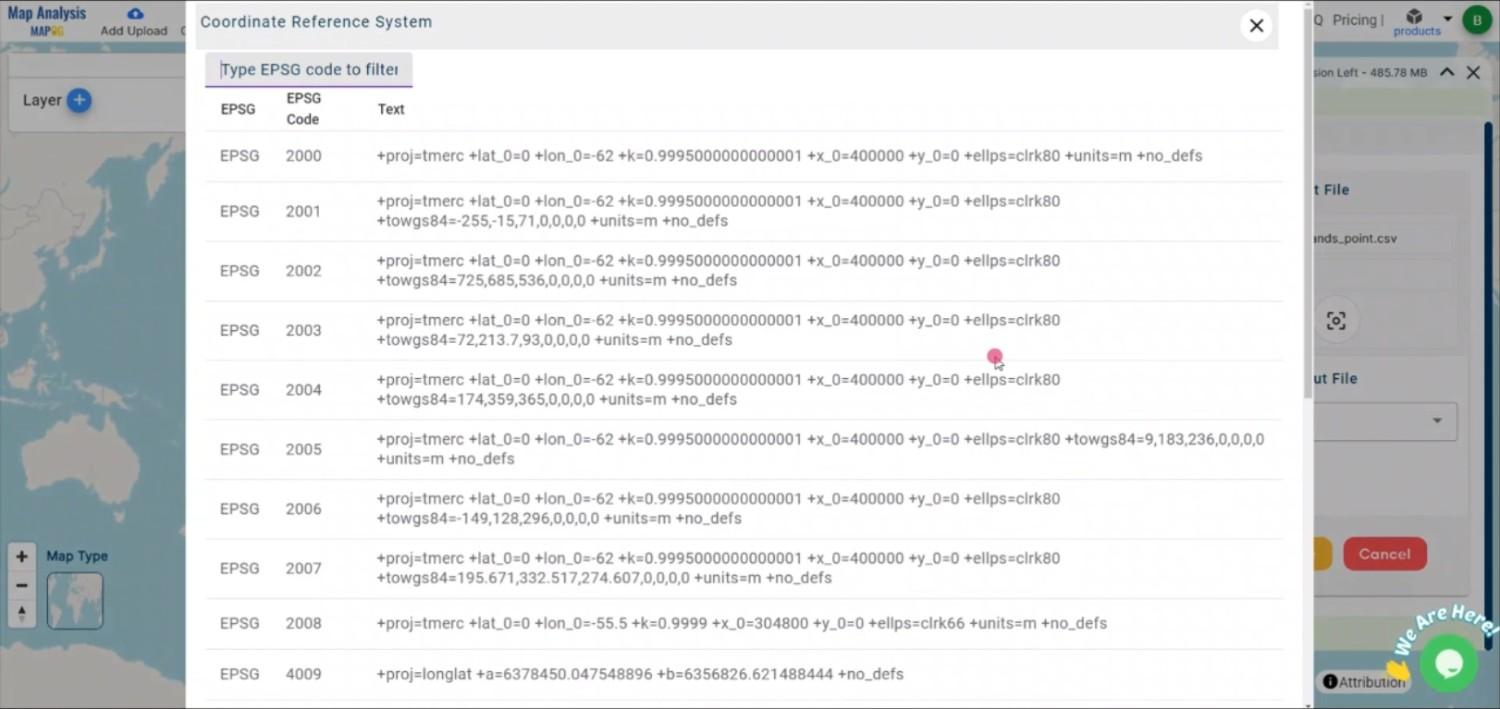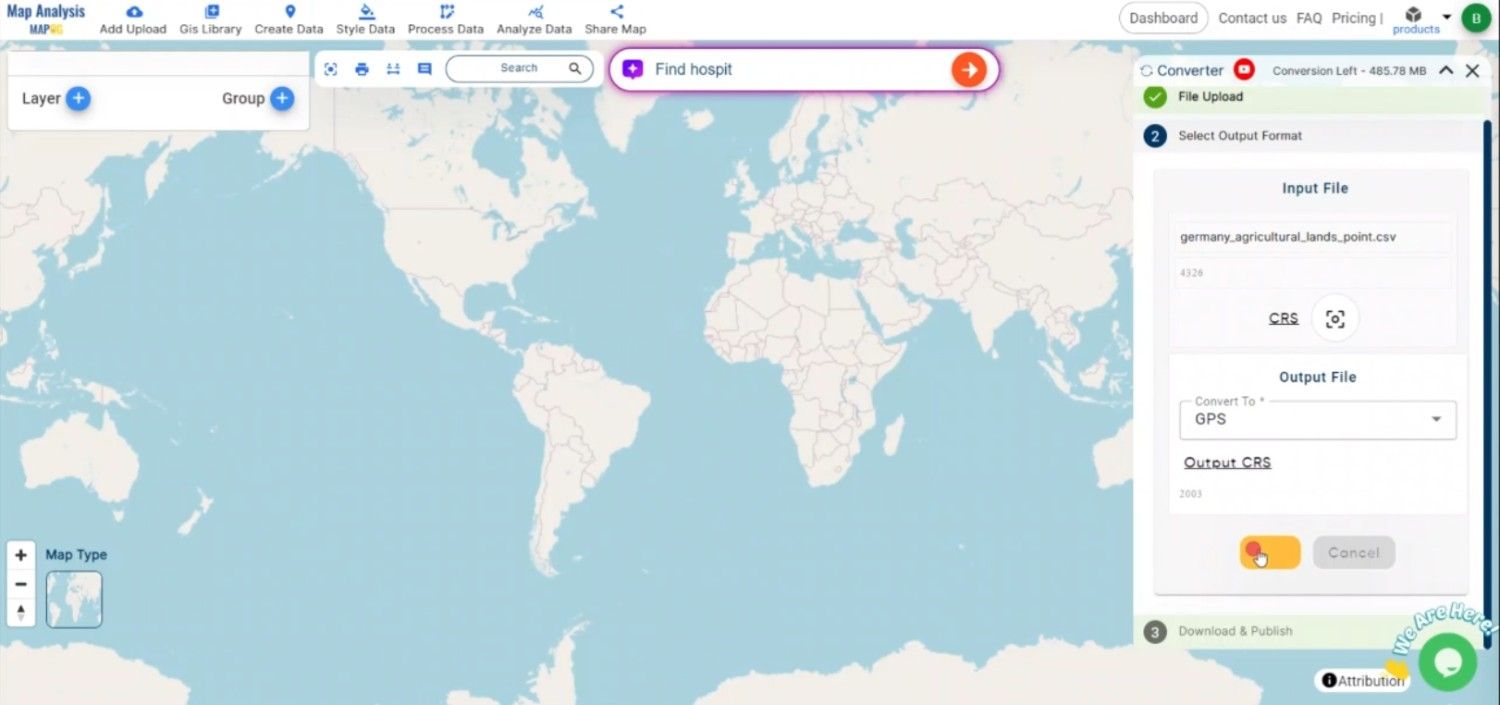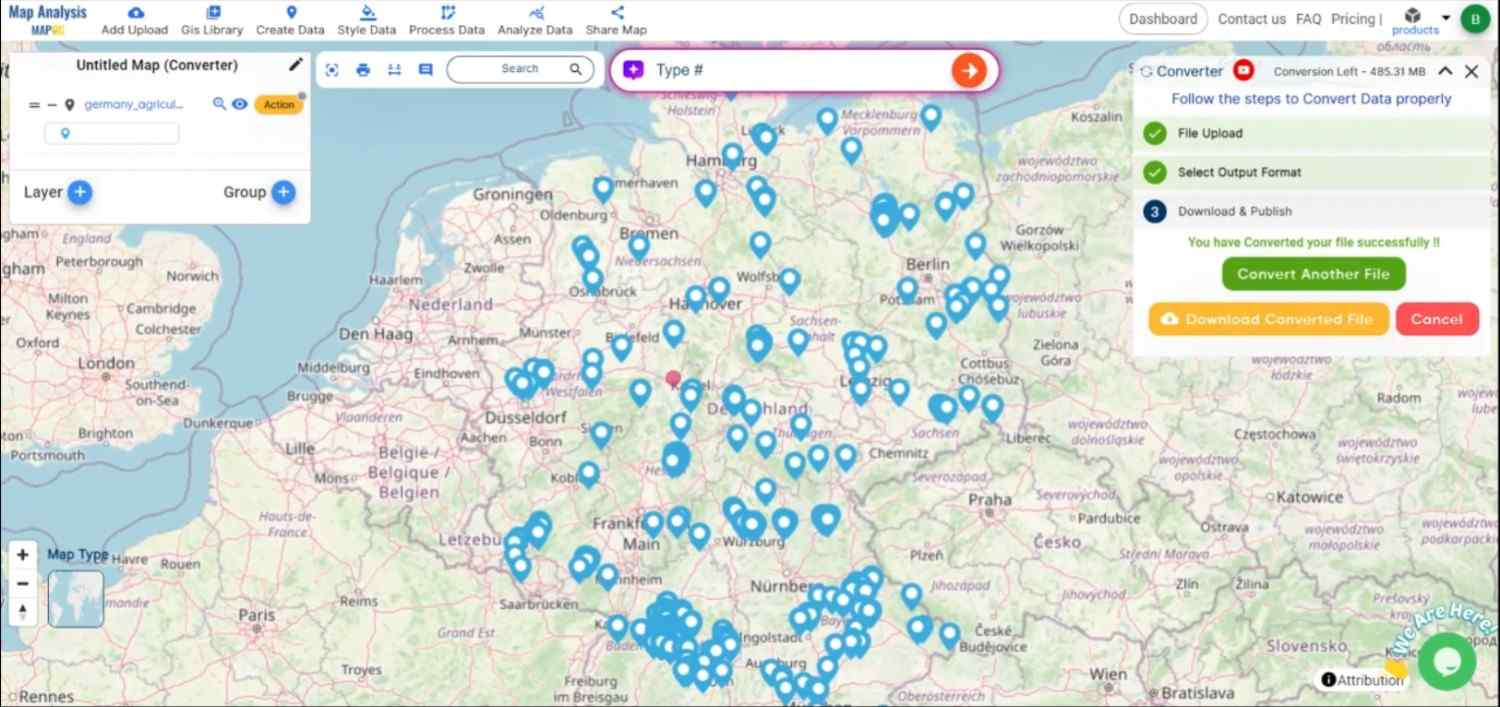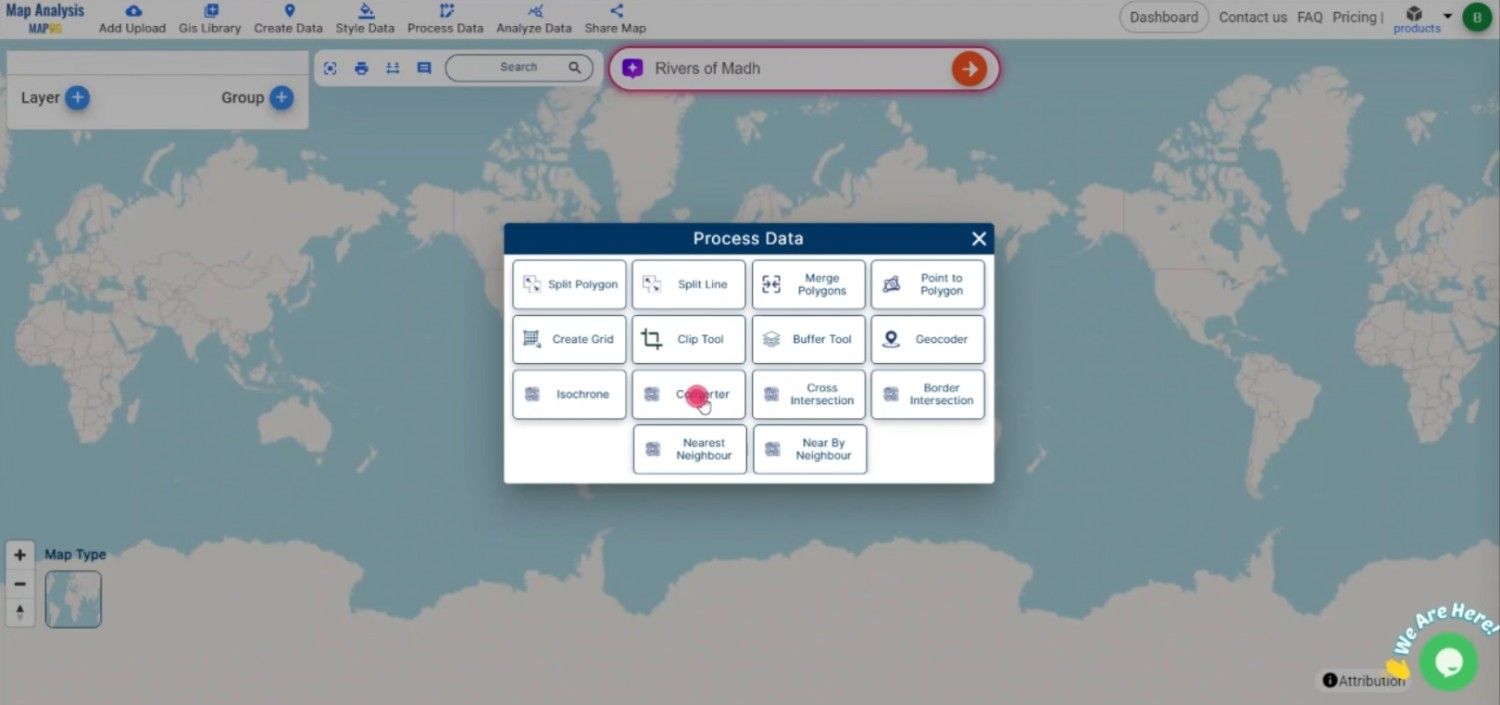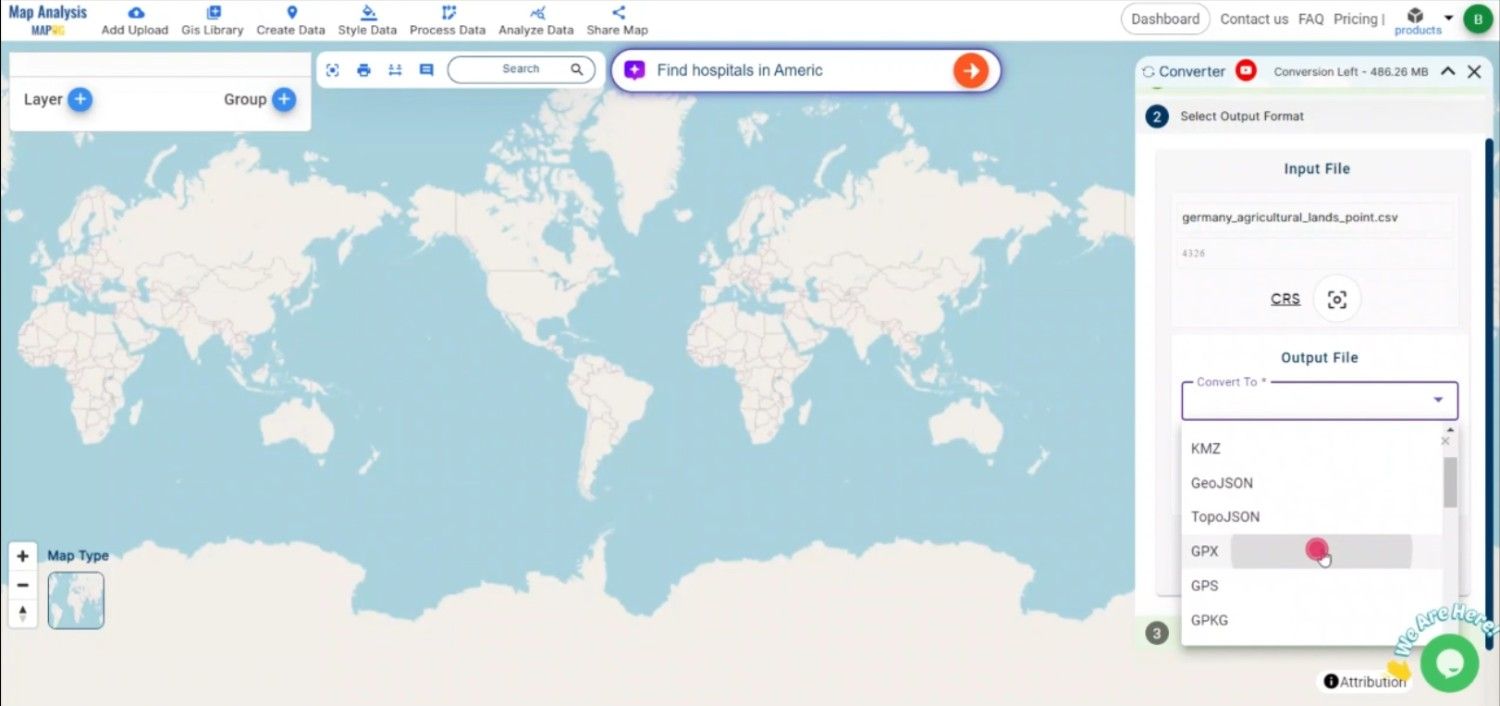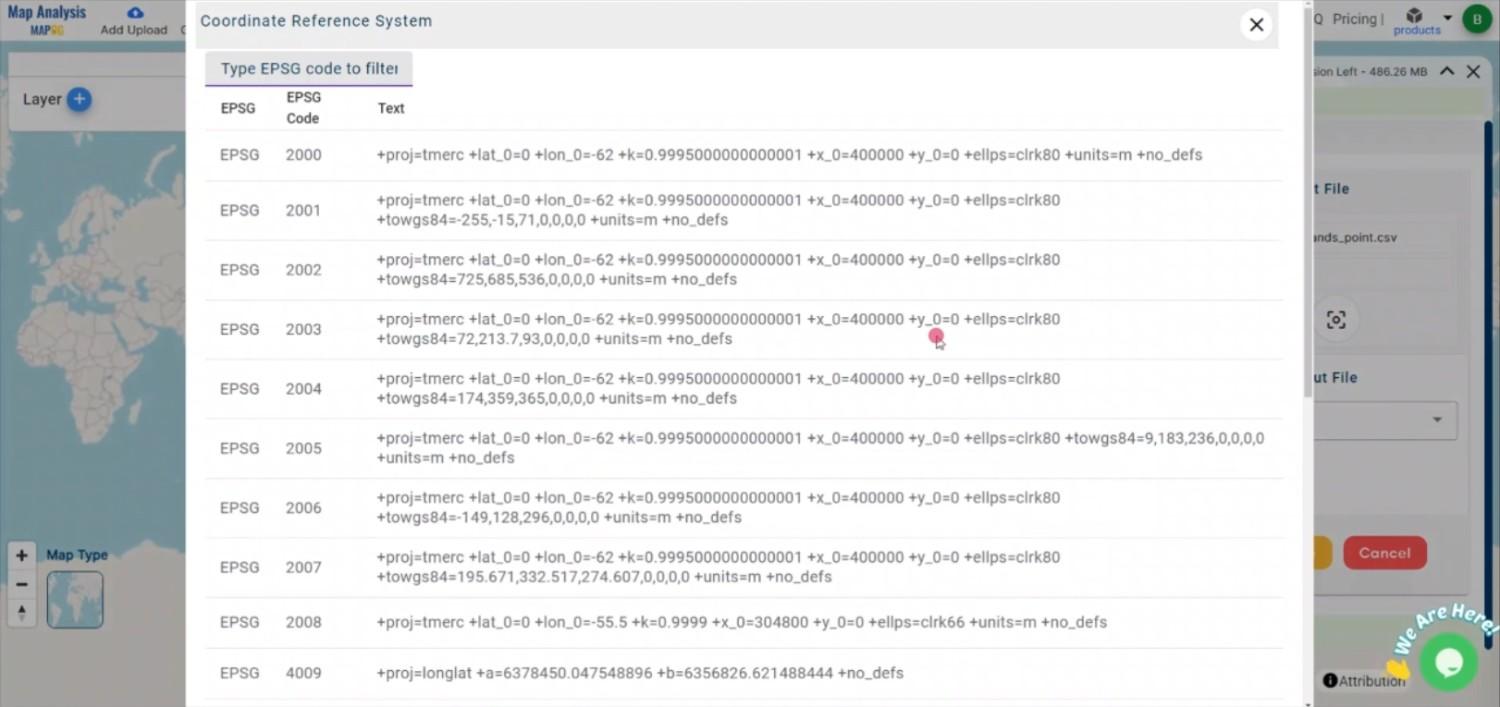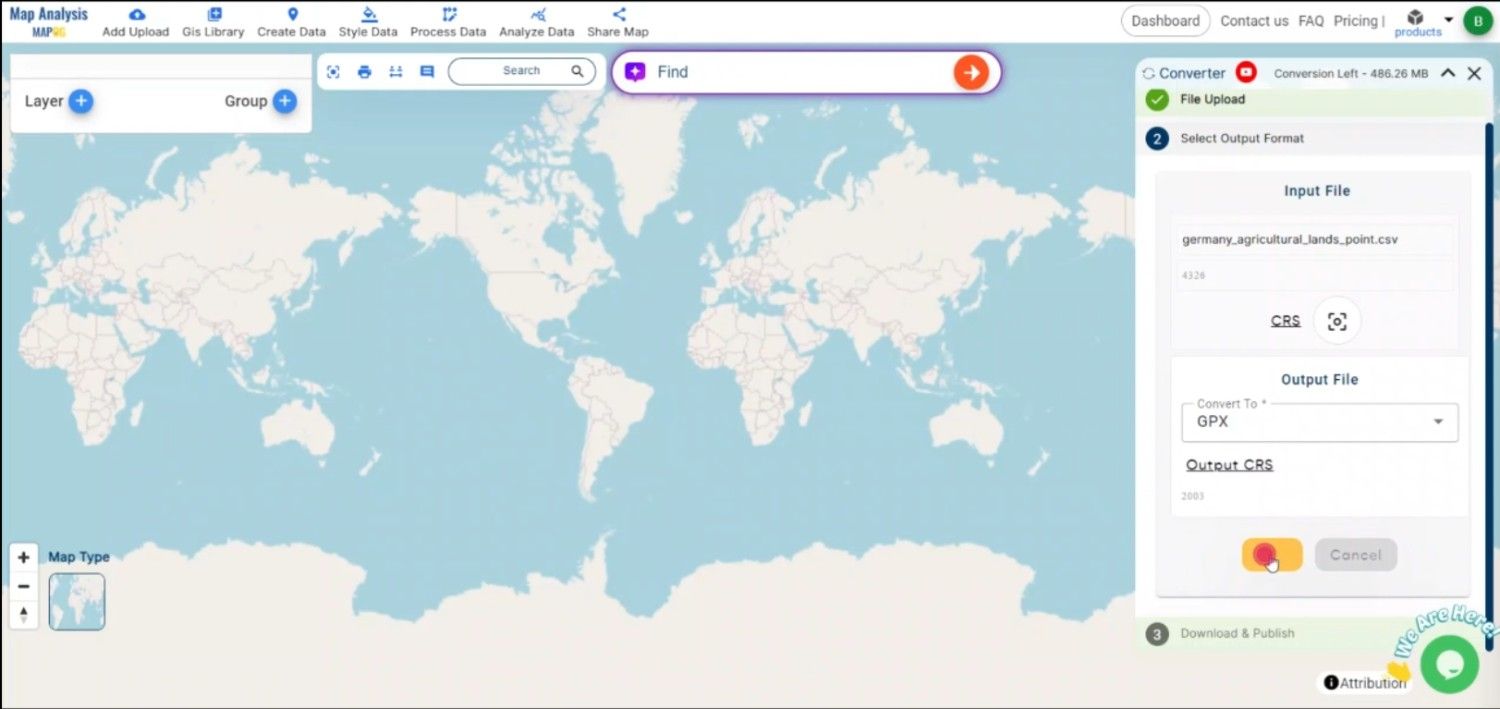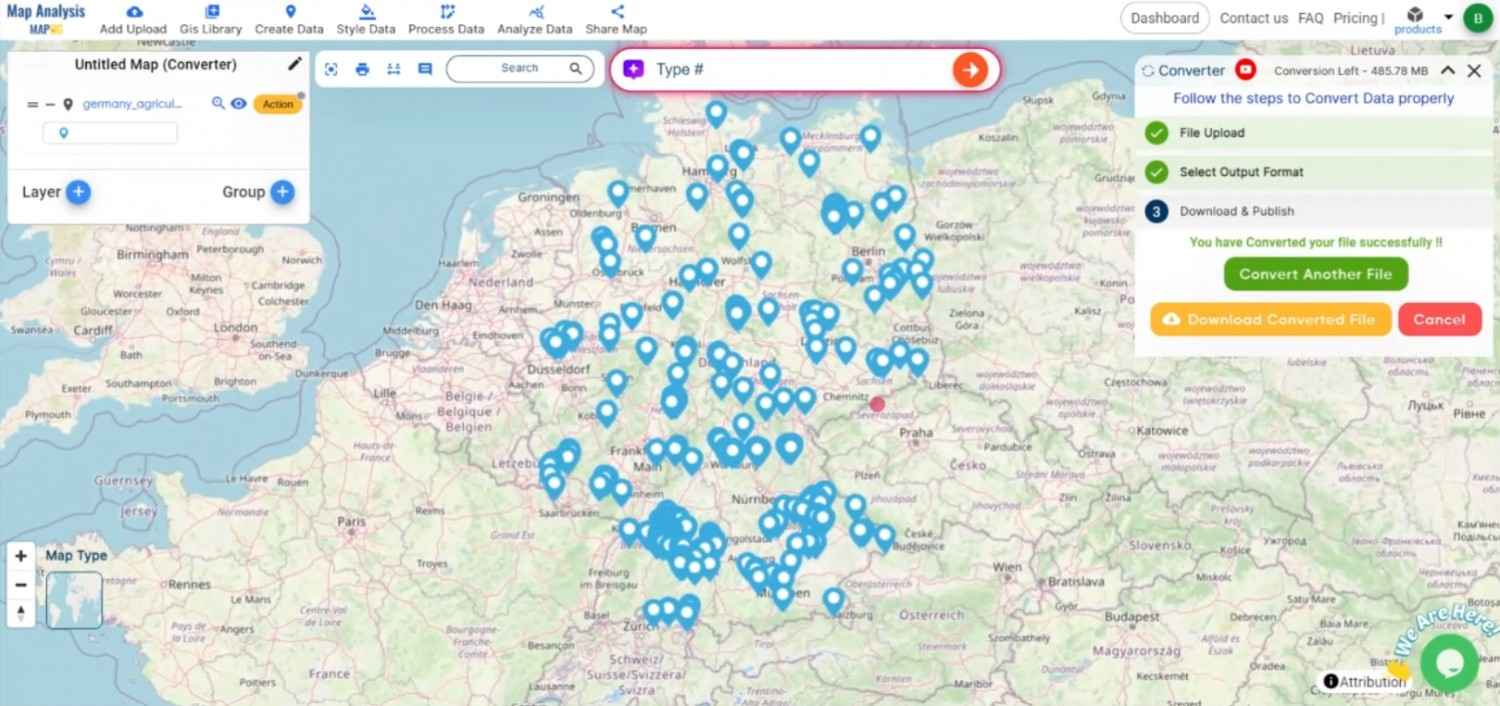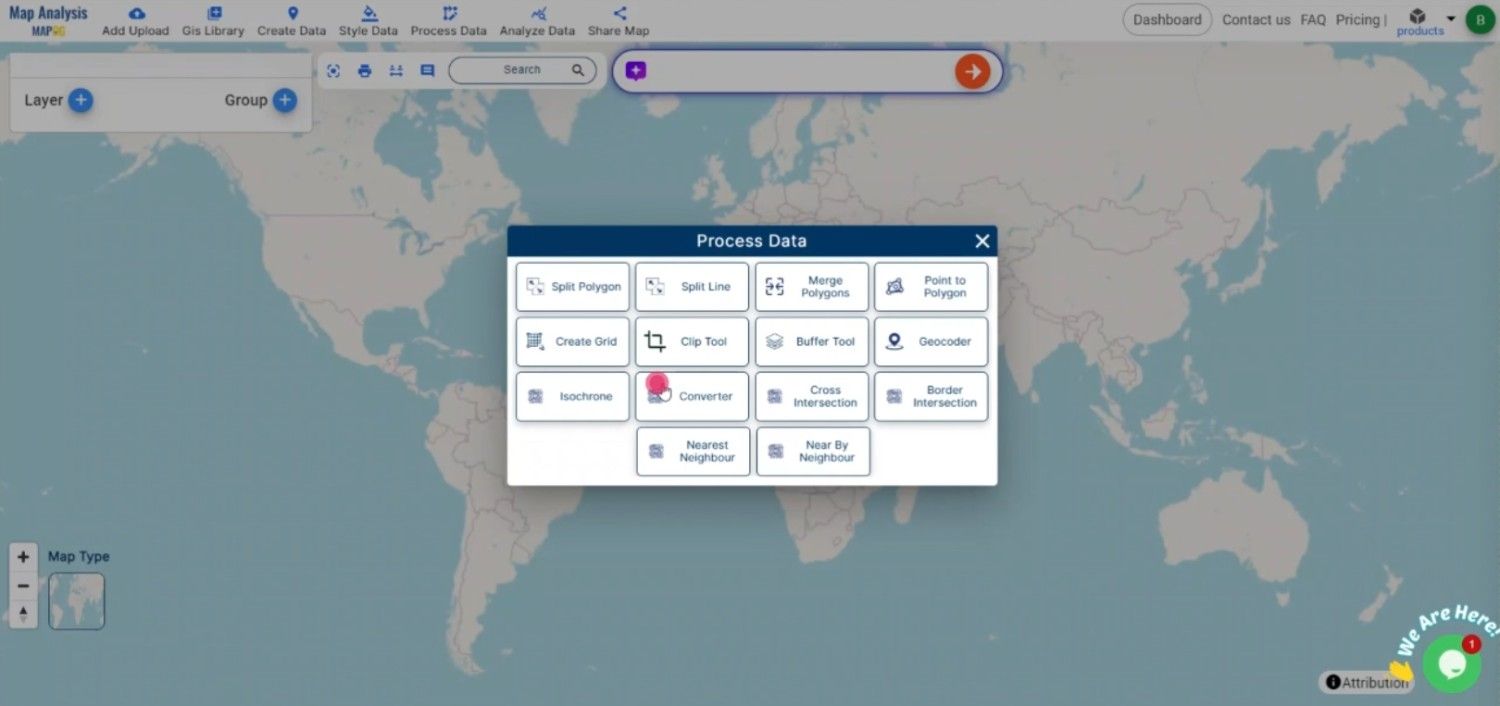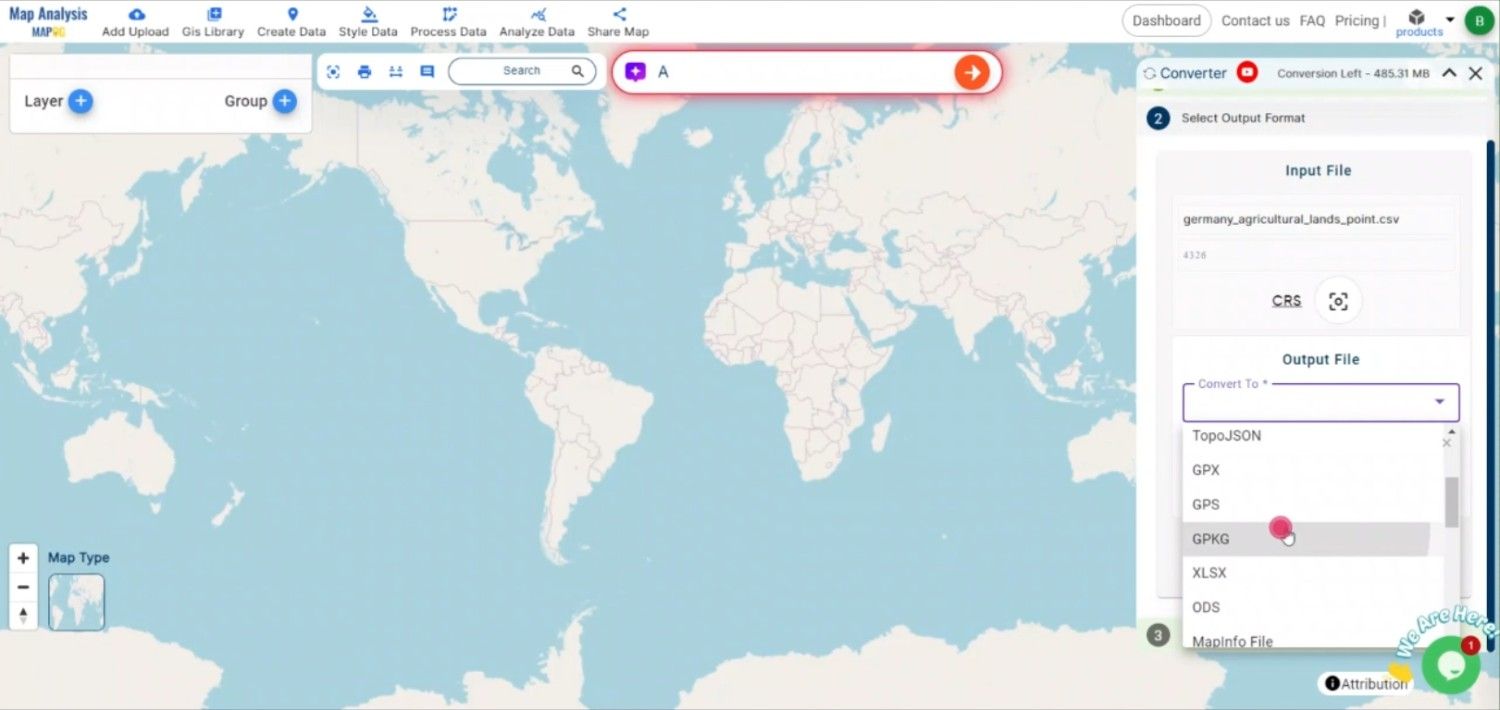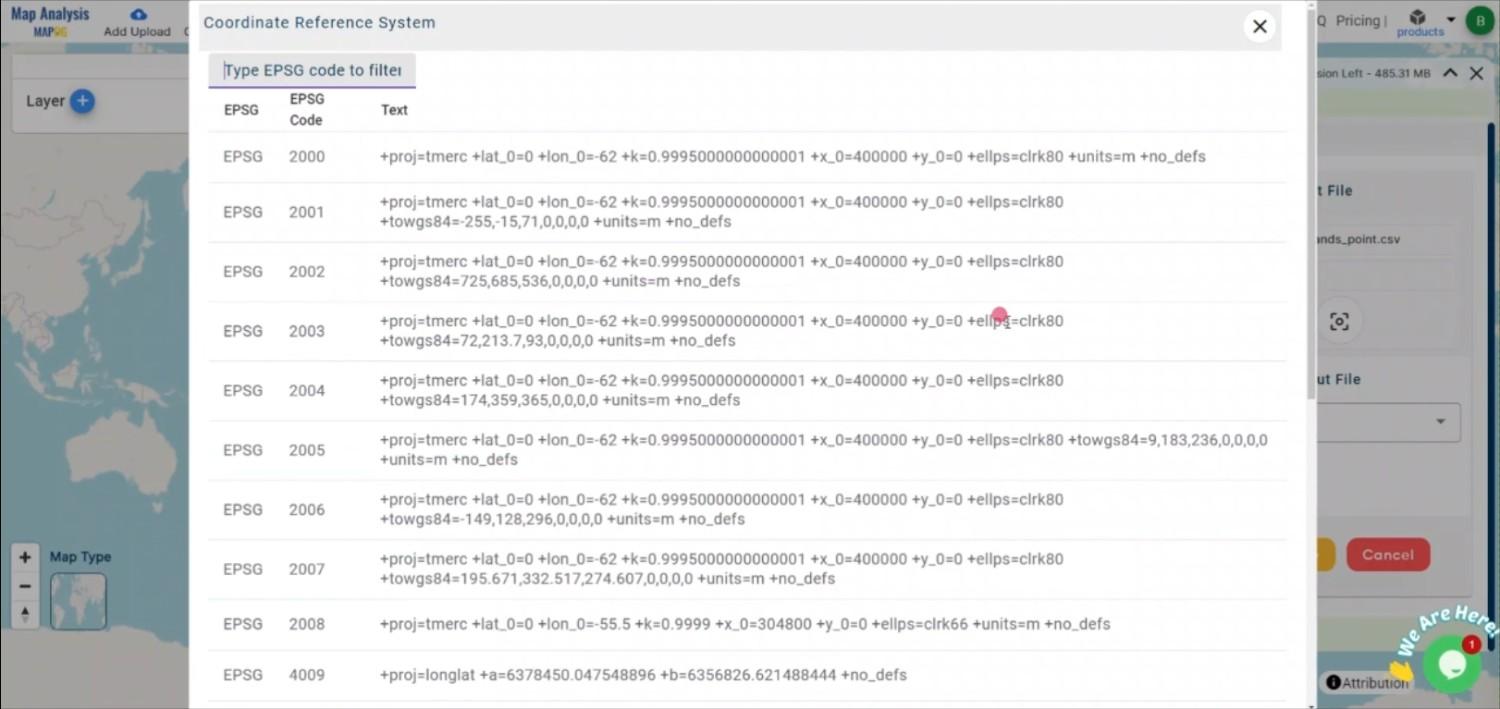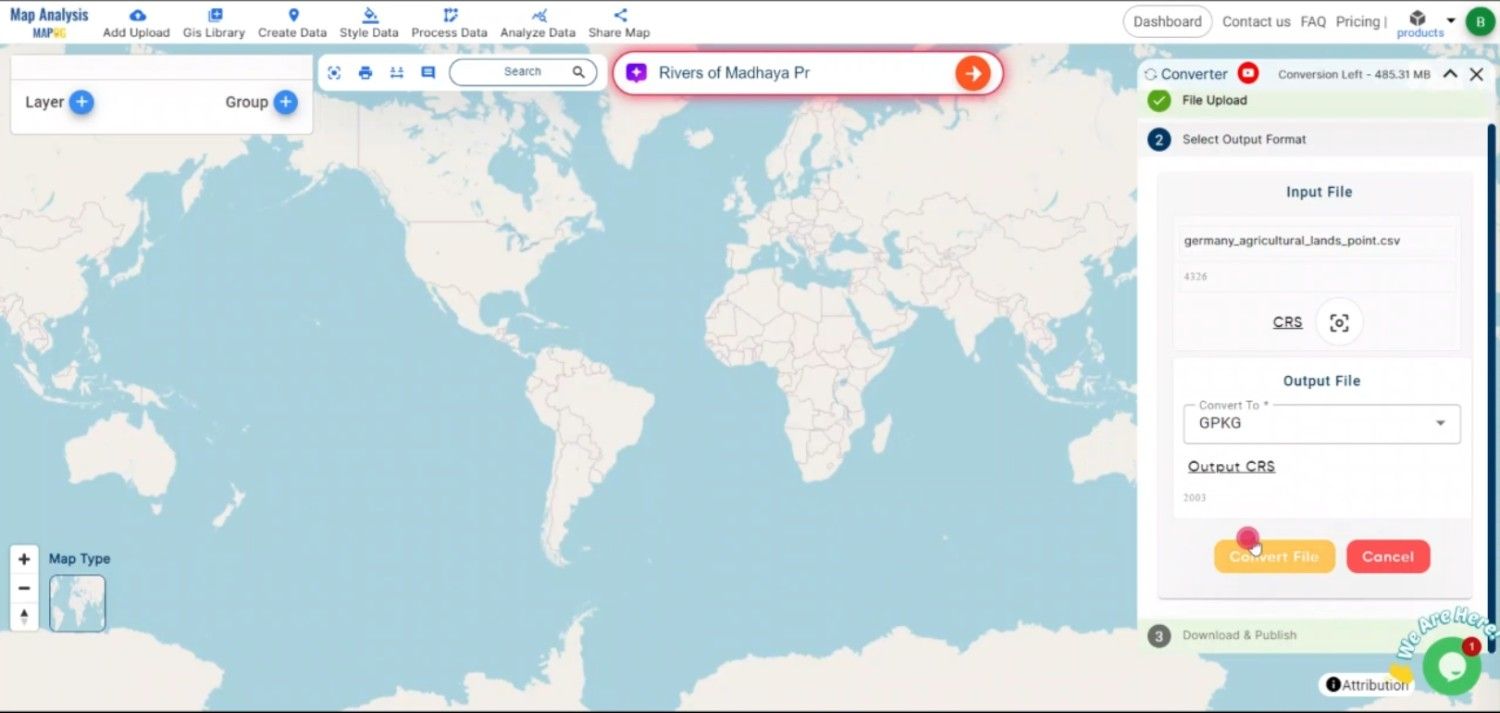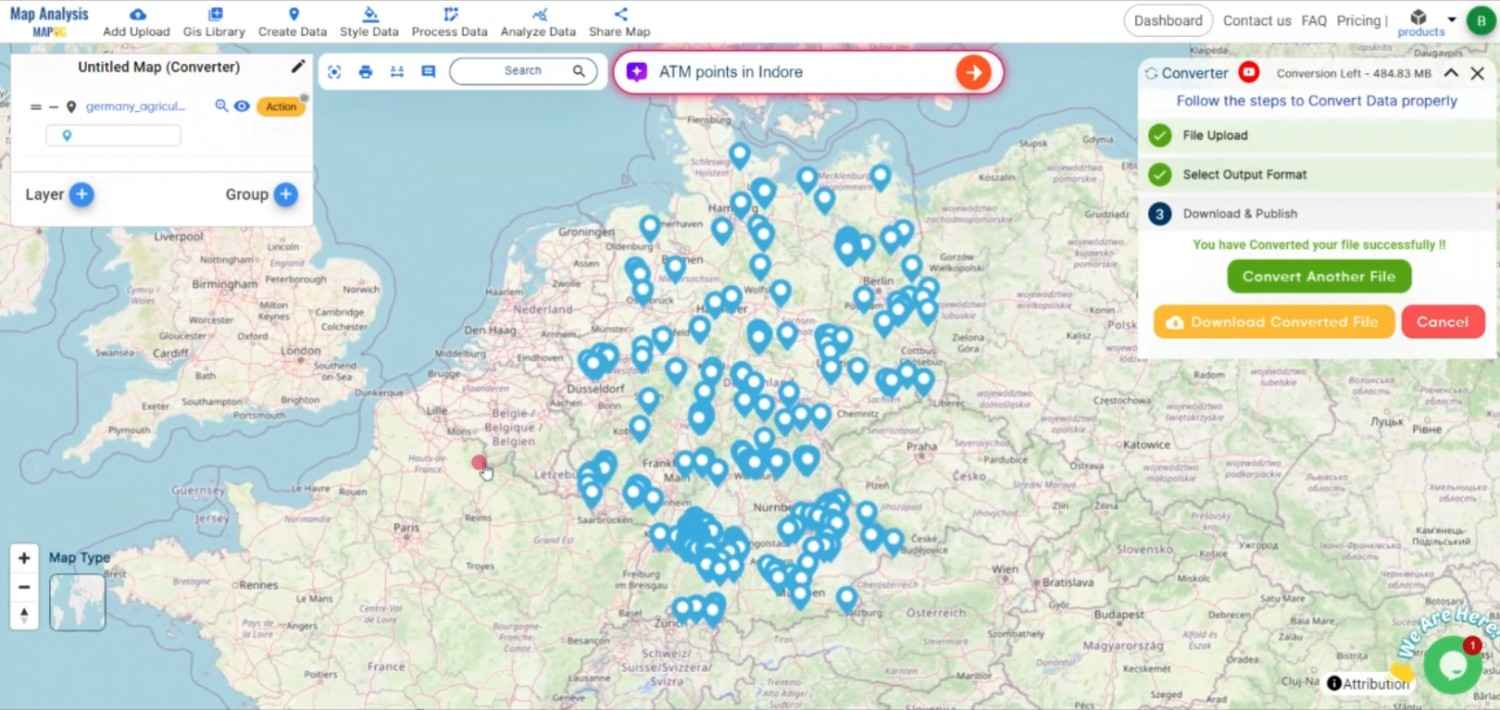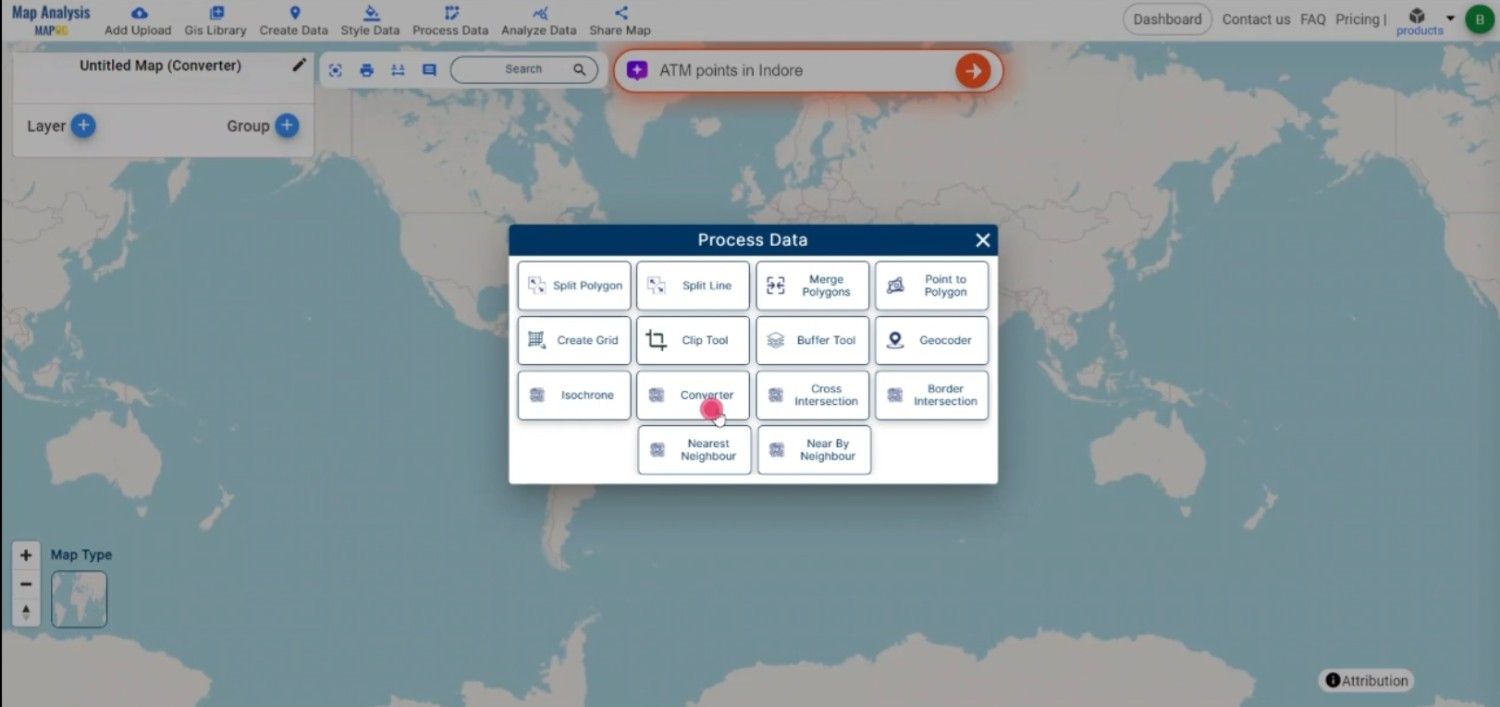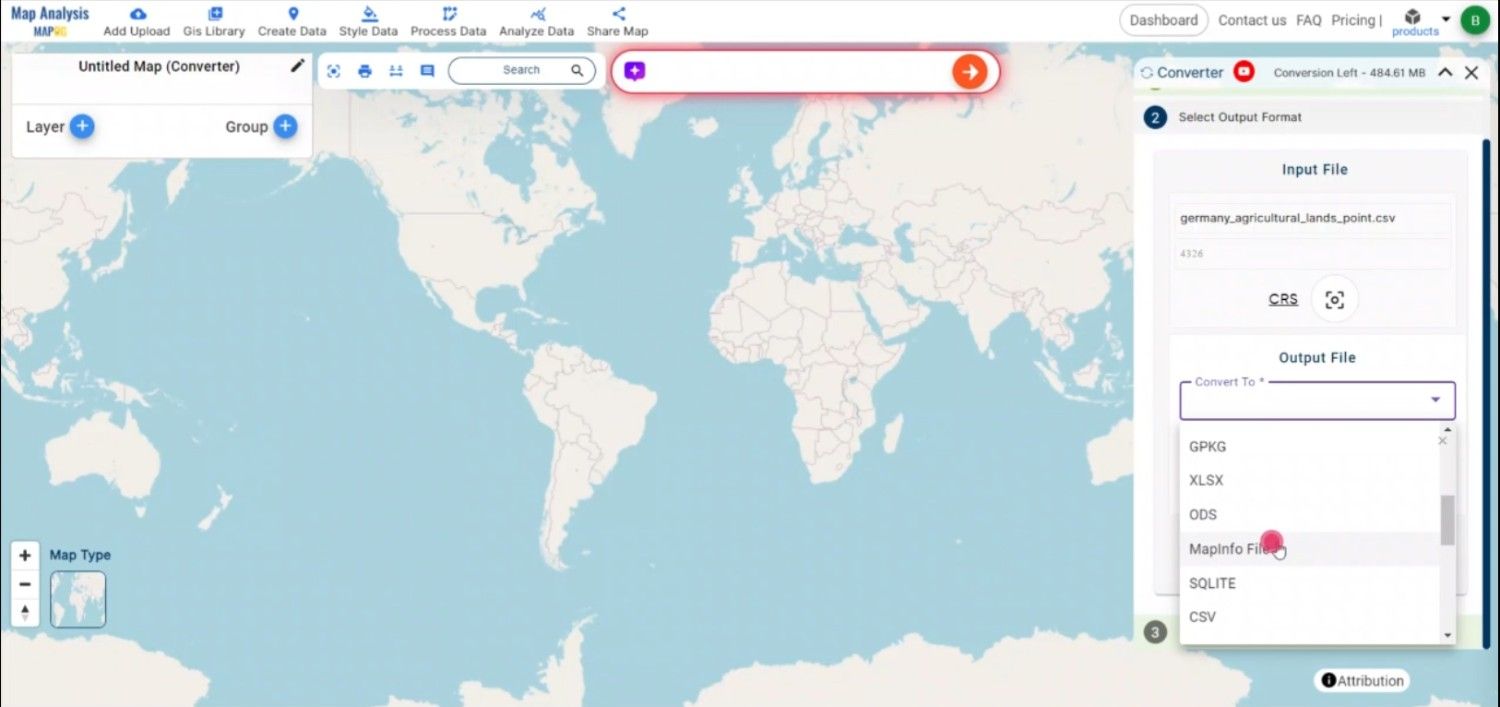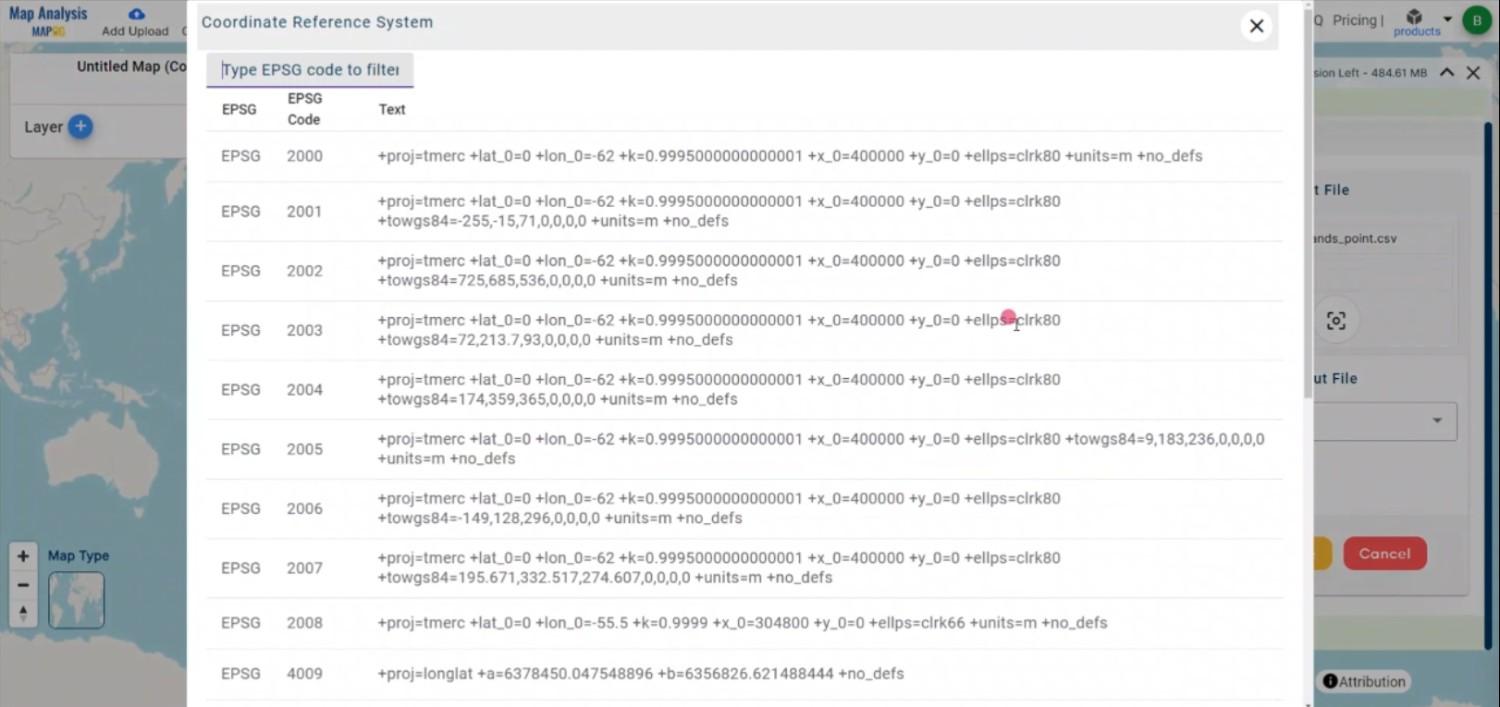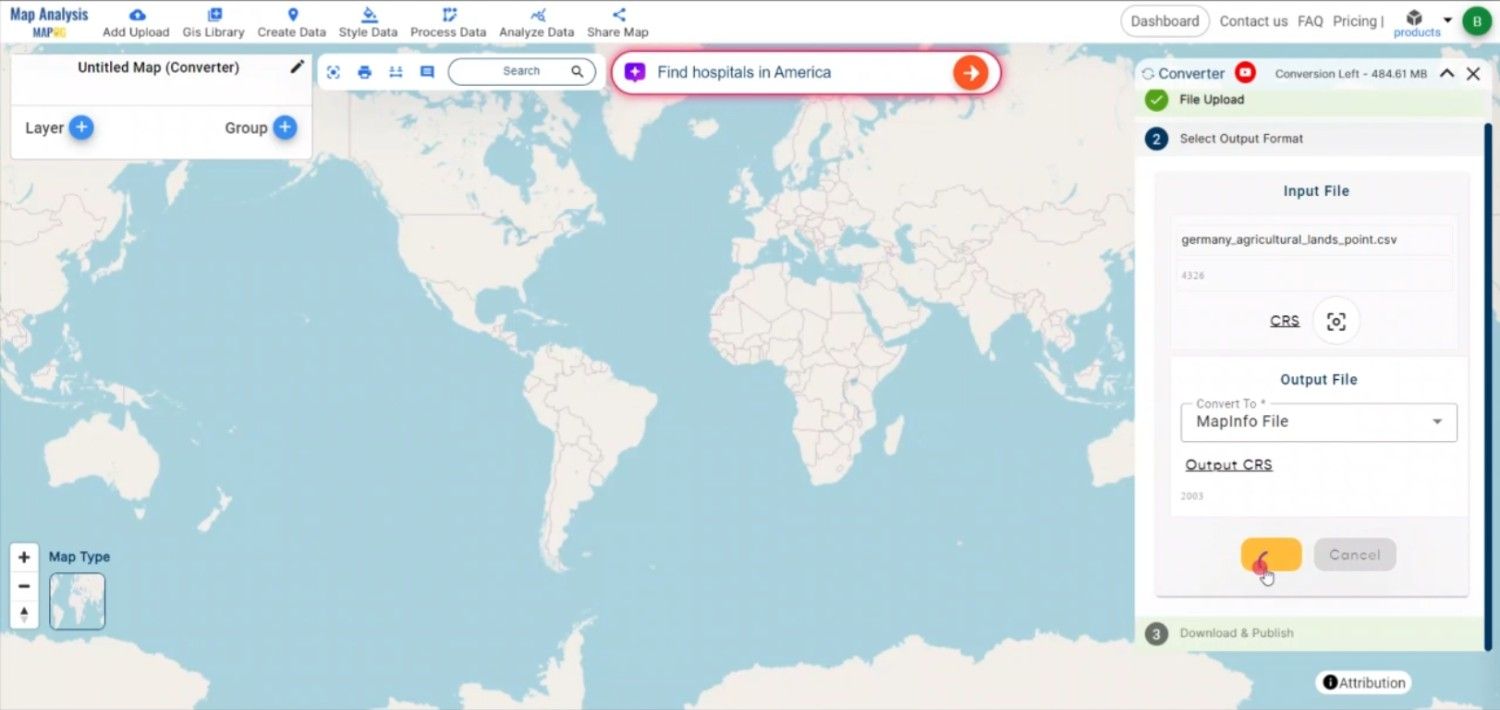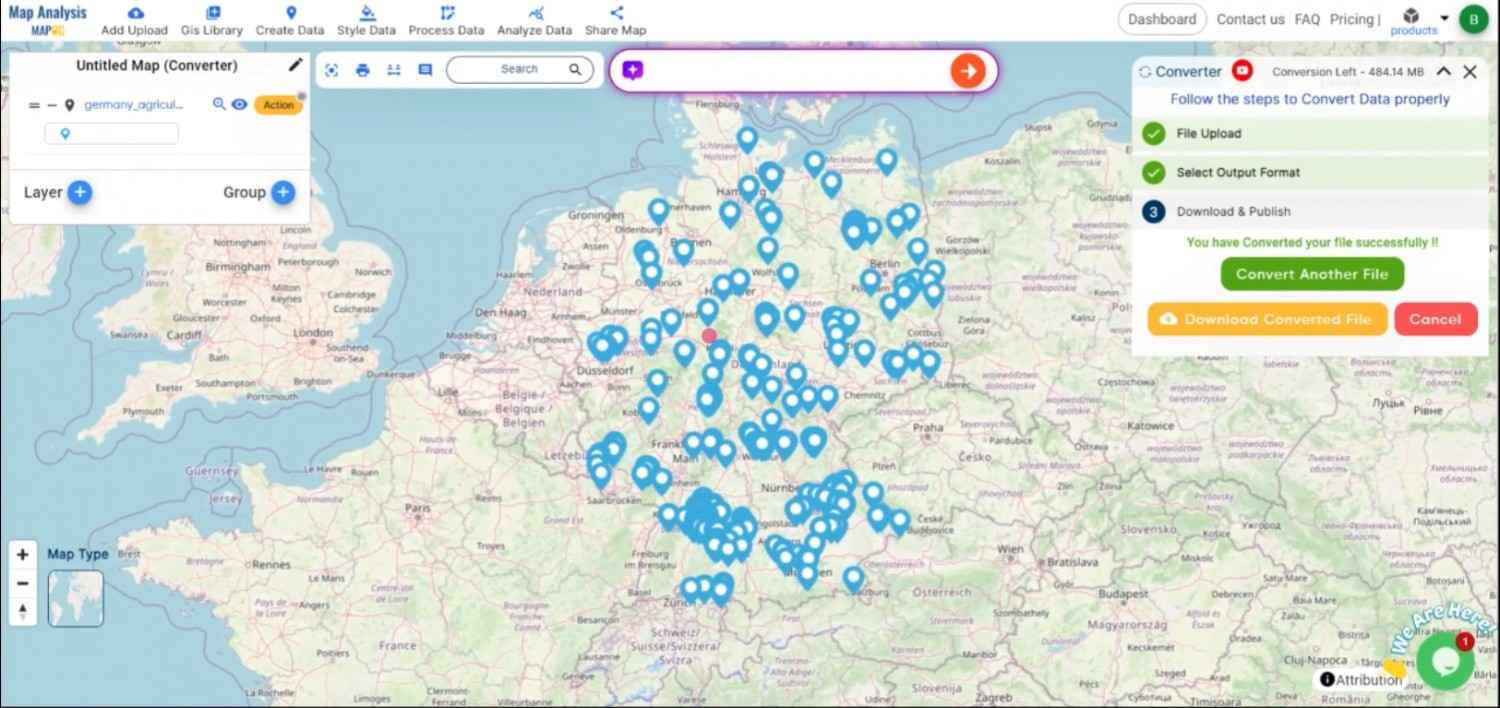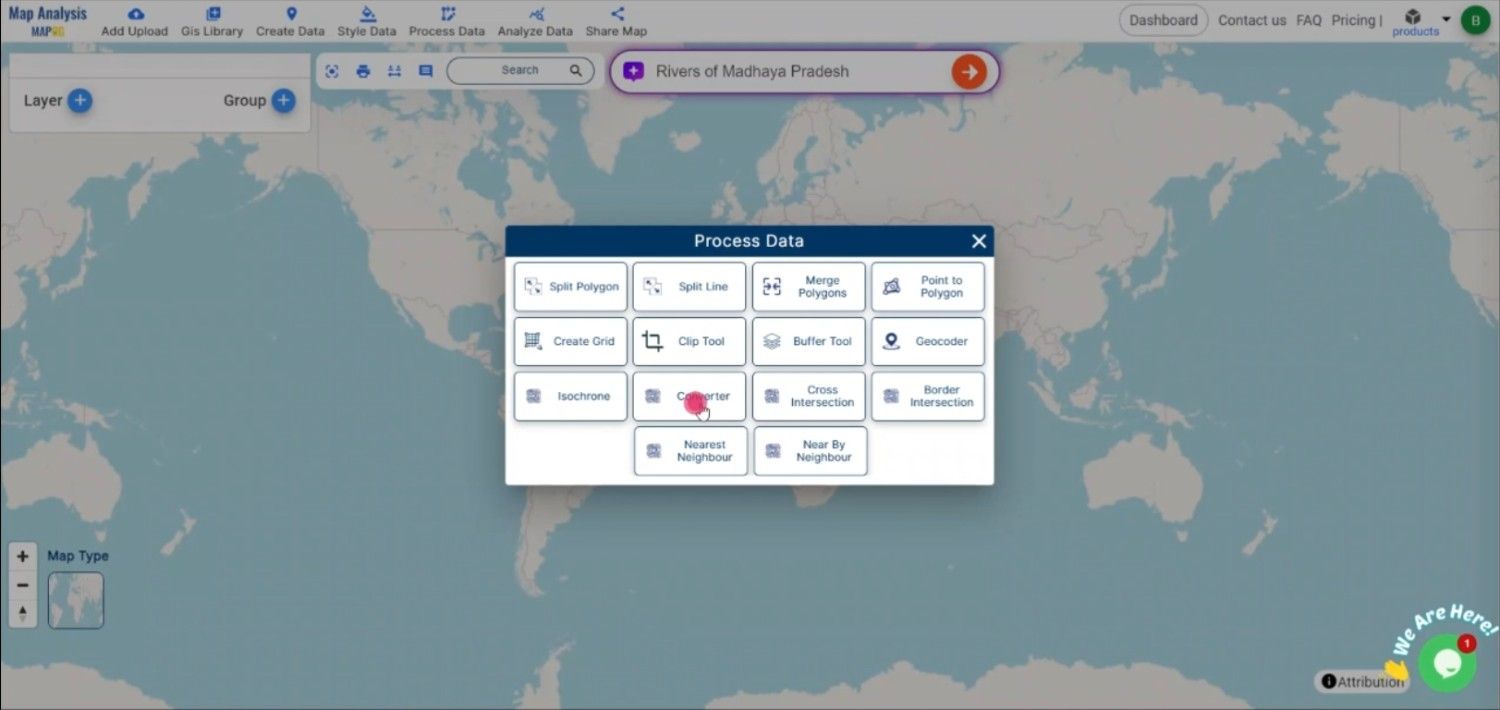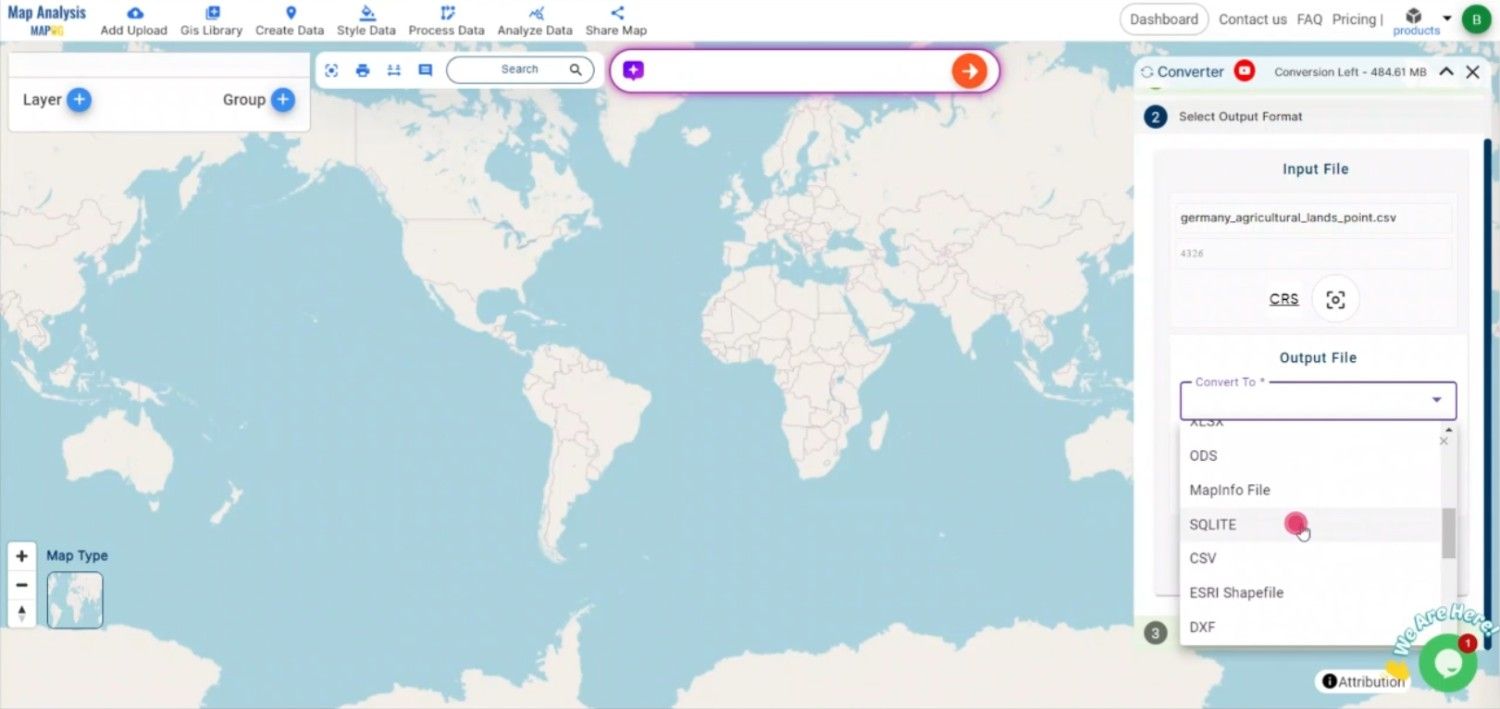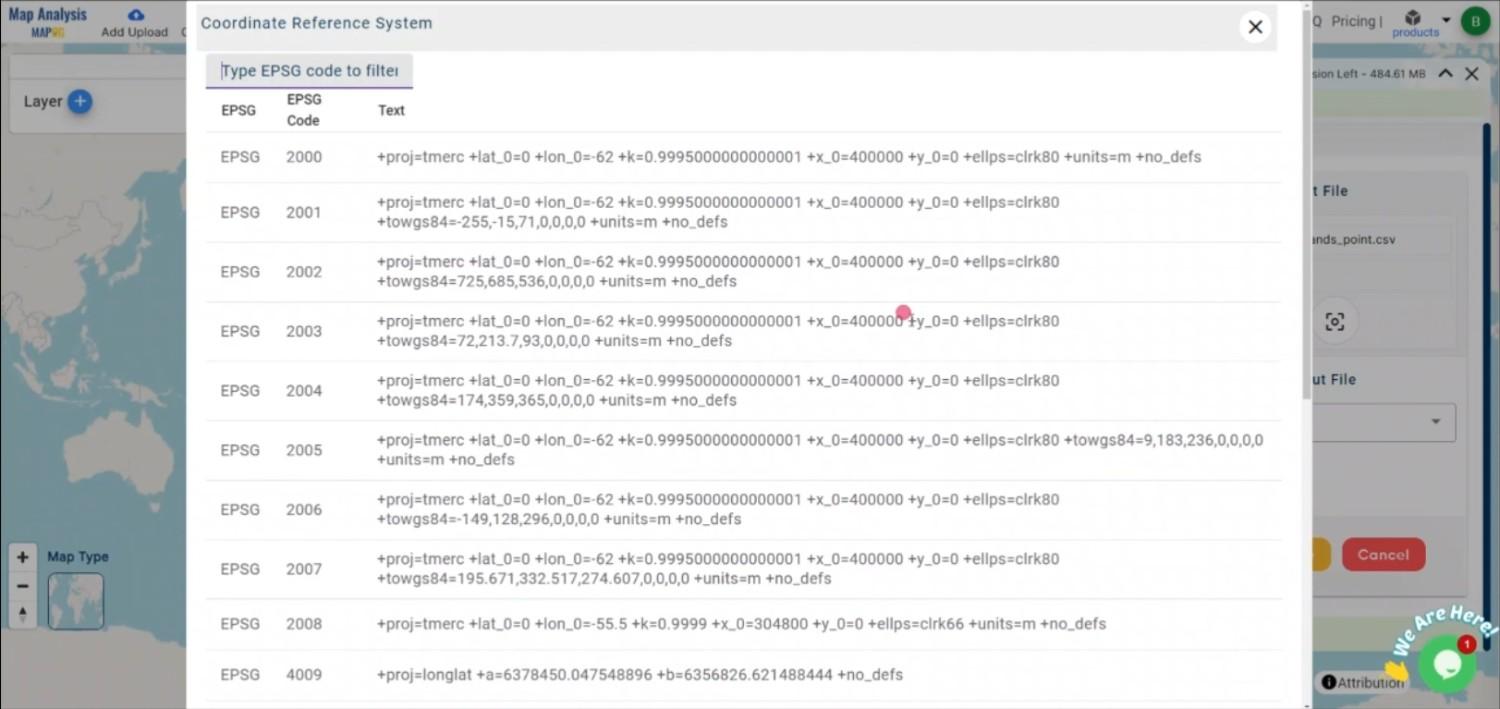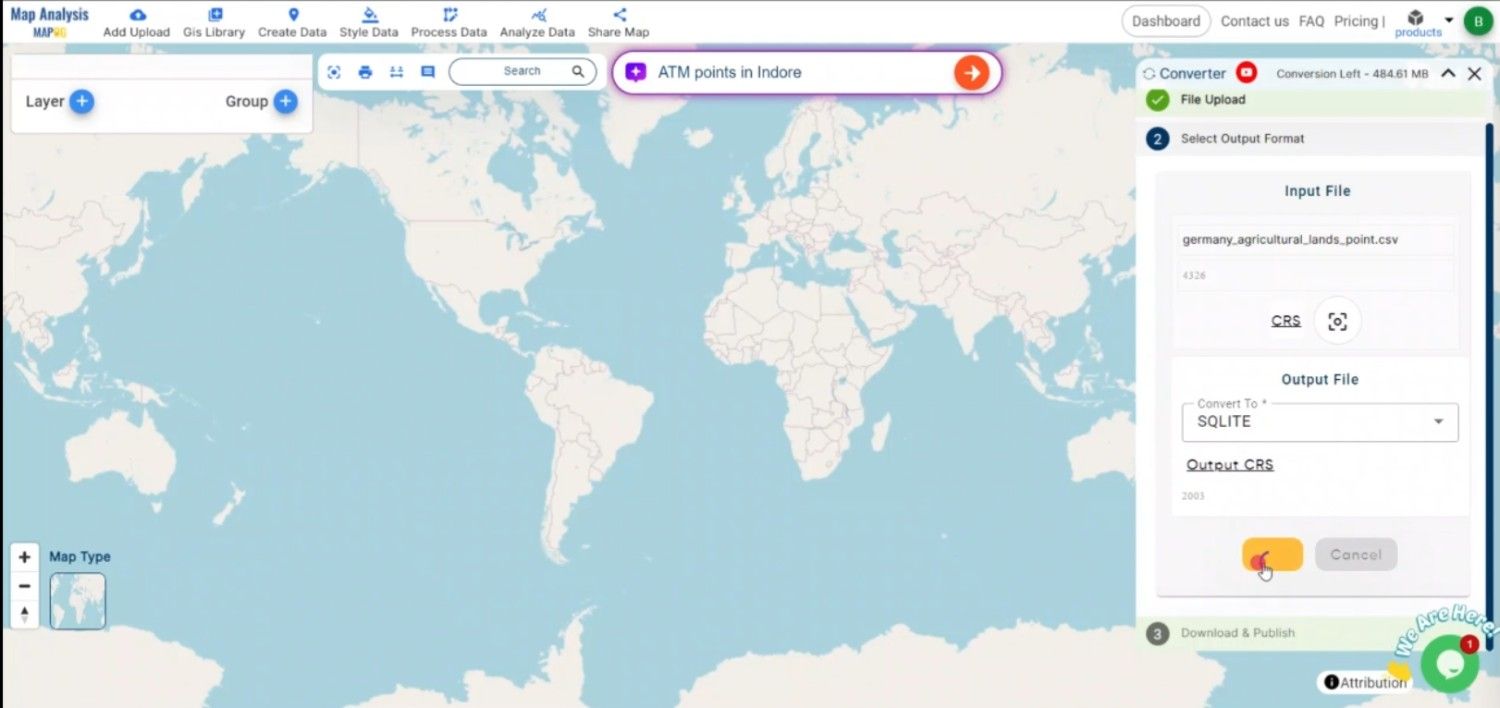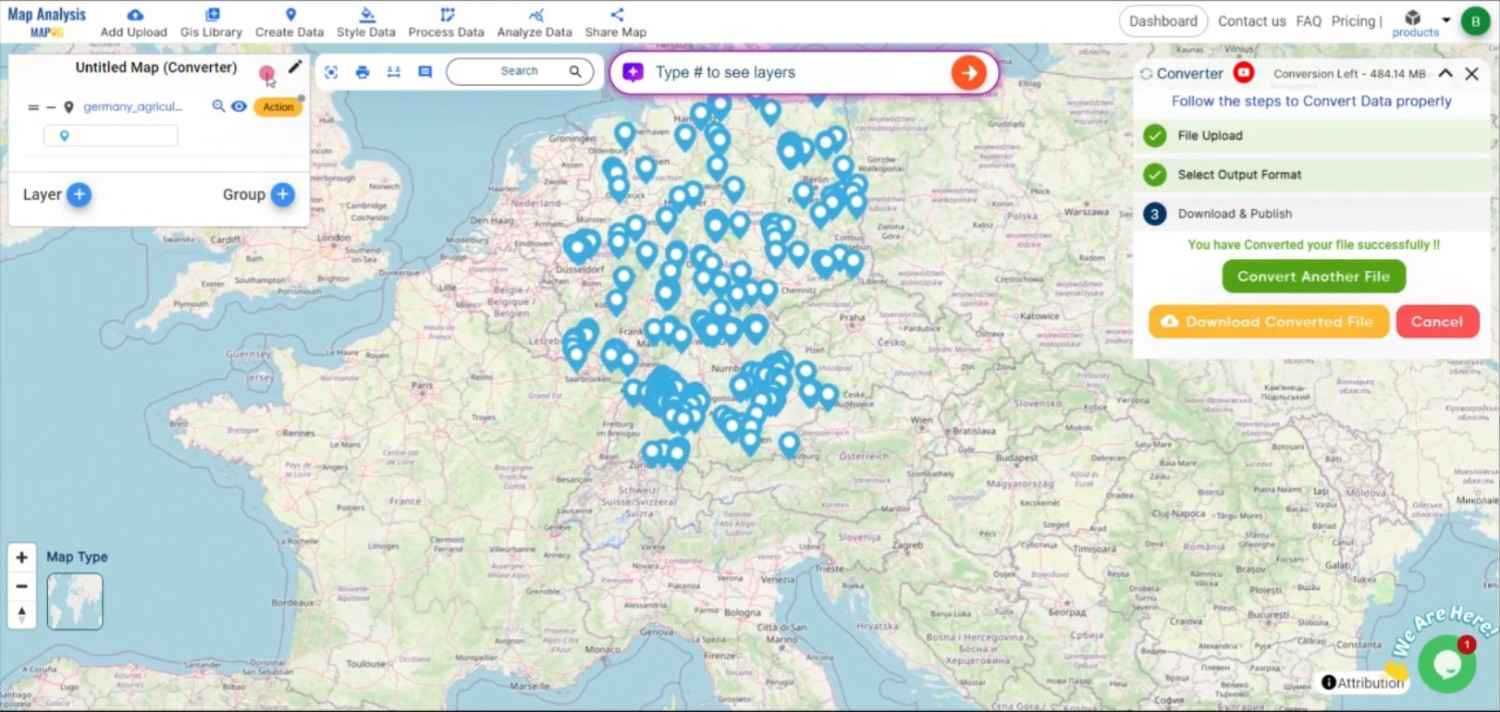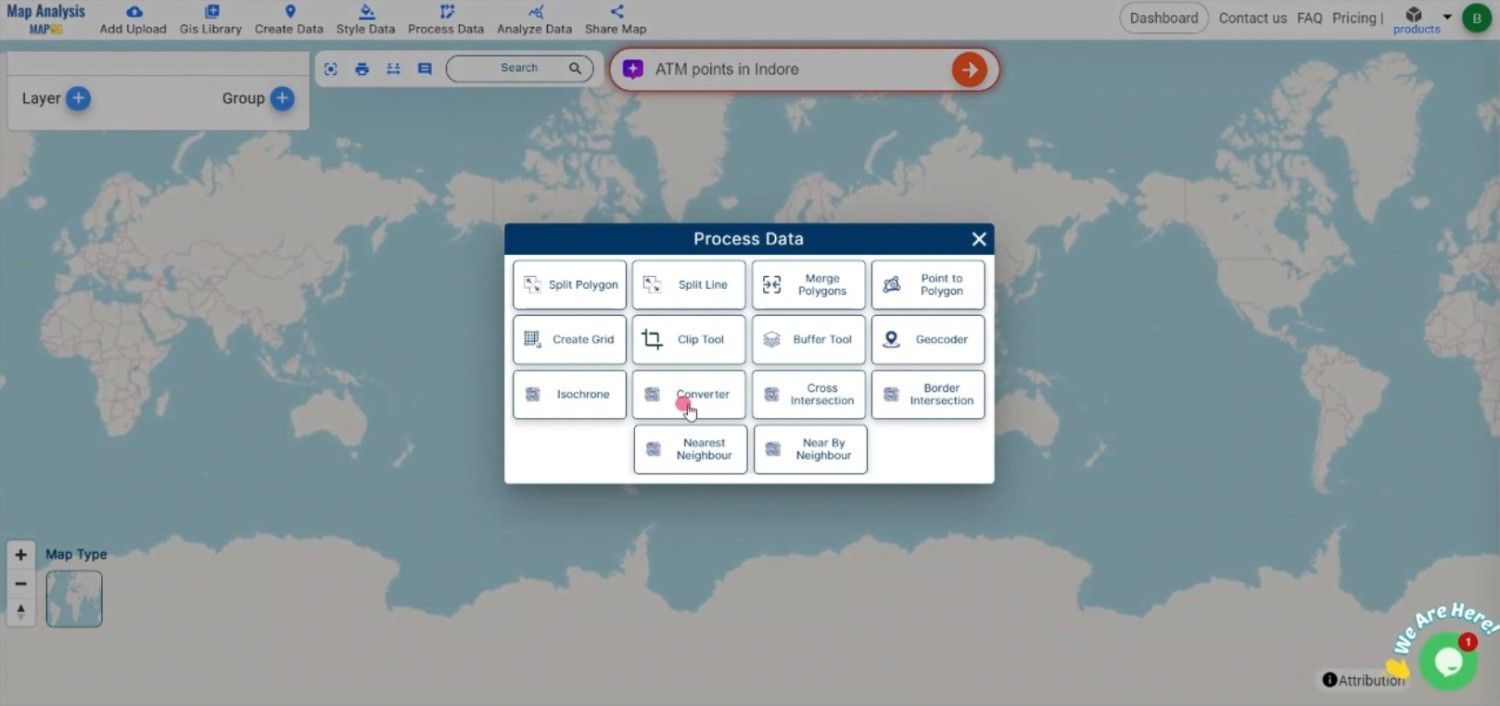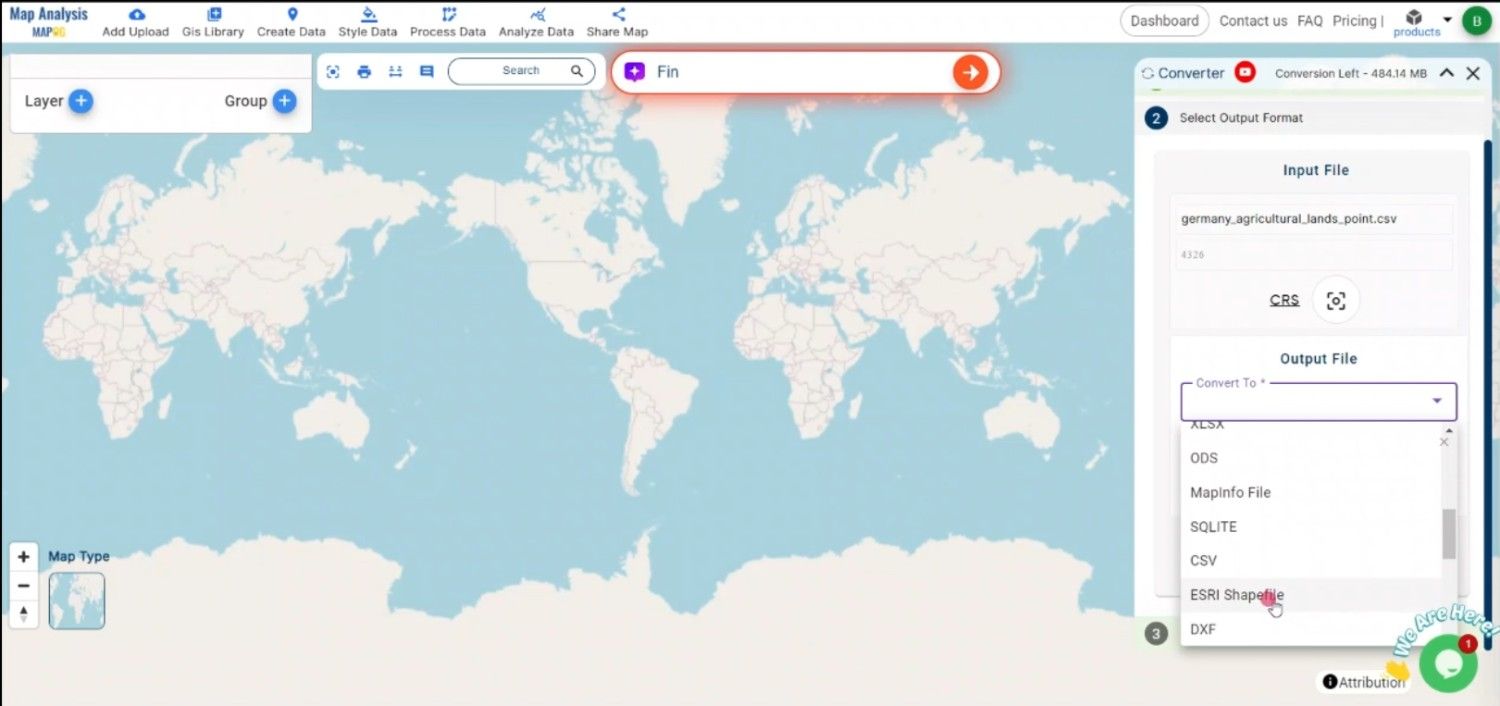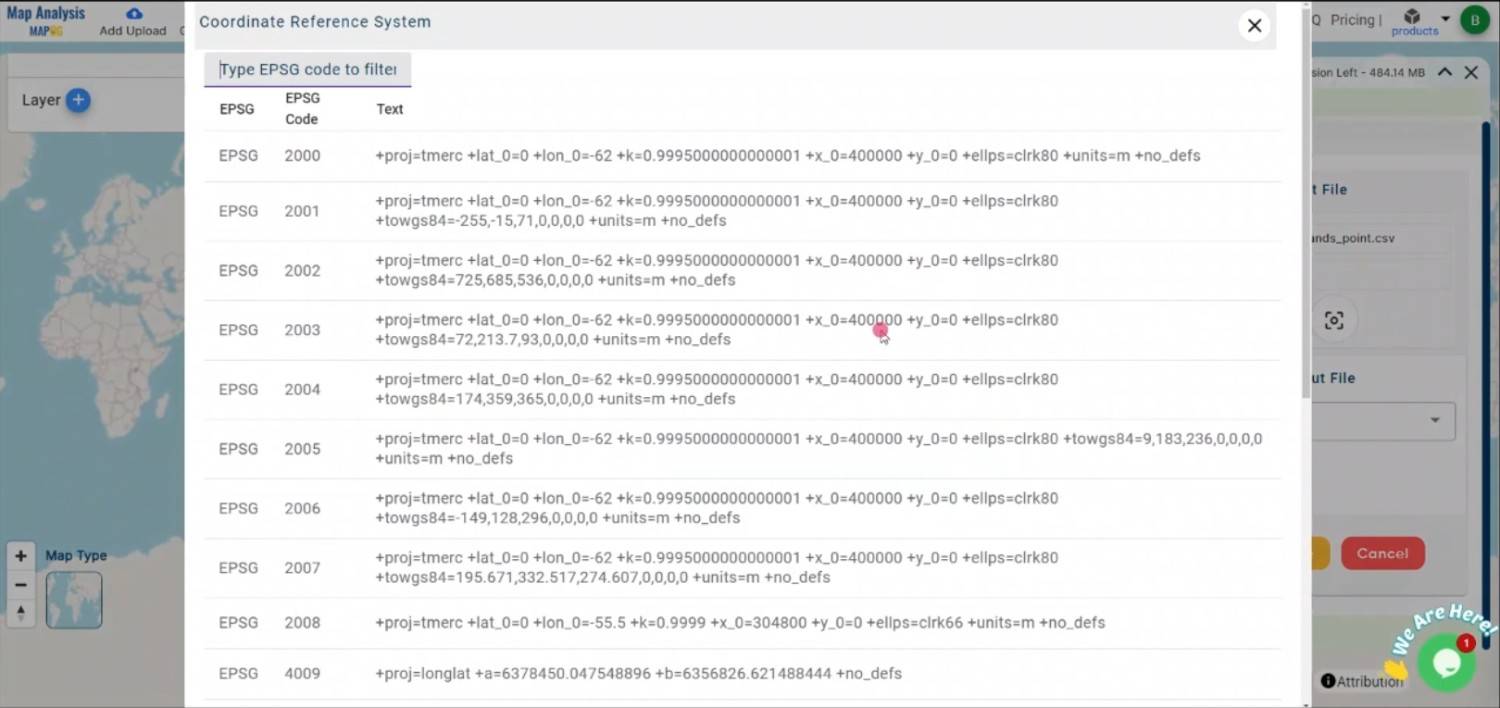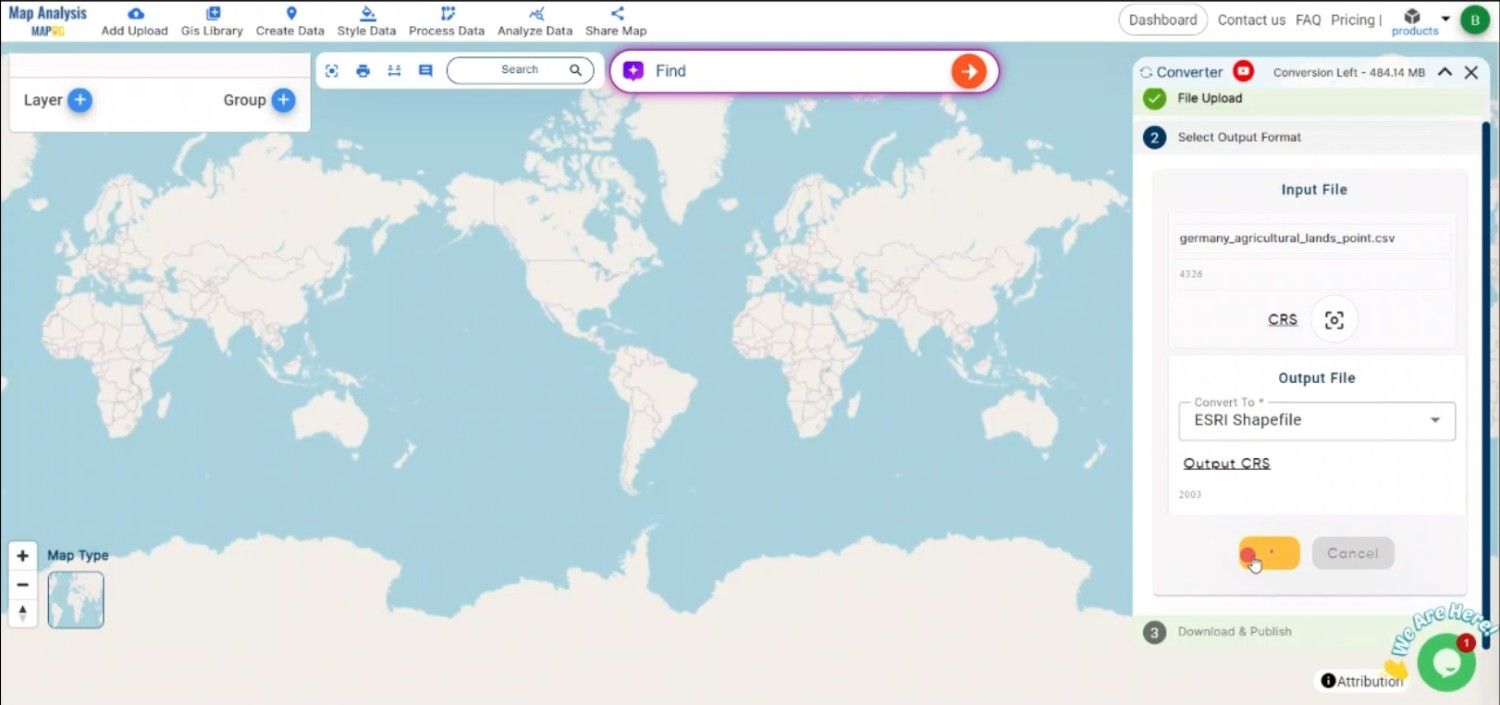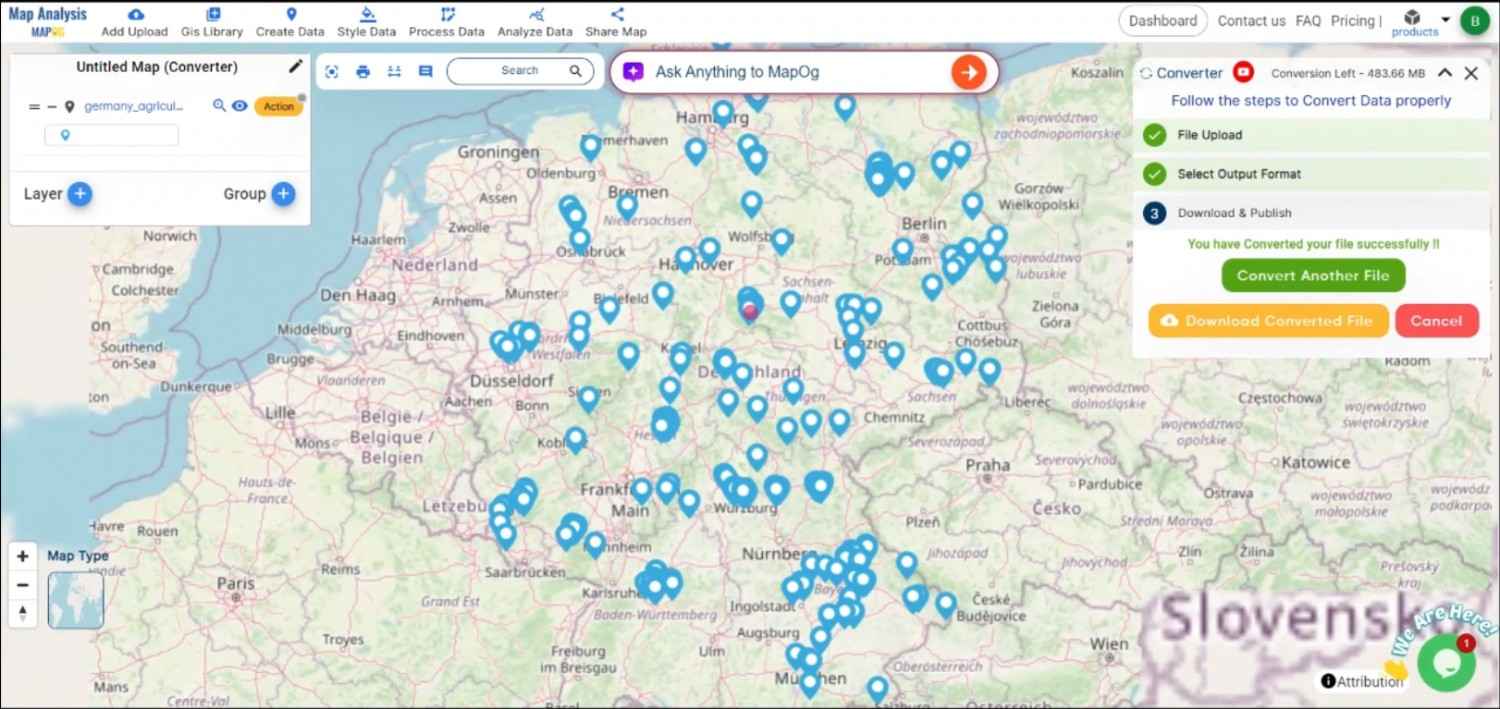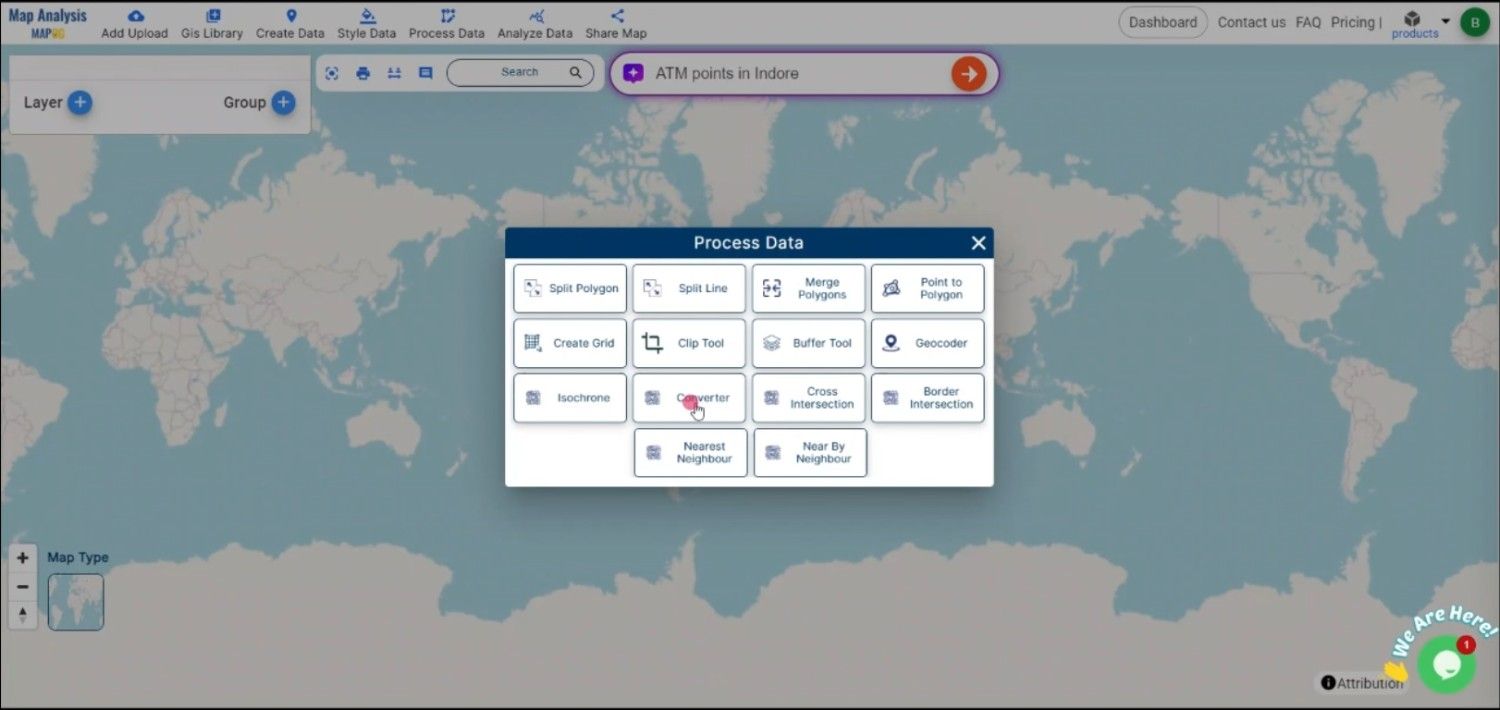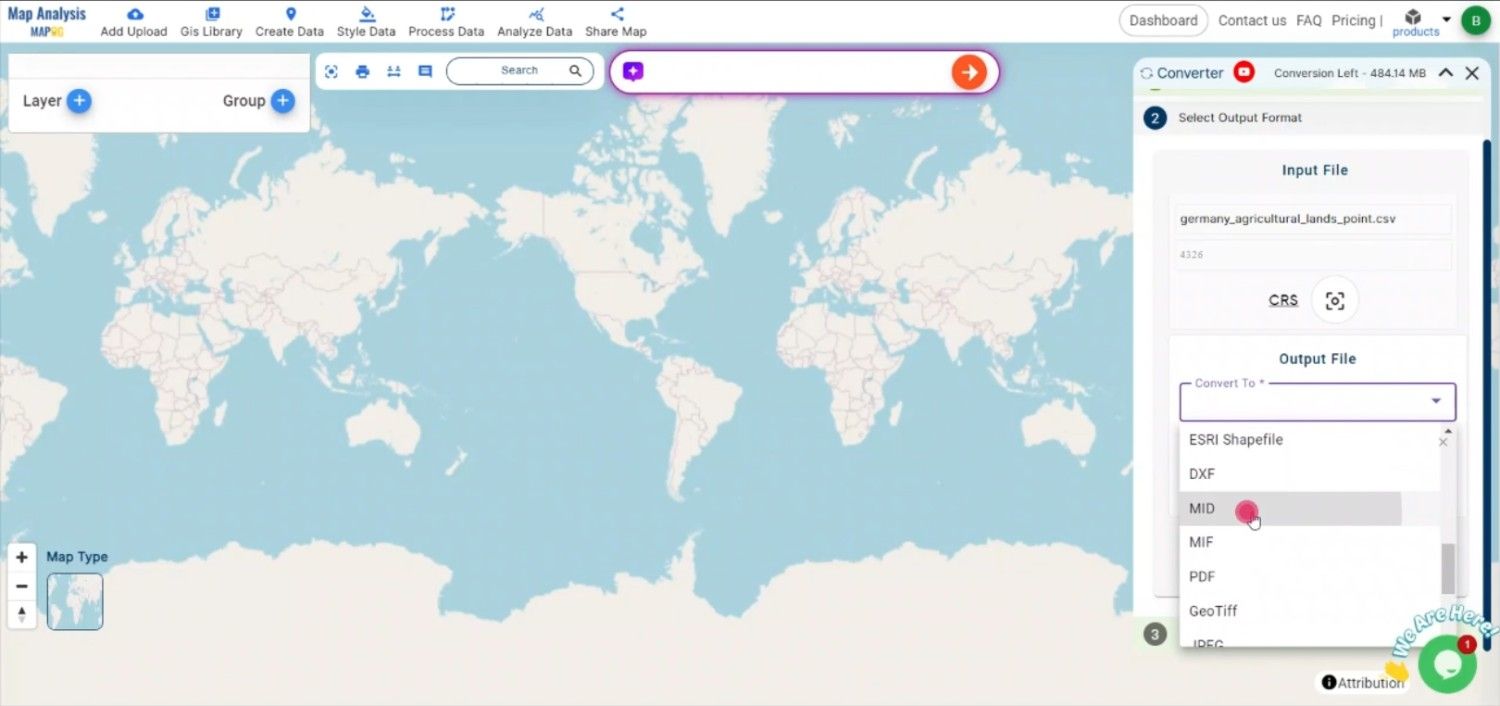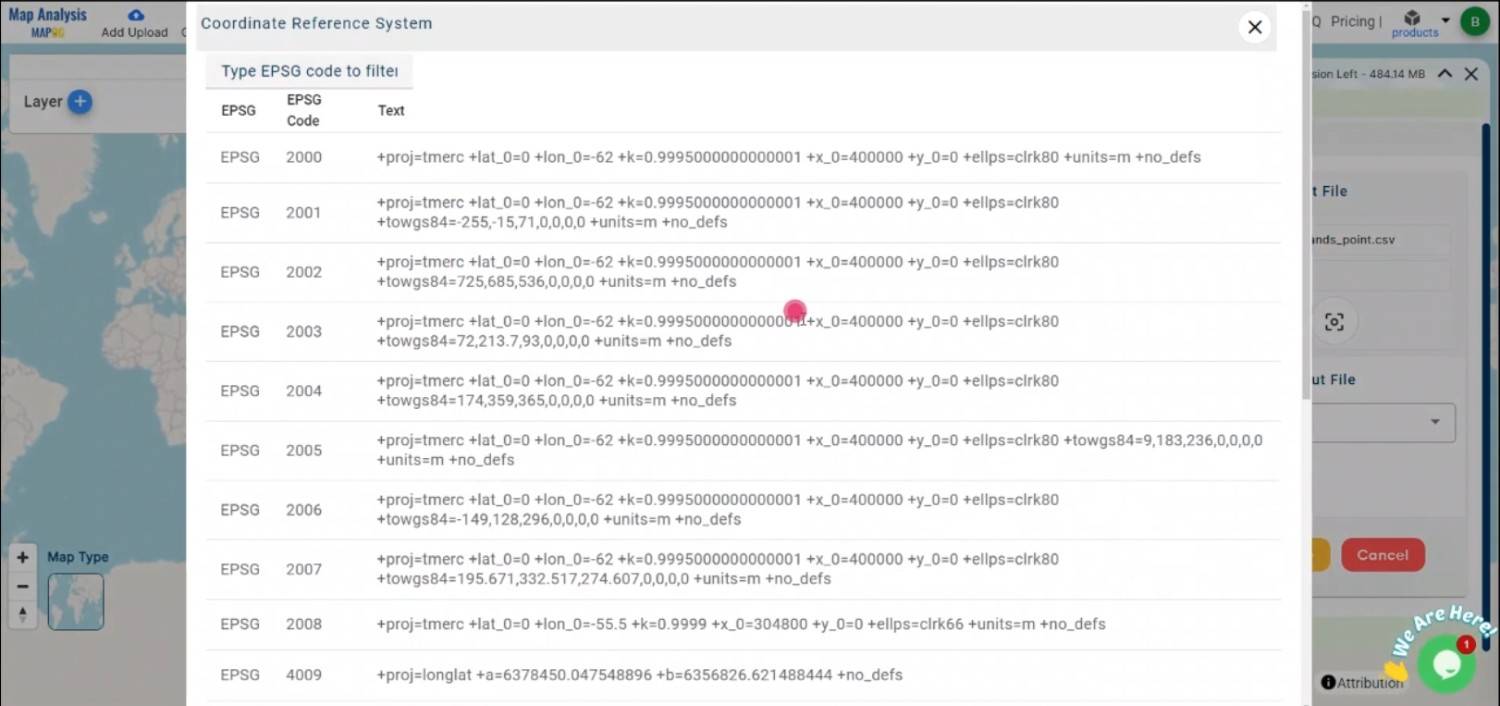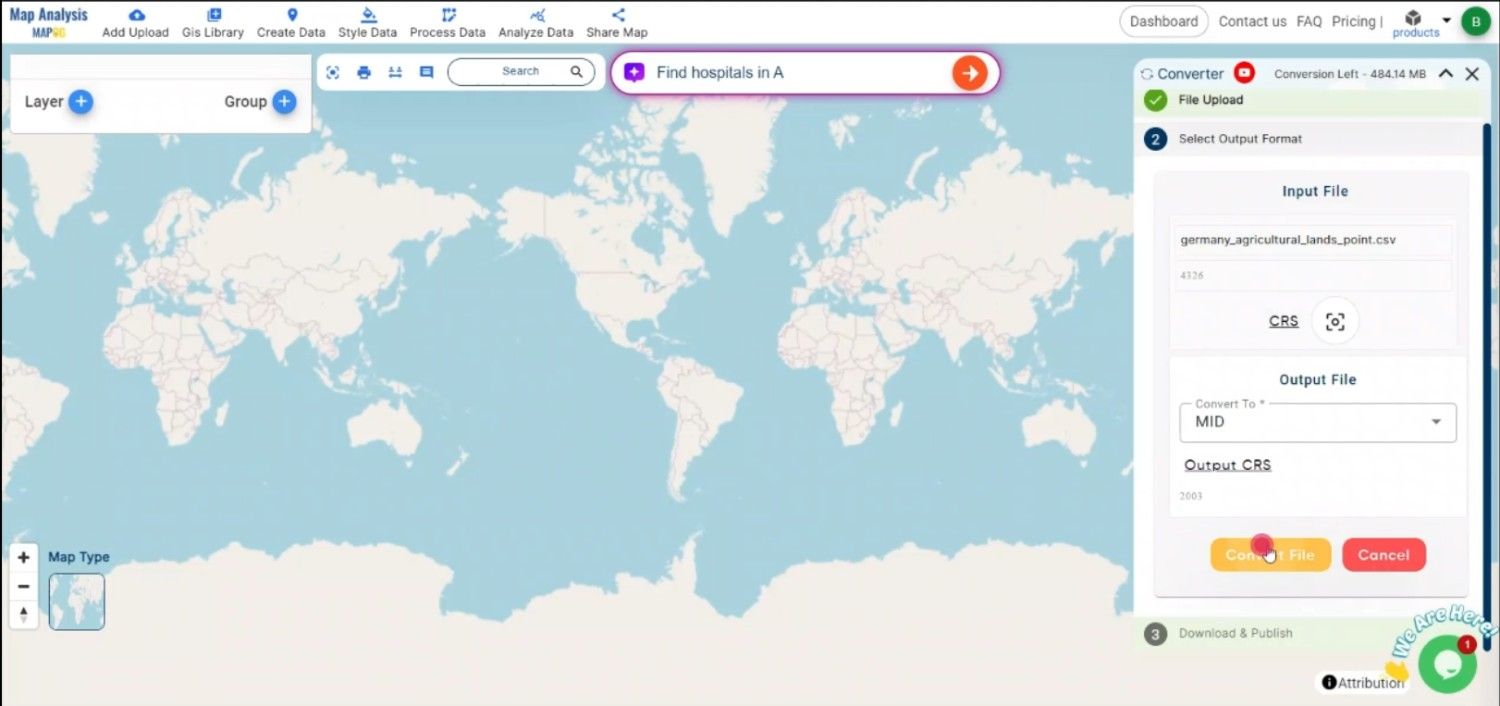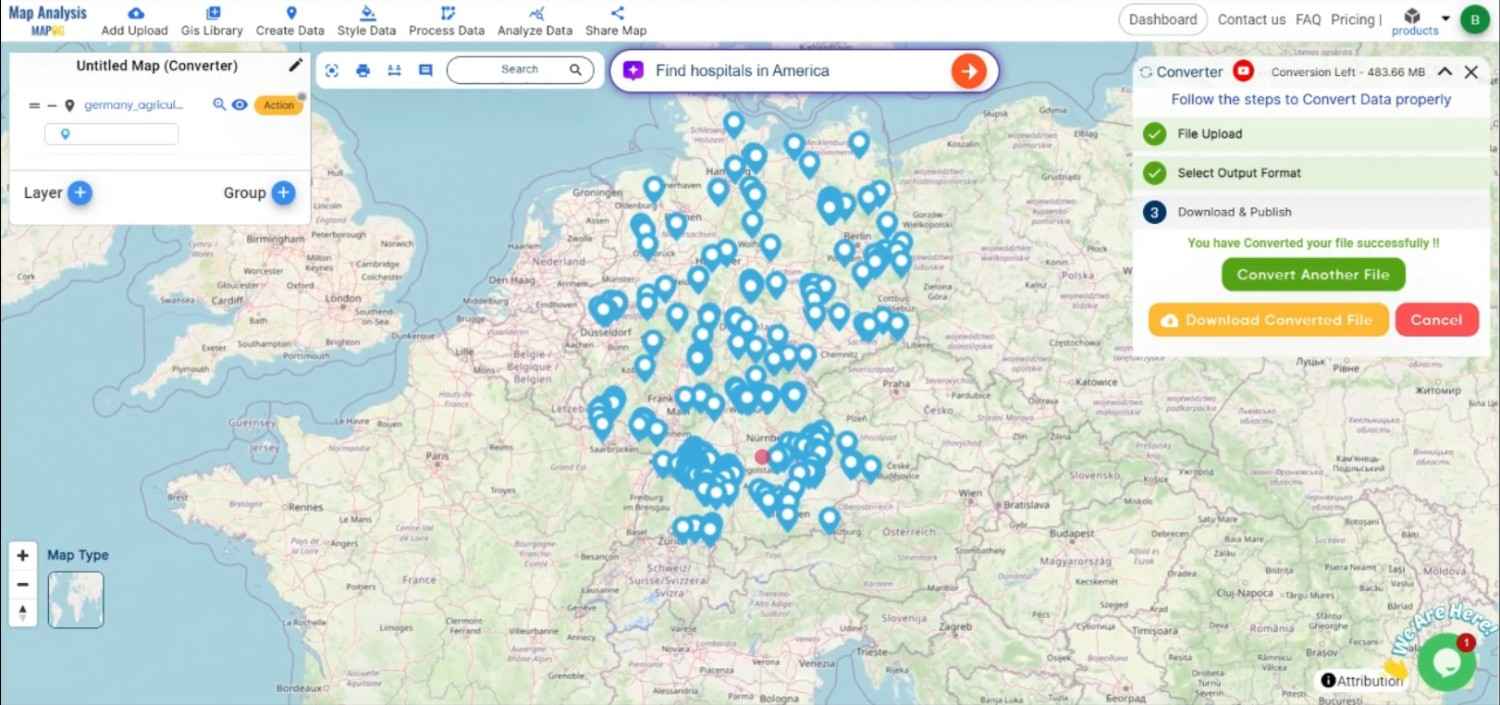File conversion is a crucial part of the GIS process, ensuring that geospatial data can be easily utilized across different applications. CSV is a simple text format for tabular data, while GeoJSON is a popular format for encoding geographic data structures, widely used in web mapping and spatial analysis.
What is CSV File?
A CSV file (Comma-Separated Values) is a simple text file that stores data in a table format. Each line represents a row, and the values in each row are separated by commas, making it easy to organize and share information like a spreadsheet.
Key Concept for Conversion CSV to Geojson:
The MAPOG MapAnalysis Converter Tool offers an intuitive and user-friendly platform for converting data between various formats. Below is a step-by-step guide on how to convert CSV files to GeoJSON format using MAPOG.
Step-by-Step Guide to Converting CSV to GeoJSON
Step 1: Upload Your CSV Data
Start by navigating to the “Process Data” section in MAPOG MapAnalysis. Select the “Converter Tool” option. Before uploading your CSV file, ensure that it is properly organized.
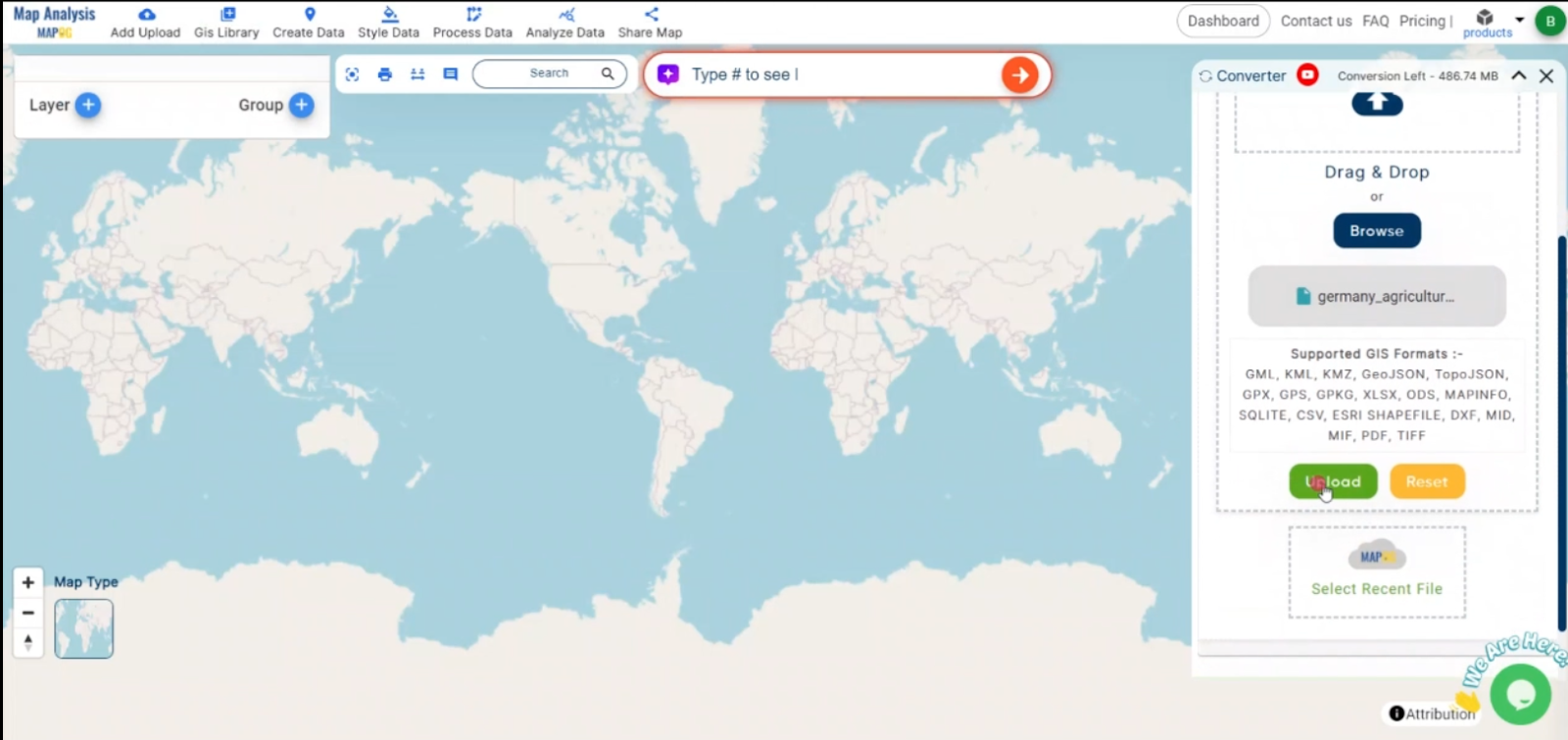
Step 2: Select GeoJSON as the Output Format
Next, select GeoJSON from the list of available output formats. GeoJSON is widely used in web applications and supports various geometry types, making it an excellent choice for web-based mapping and spatial analysis.
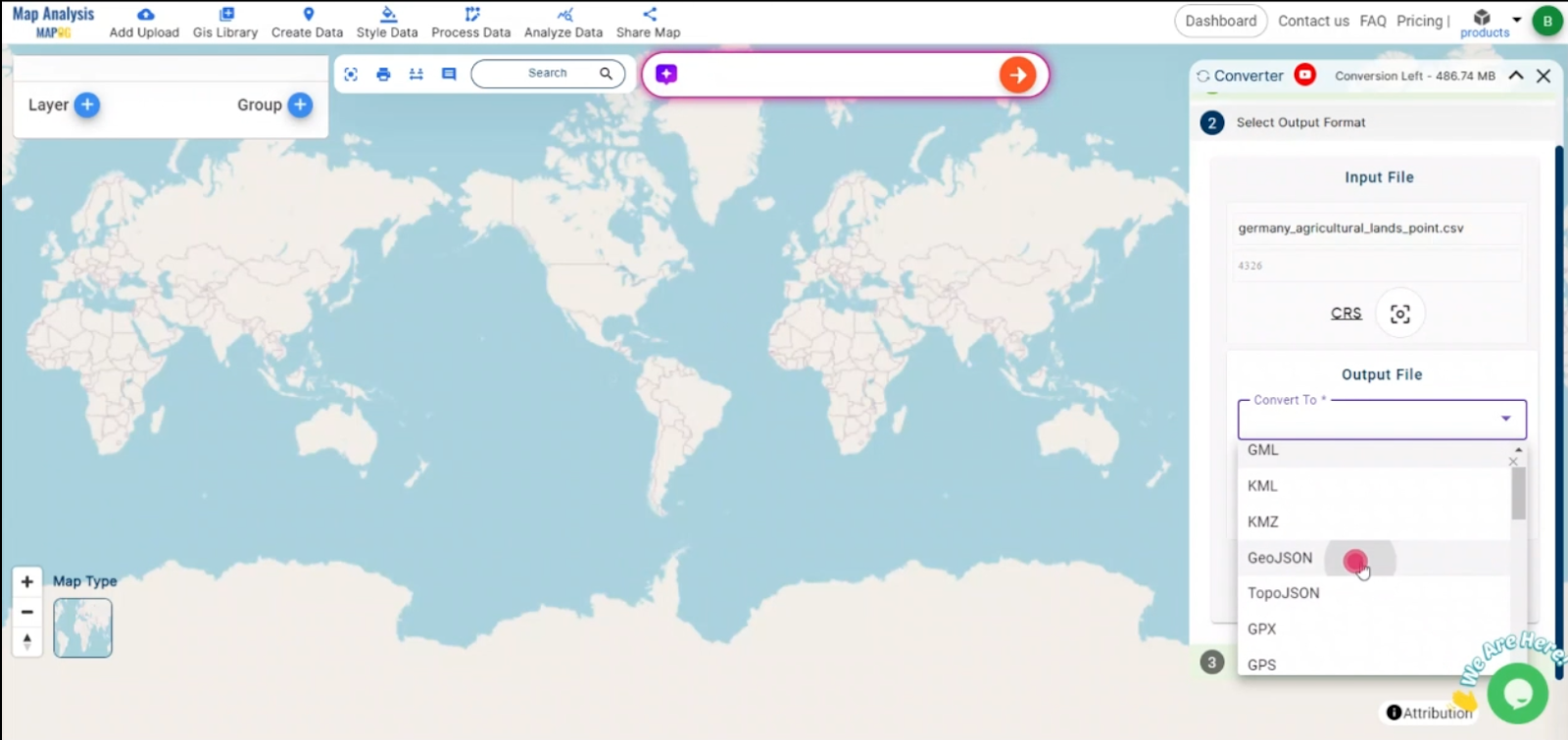
Step 3: Choose the Output CRS
Selecting the appropriate Output CRS is essential to guarantee that the GEOJSON file appropriately represents your spatial data.
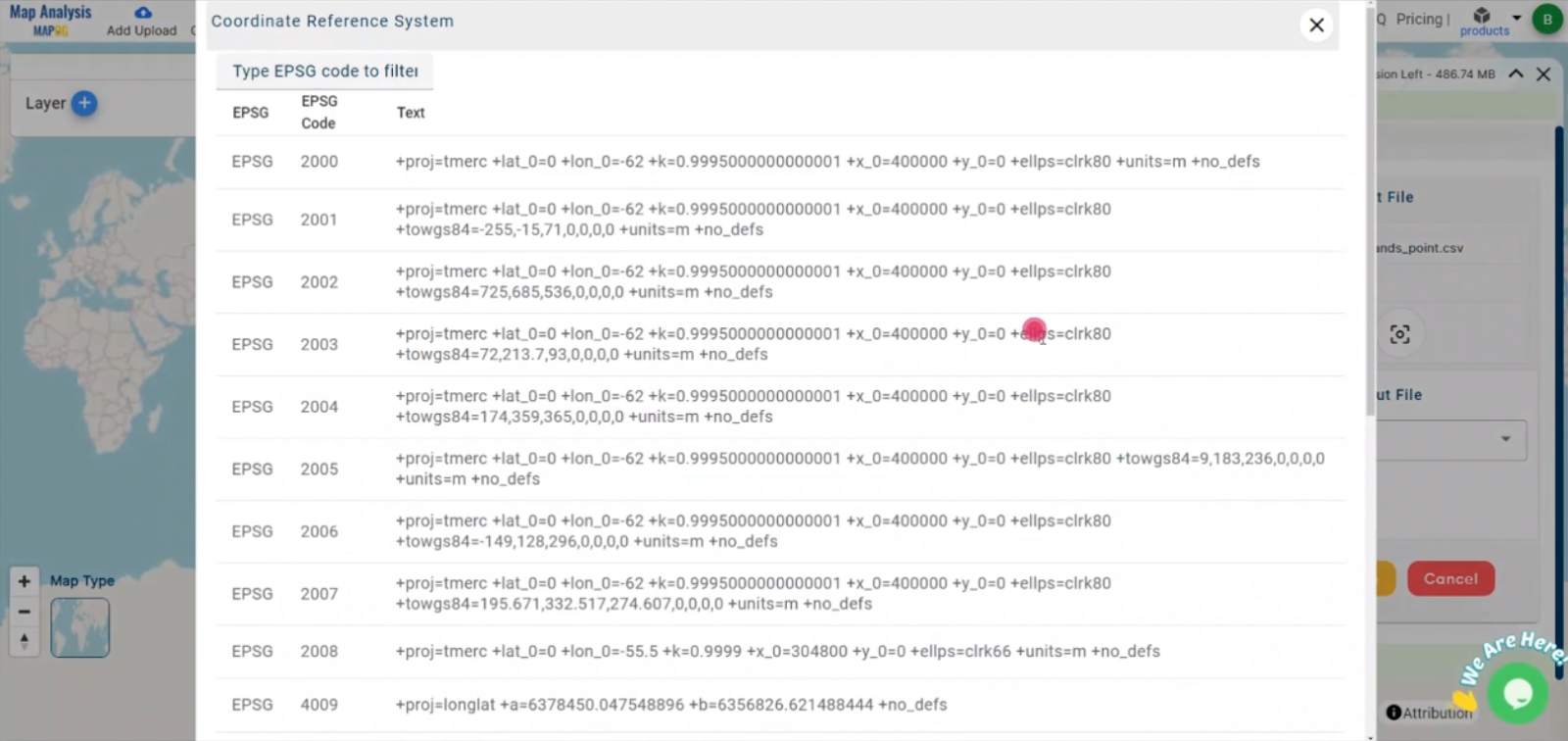
Step 4: Execute the Conversion
Once you’ve configured the input parameters and selected GeoJSON as the output format, click the “Convert” button. The MAPOG tool will process the CSV file and generate a GeoJSON file that accurately represents the geographic data.
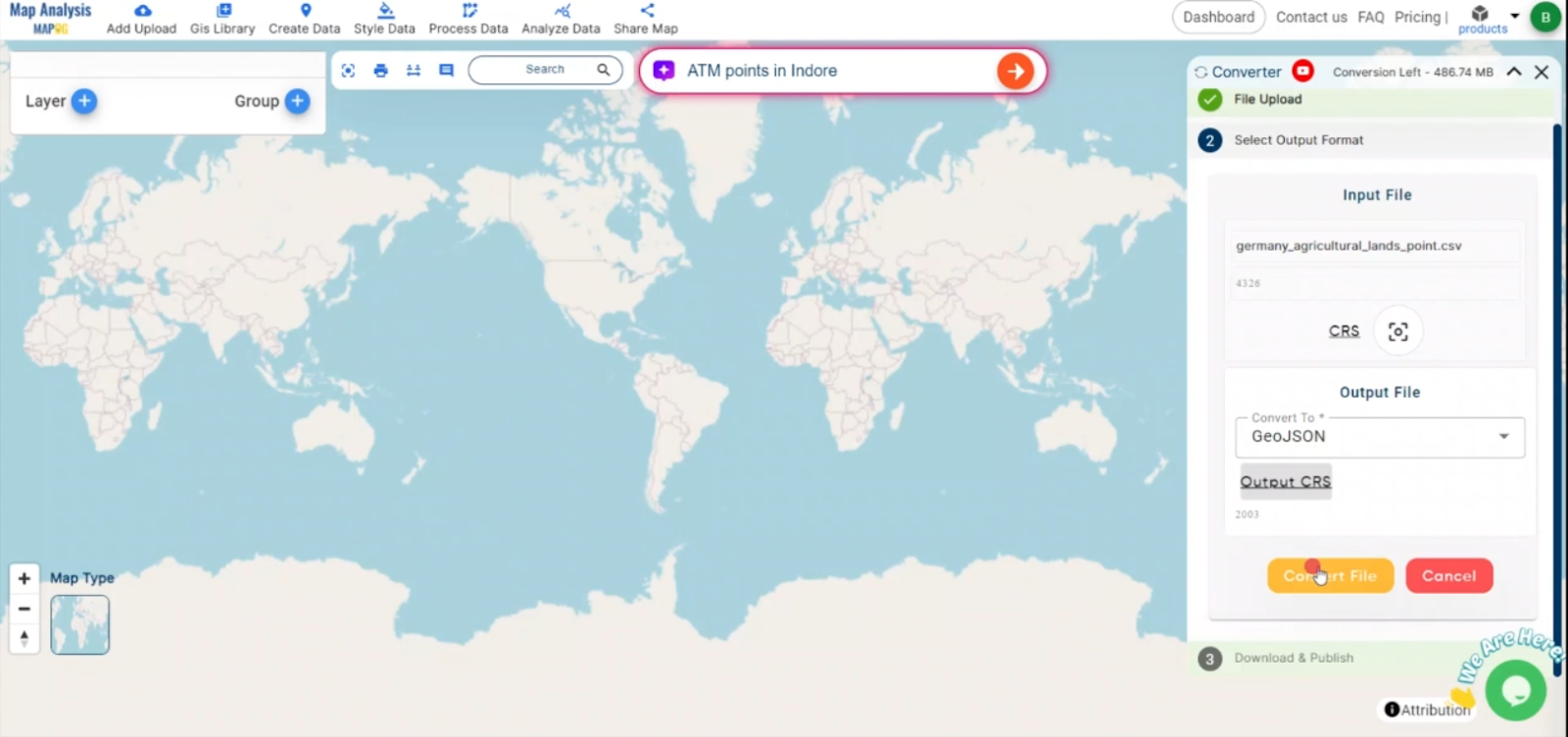
Step 5: Review and Download the GeoJSON File
After the conversion is complete, review the GeoJSON file to ensure all data has been correctly transformed. Once satisfied, download the GeoJSON file. It is now ready to be used in web mapping applications, GIS software, or any other platform that supports GeoJSON.
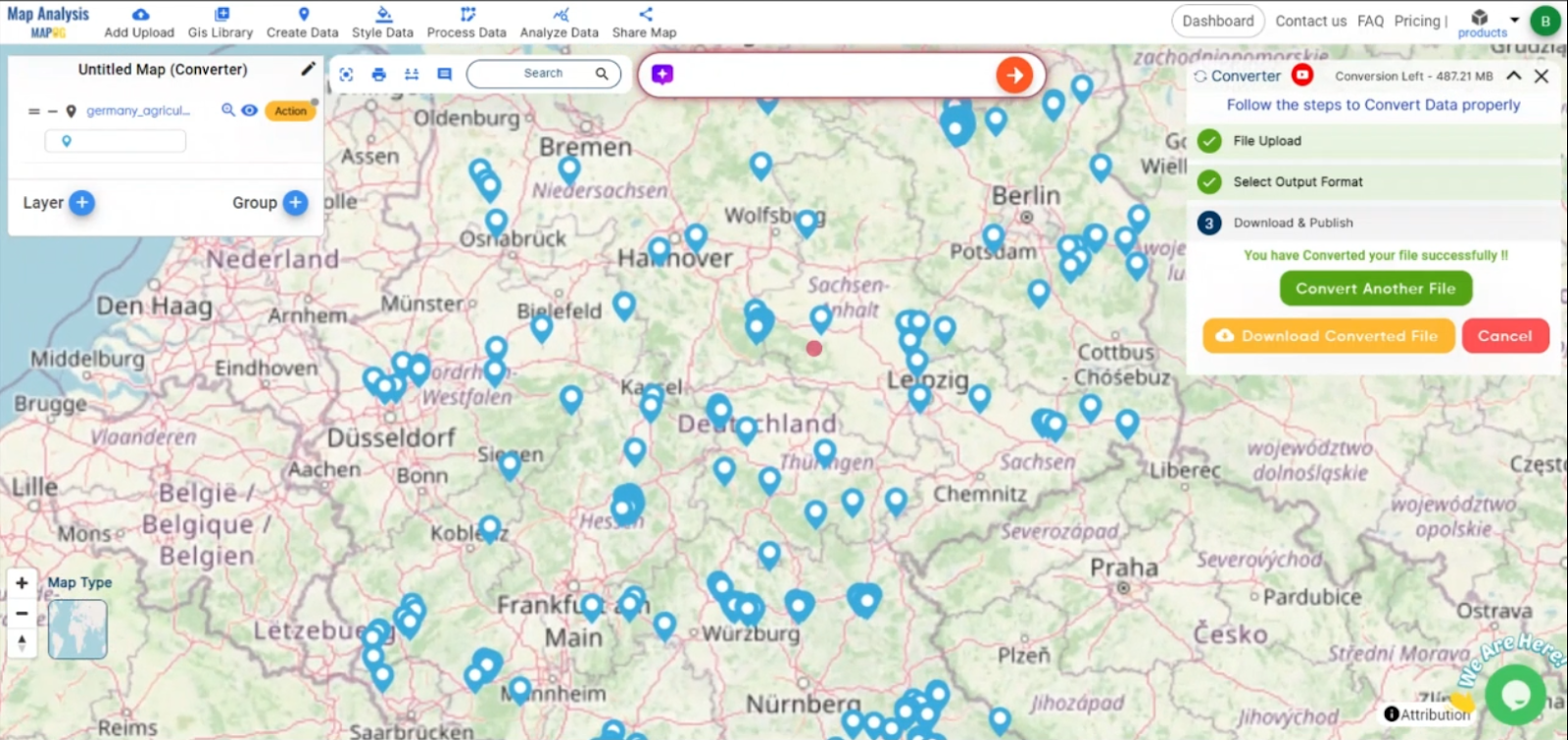
Conclusion:
The MAPOG Converter Tool is a valuable resource for GIS professionals and web developers, simplifying the process of converting data into various geospatial formats. By following these steps, you can efficiently convert CSV files to GeoJSON format, ensuring your data is ready for use in a wide range of geospatial applications. If you need to download any data file in CSV or in any other formats like KML, GPX. visit GIS DATA. Here we have 900+ data layers for 200+ countries.
Feature Tool:
Story by MAPOG:
Story by MAPOG is an engaging tool that brings geographical data to life through interactive maps and narratives. Imagine combining detailed maps with photos, videos, and text to tell captivating stories about places, events, or trends. Whether you’re showcasing beautiful landscapes, tracking environmental changes, or exploring cultural sites, Story by MAPOG makes it easy to guide viewers through a visual journey. It’s perfect for educators, travel enthusiasts, or anyone who wants to make their data-driven stories interactive and visually compelling.
Here are some other blogs you might be interested in:
- Convert Online Gis data : KML to PDF file
- Converting KML to GeoTIFF , Online Gis Data Converter
- Converting KMZ to SHP : Online GIS Data Conversion
- Converting TopoJSON to SHP Online : GIS Data Converter
- Converting GeoJSON to TopoJSON with MAPOG
- Converting GeoJSON to CSV with MAPOG
- Converting KMZ to KML with MAPOG
- Converting GML to KML with MAPOG
- Convert KMZ to TopoJSON Online
- Converting KMZ to GeoJSON Online
- Convert KML to MID Online
- Online Conversion KML to MIF
- Convert KML to GML Online
- Convert KML to GPKG Online
- Convert KML to KMZ Online
- Convert GML to SHP Online
- Convert KML to GML Online
- Convert KML to GeoJSON file online
- Convert KML to TopoJSON Online
- GeoJSON to GeoTIFF – Vector to Raster Conversion
- KML to GeoTIFF – Vector to Raster Conversion
- SHP to GPX / GPS
- Convert GeoJSON to KML
- Convert Geojson to MIF MapInfo file
- GeoJSON to Shapefile
- Convert GML to CSV
- Convert KMZ to GPX