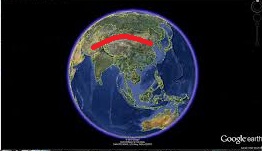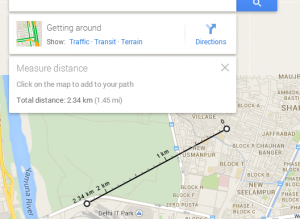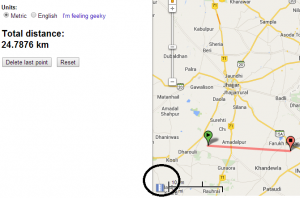Find or Search Nearby Restaurants, shops, malls or any places in New Google maps. After the introduction of New Google Map and Google Lite mode Map many users are facing problems in using all features in new map, which they can easily use from old Google Classic Map as they are already used to with it. One of the important feature is Near By, which let you search Near-By hotels, Restaurants, Malls, parking places, nearby bus stops or near by Gas Stations from your current location or from any location you want.
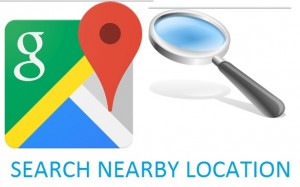
Steps to Find or Search Nearby Restaurants, Shops, hotels, Malls, Parking area or Any places in Google New Maps:
1.) Open New Google Map. If you are using Google Lite mode, switch back to Google New Maps, as Lite mode does not support Nearby Search Feature.
2.) Type in current location or the location name from where you need nearby location result, in Search Box. And press Enter to Get the result.
3.) Now click on Search box once. This will show you Search Nearby link as indicated below.
4.) Type in the category of places, you want to search. For example “Coffee Shop, or Hotels or restaurant or car parks etc.” And hit Enter. This will list out all Nearby Category result. Here are the list of result information you may get:
- Name of the Shops or location.
- Ratings provided by user.
- Distance from your current location.
- Cost (if applicable)
- Actual Address (You may get the direction by clicking on item)
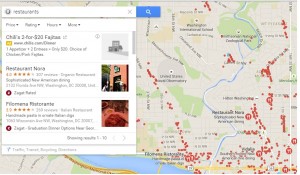
5.) Red icons Show near by result on the map , while your original location appears as a gray icon.
- Note: Google Map Lite mode, does not support nearby features. So explore nearby feature from New Google Map from here: https://www.google.com/maps/preview/?force=webgl
Alternate and Direct method to search for nearby places:
In Google Map, ‘near’ is the keyword which you may use to get nearby searches. For Example:
- “restaurants near national mall” to get the nearby restaurants near national mall.
Similariy to find out traffic, you need to enter, “traffic” as keyword to get the real time traffic. You may also be interested to explore other feature of Google Map like, Measure straight line distance, or trace out your all lcoation history or plan your route with public transit and many more.
Hope can now easily search the nearby location easily. I suppose, New Google Map is also good one which provided an easy way to search nearby location and many more options. Use New Google Map frequently to explore new features. Do comment below if you are facing problem in searching nearby location or if you want to give your opinion or suggestion.
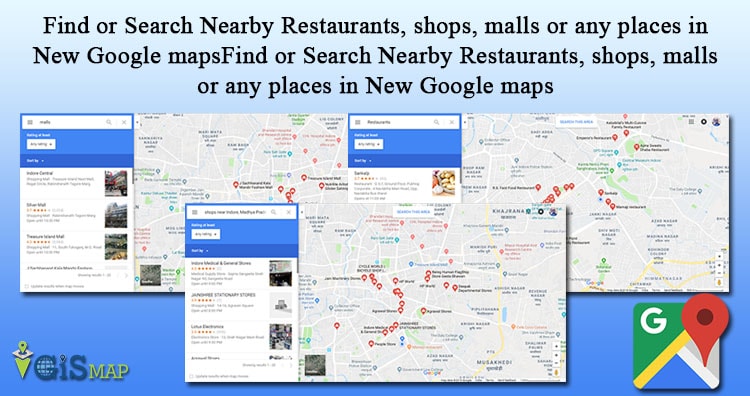
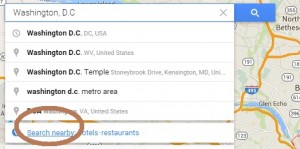
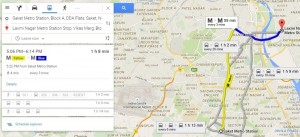
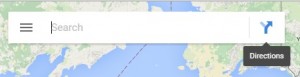
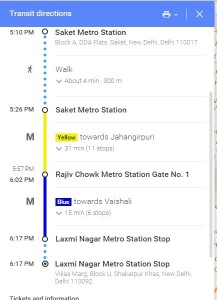
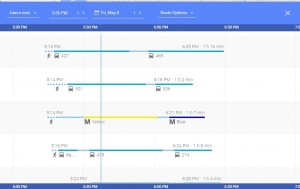
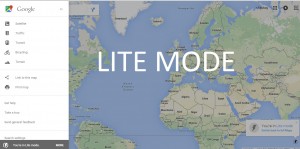
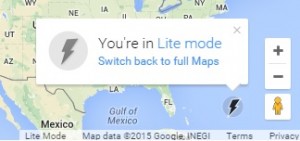
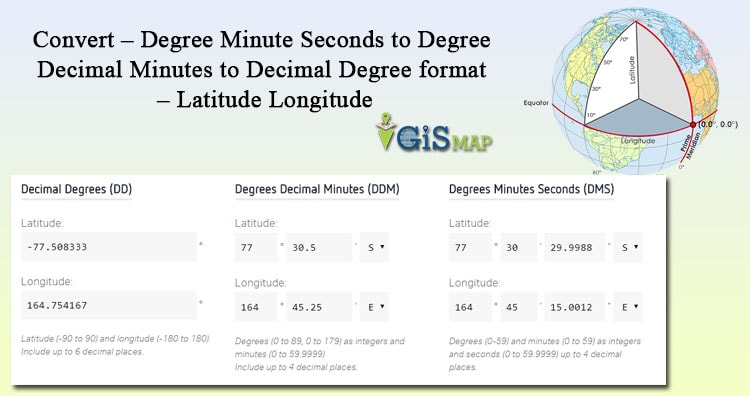
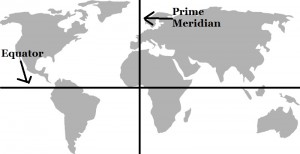
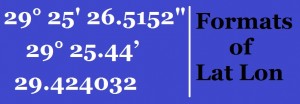
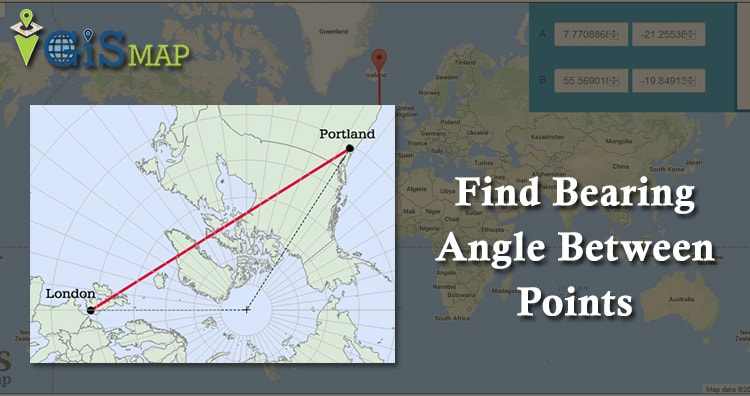

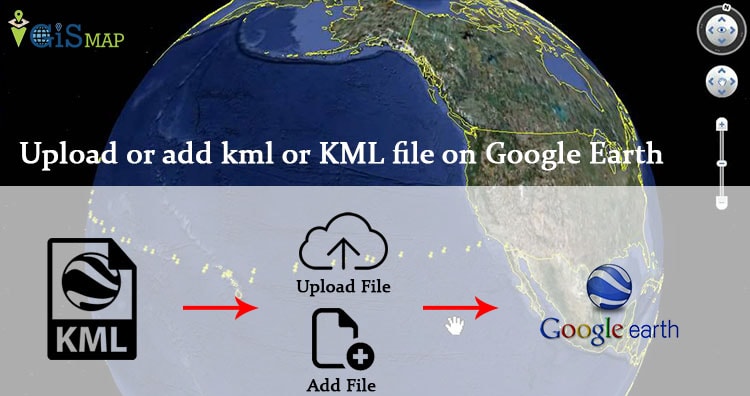

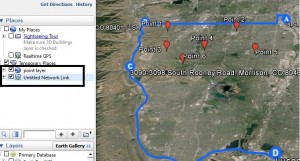
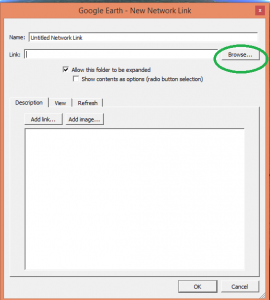
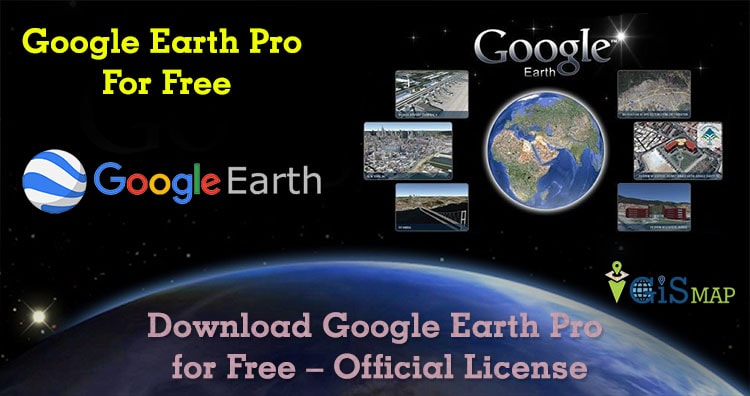
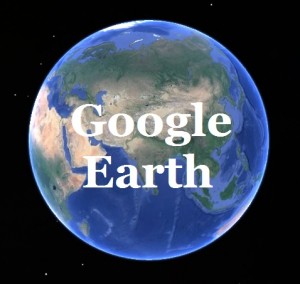
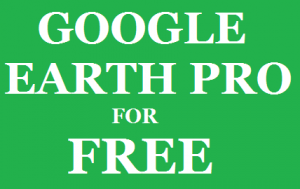
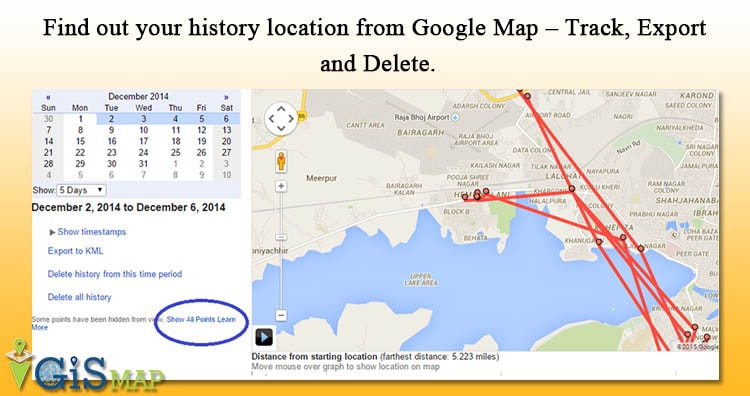
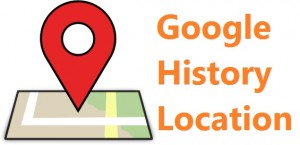
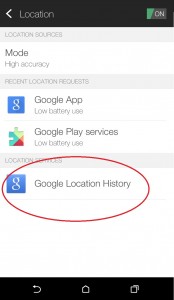
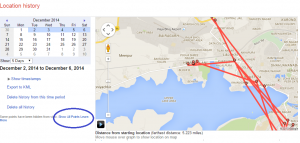
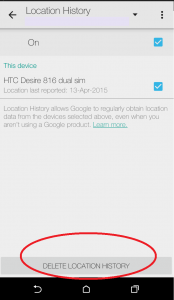
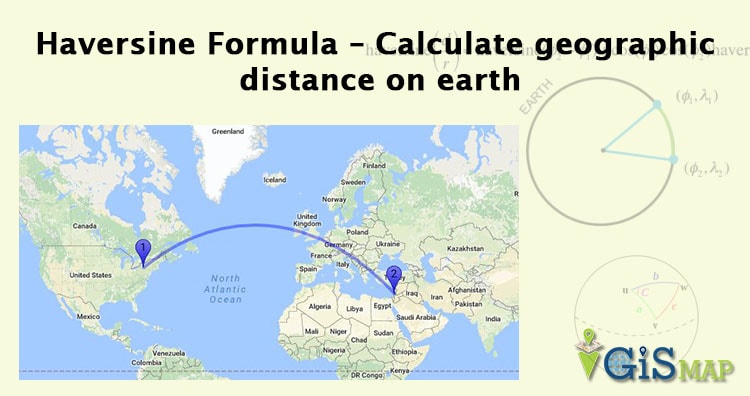
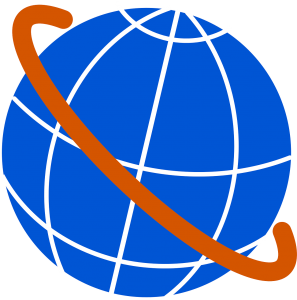
 is latitude of two points and
is latitude of two points and  is longitude of two points respectively, as:
is longitude of two points respectively, as: