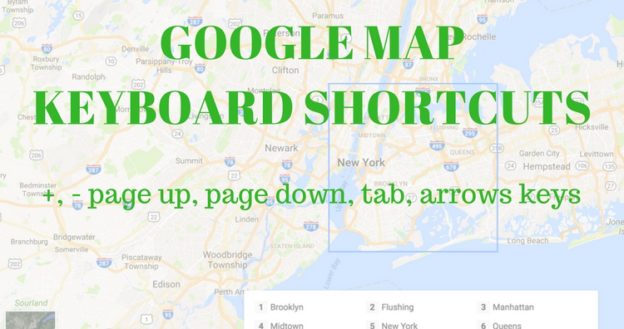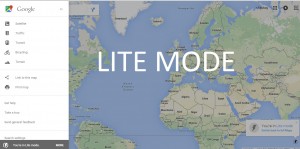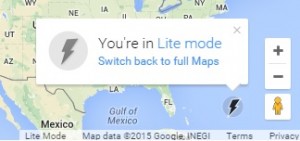Google Map is one of the most famous Map tool used for finding near by point of interest, distance, area, traffic, and many more. Google map sure to provide the best possible solution to user, and so they also enabled a feature to control Google map with Keyboard Navigation. And they keeps update their feature day by day like introducing new navigation in 2016. While their navigation features was already enabled previously. There are many keyboard shortcut key. Here are some list.
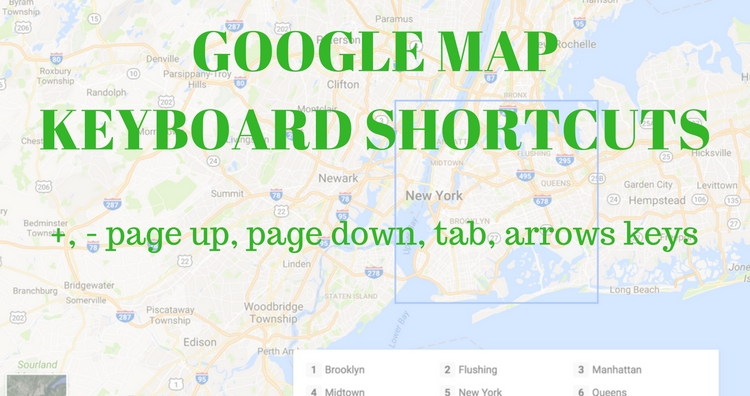
Google map new Keyboard Navigation Controls Shortcuts
Arrow keys i.e up, down, right and left: This will pan the map slightly north, south, east and west in Google map.
Home, End button, Page Up and Page Down button : This will pan wider as compare to arrow keys.
(+) Plus and (-) key : Zoom in and out the map respectively.
Double Right click : Zoom In the map.
Double Left click : Zoom out the Google map. (For mac users you need to double click with control button press i.e ctrl+)
Scroll wheel : Use mouse scroll to Zoom in and Zoom out in Google Map.
Google Map Street View Keyboard Shortcuts for control
Some keyboard shortcut of Google map which work while working on Google Street View mode.
Page Up key or ‘W’ button – move camera upwards i.e towards sky.
Page Down key or ‘S’ button – move camera downwards i.e towards ground.
Right arrow key or ‘D’ button – Rotate Right camera to 45 degrees.
Left arrow key or ‘A’ button – Rotate left camera to 45 degrees.
- Note that Alphabets keys wont work while operating Google map on full screen mode.
Down arrow key – Move backwards along the direction of camera in Map
Up arrow key – Move Forward along the direction of camera in Google Map
Plus button or ‘+’ key – Camera view to zoom in one level
Minus button or ‘–’ key – Camera view to zoom out one level.
TAB key: If you press tab key, you will get all different controls of map for example you can see the rectangle on the map with some covered area, or you will get to the search box or to the right bottom control of the map.
Google map 2016 new Keyboard Navigation Controls Shortcuts
Along with this Shortcut which are very common, Google recently introduced in 2016 a new navigation Pan, zoom and find businesses on Google Maps without touching your mouse. You can also use your keyboard to find and learn more about specific places like neighborhood, transit stations and shops and restaurants.
Google documented how this works on Google+:
https://plus.google.com/u/0/+google/posts/MT9xy9ecFM5
On your keyboard, press Tab to focus the map. Here you will see the Square symbol on map with an area highlighted and listed in the pan with number list.
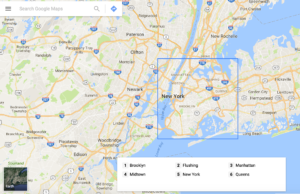
Now you can navigate with arrow keys and the shift key hold along with the rectangle highlighted. To learn more about a place, press the number associated with the place.
Do you know any other keyboard shortcut for google map which is not listed here? Do comment below if you know any.