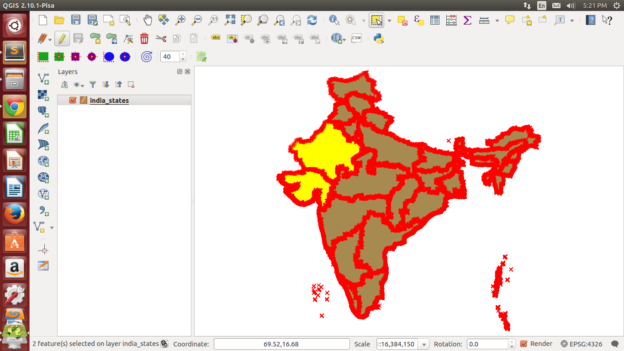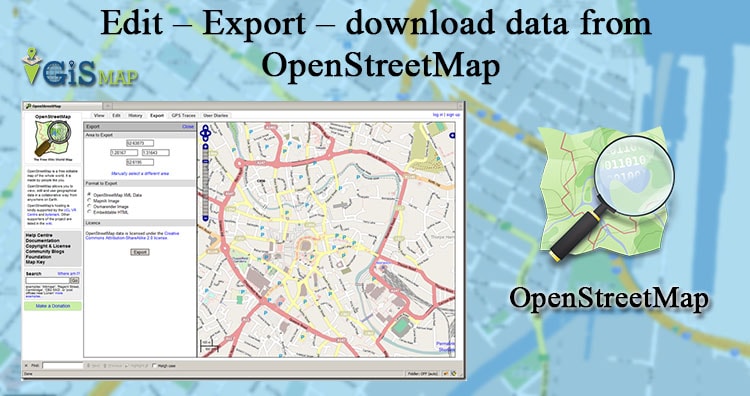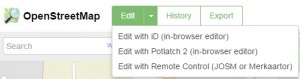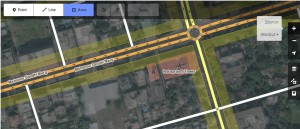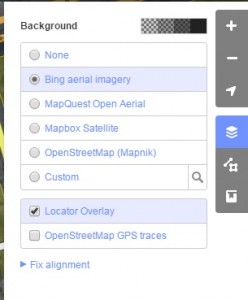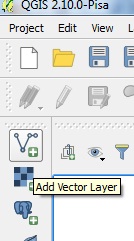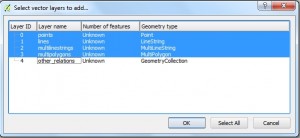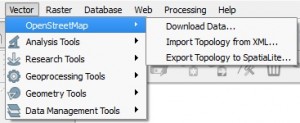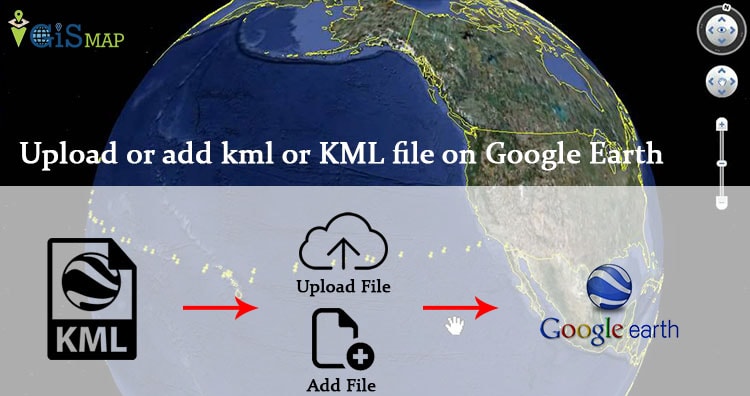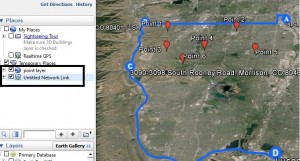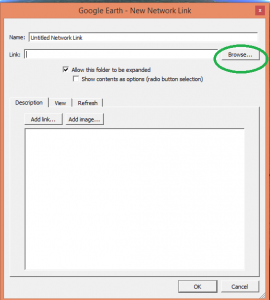Merge two or more polygons, points or polyline of Shapefile in QGIS. Do you want to merge features of to combine them into one feature and to maintain its database dbf values along with it. QGIS – Quantum Geographic information system is of the most important for geographers and with the help of this tool I would demonstrate you to merge features within same layer. You can also have a look on how to merge more than two shapefiles.
If you haven’t installed QGIS, lets install Latest Quantum GIS first and open it up. Here are the steps to merge features of shapefile in QGIS.
Merge two or more polygons, points or polyline of Shapefile in QGIS:
We can merge two features in Shapefile in QGIS easily. Let’s say I have a Shapefile states.shp and I want to merge two states. Open up your QGIS tool.
1.) Select the layer and click the toggle edit button from the toolbar.
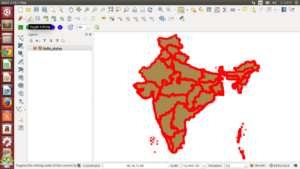 2.) Click on select tool from toolbar as indicated in the image.
2.) Click on select tool from toolbar as indicated in the image.
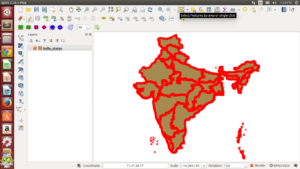
3.) Press control (ctrl) key and click on the features you want to merge to select them.
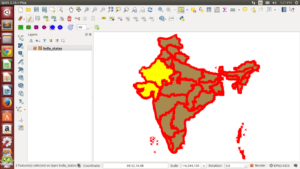
4.) Click on the Edit option where you can find find merge selected features.
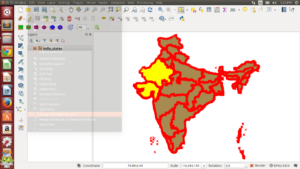
5.) You will see this window after selecting merge selected button.
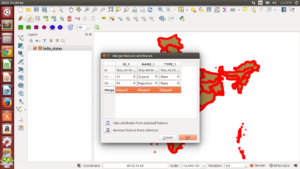
6.) In the above dialogue box you can see there are three columns and four rows. In the first row you can select options for the fields so that what value you want to assign for the merged feature. Go ahead and try the given options.
7.) In the last row you can see the option you selected or you can delete that value by simply double clicking on the field and press delete from keyboard. After you are done you can click ok.
8.) You can see the features are merged. you can also check attribute table.
9.) click on save layer edits buttons and then click on toggle editing button if you are done.
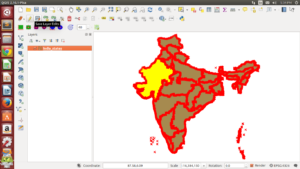
That is all about merging two features of shapefile whether it is polygon, polyline or point features. If you are getting any problem in performing the above steps, do comment below, we would try to solve the problem by discussing over here.